pycharm与anaconda的使用
1.anaconda与pycharm的关系
1、python
python自身缺少numpy、matplotlib、scipy、scikit-learn....等一系列包,需要我们安装pip来导入这些包才能进行相应运算(python3.5自带了get-pip.py,不需额外下载安装),在cmd终端输入:pip install numpy就能安装numpy包了。每次都额外安装所需要的包略麻烦,这时候我们可以采用anaconda了。
2、Anaconda
Anaconda(开源的Python包管理器)是一个python发行版,包含了conda、Python等180多个科学包及其依赖项。包含了大量的包,使用anaconda无需再去额外安装所需包。python3.5自带了一个解释器IDLE用来执行.py脚本,但是却不利于我们书写调试大量的代码。常见的是用notepade++写完脚本,再用idle来执行,但却不便于调试。
包括以下部分:
Anaconda Prompt 是一个Anaconda的终端,可以便捷的操作conda环境。
IPython 是一个 python 的交互式 shell,比默认的python shell 好用得多,支持变量自动补全,自动缩进,支持 bash shell 命令,内置了许多很有用的功能和函数。
Jupyter Notebook 这得从IPython 3.x版本开始说起,这是最后的大一统版本,包括notebook、qtconsole等等,从IPython 4.0版本开始IPython只集中精力做交互式shell,变得轻量化,而剩下的notebook格式,qtconsole,和notebook web应用等都分离出来统一命名为Jupyter。至此IPython和Jupyter分家。
Jupyter Qtconsole 调用交互式命令台。从IPython 4.0版本开始,很多IPython子命令现在变成了Jupyter子命令,如ipython notebook现在是jupyter noteboook。
Spyder 是一个使用Python语言的开放源代码跨平台科学运算IDE。Spyder可以跨平台,也可以使用附加组件扩充,自带交互式工具以处理数据。
3、PyCharm
PyCharm是一种Python IDE(集成工具),带有一整套可以帮助用户在使用Python语言开发时提高其效率的工具,比如调试、语法高亮、Project管理、代码跳转、智能提示、自动完成、单元测试、版本控制。此外,该IDE提供了一些高级功能,以用于支持Django框架下的专业Web开发。将anaconda中的python.exe集成到pycharm中,便可以在使用pycharm的过程中使用到所有anaconda的包了。
4、IDE
集成开发环境(IDE,Integrated Development Environment )是用于提供程序开发环境的应用程序,一般包括代码编辑器、编译器、调试器和图形用户界面等工具。集成了代码编写功能、分析功能、编译功能、调试功能等一体化的开发软件服务套。所有具备这一特性的软件或者软件套(组)都可以叫集成开发环境。如微软的Visual Studio系列,Borland的C++ Builder、Delphi系列等。该程序可以独立运行,也可以和其它程序并用。IDE多被用于开发HTML应用软件。例如,许多人在设计网站时使用IDE(如HomeSite、DreamWeaver等),因为很多项任务会自动生成。
发行版由个人,松散组织的团队,以及商业机构和志愿者组织编写。它们通常包括了其他的系统软件和应用软件,以及一个用来简化系统初始安装的安装工具,和让软件安装升级的集成管理器。
————————————————
版权声明:本文为CSDN博主「X_dmword」的原创文章,遵循 CC 4.0 BY-SA 版权协议,转载请附上原文出处链接及本声明。
原文链接:https://blog.csdn.net/X_dmword/article/details/88848573
2.在pycharm中使用anaconda的不同环境
总体而言有两种方式进行“环境”的管理:
1.在anaconda中提前准备好项目所需的环境,然后在pycharm中选择相应环境的解释器;
2.在pycharm中设定新建项目时随即生成对应的环境。
方式一:
创建新环境:
可以在Anaconda Prompt中使用命令行的方式创建新的“环境”,也可以在Anaconda Navigator的图形界面中点击鼠标创建新的“环境”。
Prompt中:conda create --name <env_name> <package_names>
<env_name> 即创建的环境名。建议以英文命名,且不加空格,名称两边不加尖括号“<>”。
<package_names> 即安装在环境中的包名。名称两边不加尖括号“<>”。
如果要安装指定的版本号,则只需要在包名后面以 = 和版本号的形式执行;如果要在新创建的环境中创建多个包,则直接在 <package_names> 后以空格隔开,添加多个包名即可,例如
conda create -n python3 python=3.5 numpy pandas
即创建一个名为“python3”的环境,环境中安装版本为3.5的python,同时也安装了numpy和pandas。
Navigator中:
在左边列表中点击“Environments”,选择下方“create”,输入新环境的名字,等待即可。如下图:
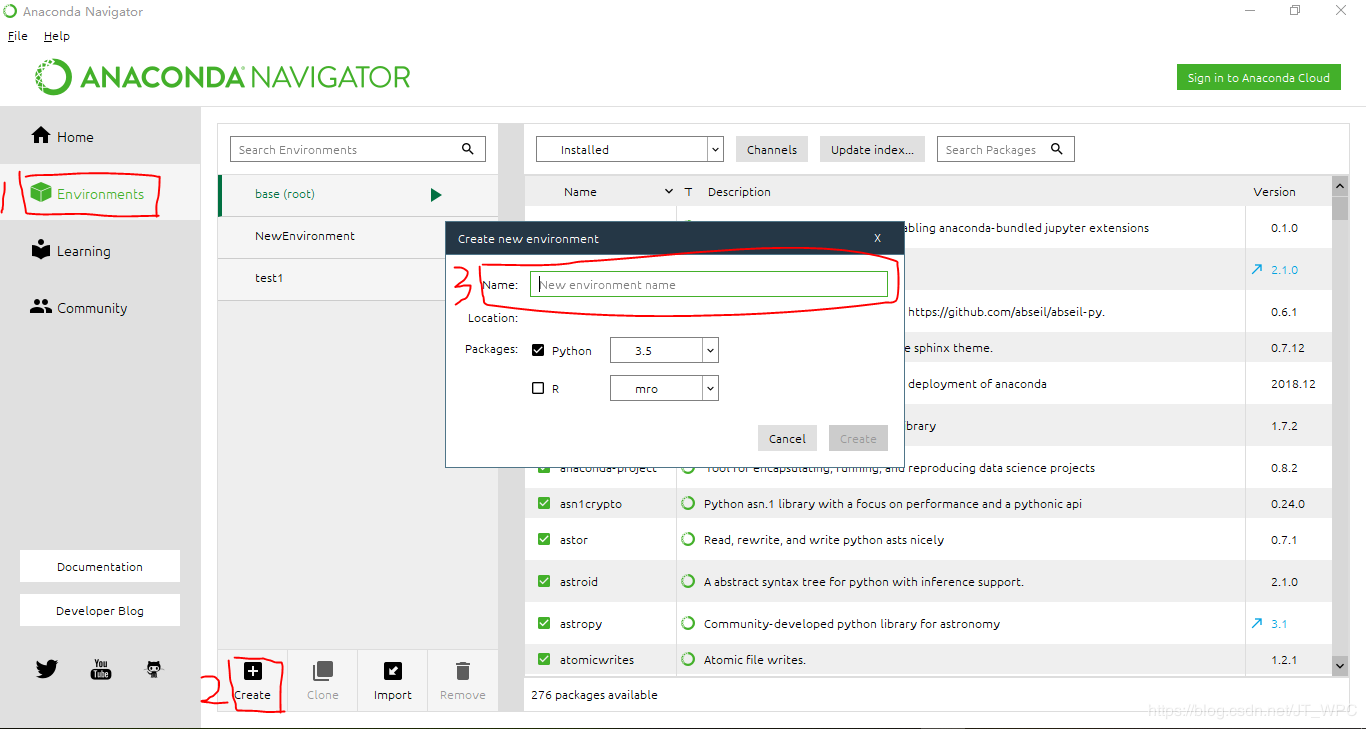
可以看到,除了默认的base环境,我又新建了两个新的环境,准备好环境后打开pycharm,新建项目,然后选择project interpreter(项目解释器),如下图所示:
忽略3中显示的python解释器,它是用python官网的安装包安装的,而我们需要的是上一步新建环境中的解释器。
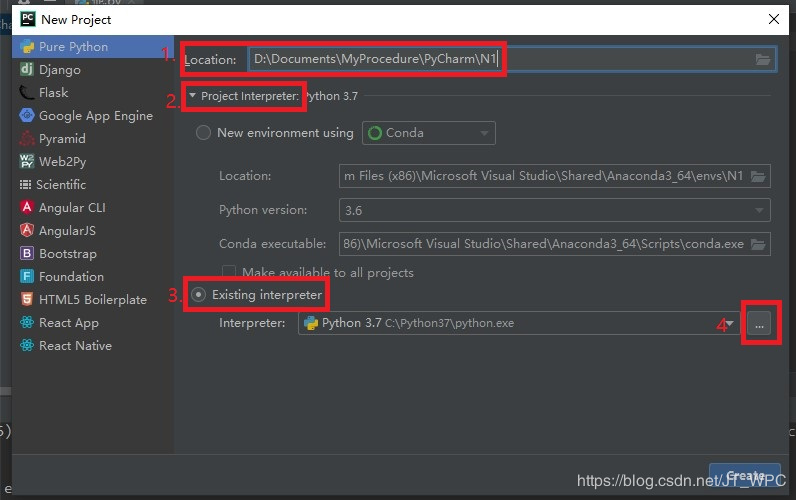
点击框中的4,出现如下窗口,然后按照1、2的顺序点击:

在anaconda安装路径中的envs文件夹中可以找到所有现有的“环境”,点击去之后,选择python.exe即可,最后点击确定。
方式二:在新建项目时随即生成新的环境
在pycharm新建项目,同上,选择 project interpreter,如下图所示:
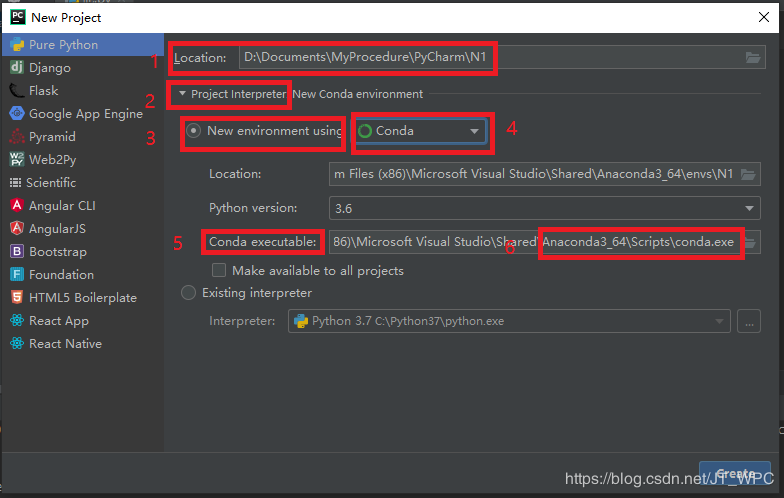
在4的下拉框中选择conda方式,然后pycharm会自动检测到location和python version,所以这两项默认就行。
最关键的是5,conda executable查了一圈都没有人特别说明,基本都是使用我刚才说的方式一,而且还都是用的anaconda默认的base环境。需要说明,这是一种非常不好的方式,因为之所以使用anaconda,就是因为它强大的环境控制能力,可以在不同的环境中使用不同版本的包,如果所有项目都直接指定某一固定的解释器,那为什么还要折腾anaconda?直接使用pip+virtualenv也是同样可以的。言归正传,conda executable指的是conda可执行文件(conda.exe)的位置,默认情况下为空,如果不指定,则会提示conda executable path is empty,需要手动选择或者输入。如6所示。它的位置在anaconda的安装位置的Scripts文件夹下,选择之后点击确定即可。
需要注意的是,使用方式二随之创建的新环境的位置同样在anaconda安装路径中的envs文件夹下,也同样可以使用Anaconda Prompt或者Anaconda Navigator进行环境管理和包管理,可以说是非常方便使用了。
两种方式区别的浅见:
方式一:需要提前准备好所需的环境,当项目间的包没有干扰时,可以复用其他项目的库,避免每次重新安装
方式二:每次都会生成独立的环境,不会对其他的项目造成干扰,但是每次创建项目时都会耗费较长的时间
————————————————
版权声明:本文为CSDN博主「Wang_PChao」的原创文章,遵循 CC 4.0 BY-SA 版权协议,转载请附上原文出处链接及本声明。
原文链接:https://blog.csdn.net/JT_WPC/article/details/86355903
3.为什么说anaconda中新建的环境是虚拟环境?
anaconda所谓的创建虚拟环境其实就是安装了一个真实的python环境, 只不过我们可以通过activate,conda等命令去随意的切换我们当前的python环境, 用不同版本的解释器和不同的包环境去运行python脚本.
4.在pycharm中使用anaconda中的库
下载anaconda后会发现它同时下载了许多的库,在spyder中可以正常使用,但在pycharm中会发现显示没有,用pip下载也会显示已有,以下是导入方法:
打开pycharm
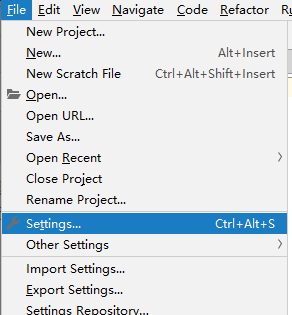
然后选择anaconda这个

如果没有,选择右上角设置,add,点ok添加(我的已有不能再添加)
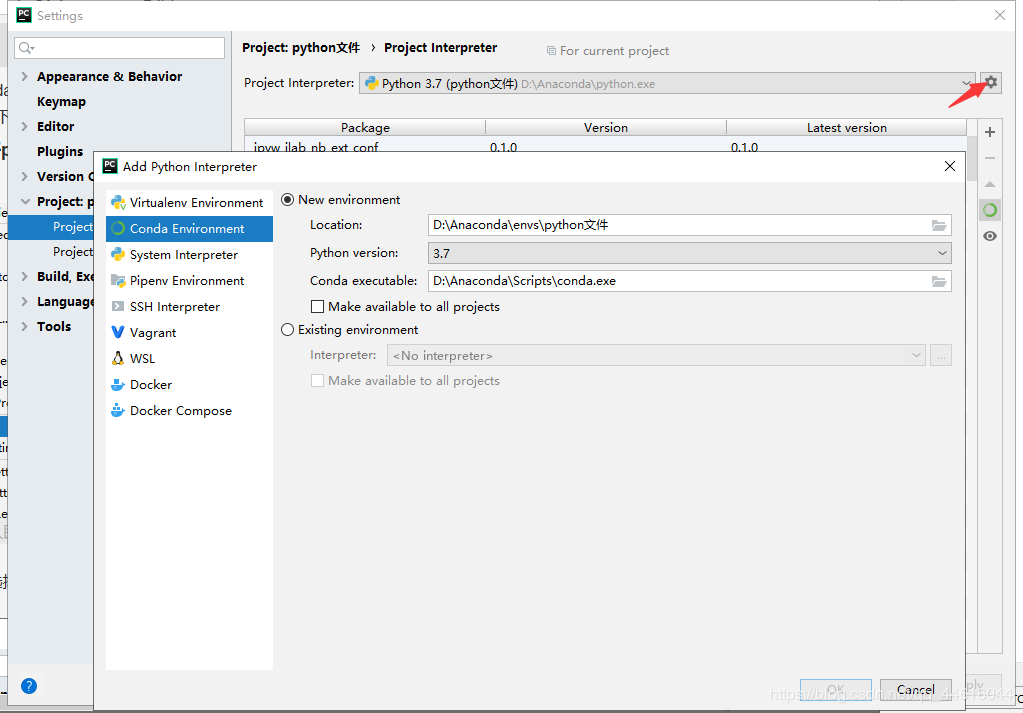
改变以后如果没有导入所有库,点击右边的anaconda图标(一次没有完全导入就再点一次)

这时这个文件就可以使用这些库了
如果还需要别的库,点击右边的加号,搜索下载即可
这个方法同样适用于引进别的库(比如pip下载的库)
————————————————
版权声明:本文为CSDN博主「隰有游龙」的原创文章,遵循 CC 4.0 BY-SA 版权协议,转载请附上原文出处链接及本声明。
原文链接:https://blog.csdn.net/qq_44616044/article/details/90142037
https://blog.csdn.net/honest_boy/article/details/95222818
5.anaconda中的包如何传到pycharm中使用?
在pycharm的setting中设置

在project interpreter 中的 existing environment 中选择 anaconda3安装目录下的的 python.exe 就可以了,然后会自动加载,!最后形成如图片所示的样子!
转载于:https://www.cnblogs.com/xuying-fall/p/8298923.html
6.每次在anaconda中新建一个环境,都要重新安装各种库吗?
有的时候我们在使用anaconda3 的虚拟环境时,需要配置一个类似的环境,重新配置的话太过麻烦,因此可以复制或克隆一个类似的环境,然后再相应的删减或增加依赖的包:
复制或克隆环境:
conda create -n 新环境名称–clone 被克隆环境名称
例如,通过克隆tensorflow2来创建一个称为newtensorflow的副本:
conda create -n newtensorflow–clone tensorflow2
————————————————
版权声明:本文为CSDN博主「人间兵库saleng」的原创文章,遵循 CC 4.0 BY-SA 版权协议,转载请附上原文出处链接及本声明。
原文链接:https://blog.csdn.net/qq_42815385/article/details/88353306
查现有环境
conda info --env
复制环境
有两种办法复制环境:
一,在本机上,直接使用
conda create -n 新环境名 --clone 旧环境名
复制既有环境
二,如果要复制到其他机器,就要考虑导出当前环境到文件,利用文件再次创建环境
1) 导出环境
首先激活要导出的环境
conda activate 环境名
导出环境
conda env export > 环境名.yaml
利用conda env export 导出的是个yaml格式的文件,该文件记录了环境名,软件源地址以及安装包列表
2) 使用yaml配置文件创建新环境
conda env create -f 环境名.yaml
在新的机器中可直接执行上述命令,生成的环境与复制源完全一样(包括环境名),如果想在同一台机器上复制,需要把yaml文件中的环境名修改为一个新的名字,否则会冲突。
【注】还有一种复制环境的方式
conda list --explicit > env.txt
conda create -n newenv -f env.txt
这种方式只能复制环境中以conda install安装的包,不能复制pip install安装的包,因此不建议使用。
————————————————
版权声明:本文为CSDN博主「马大哈先生」的原创文章,遵循 CC 4.0 BY-SA 版权协议,转载请附上原文出处链接及本声明。
原文链接:https://blog.csdn.net/qq_37764129/article/details/102496746
7.既然在anaconda中可以新建各种python版本的环境,那为什么还有anaconda2&3的区别呢?
暂时不是很了解2与3的区别,但是这不是当前我应该关注的问题,多敲代码更实在。



