CentOS7.3安装 - 黑猴子
1、根据下面链接创建新的虚拟机
http://www.cnblogs.com/heihouzi/p/8630415.html
2、选中新建的虚拟机,右键点击设置
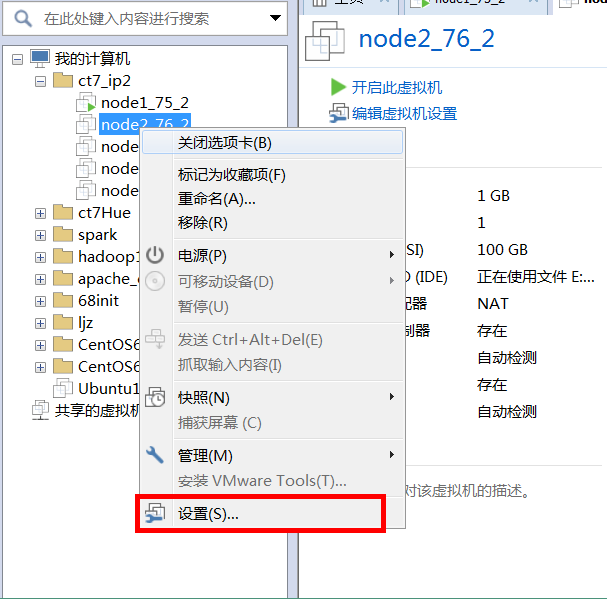
3、加载ISO
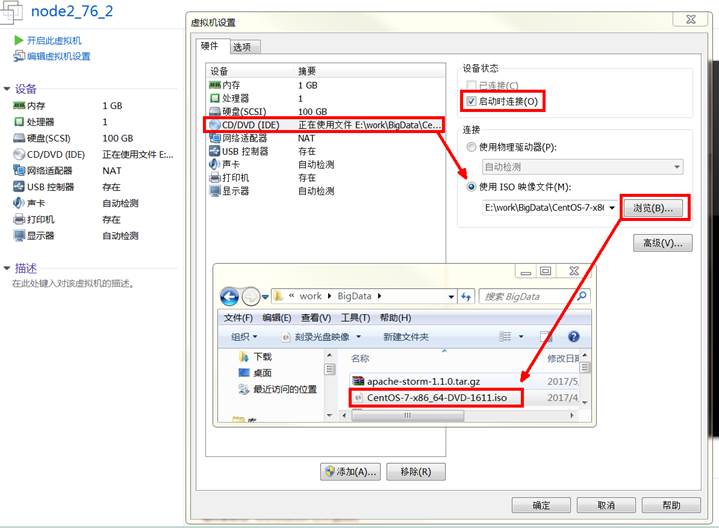
4、运行虚拟机,安装配置CentOS7.3
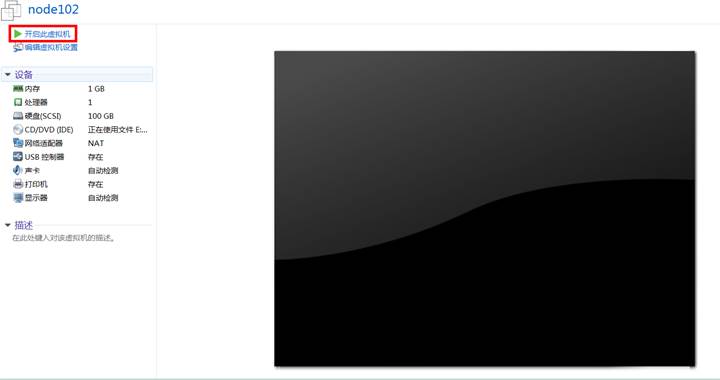
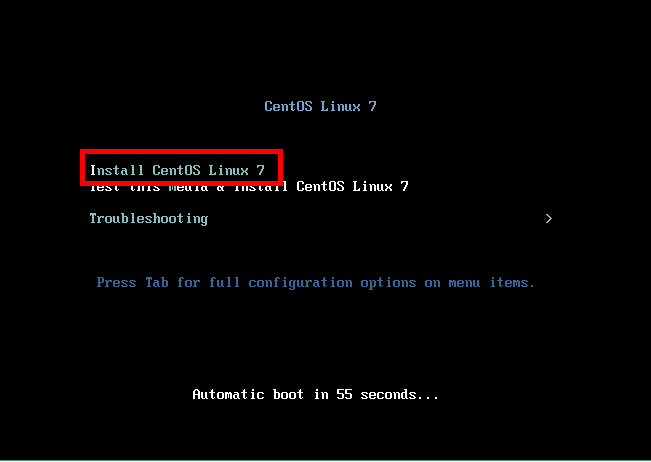
按回车键,选择第一个开始安装配置,此外,在Ctrl+Alt可以实现Windows主机和VM之间窗口的切换
5、会出现一些这样的东西,不用理会
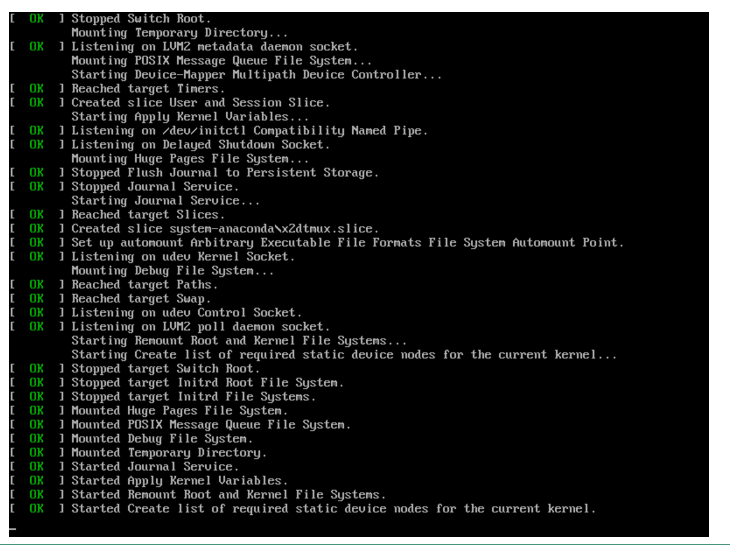
6、出现这样的东西,直接Continue。我们直接安装英文版即可,操作的多了,自然知道哪些英文讲解的是哪些含义。
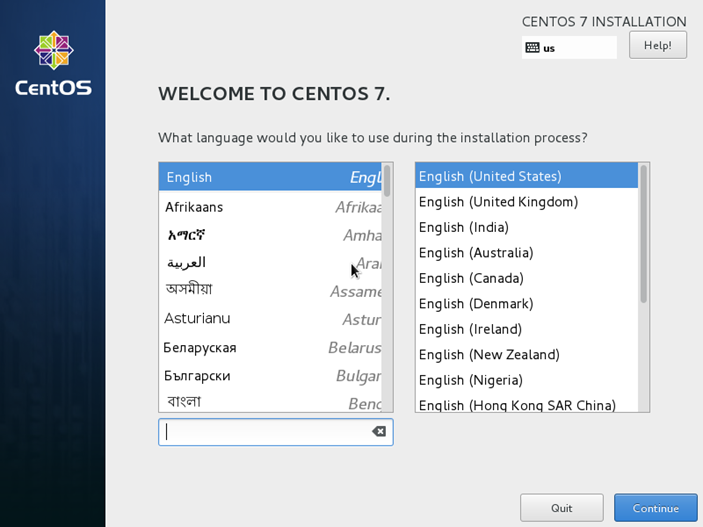
7、这里面选项比较多,依次解释一下
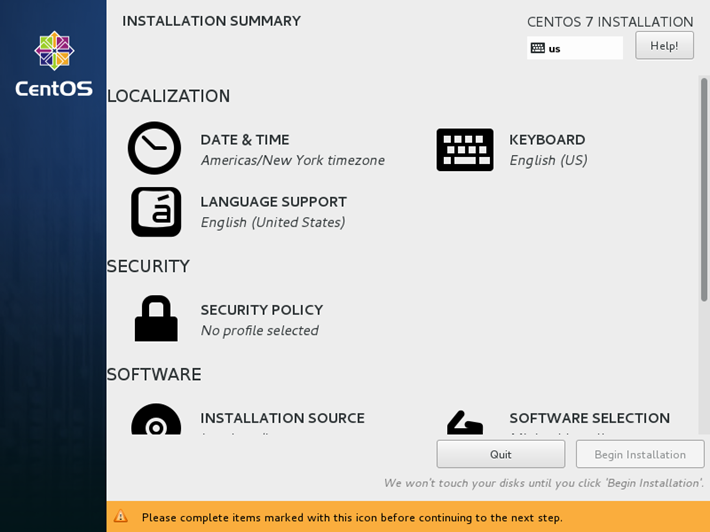
8、DATE & TIME 设置时间,设置为如图即可:最后点击Done
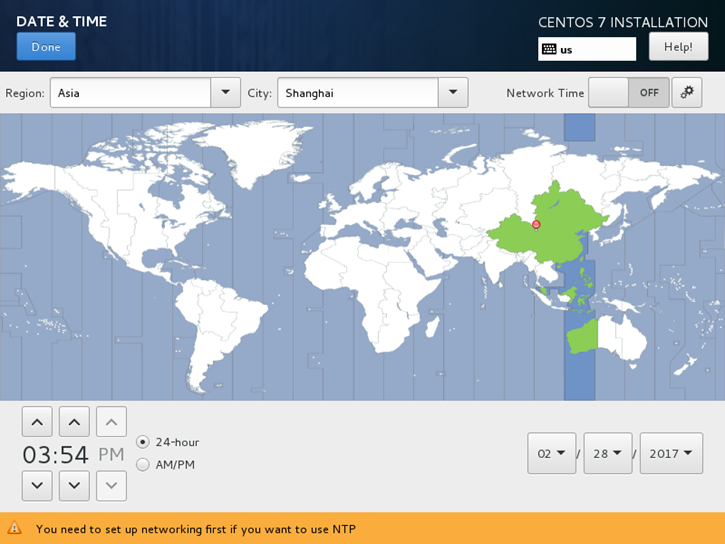
9、KEYBOARD 键盘,设置为如图所示
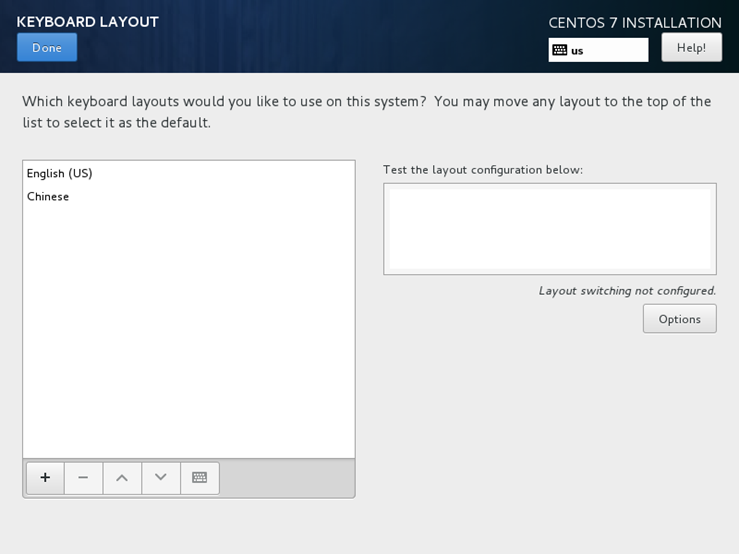
10、LANGUAGE SUPPORT,如图所示,添加一下中文支持
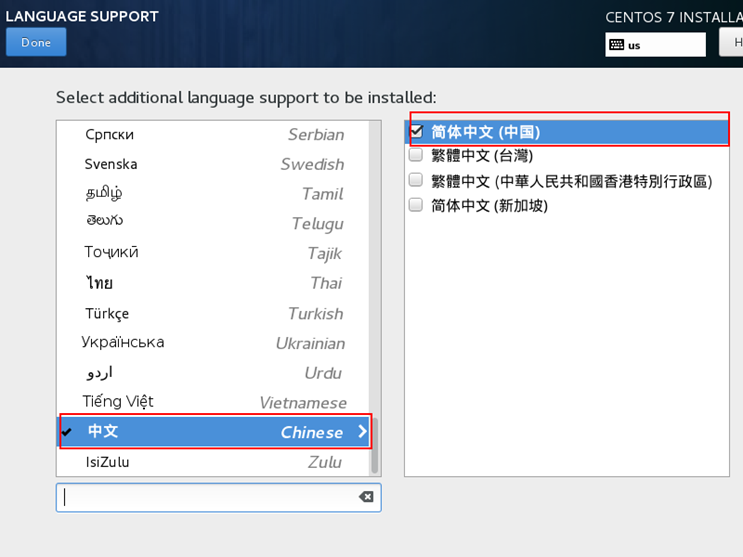
SECURITY暂时不必理会
11、SOFTWARE SELECTION
这个选项默认选择的是,Minimal Install最小安装,点开,我们选择为如图所示,即要带有桌面,不然就只能通过命令行脚本来操作Linux系统了,通俗点说,就是最小安装没办法用鼠标点来点去的。
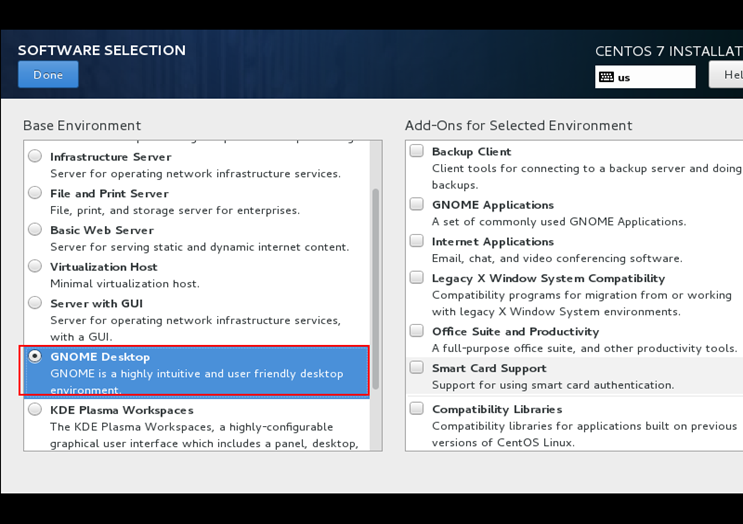
12、INSTALLATION DESTINATION,选择系统安装的磁盘,就是之前我们分配的那100G即可
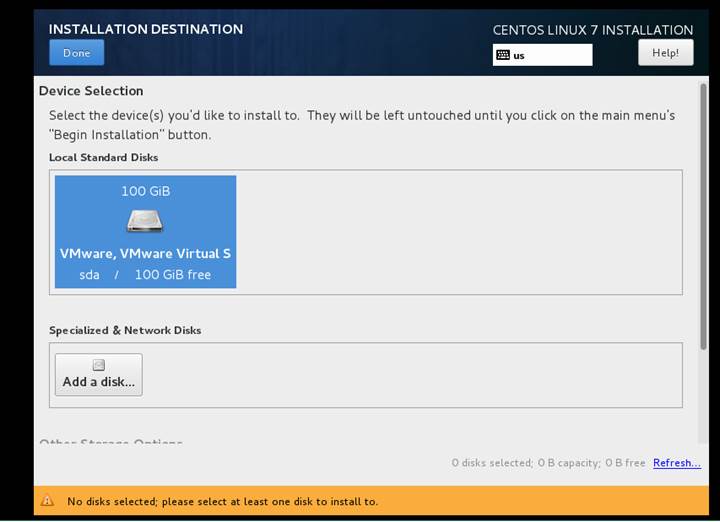
13、开始安装:点击“Begin Installation”
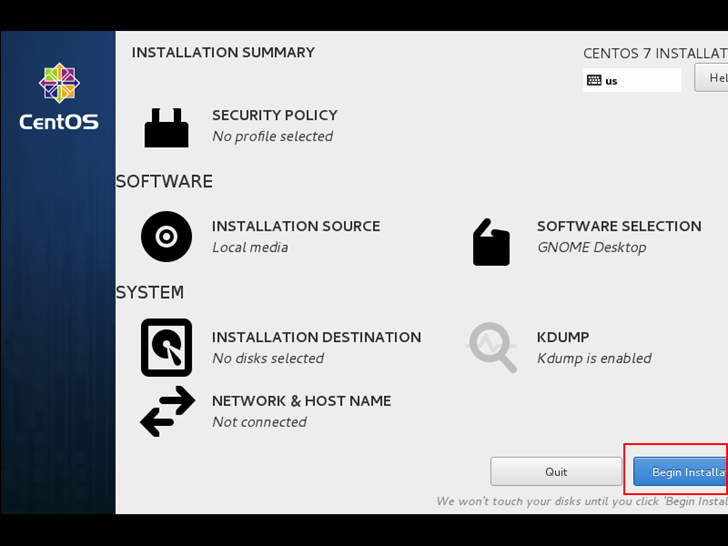
14、这样就进入了安装页面,红色框部分表示:输入一个最高管理权限的密码,蓝色框表示:创建一个普通用户,建议大家此时配置一下
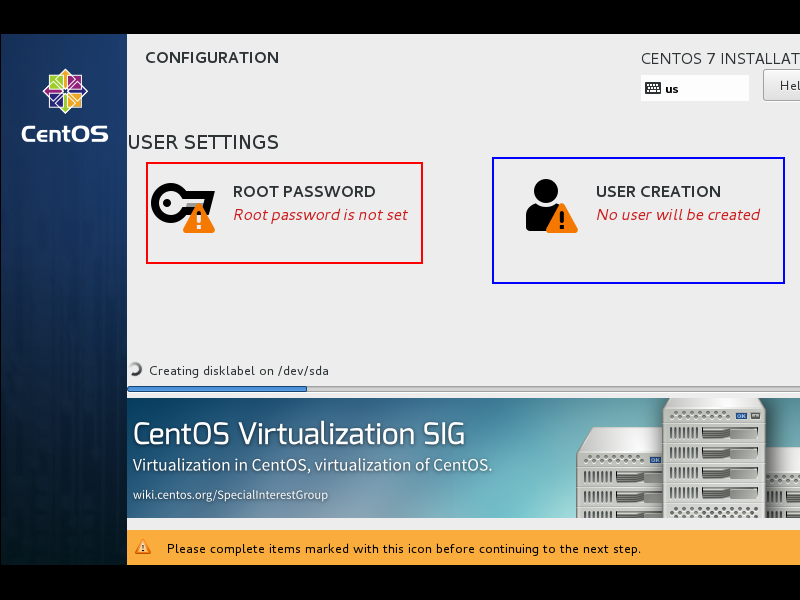
15、红框部分点开:设置root(最高用户权限密码)
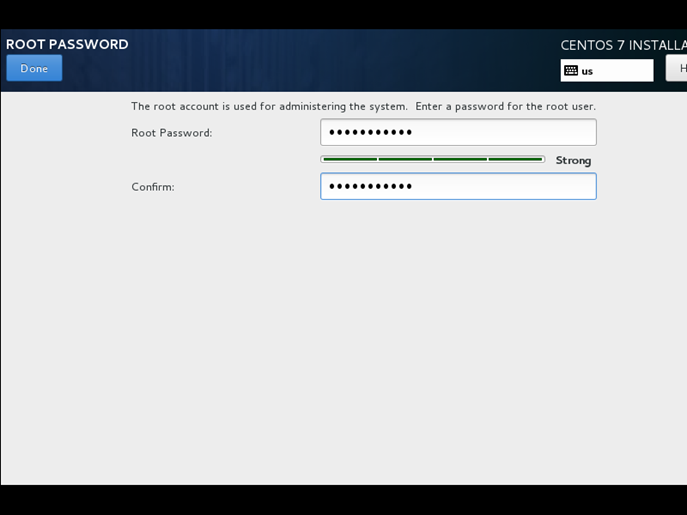
16、蓝框部分点开:创建普通用户并设置密码,我这里用户名为z,密码大家自行设定,最好带有字母数字和标点符号。
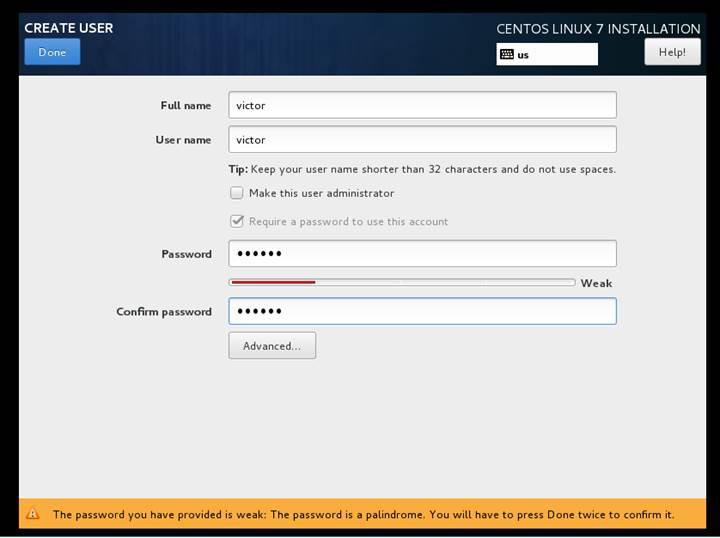
好,那么下面接着等待安装过程就可以了。大概需要若干分钟,进度条读完之后,点击右下角的“Reboot”(重启)按钮即可,密码设计太简单需要点击两次Done
安装好后,如下界面为协议页面,按下'1'为阅读协议,'q'为退出,‘c’继续,‘r’刷新
首先键入‘1’,阅读协议
接着键入‘2’,accept接受协议
接着键入‘c’,继续
之后再弹出的协议许可,直接按一系列的‘c’和回车即可,即:继续,回车,继续,回车。
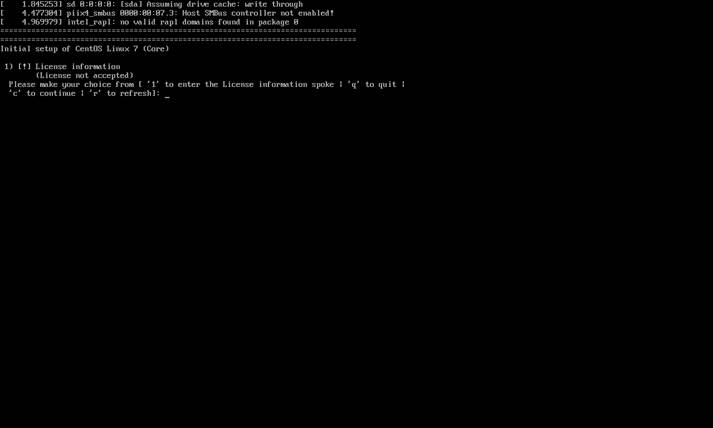
整个过程结束,则已经成功安装了Linux操作系统。
17、启动CentOS 7
安装完成之后,将会自动启动安装好的系统,可以直接键入密码登录,如图
(温馨提示:释放虚拟机占用的鼠标,使用Ctrl + Alt组合键即可)
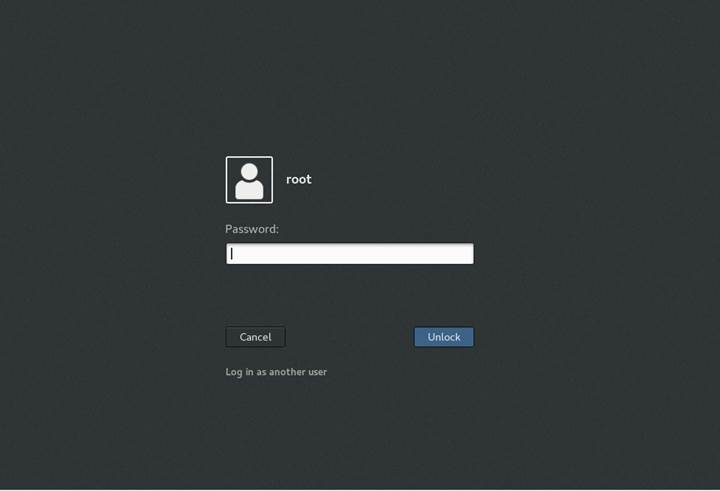
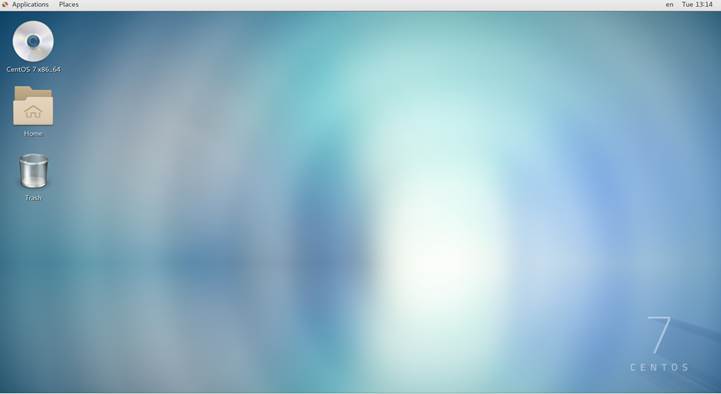
18、查看系统版本号
[root@node1 ~]# cat /etc/redhat-release
CentOS Linux release 7.3.1611 (Core)


