VMware虚拟坤安装macOS手把手教程(含五国错误解决方法)
此教程只供娱乐,高强度macOS工作不宜使用虚拟机。(考虑到大家心态教程中的下载链接不使用某度盘,仅限个人使用不允许用作商业用途。)
阿里云盘(不限速):https://www.aliyundrive.com/s/uRttBFQnjAF 提取码:37rk
macOS镜像:https://cloud.mfpud.com/mfpud/macOS/cdr/(下载cdr/iso格式都可以)
VM17密钥:JU090-6039P-08409-8J0QH-2YR7F(要其他镜像可以私我我第一时间给您分享,包括Windows、Linux)
前情提要:虽然很长但很多很多是解决遇到的问题一般不会有问题,所以动起来!!!
一、安装VM虚拟机
双击VMware17.exe安装包、按照引导走就行。
然后在输入密钥时输入提供的密钥
完成后退出(不要打开虚拟机)
如果打开请看这部分,没打开直接跳过就行。
(1)Ctrl+Shift+Esc快捷键打开任务管理器结束vm虚拟机任务。
结束任务
右键虚拟机进程并结束任务。
(2)Win+R调出【运行】并输入services.msc
停用掉所有关于VM的服务(右键停用
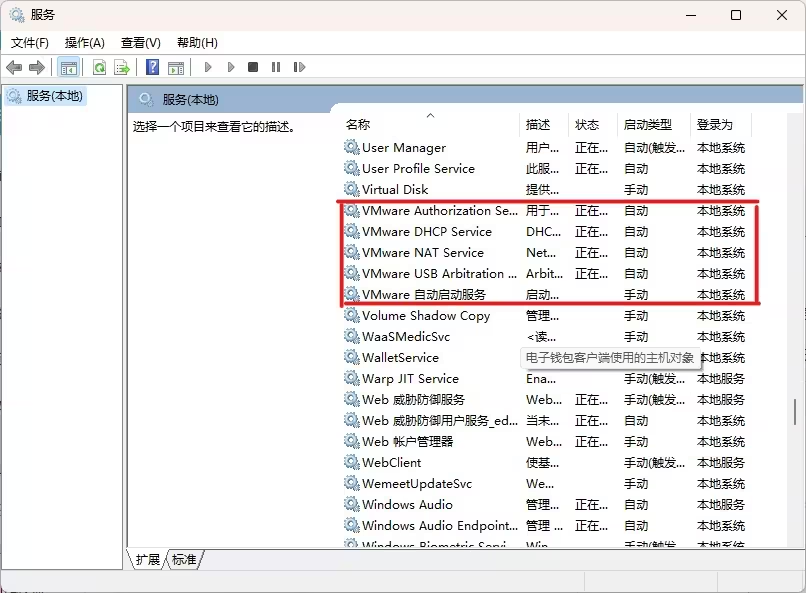
停用后就OK了
二、unlocker解锁VM以支持macOS系统
(1)右键win-install.cmd脚本再以管理员身份运行
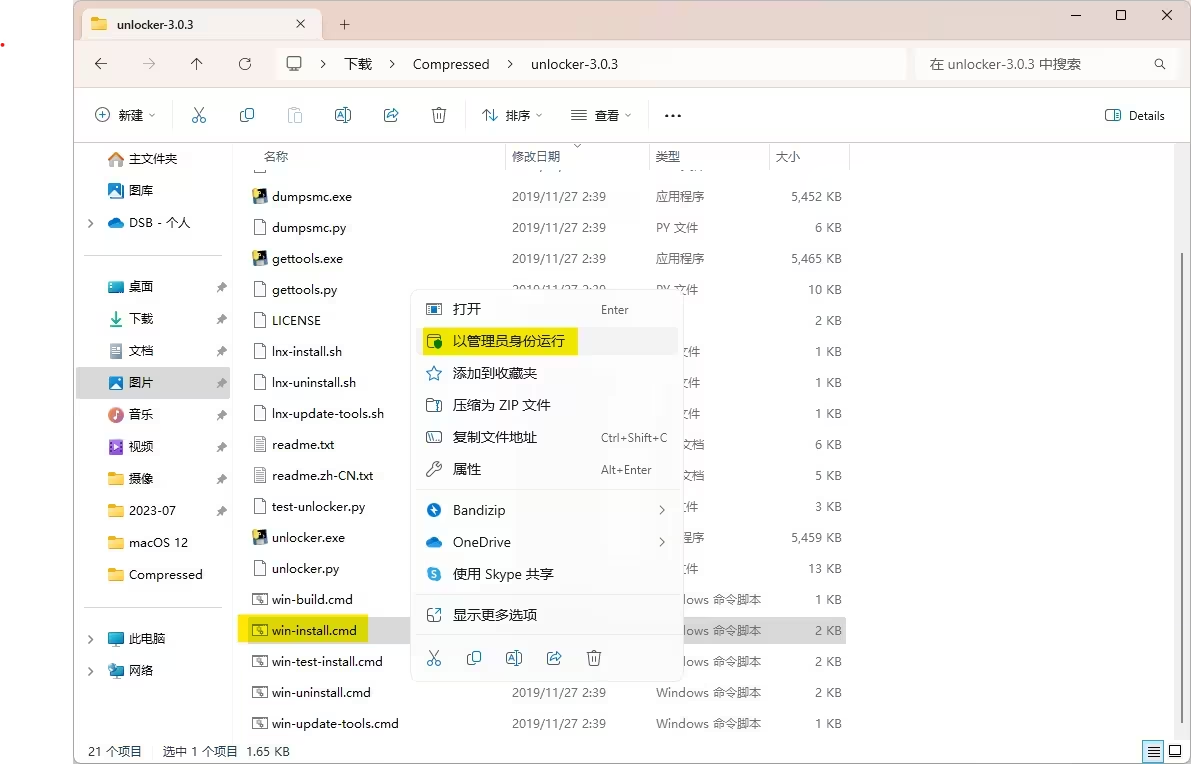
解锁VM虚拟机
(2)等待完成后重启电脑
(有其他问题可以私我)
三、打开VMware创建新虚拟机
(1)打开VMware主程序
(2)点击创建虚拟机并下一步
(3.1)解压macOS镜像
双击运行自释放压缩包,选择解压路径,然后点击【Extract】就可以提取其中的镜像
(3.2)选择macOS镜像
点击浏览选择解压后的镜像(也可以是自己的镜像,但镜像后缀必须是iso或cdr,如果是cdr格式的可以直接改后缀为iso)然后点击下一步
选择镜像
(4)选择操作系统类型
先选择“Apple Mac OS X”再在版本中选择您导入镜像的版本,点击下一步
(5)自定义虚拟机
这步您可以编辑您的虚拟机的名称和位置(位置最好选在除C盘以外的固态分区,要不然进系统都要30分钟,还要预留>40Gb的空间安装)然后下一步
(6)设置虚拟机硬盘空间
磁盘大小要>40Gb,建议选择单个文件,能快点。点击下一步
(5)最后的调整
这里要点击自定义硬件来修改其他设置
首先是运行内存当然是越大越好但也要根据本机的运存,如果认为太麻烦可以直接用他的建议内存(不要超过最大建议内存)剩下的默认就可以。要是懂得话可以自行调整。最后就可以关闭完成
四、安装macOS(适用于所有macOS版本,个别版本的问题这个步骤最后解决)
完成以上步骤之后就可以打开虚拟机了
(1)问题1:
启动失败
如果出现上图问题,右键虚拟机并点击打开虚拟机目录
点击打开虚拟机目录
再找到vmx后缀的文件右键选择用记事本打开
找到我标注的文字并把TRUE改成FALSE(要大写)

这样再打开虚拟机就可以引导镜像开始安装了
问题二:
如果你使用的是AMD的CPU并报出这样的错误需要你们自己上网自行解决(用的是intel的,无法演示啊aaa)
问题三:报错intel vt-x处于禁用状态
这表明您的CPU没有开启虚拟化要上网找您的主板对应的教程
通常到这里就可以正常安装系统了,但是最后我还要说一个问题五国错误
这个问题分为两种,第一种:unlocker解锁掉了 第二种:特殊CPU的错误
第一种只需要重新解锁即可(按上面的教程做)
我这里重点说说第二种,我就被第二种困扰了两年半,但是今天冲浪的时候找到了第二种结局方法:需要在记事本中添加代码(打开记事本的方法在上面)
我们要在整个代码的下方添加另一段代码
Intel:
smc.version = "0"
cpuid.0.eax = "0000:0000:0000:0000:0000:0000:0000:1011"
cpuid.0.ebx = "0111:0101:0110:1110:0110:0101:0100:0111"
cpuid.0.ecx = "0110:1100:0110:0101:0111:0100:0110:1110"
cpuid.0.edx = "0100:1001:0110:0101:0110:1110:0110:1001"
cpuid.1.eax = "0000:0000:0000:0001:0000:0110:0111:0001"
cpuid.1.ebx = "0000:0010:0000:0001:0000:1000:0000:0000"
cpuid.1.ecx = "1000:0010:1001:1000:0010:0010:0000:0011"
AMD:
smc.version = "0"
cpuid.0.eax = "0000:0000:0000:0000:0000:0000:0000:1011"
cpuid.0.ebx = "0111:0101:0110:1110:0110:0101:0100:0111"
cpuid.0.ecx = "0110:1100:0110:0101:0111:0100:0110:1110"
cpuid.0.edx = "0100:1001:0110:0101:0110:1110:0110:1001"
cpuid.1.eax = "0000:0000:0000:0001:0000:0110:0111:0001"
cpuid.1.ebx = "0000:0010:0000:0001:0000:1000:0000:0000"
cpuid.1.ecx = "1000:0010:1001:1000:0010:0010:0000:0011"
cpuid.1.edx = "0000:0111:1000:1011:1111:1011:1111:1111"
但好像个别版本还是不行
(2)问题都解决后便可以正式安装了
开启虚拟机,读条完成后可以选择语言,这里我选简中
然后选择磁盘工具点击继续
点击抹掉并重命名之后点击抹掉
完成后关闭窗口,再点击安装(版本低的可能会报错,最后解决)之后同意协议
最后选择硬盘(刚才处理过的硬盘)点击安装,之后就是漫长的等待。。。
有的人安装的是低版本macOS会显示“应用副本已损坏”
这时我们需要点击“好”并断开网络再点击上面的实用工具再点击终端输入以下代码(根据系统版本选择)
date 072100002022.00 (macOS Monterey 12.5)
date 032900002023.00 (macOS Ventura 13.3)
date 030400002021.00(macOS Big Sur)
date 0201010116(OS X El Capitan 10.11.6适用)
date 010514102017.30(macOS Sierra 10.12适用)
date 062614102014.30 (10.13、10.14适用)
date 121212122019 (10.15)
date 0923222120 (10.15)
date 032208102015.20
date 112202022015
date 122014102015.30(10.10可用)
终于!进度跑完后便可配置了,这里我就不过多演示了
配置过后,我们要安装一个强大的工具它可以让你的体验翻倍
右键推出光盘
右键右下角的第二个图标并选择设置
单击浏览并选择解压后的文件中的darwin.iso然后点击确认
再勾选“已连接"最后确定
双击安装VMware Tools并根据引导完成安装
安装完vmtools后重复上述操作导入beamoff.iso
打开光盘,双击压缩文件,等待解压完成后打开应用。这样就可以优化体验,让操作更流畅。但是我们需要每次开机后 打开这个应用,如果认为麻烦我们可以设置开机自启动,要是不闲麻烦就可以跳过了。
首先在dock栏找到“设置”并打开再点击“用户与群组”解锁后找到启动项把beamoff应用拖进便可实现开机自启动。
最后就可以享受macOS了!!! 作者:ctrl的涡轮增鸭 https://www.bilibili.com/read/cv25662180/ 出处:bilibili





【推荐】国内首个AI IDE,深度理解中文开发场景,立即下载体验Trae
【推荐】编程新体验,更懂你的AI,立即体验豆包MarsCode编程助手
【推荐】抖音旗下AI助手豆包,你的智能百科全书,全免费不限次数
【推荐】轻量又高性能的 SSH 工具 IShell:AI 加持,快人一步
· 被坑几百块钱后,我竟然真的恢复了删除的微信聊天记录!
· 没有Manus邀请码?试试免邀请码的MGX或者开源的OpenManus吧
· 【自荐】一款简洁、开源的在线白板工具 Drawnix
· 园子的第一款AI主题卫衣上架——"HELLO! HOW CAN I ASSIST YOU TODAY
· Docker 太简单,K8s 太复杂?w7panel 让容器管理更轻松!