PowerDesigner(八)-面向对象模型(用例图,序列图,类图,生成Java源代码及Java源代码生成类图)
面向对象模型
面向对象模型是利用UML(统一建模语言)的图形来描述系统结构的模型,它从不同角度实现系统的工作状态。这些图形有助于用户,管理人员,系统分析人员,开发人员,测试人员和其他人员之间进行信息交流。这里主要介绍用例图,序列图和类图。
1.面向对象模型OOM
面向对象模型是利用UML的图形描述系统结构的模型,可以利用PowerDesigner的面向对象模型进行创建。PowerDesigner支持UML的下列图形。
- 用例图(User Case Diagram):通常用来定义系统的高层次草图,它从用户角度描述了应用的系统功能,指出了各个功能的外部操作者。
- 序列图(Sequence Diagram):描述系统如何实际完成在User Case图中定义的功能。可以画出对象(类的实例)之间交互时产生的时序关系。
- 类图(Class Diagram):描述类与类之间的静态关系。其中包括一系列的包,类,接口和它们之间的关系。类图是定义其他图的基础。
2.创建面向对象模型
(1)选择File-New Model命令或者单击工具栏中的New Model图标 ,弹出New Model窗口。
,弹出New Model窗口。
(2)在左侧是Model type栏中选择Object-Oriented Model(面向对象模型)选项,在右侧输入模型名称,语言,如图8-1所示。
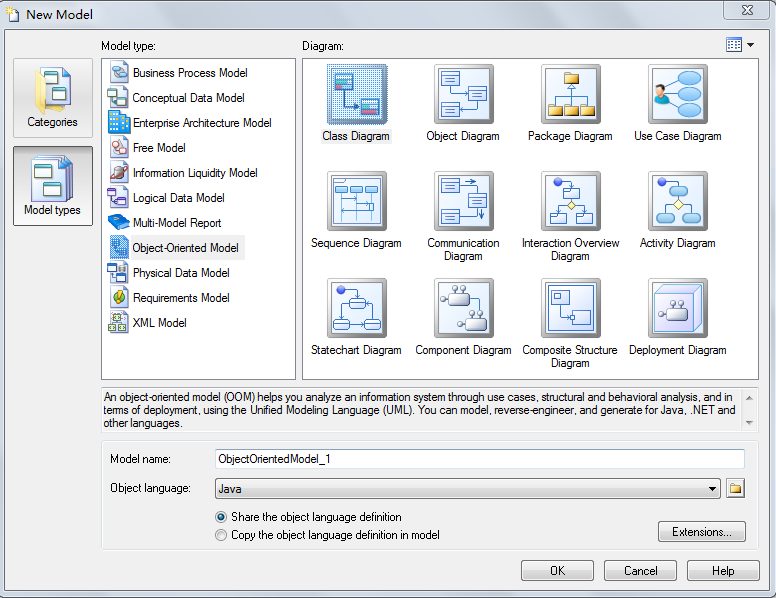
图8-1
(3)单击“确定”按钮,进入OOM设计工作区。在该工作区中可以定义OOM的属性和操作,也可以设计各种UML的图形。
(4)选择Model-Model Properties命令,显示如图8-2所示OOM的Model Properties窗口。
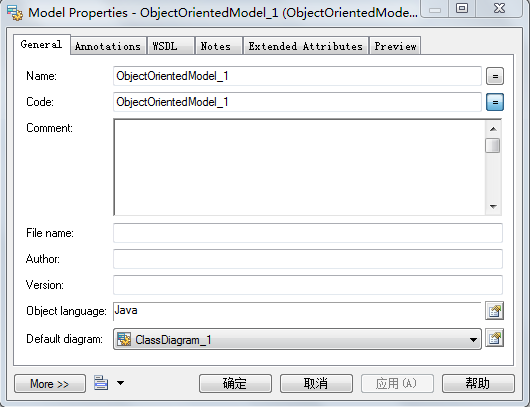
图8-2
(5)定义完毕后单击“确定”按钮。然后选择File-Save As命令,以PubInfoSys.OOM这个名称将所定义的模型存盘。
(6)设置模型的选择。选择Tools-Model Options命令,打开Model Options(模型选项)窗口。如图8-3所示。
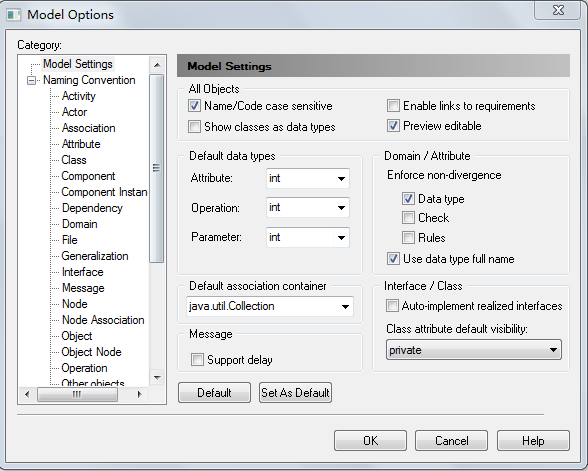
图8-3
(7)单击Set As Default按钮,设置为默认选项,然后单击OK按钮。
3.设计用例图
3.1 用例图用于系统需求分析阶段,进行系统需求和功能设计,它包含执行者和用例两个要素。执行者指用户在系统中的角色,用例是用户与计算机的一次交互。用例图主要用来描述每个用例将有哪些执行者进行参与。
- 定义用例:用例是外部可见的一个系统功能单元,这些功能由系统单元提供,通过一系列单元与一个或多个参与者之间交换的消息表达。
- 定义角色:角色描述了与系统相互作用的一组用户,最明显的角色是系统中的人,但也可能是系统本身。
- 定义关联:用例除了与其参与者发生关联外,还可以参与系统中的多个关系,允许定义的关联有关联,扩展,用例泛化,包括。
3.2定义用例图
定义用例图如下:
(1)单击“用例”图标 定义4个用例,如图8-4所示。
定义4个用例,如图8-4所示。
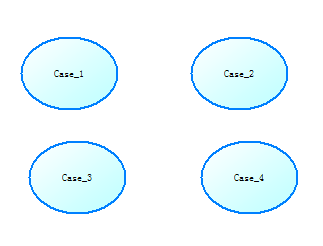
图8-4
(2)选中第一个用例双击,打开Use Case Properties(用例属性)窗口,将Name属性修改为“查找”,将Code属性修改为Search,如图8-5所示。
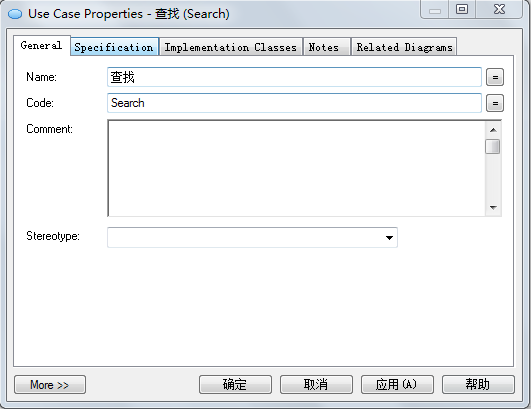
图8-5
(3)利用同样的方法,修改其他3个用例属性如图8-6所示。
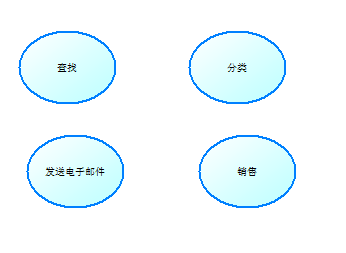
图8-6
(4)单击“执行者”图标 定义3个执行者,如图8-7所示。
定义3个执行者,如图8-7所示。
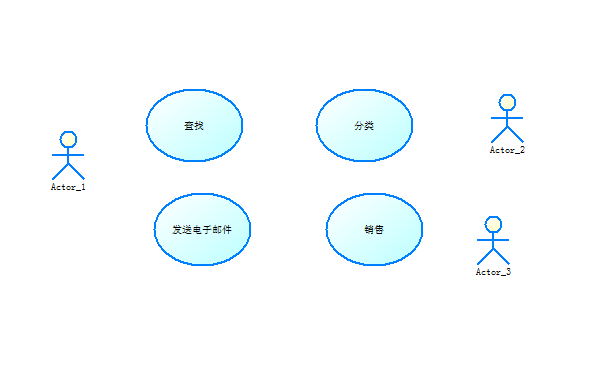
图8-7
(5)选中第一个执行者并双击,打开Actor Properties窗口,将Name属性修改为“顾客”,将Code属性修改为Buyer,如图8-8所示。
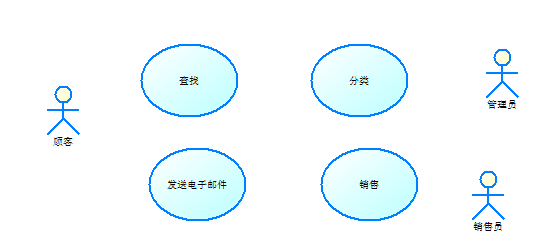
图8-8
(6)利用同样的方法,修改其他两个执行者的属性。
(7)定义执行者和用例之间的关系。单击“关系”图标 ,再单击执行者“顾客”并拖动鼠标至用例“查找”,释放鼠标,这时在执行者和用例之间建立了关系。双击该关系,打开Association Properties窗口,将Name属性修改为“查询商品”,将Code属性修改为SearchProduct。
,再单击执行者“顾客”并拖动鼠标至用例“查找”,释放鼠标,这时在执行者和用例之间建立了关系。双击该关系,打开Association Properties窗口,将Name属性修改为“查询商品”,将Code属性修改为SearchProduct。
(8)按照步骤(7)的方法,在其他执行者和用例之间建立关系。
(9)定义完成后的用例图如图8-9所示。
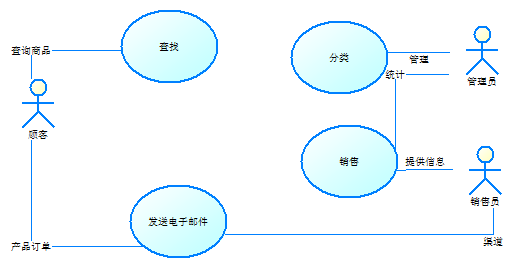
图8-9
4设计序列图
4.1序列图(Sequence Diagram)是用来描述系统如何实现完成在Use Case图中定义的功能。可以画出对象之间的交互时产生的时序关系。它一方面描述了一次交互,交互中涉及类图中的类,另一方面细化了用例的描述。
序列图有角色(Actor),对象(Object),消息(Message)和激活期(Activation)几个要素如果8-10所示。
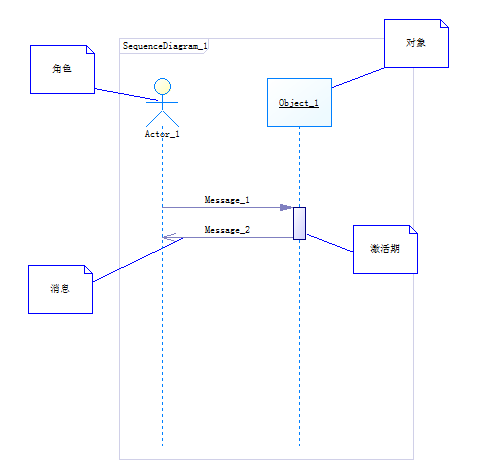
图8-10
消息类型有:
- Message:消息
- Slef Message 递归消息
- Call Message带有激活期的消息
- Self Call Message带有激活期的递归消息
- Return Message返回消息
- Self Return Message递归返回消息
4.2创建序列图
(1)选择File-New Model命令,打开New Model窗口。在窗口左侧的Mode type栏选择Object-Oriented Model选项,在右侧的First diagram下拉列表框中选择Sequence Diagram选项,在Object language下拉框中选择Java选项,如图8-11所示。
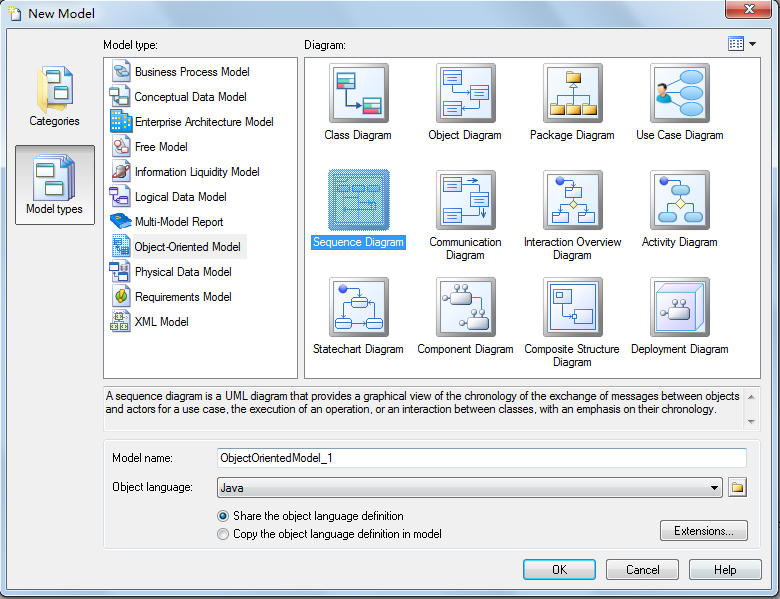
图8-11
(2)选择完毕后单击“确定”按钮,进入PowerDesigner设计工作区。
(3)单击Palette工具栏的Object图标 ,在右边空白工作区单击鼠标,出现对象符号如图8-12所示。
,在右边空白工作区单击鼠标,出现对象符号如图8-12所示。
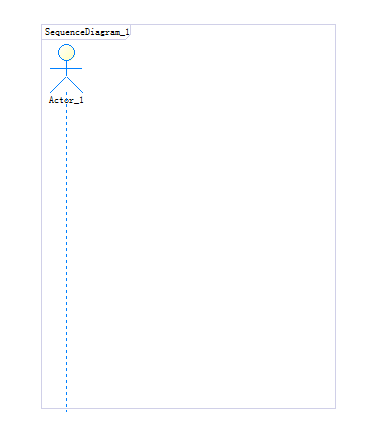
图8-12
(4)在设计区空白区域右击,鼠标指针变为箭头形状,双击对象符号,弹出Actor Properties窗口,在Name文本框中输入"呼叫方",在Code文本框中输入“Caller”,然后单击“确定”按钮。
(5)重复步骤(3)(4),添加其他两个对象,Name分别为“交换机”和“被叫方”,Code分别为Exchange和Receiver。
(6)单击Palette工具栏中的Message图标 ,在“呼叫方”对象下方的虚线处单击,拖动鼠标至“交换机”对象下方的虚线释放鼠标,即可增加一个消息。
,在“呼叫方”对象下方的虚线处单击,拖动鼠标至“交换机”对象下方的虚线释放鼠标,即可增加一个消息。
(7)在设计区空白区域右击,鼠标指针变成箭头形状,双击对象符号,弹出“消息属性”窗口,在Name文本框中输入“拿起话筒”,在Code文本框中输入“Lift Reciever”,然后单击“确定”按钮。
(8)重复(6)(7),添加其他消息。
(9)最终的序列图如图8-13所示。

图8-13
(10)选择File-Save命令,保存新建的面向对象模型
5设计类图
类图是用一种抽象的方法来描述对象及对象之间的关系,并不能描述对象的所有细节。
5.1创建Class(类)
(1)选择File-New Model命令,打开New Model窗口。在窗口左侧的Mode type栏选择Object-Oriented Model选项,在右侧的First diagram下拉列表框中选择Class Diagram选项,在Object language下拉框中选择Java选项,如图8-14所示。
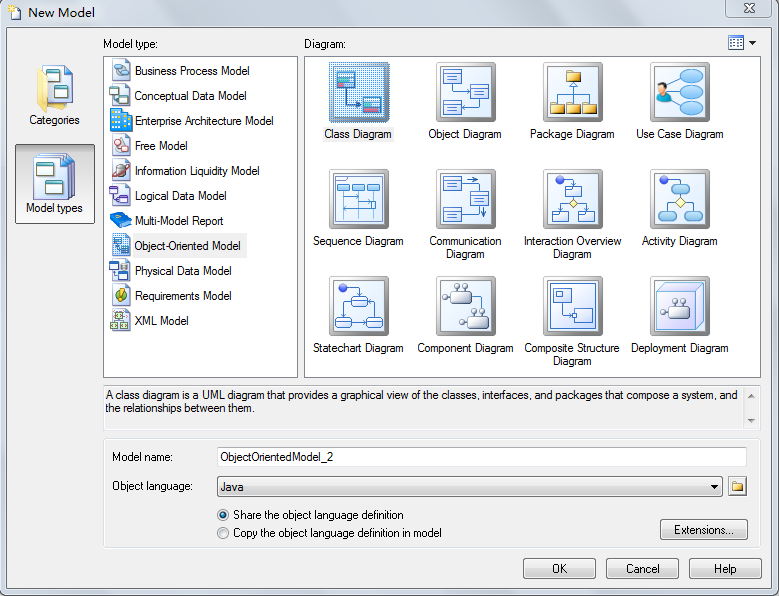
图8-14
(2)在类图工作区中单击Palette工具栏中的Class图标,创建一个类,双击类图的图形符号,打开Class Properties窗口。
(3)选择Detail选项卡,可以定义类的更多属性。
(4)选择Attributes选项卡,可以为类增加属性。单击Add a Row图标,增加属性,也可以单击Add Attributes图标打开Selection窗口列表模型中其他类的属性,选择需要的属性,然后单击“OK”按钮即可。
(5)选择Operations选项卡,单击Add Operation图标,打开Selection窗口,从中可以选择该模型中其他类包含的操作。选择完毕后,单击OK按钮,所选的操作即可增加到当前类上。
(6)选择Inner Classifies选项卡,可以为该类定义内部类。内部类是PowerDesigner的一个分类器,在UML中分类器是一个包含有属性和操作等的模型元素。定义完毕后可以通过Preview选项卡观察当前类或接口所包含的内部类代码,如图8-15所示。
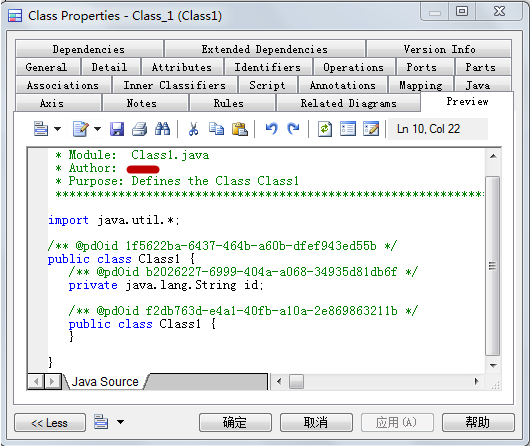
图8-15
(7)除了以上属性外,还可以定义Associations,Identifies等属性。属性定义完毕后创建的内容如图8-16所示。
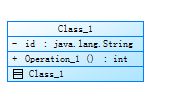
图8-16
5.2创建联系
在类图中,联系有关联,依赖,泛化和实现联系。
6.生成Java的源代码
如图8-17所示类图,生成Java源代码。
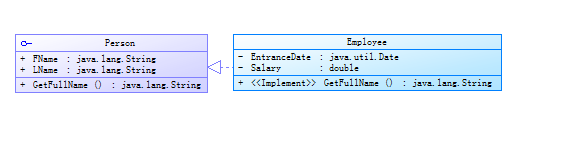
图8-17
(1)在类图中选择Language-Generate Java Code命令,打开Generation窗口,显示模型中包含的类。
(2)在Selection选项卡的Classes选项卡中选择类,在Directory栏中输入Java源代码的目标路径。
(3)在Options选项卡中定义Java生成选项。
(4)在Tasks选项卡中定义Java生成任务选项,如图8-18所示。
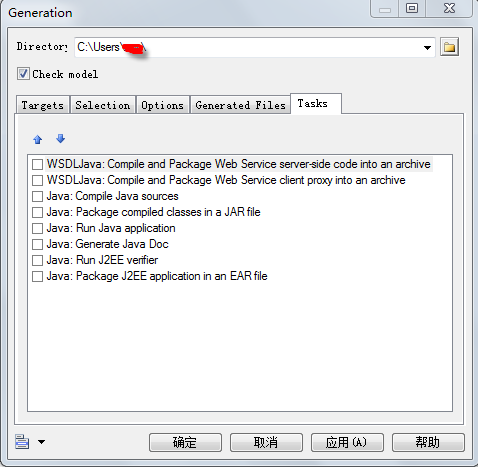
图8-18
(5)单击“确定”按钮,开始生成Java源文件,生成完成显示Generated Files窗口。
(6)选择一个源文件,单击Edit按钮,将在文本编辑器中显示该文件的内容。如图8-19所示。
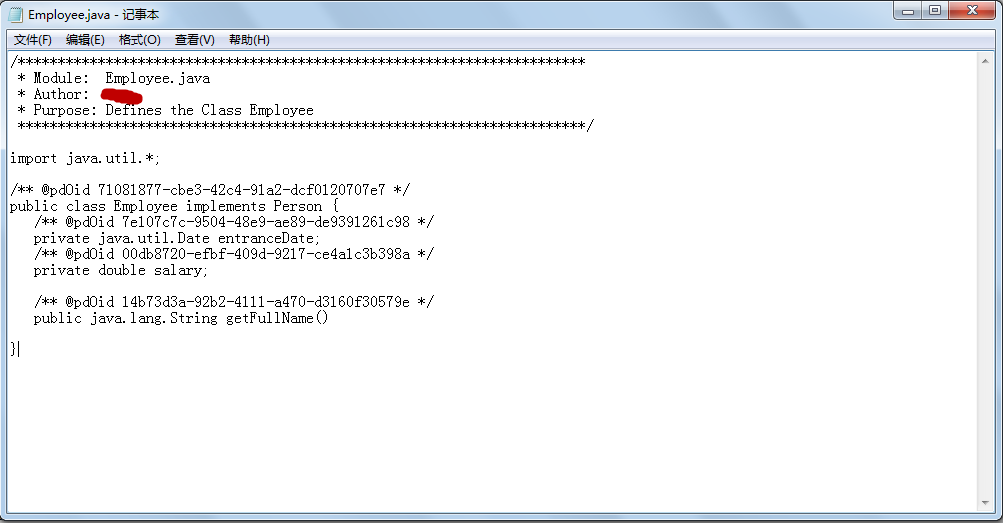
图8-19
7.根据Java代码生成类图
(1)选择File-Reverse Engineer-Object Language弹出如图8-20所示。
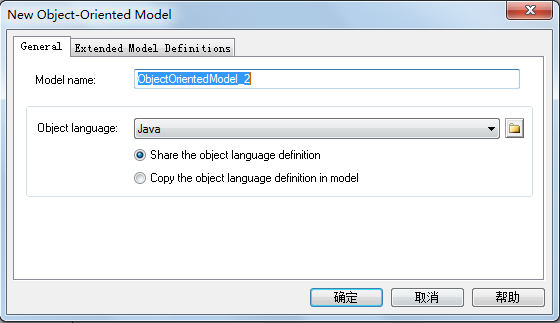
图8-20
(2)在Object language栏选择Java,单击确定进入如下界面,如图8-21所示。
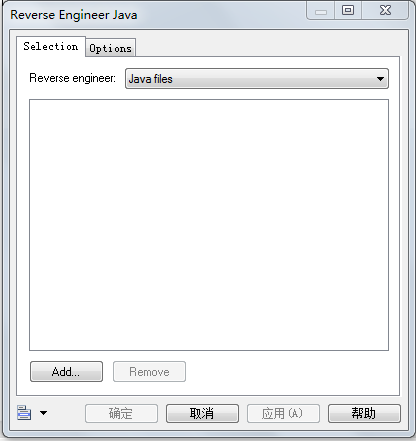
图8-21
(3)点击Add,添加Java文件,再单击确定即可生成相应的Java类图(在Reverse engineer栏中还可以选择Java字节码文件或文件目录),如图8-23所示。
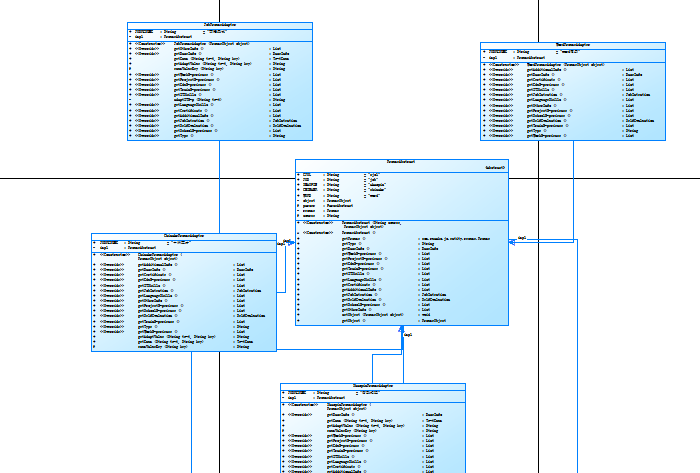
图8-23



