第0章 新建HAL库工程模板
第0章 新建HAL库工程模板
1. 新建工程模板
在建立工程之前,我们建议用户在电脑的某个目录下面建立一个文件夹,后面所建立的工程都可以放在这个文件夹下面,新建好的目录结构如下图:
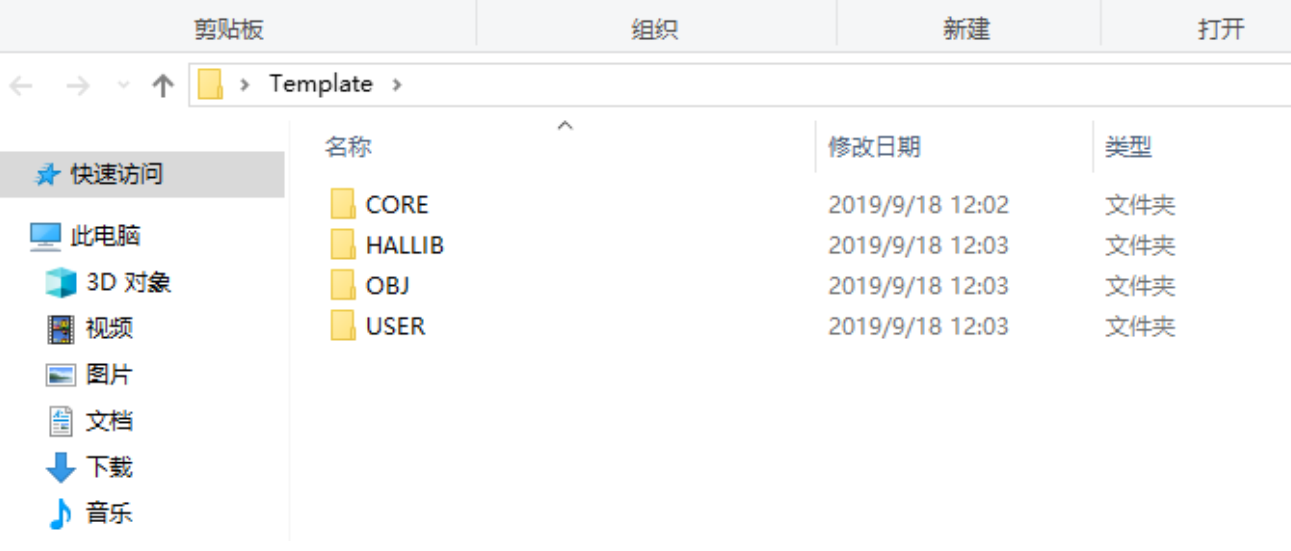
接下来,打开 MDK,点击菜单 Project –>New Uvision Project ,然后将目录定位到刚才建立的文件夹 Template 之下的 USER 子目录, 工程取名为 Template 之后点击保存, 工程文件就都保存到 USER 文件夹下面。
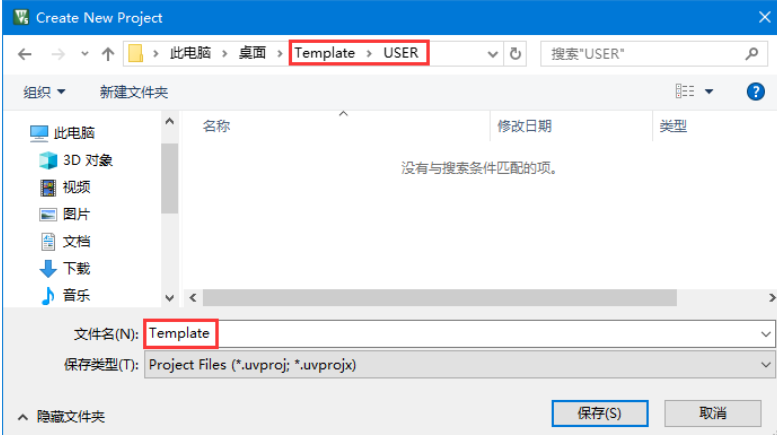
接下来会出现一个选择 Device 的界面,就是选择我们的芯片型号,这里我们定位到STMicroelectronics下面的STM32F407ZGT6 (针对我们的正点原子探索者STM32F4板子是这个型号)。
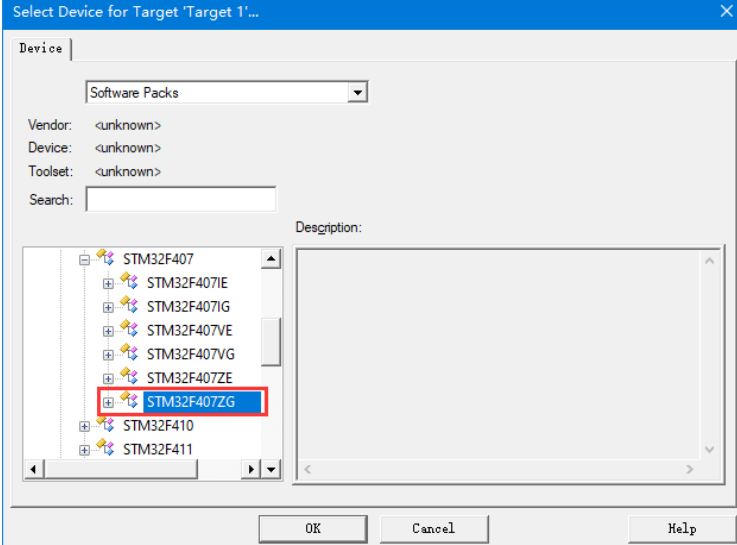
现在我们看看 USER 目录下面内容:

这里我们说明一下, Template.uvprojx 是工程文件,非常关键,不能轻易删除, MDK5.20生成的工程文件是以.uvprojx 为后缀。 DebugConfig, Listings 和 Objects 三个文件夹是 MDK 自动生成的文件夹。其中 DebugConfig 文件夹用于存储一些调试配置文件, Listings 和 Objects 文件夹用来存储 MDK 编译过程的一些中间文件。这里,我们把 Listings 和 Objects 文件夹删除,我们会在下一步骤中新建一个 OBJ 文件夹,用来存放编译中间文件。当然,我们不删除这两个文件夹也没有关系,只是我们不用它而已。
接下来我们将从官方 stm32cubeF4 包里面复制一些我们新建工程需要的关键文件到我们的工程目录中。这个内容可以参考下面的链接,因为前人写得很详细了,我就不在这凑字数了:
10. 新建工程—库函数版 — [野火]STM32 HAL库开发实战指南——基于野火F4系列开发板 文档
接下来,我们还需要复制 ALIENTEK 编写的 SYSTEM 文件夹内容到工程目录中。首先,我们需要解释一下,这个SYSTEM 文件夹内容是 ALIENTEK 为开发板用户编写的一套非常实用的函数库,比如系统时钟初始化,串口打印,延时函数等,大家也可以根据自己需求决定是否需要 SYSTEM 文件夹,对于 STM32F407 的工程模板,如果没有加入 SYSTEM 文件夹,那么大家需要自己定义系统时钟初始化。
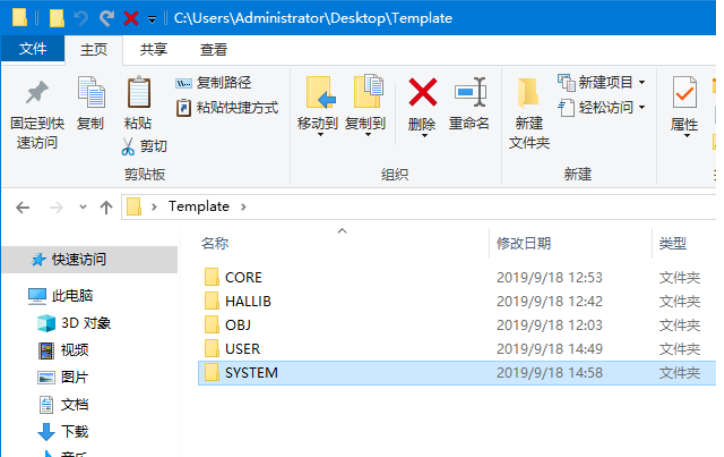
到这里,工程模板所需要的所有文件都已经复制进去。接下来,我们将在 MDK 中将这些文件添加到工程。
2. 使用工具新建模板
2.1. 安装工具链
确保你已经安装了STM32CubeIDE或STM32CubeMX和相应的编译工具链。
2.2 创建新工程
- 打开STM32CubeIDE。
- 选择 File -> New -> STM32 Project。
- 在弹出的窗口中,选择你的STM32芯片或开发板,点击 Next。
2.3 配置项目
- 输入项目名称和选择保存位置。
- 选择工程类型为 Generate under root 或 Generate in workspace,根据需要选择。
- 点击 Finish。
2.4 启用HAL库
- 在打开的项目中,进入 .ioc 文件(STM32CubeMX配置界面)。
- 在 Pinout & Configuration 视图中,选择需要使用的外设(如GPIO、USART、ADC等)。
- 在 Configuration 面板中,确保选中 HAL Drivers。
- 点击 Project -> Settings,确保选择 Toolchain / IDE 为 STM32CubeIDE。
- 点击 Project -> Generate Code,生成HAL库的代码。
2.5 编写代码
- 进入生成的
Src和Inc文件夹,查看main.c和其他生成的文件。 - 在
main.c中编写主程序逻辑,使用HAL库函数进行外设操作。
2.6 编译和调试
- 选择项目,点击 Build 按钮编译代码。
- 将开发板连接到电脑,点击 Run 按钮下载并调试程序。
2.7 示例代码
以下是一个简单的示例代码,用于点亮LED:
#include "main.h"
int main(void) {
HAL_Init(); // 初始化HAL库
SystemClock_Config(); // 配置系统时钟
__HAL_RCC_GPIOA_CLK_ENABLE(); // 使能GPIOA时钟
GPIO_InitTypeDef GPIO_InitStruct = {0};
GPIO_InitStruct.Pin = GPIO_PIN_5; // 假设使用PA5引脚
GPIO_InitStruct.Mode = GPIO_MODE_OUTPUT_PP; // 设置为推挽输出
GPIO_InitStruct.Pull = GPIO_NOPULL; // 不使用上拉下拉
GPIO_InitStruct.Speed = GPIO_SPEED_FREQ_LOW; // 设置速度
HAL_GPIO_Init(GPIOA, &GPIO_InitStruct); // 初始化GPIO
while (1) {
HAL_GPIO_TogglePin(GPIOA, GPIO_PIN_5); // 切换LED状态
HAL_Delay(500); // 延时500毫秒
}
}
更多关于STM32MX的使用教程:STM32CubeMX系列教程 - STM32CubeMX系列教程 微雪课堂
2024.9.23 第一次修订,后期不再维护
2024.12.17 修补内容
本文作者:hazy1k
本文链接:https://www.cnblogs.com/hazy1k/p/18428013
版权声明:本作品采用知识共享署名-非商业性使用-禁止演绎 2.5 中国大陆许可协议进行许可。





【推荐】国内首个AI IDE,深度理解中文开发场景,立即下载体验Trae
【推荐】编程新体验,更懂你的AI,立即体验豆包MarsCode编程助手
【推荐】抖音旗下AI助手豆包,你的智能百科全书,全免费不限次数
【推荐】轻量又高性能的 SSH 工具 IShell:AI 加持,快人一步