Macbook M1芯片安装openEuler虚拟机+优麒麟界面教程
Macbook M1芯片安装openEuler虚拟机+优麒麟界面教程
关键词:Macbook、Apple Silicon、M1、M1pro、PD 虚拟机、华为、openEuler、环境搭建教程。
前置知识:命令行操作,换源或者虚拟机代理配置。
step1:安装 pd 虚拟机。
-
正版官方网站购买 PD 虚拟机官网
-
破解版 pd18 虚拟机,转
https://www.yuque.com/bayuekeji/rw7axf/lxryl2b81bqcsug6
文件提取码:1818
具体安装流程看链接里的教程
step2:下载 openEuler 镜像文件
-
打开下载链接:openEuler 镜像下载官网
-
选择
arrch64、服务器、LTS,找到openEuler 22.03 LTS SP1,点击前往下载 -
选择基础镜像:
Offline Standard ISO,右边立即下载。 -
等待下载完成
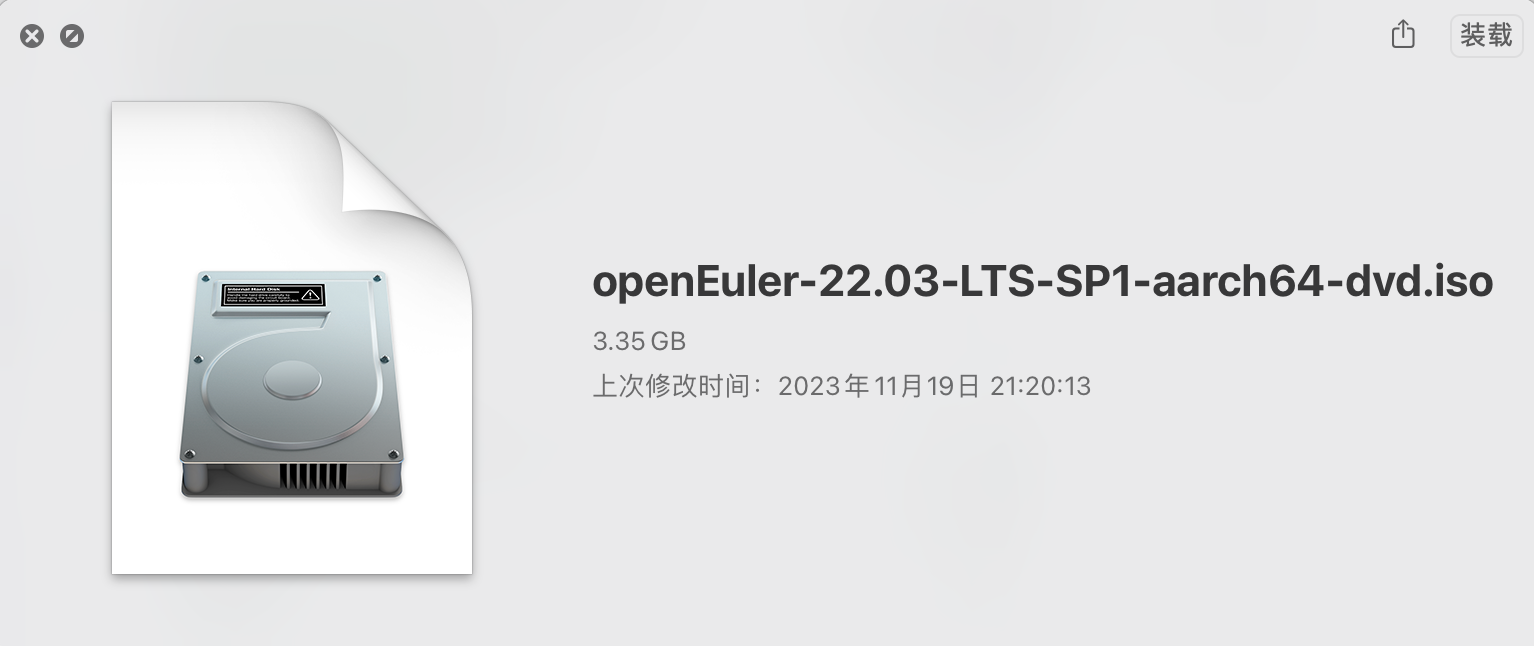
Step3:创建 openEuler 虚拟机
-
打开 PD 虚拟机,在控制中心单击右上角的
+号 -
选择安装 Windows 或其他操作系统。
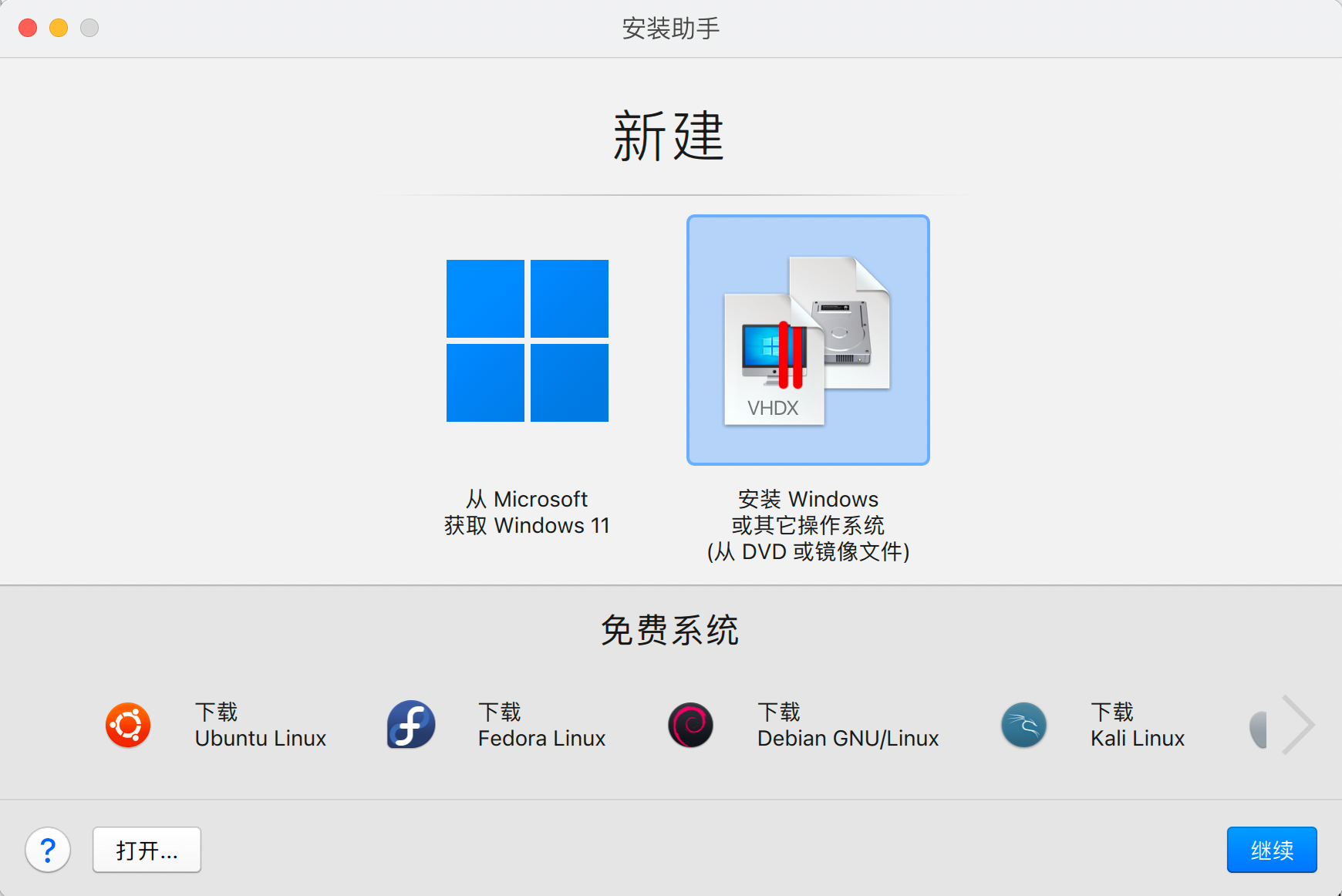
-
点击手动选择,并把镜像拖至窗口内
-
勾选没有指定源也继续,单击继续
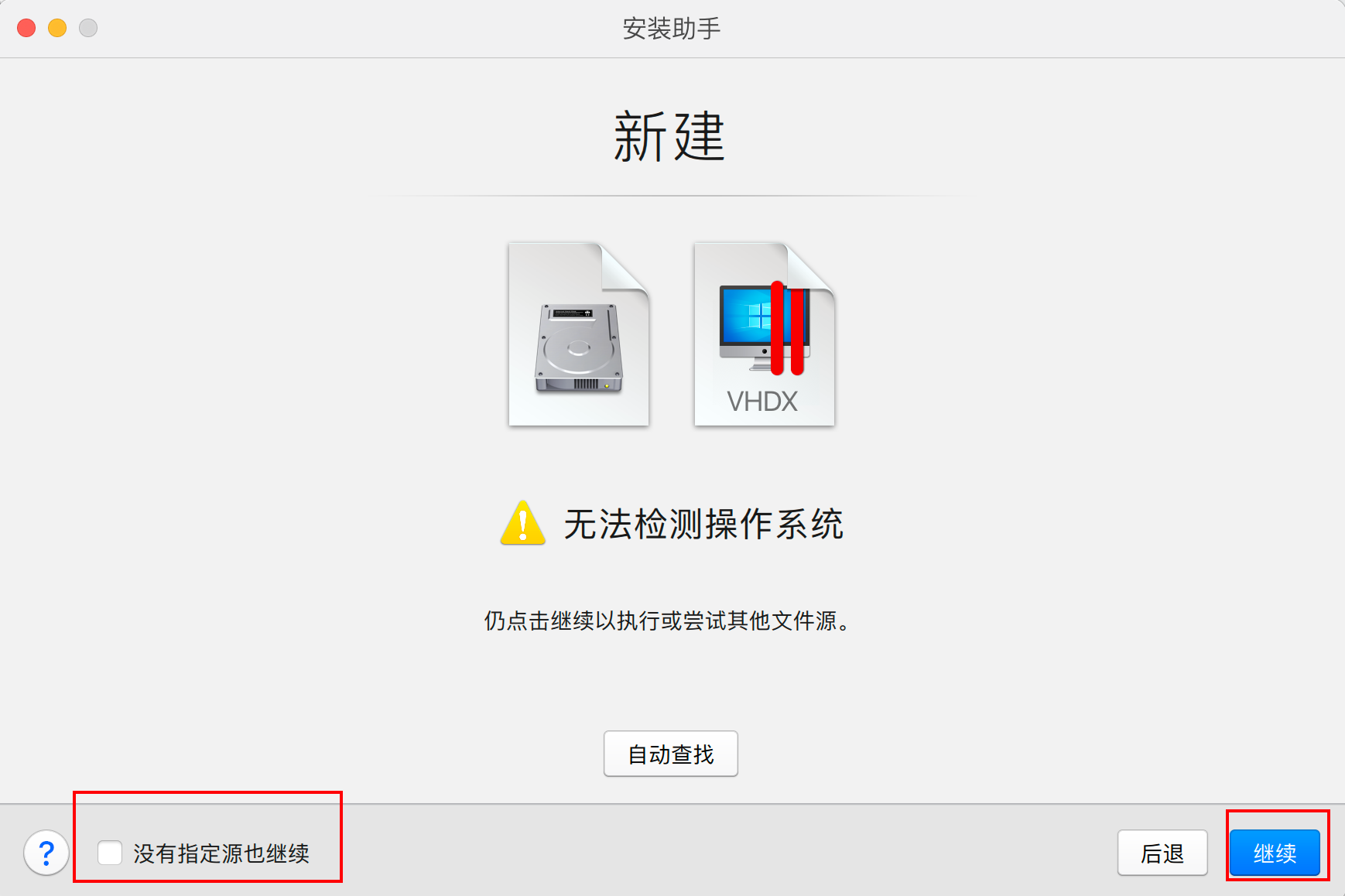
-
选择其他 Linux
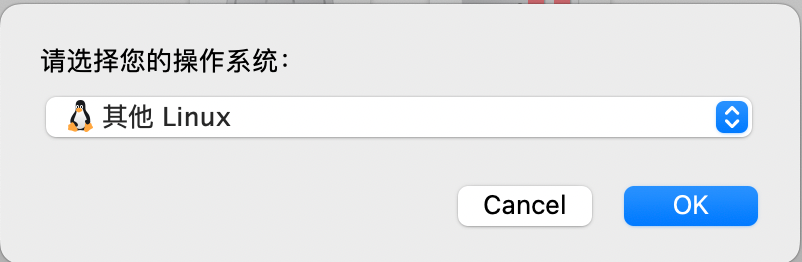
-
名称改为 openEuler,继续
-
选择第一项,按下回车。
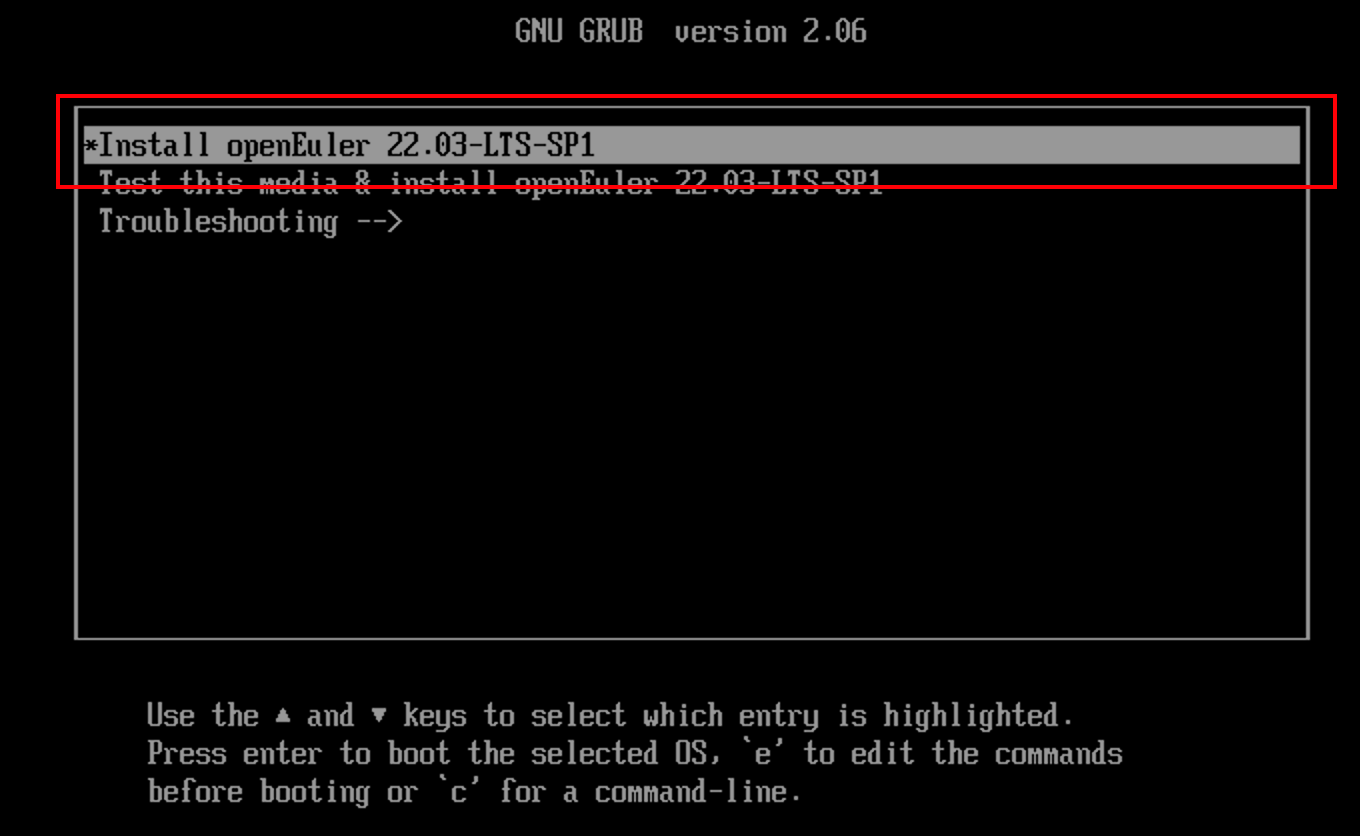
-
成功进入 openEuler 激活界面,
- 语言选择中文,安装目的地选择唯一的盘符
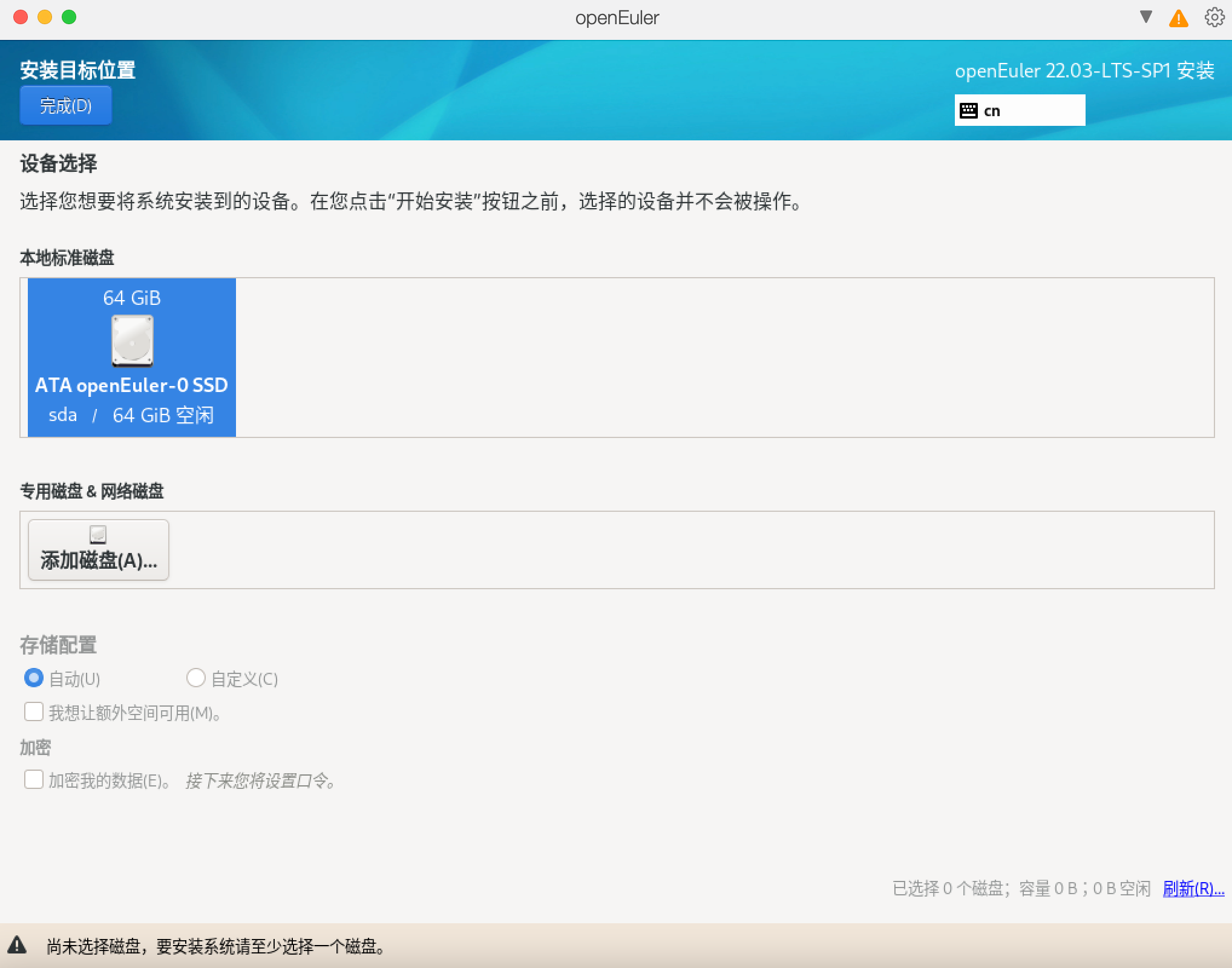
- 网络连接里勾选以太网,主机名改为 host(图中没有展示),单击完成。
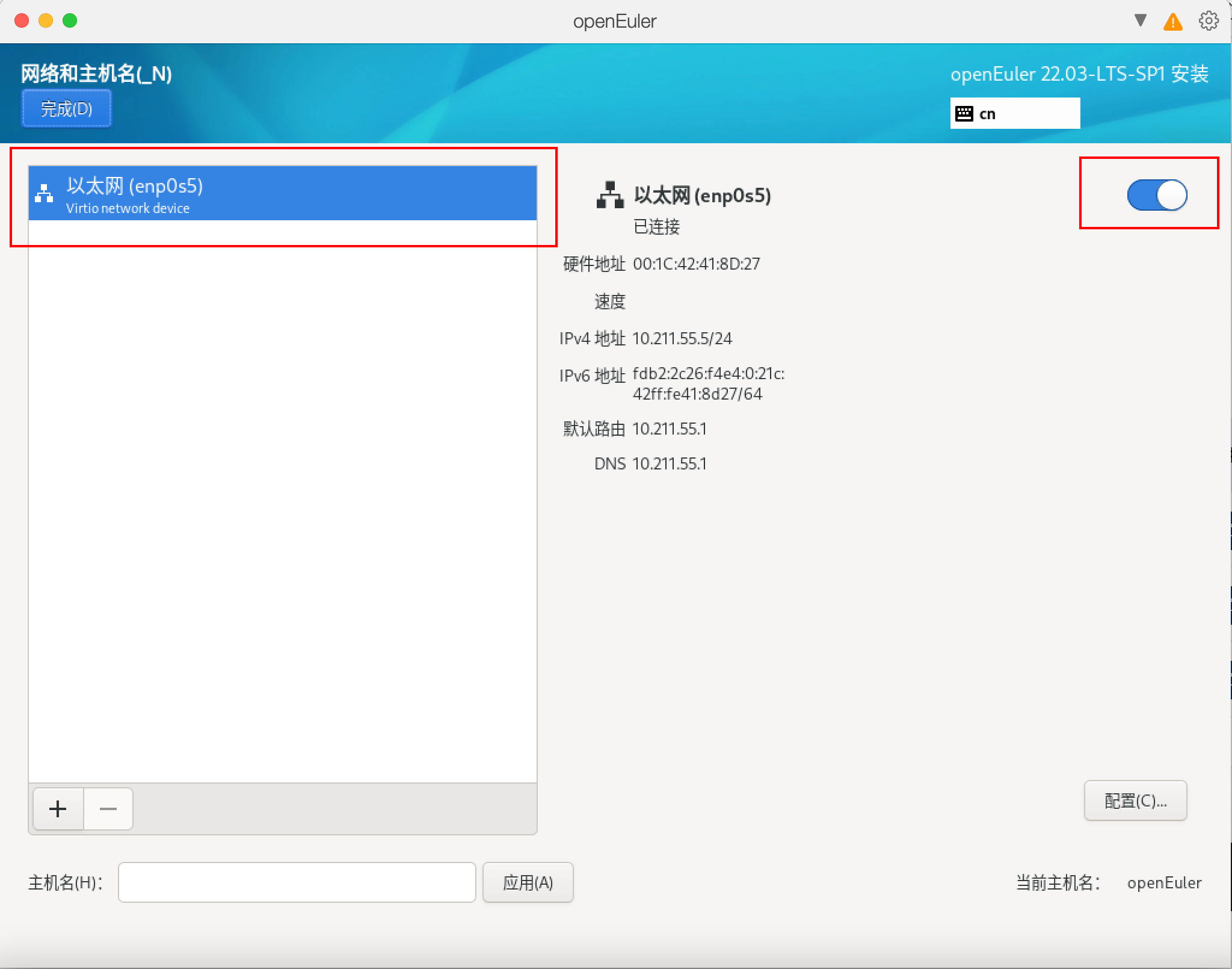
- 输入 root 用户密码和创建用户后,单击继续,等待自动安装
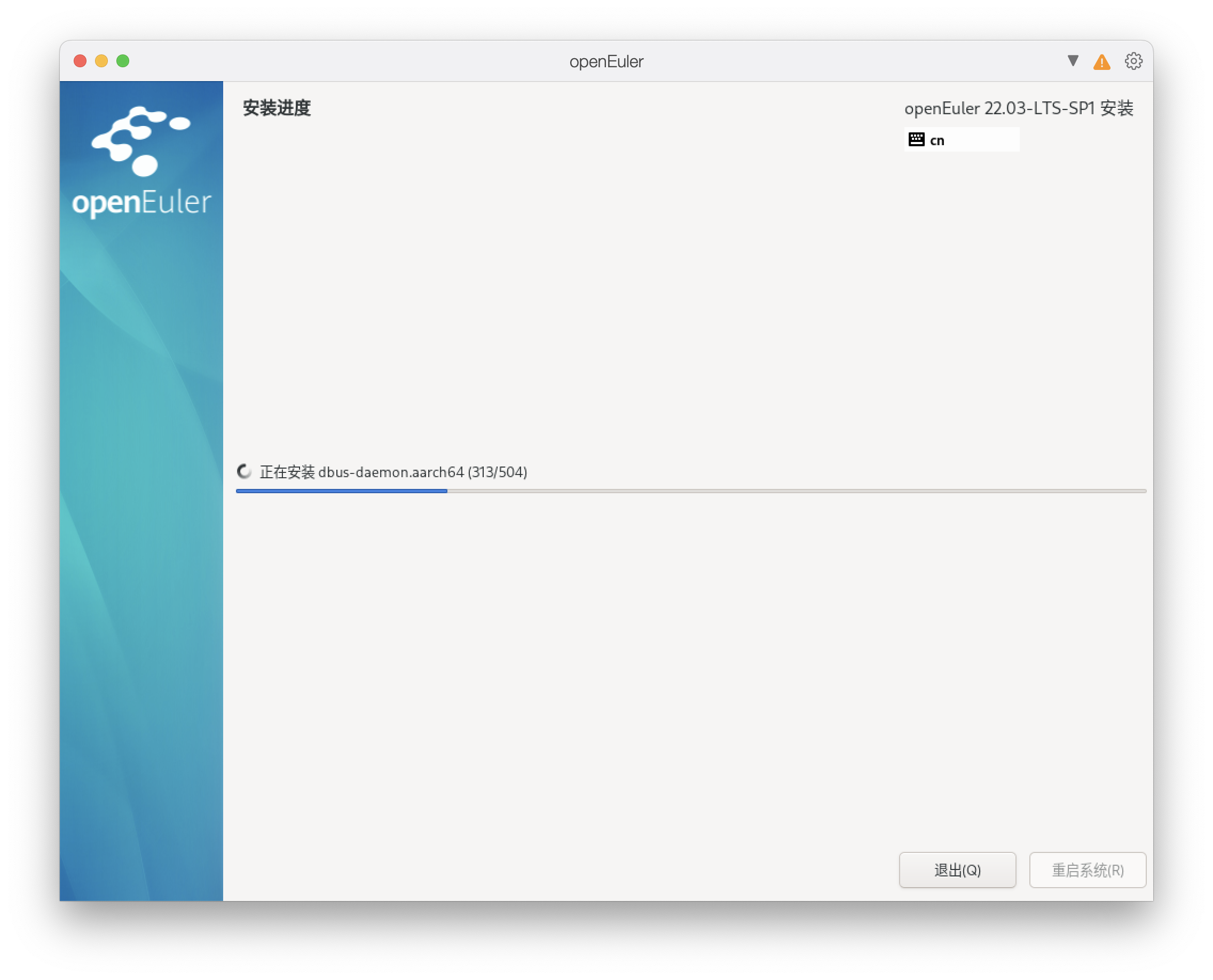
- 安装完成后点击
重启系统
- 语言选择中文,安装目的地选择唯一的盘符
Step4:安装桌面 UI
重启后,命令行提示 host login:,我们输入之前创建的用户名字和密码即可。如果登入失败会提示密码错误,登入成功会显示以下画面: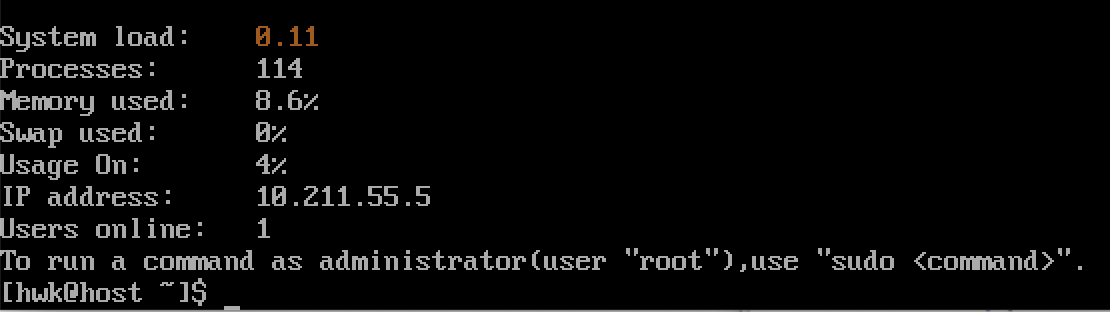
键入以下指令以安装优麒麟桌面
sudo dnf makecache
sudo dnf install ukui
sudo systemctl set-default graphical.target
完成后显示:
此时输入 sudo reboot 重启虚拟机进入图形化界面
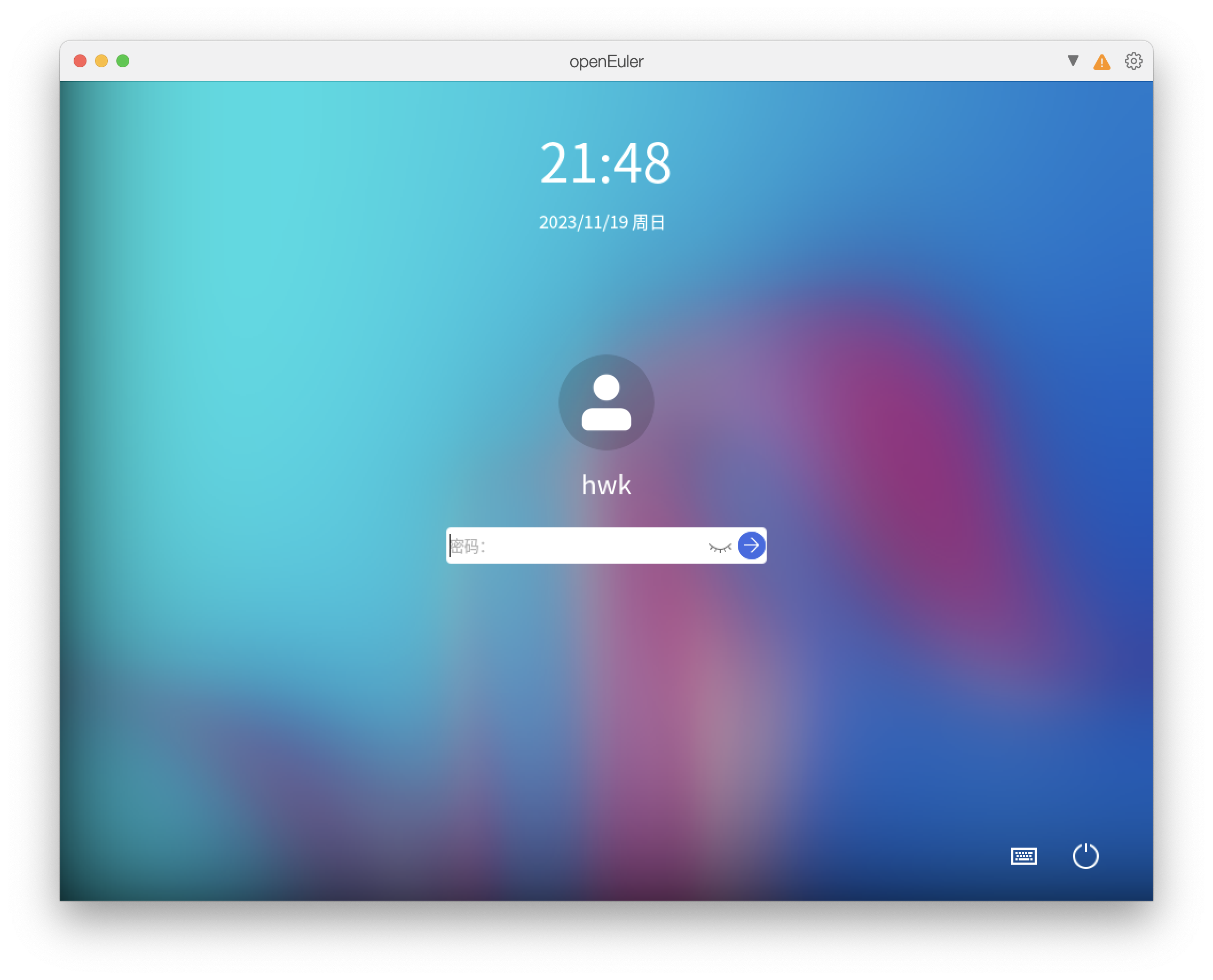
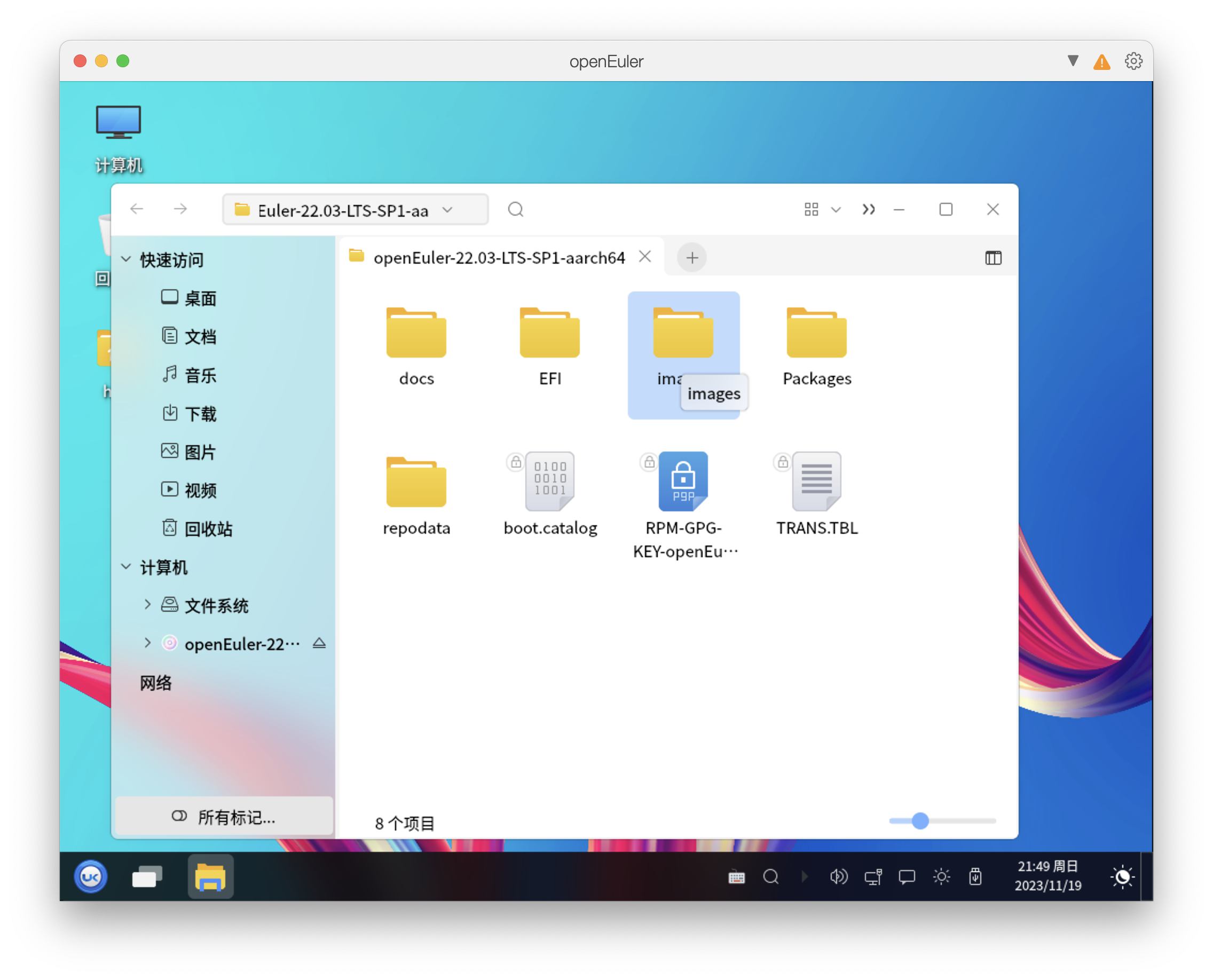 s
s
bytheway:安装 anaconda
使用手动安装的方式,首先打开火狐浏览器,进入网址 ARM 版本 Anaconda3 下载指南
按照提示在终端输入如下命令:

进度条结束后 ls 以下,确认已经下载完成。
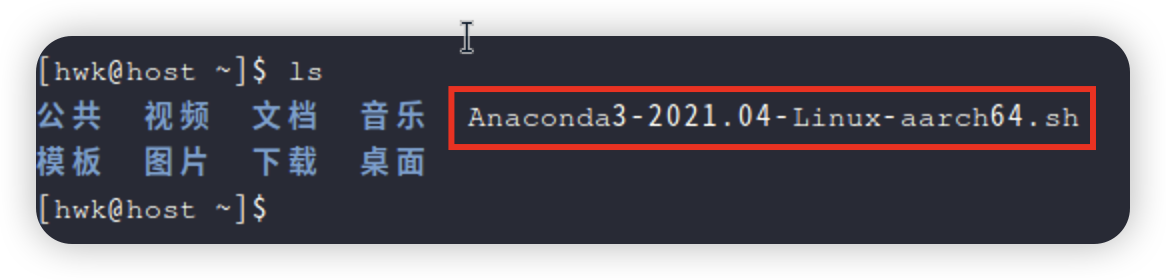 记住此时的安装包路径,在我这里是
记住此时的安装包路径,在我这里是 /home/hwk/Anaconda3....
输入第二条指令,/PATH/FILENAME 换成安装包路径 /home/hwk/Anaconda3....
输入第三条指令 bash /home/hwk/Anaconda3-2021.04-Linux-aarch64.sh
此时开始安装 anaocnda,先按 enter,再输入 yes,输入一次 enter,最后输入一次 yes
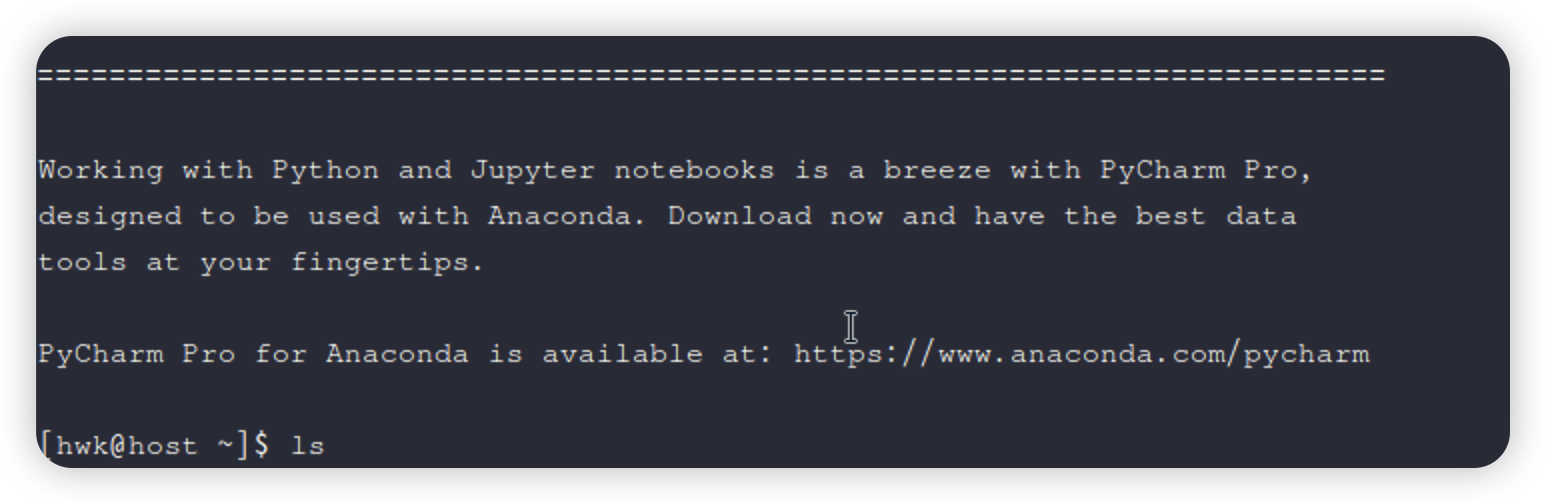
如图显示后代表 anaconda 已经安装完毕,此时重启终端,输出 conda --version 即可查看到 conda 版本
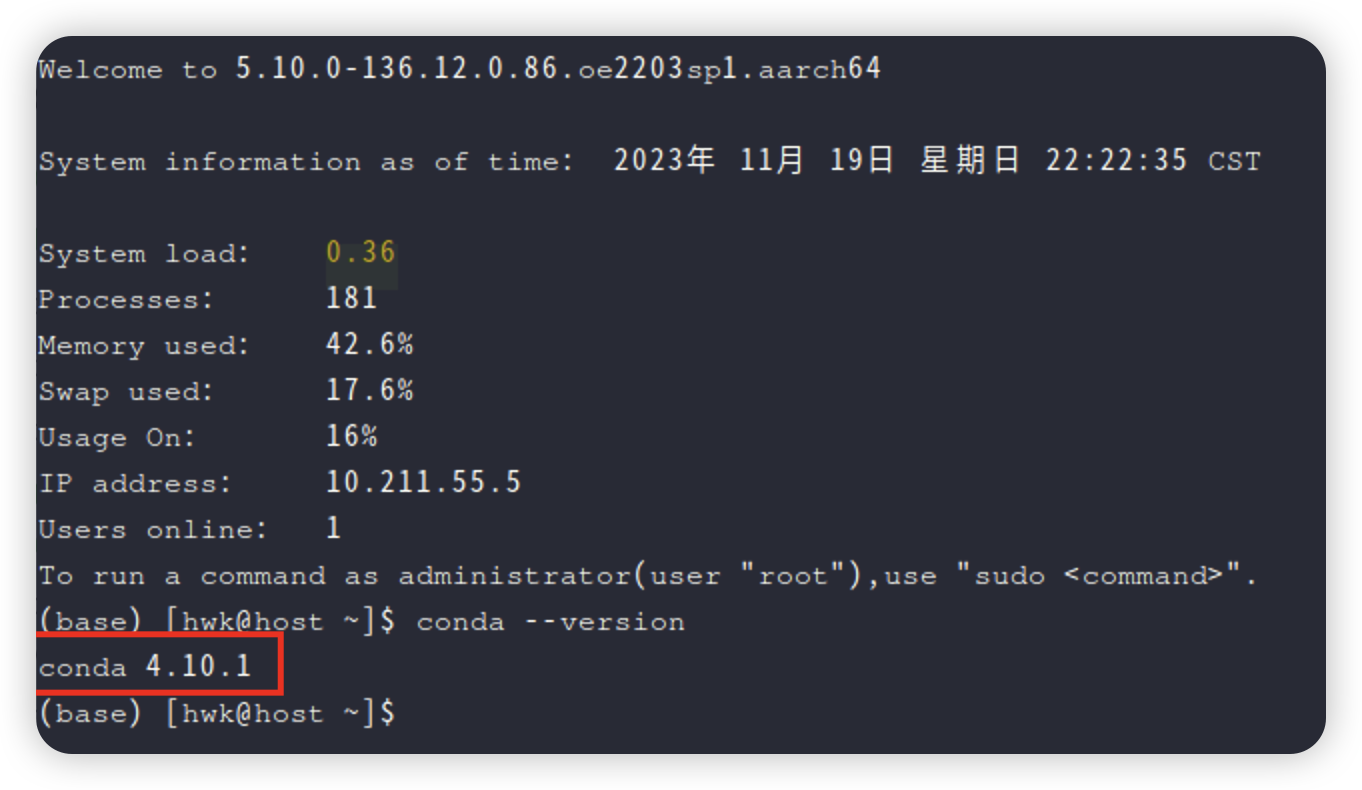



【推荐】国内首个AI IDE,深度理解中文开发场景,立即下载体验Trae
【推荐】编程新体验,更懂你的AI,立即体验豆包MarsCode编程助手
【推荐】抖音旗下AI助手豆包,你的智能百科全书,全免费不限次数
【推荐】轻量又高性能的 SSH 工具 IShell:AI 加持,快人一步
· 震惊!C++程序真的从main开始吗?99%的程序员都答错了
· winform 绘制太阳,地球,月球 运作规律
· 【硬核科普】Trae如何「偷看」你的代码?零基础破解AI编程运行原理
· 上周热点回顾(3.3-3.9)
· 超详细:普通电脑也行Windows部署deepseek R1训练数据并当服务器共享给他人