docker安装与配置
1. docker安装
1.1 Ubuntu安装
联网状态
1. sudo apt install -y docker # 安装docker即可
1.2 CentOS安装
离线状态:
1. 下载软件包 19.03需要三个docker-ce,docker-cli,container-io
2. rpm -ivh *.rpm # 安装软件
3. systemctl daemon-reload # 启动daemon
4. systemctl start docker # 启动docker
5. systemctl status docker # 查看docker状态,active且是绿色即启动成功
5. systemctl enable docker # 加入开机自启
6. 可能会缺少依赖,少什么下载对应的包,使用rpm安装即可,也可挂载镜像来安装
2 docker的使用
2.1 docker在VScode使用
2.1.1 连接本机docker
- 插件:Docker
- 修改配置文件
1. vim /lib/systemd/system/docker.service # 修改docker的配置文件
2. ExecStart=/usr/bin/dockerd -H fd:// -H 0.0.0.0:port --containerd=/run/containerd/containerd.sock --insecure-registry hub-mirror.c.163.com # 其中Port改为指定 端口号,改为该内容或者,也可以改成多个源 --insecure-registry hub-mirror.c.163.com --insecure-registry *** 保存退出即可
3. systemctl daemon-reload
4. systemctl restart docker
- 打开vscode的设置,找到dockers-HOST,可以搜索查找,如果是本机请输入http://127.0.0.1:port,点击docker的按钮,刷新,就可以看到连接上了
2.1.2 连接其他主机
- 对于docker的基本配置与上一节相同,但是还需要其他配置
- 插件:remote-ssh,
- 配置ssh远程免密登录
首先这里要说一下,在Windows里使用ssh需要安装openssh,或者git等,本人用的是git,并将git的安装目录中C:\xxx\Git\usr\bin引入到了环境变量Path里才可以使用
1. ssh-keygen -t rsa -b 4096 # 生成密钥,默认目录在x:\User\name\.ssh\目录下,加入-f参数可以指定目录
2. ssh-copy-id -i /home/a/.ssh/id_rsa.pub user@host # 该方法可以远程传输密钥到服务器 并把密钥加入到authorized_keys,当然只可以使用当时创建密钥的用户进行远程登录
3. systemctl restart sshd # 重启sshd 服务
- 打开vscode,打开remote-ssh的界面,点击 设计按钮,会打开配置文件,在存放密钥的文件夹下配置config文件
# config文件格式
Host connect
HostName ****
User xxx
Port 22
- 在左边侧边栏里就会 出来刚才添加的Host,删除也是通过删除配置文件里面的内容,点击host右侧的标志就可以连接,会弹出新窗口。
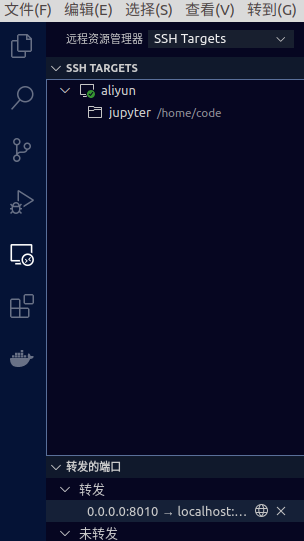
- 在下面点击绑定窗口,绑定之前设定好的端口号,在设置里host同样设置为http://127.0.0.1:port,因为远程连接已经将端口映射到本地,直接即可
- 这个插件最牛的就是链接后可以在vscode里直接编辑服务器里面的文件。
谁不是孤身一人,翻山越岭

