一 Git的简介
Git 是一个开源的分布式版本控制系统,用于敏捷高效地处理任何或小或大的项目。
Git 是 Linus Torvalds 为了帮助管理 Linux 内核开发而开发的一个开放源码的版本控制软件。
Git 与常用的版本控制工具 CVS, Subversion 等不同,它采用了分布式版本库的方式,不必服务器端软件支持
二 Git的安装
Centos 下安装 Git,默认在 CentOS 下,我们可以通过 yum 的方式来安装 Git
root@ci‐node1 ~]# yum install git –y root@ci‐node1 ~]# git version git version 1.8.3.
使用 yum 安装的 Git 的版本是 1.8,版本较低,我们还可以通过源码编译的方式来安装Git 的最新版本
首先需要安装依赖的库:
root@ci‐node1 ~]# yum install curl‐devel expat‐devel gettext‐devel openssl‐devel zlib‐devel gccperl‐ExtUtils‐MakeMaker ‐y
下载最新的源码包:
root@ci‐node1 src]# cd /usr/local/src/ root@ci‐node1 src]# wget https://mirrors.edge.kernel.org/pub/software/scm/git/git-2.9.5.tar.gz root@ci‐node1 src]# ll total 5792 ‐rw‐r‐‐r‐‐ 1 root root 5928730 Aug 11 01:57 git‐2.9.5.tar.gz
解压安装:
root@ci‐node1 src]# tar xf git‐2.9.5.tar.gz root@ci‐node1 src]# cd git‐2.9.5 root@ci‐node1 git‐2.9.5]# make prefix=/usr/local/git all root@ci‐node1 git‐2.9.5]# make prefix=/usr/local/git install root@ci‐node1 git‐2.9.5]# rm ‐rf /usr/bin/git root@ci‐node1 git‐2.9.5]# ln ‐s /usr/local/git/bin/git /usr/bin/git root@ci‐node1 git‐2.9.5]# git ‐‐version git version 2.9.5
三 Git的初始化
首先建立一个空仓库
// 使用 bash 命令,切换到用户家目录下: [root@ci-node1 ~]# cd // 在指定目录下创建存放 repo 的文件夹,示例为 git_test [root@ci-node1 ~]# mkdir git_test // 切换到 git_test 目录下 [root@ci-node1 ~]# cd git_test/ [root@ci-node1 git_test]# pwd /root/git_test // 使用 git init 命令创建一个空仓库// 使用 git init 命令创建一个空仓库 [root@ci-node1 git_test]# git init Initialized empty Git repository in /root/git_test/.git/ // 空仓库创建完成后 gittest 文件夹下会生成一个.git 隐藏文件夹。仓库默认包含一个主支,即 master,默认操作都是在主分支 master 上进行的
设置过滤文件
有了仓库,我们便可以在 git_test 文件夹下的工作区做文件增删修改工作了,但很多时候,我们只在意开发过程中的源文件,并不需要管理自动产生的其他临时文件。这时候我们便需要一个过滤文件,在这个文件中设置过滤规则,让 Git 能够自动过滤掉那些临时文件,这个文件便是.gitignore 文件。
//在仓库目录下创建.gitignore 文件 [root@ci-node1 git_test]# touch .gitignore [root@ci-node1 git_test]# vim .gitignore [root@ci-node1 git_test]# cat .gitignore test.txt //过滤 test.txt 文件 /test/ //过滤 test 目录 *.txt //过滤所有以.txt 结尾的文件
常用的通配规则:
- 以斜杠“/”开头表示目录
- 以星号“*”通配多个字符
- 以问号“?”通配单个字符
- 以方括号“[]”包含单个字符的匹配列表
- 以叹号“!”表示不忽略(跟踪)匹配到的文件或目录
四 Git仓库基础操作
1 Git的四个区域
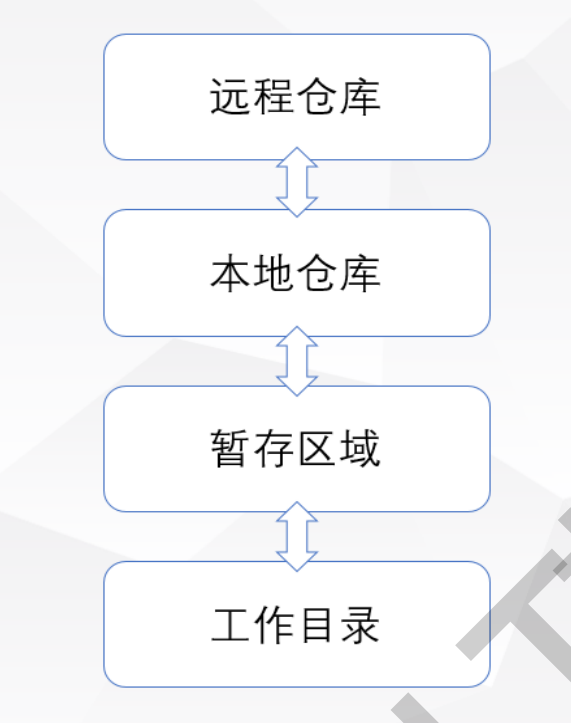
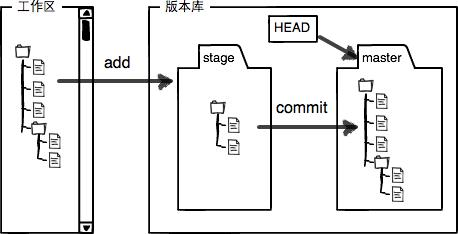
Workspace:工作区(他持有实际文件)
Index / Stage / Cached:暂存区(它像一个结存区域,临时保存你的改动)一般存放在 ".git 目录下" 下的 index 文件(.git/index)中,所以我们把暂存区有时也叫作索引(index)
Repository:本地仓库工作区有一个隐藏目录.git,这个不算工作区,而是 Git 的版本库。
Remote:远程仓库
2 Git的四种状态
Untracked:新增的文件的状态,未受 Git 管理,记录在工作区
Modified:受 Git 管理过的文件的改动状态(包括改动内容、删除文件),记录在工作区
Staged:将记录在工作区的文件变动状态通知了 Git,记录在暂存区
Unmodified:受 Git 管理中的文件状态(没有变动),记录在本地仓库/远程仓库
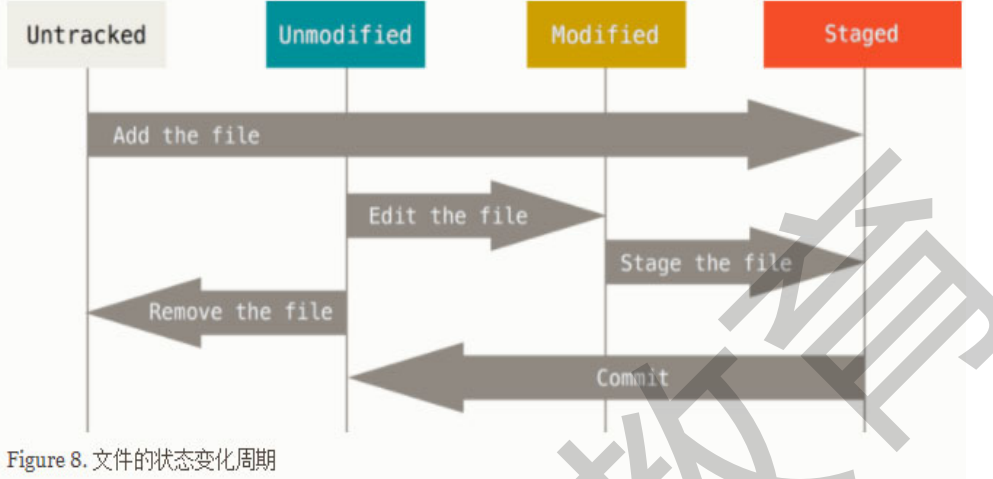
3 Git仓库常用命令
git init 初始化 git status 查看当前文件夹的状态 git add 文件名 对指定文件进行版本控制 把文件放到暂存区 git add . 对指定文件夹下的所有文件及子目录进行版本控制 git commit -m '详细的描述信息' 创建提交记录 git log git reflog 查看版本记录 git rest --hard 提交记录(版本号) 回退一个版本 git checkout -- FILENAME 在工作区对文件做出修改,如果想撤销可以使用checkout加文件名(如果不加文件名表示切换分支) git config --list git rm --cached 文件名 把文件从暂存区移回至本地目录 gir rm -f 文件名 把文件从暂存区和本地目录同时删除
git diff 查看文件具体改动情况
***注意:git checkout . 这条命令最危险,相当于用暂存区的所有文件直接覆盖本地文件,不给用户任何确认的机会!
五 撤销操作
如果在一个文件添加了新的内容,但是后面又想将内容撤销掉可以使用git checkout FILENAME进行撤销
vim a.txt:
test git file A
Test checkout
当前修改a.txt文件
# Changes not staged for commit: # (use "git add <file>..." to update what will be committed) # (use "git checkout -- <file>..." to discard changes in working directory) # # modified: a.txt #
你可以发现,Git会告诉你,git checkout -- file可以丢弃工作区的修改:
test git file A
命令git checkout -- a.txt意思就是,把 a.txt文件在工作区的修改全部撤销,这里有两种情况:
一种是 a.txt自修改后还没有被放到暂存区,现在,撤销修改就回到和版本库一模一样的状态;
一种是 a.txt已经添加到暂存区后,又作了修改,现在,撤销修改就回到添加到暂存区后的状态。
总之,就是让这个文件回到最近一次git commit或git add时的状态。
git checkout -- file命令中的--很重要,没有--,就变成了“切换到另一个分支”的命令,我们在后面的分支管理中会再次遇到git checkout命令。
六 删除操作
在Git中,删除也是一个修改操作,我们实战一下,先添加一个新文件test.txt到Git并且提交:
$ git add . $ git commit -m "add test.txt" [master a8fa95a] add test.txt 1 file changed, 0 insertions(+), 0 deletions(-) create mode 100644 test.txt
一般情况下,你通常直接在文件管理器中把没用的文件删了,或者用rm命令删了
$ rm test.txt
这个时候,Git知道你删除了文件,因此,工作区和版本库就不一致了,git status命令会立刻告诉你哪些文件被删除了:
$ git status On branch master Changes not staged for commit: (use "git add/rm <file>..." to update what will be committed) (use "git checkout -- <file>..." to discard changes in working directory) deleted: test.txt no changes added to commit (use "git add" and/or "git commit -a")
现在你有两个选择,一是确实要从版本库中删除该文件,那就用命令git rm删掉,并且git commit:
x$ git rm test.txt rm 'test.txt' $ git commit -m "remove test" [master 03df00a] remove test 1 file changed, 0 insertions(+), 0 deletions(-) delete mode 100644 test.txt
现在,文件就从版本库中被删除了。
另一种情况是删错了,因为版本库里还有呢,所以可以很轻松地把误删的文件恢复到最新版本:
$ git checkout -- test.txt
七 分支管理
分支就是科幻电影里面的平行宇宙,当你正在电脑前努力学习Git的时候,另一个你正在另一个平行宇宙里努力学习SVN。
如果两个平行宇宙互不干扰,那对现在的你也没啥影响。不过,在某个时间点,两个平行宇宙合并了,结果,你既学会了Git又学会了SVN!

分支在实际中有什么用呢?假设你准备开发一个新功能,但是需要两周才能完成,第一周你写了50%的代码,如果立刻提交,由于代码还没写完,不完整的代码库会导致别人不能干活了。如果等代码全部写完再一次提交,又存在丢失每天进度的巨大风险。
现在有了分支,就不用怕了。你创建了一个属于你自己的分支,别人看不到,还继续在原来的分支上正常工作,而你在自己的分支上干活,想提交就提交,直到开发完毕后,再一次性合并到原来的分支上,这样,既安全,又不影响别人工作
1 创建与合并分支
每次提交,Git都把它们串成一条时间线,这条时间线就是一个分支。截止到目前,只有一条时间线,在Git里,这个分支叫主分支,即master分支。HEAD严格来说不是指向提交,而是指向master,master才是指向提交的,所以,HEAD指向的就是当前分支。
一开始的时候,master分支是一条线,Git用master指向最新的提交,再用HEAD指向master,就能确定当前分支,以及当前分支的提交点:
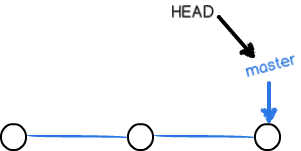
每次提交,master分支都会向前移动一步,这样,随着你不断提交,master分支的线也越来越长, 当我们创建新的分支,例如dev时,Git新建了一个指针叫dev,指向master相同的提交,再把HEAD指向dev,就表示当前分支在dev上:
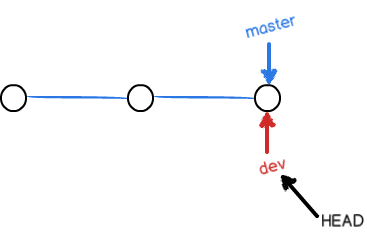
假如我们在dev上的工作完成了,就可以把dev合并到master上。Git怎么合并呢?最简单的方法,就是直接把master指向dev的当前提交,就完成了合并:
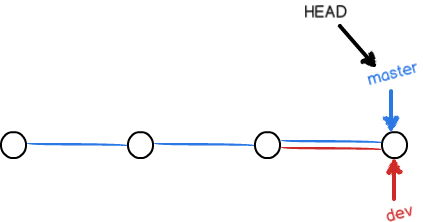
所以Git合并分支也很快!就改改指针,工作区内容也不变!
合并完分支后,甚至可以删除dev分支。删除dev分支就是把dev指针给删掉,删掉后,我们就剩下了一条master分支:
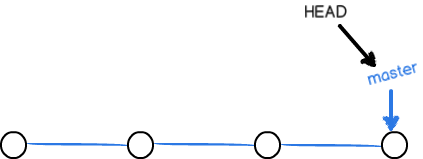
下面开始实战。
首先,我们创建dev分支,然后切换到dev分支:
$ git checkout -b dev Switched to a new branch 'dev'
git checkout命令加上-b参数表示创建并切换,相当于以下两条命令:
$ git branch dev $ git checkout dev Switched to branch 'dev'
然后,用git branch命令查看当前分支
$ git branch * dev master
git branch命令会列出所有分支,当前分支前面会标一个*号。
然后,我们就可以在dev分支上正常提交,比如对readme.txt做个修改,加上一行:
Creating a new branch is quick.
然后提交:
$ git add readme.txt $ git commit -m "branch test" [dev fec145a] branch test 1 file changed, 1 insertion(+)
现在,dev分支的工作完成,我们就可以切换回master分支:
$ git checkout master Switched to branch 'master'
切换回master分支后,再查看一个readme.txt文件,刚才添加的内容不见了!因为那个提交是在dev分支上,而master分支此刻的提交点并没有变:
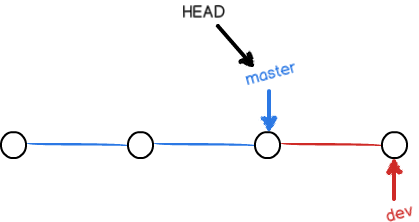
现在,我们把dev分支的工作成果合并到master分支上:
$ git merge dev Updating d17efd8..fec145a Fast-forward readme.txt | 1 + 1 file changed, 1 insertion(+)
git merge命令用于合并指定分支到当前分支。合并后,再查看readme.txt的内容,就可以看到,和dev分支的最新提交是完全一样的。
注意到上面的Fast-forward信息,Git告诉我们,这次合并是“快进模式”,也就是直接把master指向dev的当前提交,所以合并速度非常快。
当然,也不是每次合并都能Fast-forward,我们后面会讲其他方式的合并。
合并完成后,就可以放心地删除dev分支了:
$ git branch -d dev
Deleted branch dev (was fec145a).
删除后,查看branch,就只剩下master分支了:
$ git branch
* master
因为创建、合并和删除分支非常快,所以Git鼓励你使用分支完成某个任务,合并后再删掉分支,这和直接在master分支上工作效果是一样的,但过程更安全。
2解决冲突
人生不如意之事十之八九,合并分支往往也不是一帆风顺的。
准备新的feature1分支,继续我们的新分支开发:
$ git checkout -b feature1 Switched to a new branch 'feature1'
修改readme.txt最后一行,改为:
added this line from branch feature 1
在feature1分支上提交:
$ git add readme.txt $ git commit -m "add feature" [feature1 75a857c] AND simple 1 file changed, 1 insertion(+), 1 deletion(-)
切换到master分支:
$ git checkout master Switched to branch 'master' Your branch is ahead of 'origin/master' by 1 commit.
Git还会自动提示我们当前master分支比远程的master分支要超前1个提交。
在master分支上把readme.txt文件的最后一行改为:
added this line from master
提交:
$ git add readme.txt $ git commit -m "master update" [master 400b400] & simple 1 file changed, 1 insertion(+), 1 deletion(-)
现在,master分支和feature1分支各自都分别有新的提交,变成了这样:
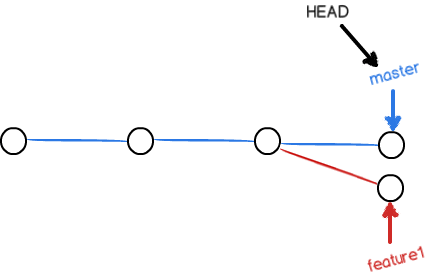
这种情况下,Git无法执行“快速合并”,只能试图把各自的修改合并起来,但这种合并就可能会有冲突,我们试试看:
$ git merge feature1 Auto-merging readme.txt CONFLICT (content): Merge conflict in readme.txt Automatic merge failed; fix conflicts and then commit the result.
Git告诉我们,readme.txt文件存在冲突,必须手动解决冲突后再提交。git status也可以告诉我们冲突的文件:
git status # On branch master # Your branch is ahead of 'origin/master' by 2 commits. # # Unmerged paths: # (use "git add/rm <file>..." as appropriate to mark resolution) # # both modified: readme.txt # no changes added to commit (use "git add" and/or "git commit -a")
我们可以直接查看readme.txt的内容:
#git study repo Creating a new branch is quick. <<<<<<< HEAD added this line from master ======= added this line from branch feature 1 >>>>>>> feature1
Git用<<<<<<<,=======,>>>>>>>标记出不同分支的内容,我们修改如下后保存:
#git study repo Creating a new branch is quick. added this line from master added this line from branch feature 1
再提交
$ git add readme.txt $ git commit -m "conflict fixed" [master 59bc1cb] conflict fixed
现在,master分支和feature1分支变成了下图所示:
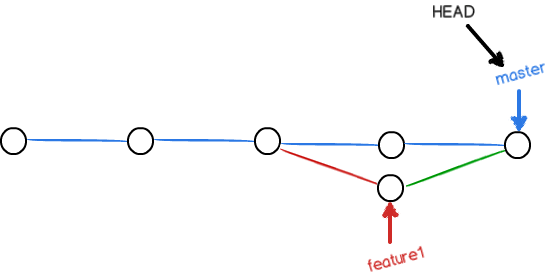
用带参数的git log也可以看到分支的合并情况:
$ git log --graph --pretty=oneline * feedd786cad3e18323a41846fcc1b0d52fc0c98e fix conflict |\ | * 01f8f8d168e113fac9fbe24c4cfa6d4c351a9821 update from branch * | 743ccee30f3d74f1993f17e7312032b7399b1306 from master |/ * edfbc29982927236596539e0f1971b0575f803c0 branch test * 8675486bfeeb340914369e80d2cfcf3e854e88a3 add home page
3 分支策略
在实际开发中,我们应该按照几个基本原则进行分支管理:
首先,master分支应该是非常稳定的,也就是仅用来发布新版本,平时不能在上面干活;
那在哪干活呢?干活都在dev分支上,也就是说,dev分支是不稳定的,到某个时候,比如1.0版本发布时,再把dev分支合并到master上,在master分支发布1.0版本;
你和你的小伙伴们每个人都在dev分支上干活,每个人都有自己的分支,时不时地往dev分支上合并就可以了。
所以,团队合作的分支看起来就像这样:
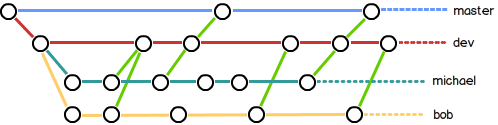
4 bug分支
软件开发中,bug就像家常便饭一样。有了bug就需要修复,在Git中,由于分支是如此的强大,所以,每个bug都可以通过一个新的临时分支来修复,修复后,合并分支,然后将临时分支删除。
当你接到一个修复一个代号101的bug的任务时,很自然地,你想创建一个分支issue-101来修复它,但是,等等,当前正在dev上进行的工作还没有提交:
$ git status # On branch dev # Changes to be committed: # (use "git reset HEAD <file>..." to unstage) # # new file: hello.py # # Changes not staged for commit: # (use "git add <file>..." to update what will be committed) # (use "git checkout -- <file>..." to discard changes in working directory) # # modified: readme.txt #
并不是你不想提交,而是工作只进行到一半,还没法提交,预计完成还需1天时间。但是,必须在两个小时内修复该bug,怎么办?
幸好,Git还提供了一个stash功能,可以把当前工作现场“储藏”起来,等以后恢复现场后继续工作:
$ git stash Saved working directory and index state WIP on dev: 6224937 add merge HEAD is now at 6224937 add merge
现在,用git status查看工作区,就是干净的(除非有没有被Git管理的文件),因此可以放心地创建分支来修复bug。
首先确定要在哪个分支上修复bug,假定需要在master分支上修复,就从master创建临时分支:
$ git checkout master Switched to branch 'master' Your branch is ahead of 'origin/master' by 6 commits. $ git checkout -b issue-101 Switched to a new branch 'issue-101'
现在修复bug,需要把“Git is free software ...”改为“Git is a free software ...”,然后提交:
$ git add readme.txt $ git commit -m "fix bug 101" [issue-101 cc17032] fix bug 101 1 file changed, 1 insertion(+), 1 deletion(-)
修复完成后,切换到master分支,并完成合并,最后删除issue-101分支:
$ git checkout master Switched to branch 'master' Your branch is ahead of 'origin/master' by 2 commits. $ git merge --no-ff -m "merged bug fix 101" issue-101 Merge made by the 'recursive' strategy. readme.txt | 2 +- 1 file changed, 1 insertion(+), 1 deletion(-) $ git branch -d issue-101 Deleted branch issue-101 (was cc17032).
原计划两个小时的bug修复只花了5分钟!现在,是时候接着回到dev分支干活了!
$ git checkout dev Switched to branch 'dev' $ git status # On branch dev nothing to commit (working directory clean)
工作区是干净的,刚才的工作现场存到哪去了?用git stash list命令看看:
$ git stash list
stash@{0}: WIP on dev: 6224937 add merge
工作现场还在,Git把stash内容存在某个地方了,但是需要恢复一下,有两个办法:
一是用git stash apply恢复,但是恢复后,stash内容并不删除,你需要用git stash drop来删除;
另一种方式是用git stash pop,恢复的同时把stash内容也删了:
$ git stash pop # On branch dev # Changes to be committed: # (use "git reset HEAD <file>..." to unstage) # # new file: hello.py # # Changes not staged for commit: # (use "git add <file>..." to update what will be committed) # (use "git checkout -- <file>..." to discard changes in working directory) # # modified: readme.txt # Dropped refs/stash@{0} (f624f8e5f082f2df2bed8a4e09c12fd2943bdd40)
再用git stash list查看,就看不到任何stash内容了:
$ git stash list
你可以多次stash,恢复的时候,先用git stash list查看,然后恢复指定的stash,用命令:
$ git stash apply stash@{0}
八 Git的tag标签
标签也是版本库的一个快照。Git 的标签虽然是版本库的快照,但其实它就是指向某个commit 的指针
如果你达到一个重要的阶段,并希望永远记住那个特别的提交快照,你可以使用 git tag 给它打上标签。
比如说,我们想为我们的 项目发布一个"1.0"版本。 我们可以用 git tag -a v1.0 命令给最新一次提交打上(HEAD)"v1.0"的标签。-a 选项意为"创建一个带注解的标签"。 不用 -a 选项也可以执行的,但它不会记录这标签是啥时候打的,谁打的,也不会让你添加个标签的注解。
1 创建标签
[root@ci-node1 git_test]# git tag -a v1.0
当你执行 git tag -a 命令时,Git 会打开你的编辑器,让你写一句标签注解,就像你给提交写注解一样
现在,注意当我们执行 git tag 时,我们可以看到我们的标签了:
[root@ci-node1 git_test]# git tag v1.0
2 查看标签
我们可以使用 git show v1.0 来查看标签的内容
我们可以使用 git show v1.0 来查看标签的内容 [root@ci-node1 git_test]# git show v1.0 tag v1.0 Tagger: wendong <wendong866@163.com> Date: Wed Aug 1 19:10:23 2018 +0800 merge testing after commit 97404309c95d7344f23bffc8f3f17480698895ae Merge: 0d2d2a5 3da0eb7
3 删除标签
[root@ci-node1 git_test]# git tag -d v1.0 Deleted tag 'v1.0' (was 919d2a3) [root@ci-node1 git_test]# git tag [root@ci-node1 git_test]#
九 远程仓库
远程仓库是指托管在网络上的项目仓库,可能会有好多个,其中有些你只能读,另外有些可以写。同他人协作开发某个项目时,需要管理这些远程仓库,以便推送或拉取数据,分享各自的工作进展。 管理远程仓库的工作,包括添加远程库,移除废弃的远程库,管理各式远程库分支,定义是否跟踪这些分支,等等
主流的仓库有github,gitlab以及国内的码云等
1 生成ssh-key 以github为例
为什么GitHub需要SSH Key呢?因为GitHub需要识别出你推送的提交确实是你推送的,而不是别人冒充的,而Git支持SSH协议,所以,GitHub只要知道了你的公钥,就可以确认只有你自己才能推送。
当然,GitHub允许你添加多个Key。假定你有若干电脑,你一会儿在公司提交,一会儿在家里提交,只要把每台电脑的Key都添加到GitHub,就可以在每台电脑上往GitHub推送了。
第一步先创建SSH Key。在用户主目录下,看看有没有.ssh目录,如果有,再看看这个目录下有没有id_rsa和id_rsa.pub这两个文件,如果已经有了,可直接跳到下一步。如果没有,打开Shell(Windows下打开Git Bash),创建SSH Key:
[root@dc ~]# ssh-keygen -t rsa -C 'caishuang126.com' Generating public/private rsa key pair. Enter file in which to save the key (/root/.ssh/id_rsa): Enter passphrase (empty for no passphrase): Enter same passphrase again: Your identification has been saved in /root/.ssh/id_rsa. Your public key has been saved in /root/.ssh/id_rsa.pub. The key fingerprint is: SHA256:6RbRFUjyxFkkxDupe+8TfC8eUCa0EmEt5dPq6I7FPrM caishuang126.com The key's randomart image is: +---[RSA 2048]----+ | .=OOB. | | ***.o | | . ++= + | | o+. * | | S. oo | | ..o oo.. | | o.+ .o.. | | ..=+ . ...| | .oE*oo.. |
如果一切顺利的话,可以在用户主目录里找到.ssh目录,里面有id_rsa和id_rsa.pub两个文件,这两个就是SSH Key的秘钥对,id_rsa是私钥,不能泄露出去,id_rsa.pub是公钥,可以放心地告诉任何人。
第2步:登陆GitHub,打开“Account settings”,“SSH Keys”页面:
然后,点“Add SSH Key”,填上任意Title,在Key文本框里粘贴id_rsa.pub文件的内容

2 创建远程仓库
现在的情景是,你已经在本地创建了一个Git仓库后,又想在GitHub创建一个Git仓库,并且让这两个仓库进行远程同步,这样,GitHub上的仓库既可以作为备份,又可以让其他人通过该仓库来协作,真是一举多得。
首先,登陆GitHub,然后,在右上角找到“New repository”按钮,创建一个新的仓库:
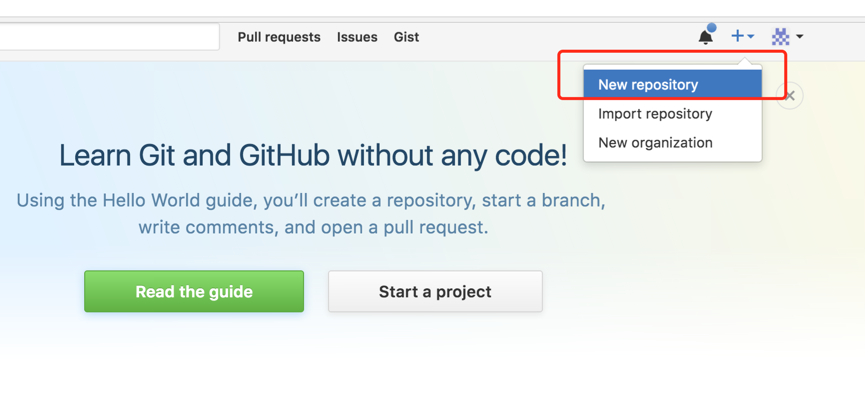
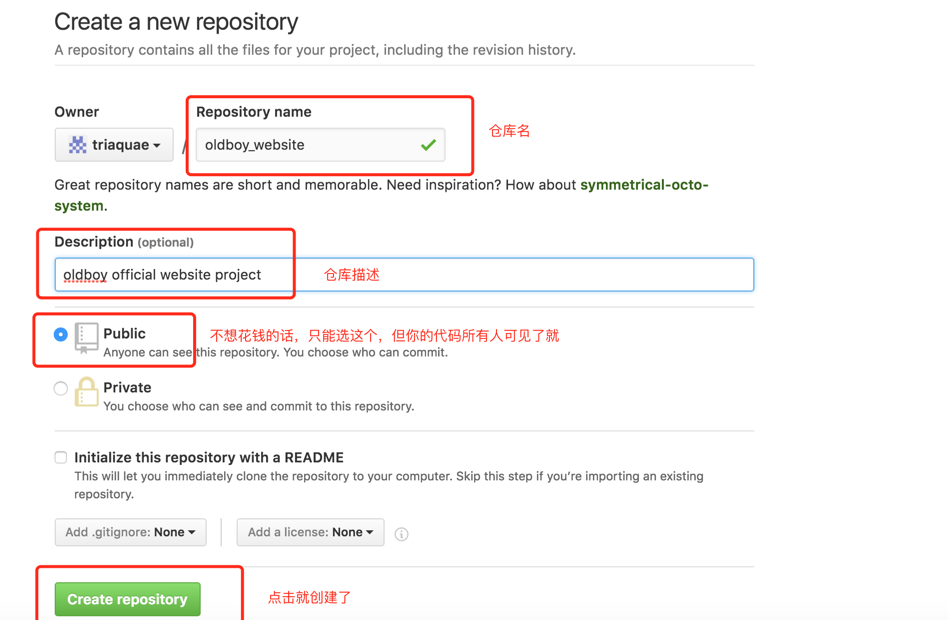
创建好的仓库
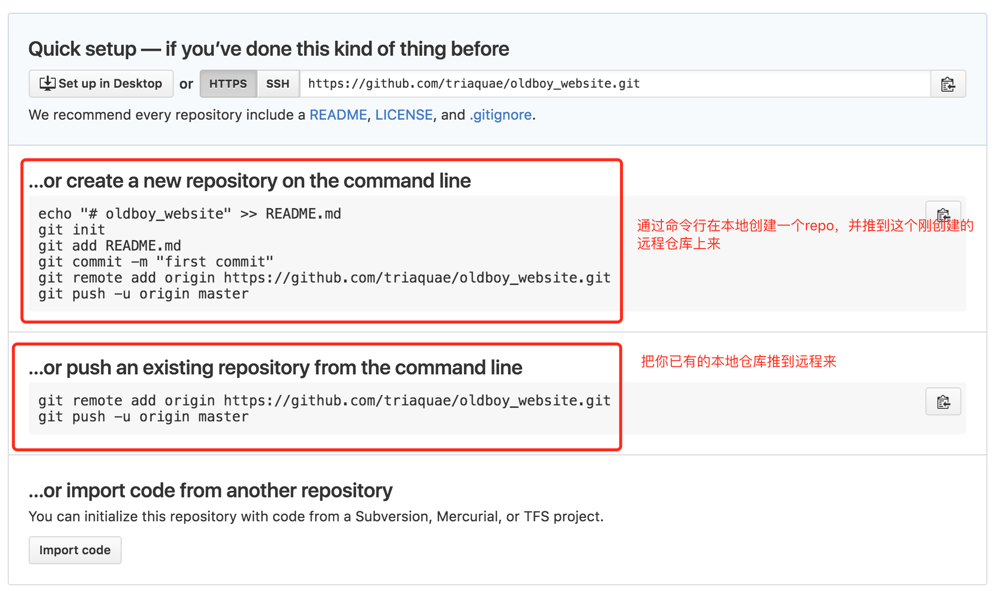
目前,在GitHub上的这个oldboy_website仓库还是空的,GitHub告诉我们,可以从这个仓库克隆出新的仓库,也可以把一个已有的本地仓库与之关联,然后,把本地仓库的内容推送到GitHub仓库。
现在,我们根据GitHub的提示,在本地已有的git_trainning仓库下运行命令:
$ git remote add origin git@github.com:triaquae/oldboy_website.git #添加远程仓库 $ git push -u origin master #推到远程 The authenticity of host 'github.com (192.30.253.113)' can't be established. RSA key fingerprint is SHA256:nThbg6kXUpJWGl7E1IGOCspRomTxdCARLviKw6E5SY8. Are you sure you want to continue connecting (yes/no)? yes #第一次推会出现,写yes Warning: Permanently added 'github.com,192.30.253.113' (RSA) to the list of known hosts. Counting objects: 20, done. Delta compression using up to 8 threads. Compressing objects: 100% (14/14), done. Writing objects: 100% (20/20), 1.76 KiB | 0 bytes/s, done. Total 20 (delta 4), reused 0 (delta 0) remote: Resolving deltas: 100% (4/4), done. To git@github.com:triaquae/oldboy_website.git * [new branch] master -> master Branch master set up to track remote branch master from origin.
添加后,远程库的名字就是origin,这是Git默认的叫法,也可以改成别的,但是origin这个名字一看就知道是远程库。
把本地库的内容推送到远程,用git push命令,实际上是把当前分支master推送到远程。
此时刷新远程仓库页面, 就看到了你刚从本地推上来的代码了
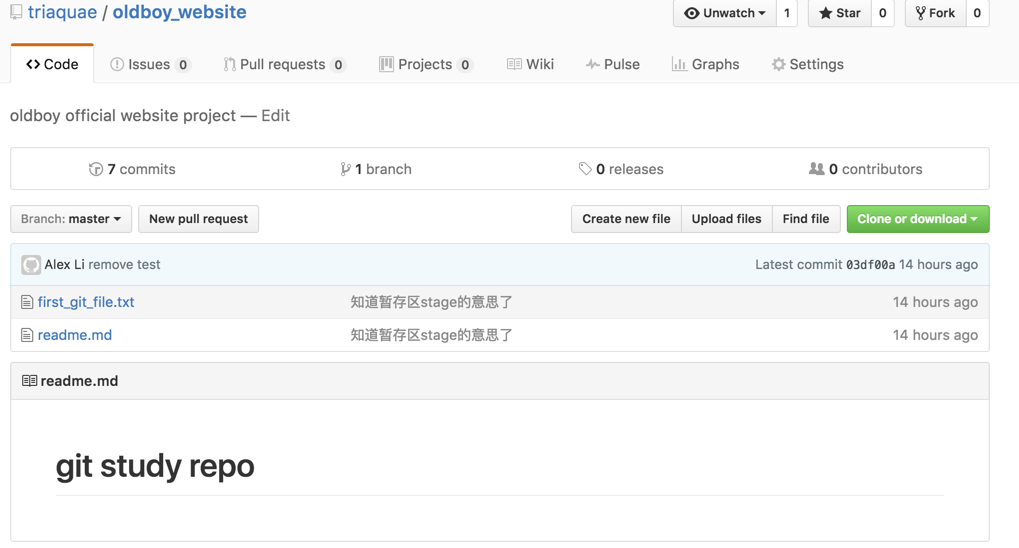
从现在起,只要本地作了提交,就可以通过命令
git push origin master
3 从远程库克隆
我们讲了先有本地库,后有远程库的时候,如何关联远程库。
现在,假设我们从零开发,那么最好的方式是先创建远程库,然后,从远程库克隆。
首先,登陆GitHub,创建一个新的仓库,名字叫gitskills:
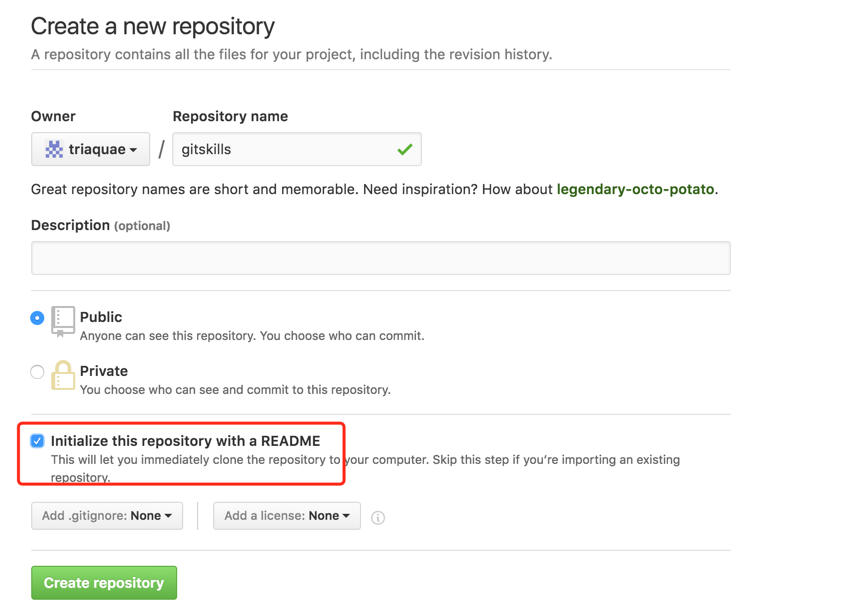
我们勾选Initialize this repository with a README,这样GitHub会自动为我们创建一个README.md文件。创建完毕后,可以看到README.md文件:

现在,远程库已经准备好了,下一步是用命令git clone克隆一个本地库:
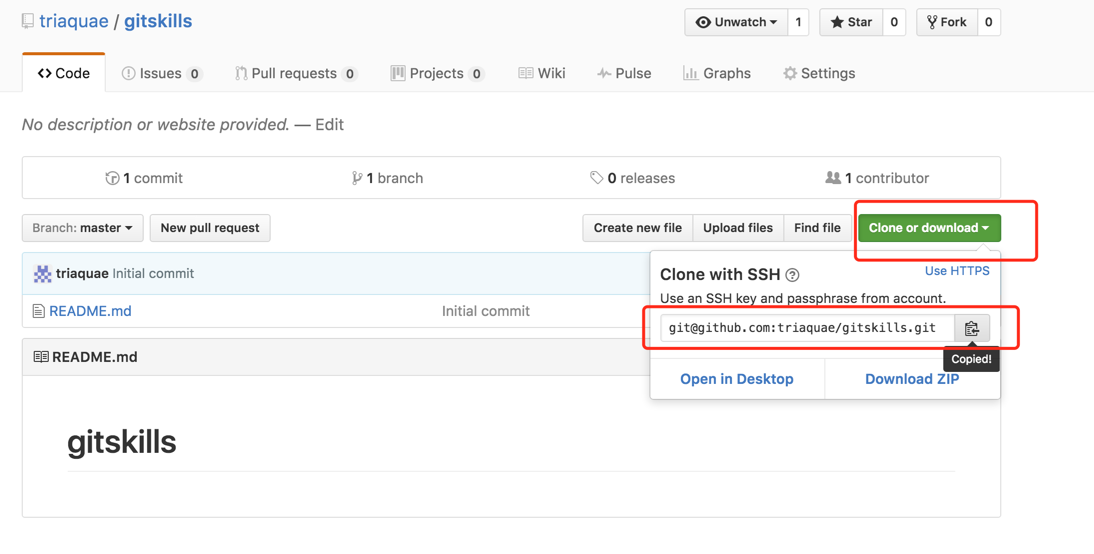
然后在本地命令行用git clone 命令来克隆这个远程库
$ git clone git@github.com:triaquae/gitskills.git Cloning into 'gitskills'... Warning: Permanently added the RSA host key for IP address '192.30.253.112' to the list of known hosts. remote: Counting objects: 3, done. remote: Total 3 (delta 0), reused 0 (delta 0), pack-reused 0 Receiving objects: 100% (3/3), done. Checking connectivity... done. $ cd gitskills/ #进入刚clone下来的目录 $ ls README.md
如果有多个人协作开发,那么每个人各自从远程克隆一份就可以了。
十 多人协作
1 推送分支
推送分支,就是把该分支上的所有本地提交推送到远程库。推送时,要指定本地分支,这样,Git就会把该分支推送到远程库对应的远程分支上:
$ git push origin master
如果要推送其他分支,比如dev,就改成:
$ git push origin dev
但是,并不是一定要把本地分支往远程推送,那么,哪些分支需要推送,哪些不需要呢?
-
master分支是主分支,因此要时刻与远程同步; -
dev分支是开发分支,团队所有成员都需要在上面工作,所以也需要与远程同步; -
bug分支只用于在本地修复bug,就没必要推到远程了,除非老板要看看你每周到底修复了几个bug;
-
feature分支是否推到远程,取决于你是否和你的小伙伴合作在上面开发。
总之,就是在Git中,分支完全可以在本地自己藏着玩,是否推送,视你的心情而定!
2 抓取分支
人协作时,大家都会往master和dev分支上推送各自的修改。
现在,模拟一个你的小伙伴,可以在另一台电脑(注意要把SSH Key添加到GitHub)或者同一台电脑的另一个目录下克隆:
$ git clone git@github.com:triaquae/gitskills.git Cloning into 'gitskills'... remote: Counting objects: 16, done. remote: Compressing objects: 100% (7/7), done. remote: Total 16 (delta 0), reused 10 (delta 0), pack-reused 0 Receiving objects: 100% (16/16), done. Checking connectivity... done.
当你的小伙伴从远程库clone时,默认情况下,你的小伙伴只能看到本地的master分支。不信可以用git branch命令看看:
$ git branch
* master
现在,你的小伙伴要在dev分支上开发,就必须创建远程origin的dev分支到本地,于是他用这个命令创建本地dev分支:
$ git checkout -b dev origin/dev
现在,他就可以在dev上继续修改,然后,时不时地把dev分支push到远程:
$ git add . $ git commit -m "small updates" [dev f1b762e] small updates 2 files changed, 5 insertions(+), 1 deletion(-) Alexs-MacBook-Pro:gitskills alex$ git push origin dev Counting objects: 4, done. Delta compression using up to 8 threads. Compressing objects: 100% (3/3), done. Writing objects: 100% (4/4), 438 bytes | 0 bytes/s, done. Total 4 (delta 0), reused 0 (delta 0) To git@github.com:triaquae/gitskills.git 33ec6b4..f1b762e dev -> dev
你的小伙伴已经向origin/dev分支推送了他的提交,而碰巧你也对同样的文件作了修改,并试图推送:
$ git add . $ git commit -m "add Dog class" [dev 7e7b1bf] add Dog class 2 files changed, 7 insertions(+) $ git push origin dev To git@github.com:triaquae/gitskills.git ! [rejected] dev -> dev (fetch first) error: failed to push some refs to 'git@github.com:triaquae/gitskills.git' hint: Updates were rejected because the remote contains work that you do hint: not have locally. This is usually caused by another repository pushing hint: to the same ref. You may want to first integrate the remote changes hint: (e.g., 'git pull ...') before pushing again. #提示你了,先把远程最新的拉下来再提交你的 hint: See the 'Note about fast-forwards' in 'git push --help' for details.
送失败,因为你的小伙伴的最新提交和你试图推送的提交有冲突,解决办法也很简单,Git已经提示我们,先用git pull把最新的提交从origin/dev抓下来,然后,在本地合并,解决冲突,再推
$ git pull remote: Counting objects: 4, done. remote: Compressing objects: 100% (3/3), done. remote: Total 4 (delta 0), reused 4 (delta 0), pack-reused 0 Unpacking objects: 100% (4/4), done. From github.com:triaquae/gitskills 33ec6b4..f1b762e dev -> origin/dev There is no tracking information for the current branch. Please specify which branch you want to merge with. See git-pull(1) for details. git pull <remote> <branch> If you wish to set tracking information for this branch you can do so with: git branch --set-upstream-to=origin/<branch> dev
git pull也失败了,原因是没有指定本地dev分支与远程origin/dev分支的链接,根据提示,设置dev和origin/dev的链接:
$ git branch --set-upstream-to=origin/dev dev
Branch dev set up to track remote branch dev from origin.
再pull:
$ git pull Auto-merging hello.py CONFLICT (content): Merge conflict in hello.py Auto-merging branch_test.md CONFLICT (content): Merge conflict in branch_test.md Automatic merge failed; fix conflicts and then commit the result.
这回git pull成功,但是合并有冲突,需要手动解决,解决的方法和分支管理中的解决冲突完全一样。解决后,提交,再push:
$ git add . $ git commit -m "merge & fix hello.py" [dev 93e28e3] merge & fix hello.py $ git push origin dev Counting objects: 8, done. Delta compression using up to 8 threads. Compressing objects: 100% (7/7), done. Writing objects: 100% (8/8), 819 bytes | 0 bytes/s, done. Total 8 (delta 1), reused 0 (delta 0) remote: Resolving deltas: 100% (1/1), done. To git@github.com:triaquae/gitskills.git f1b762e..93e28e3 dev -> dev
因此,多人协作的工作模式通常是这样:
-
首先,可以试图用
git push origin branch-name推送自己的修改; -
如果推送失败,则因为远程分支比你的本地更新,需要先用
git pull试图合并; -
如果合并有冲突,则解决冲突,并在本地提交;
-
没有冲突或者解决掉冲突后,再用
git push origin branch-name推送就能成功!
如果git pull提示“no tracking information”,则说明本地分支和远程分支的链接关系没有创建,用命令git branch --set-upstream branch-name origin/branch-name。
这就是多人协作的工作模式,一旦熟悉了,就非常简单。



