本篇文章主要介绍了VMware安装Centos7超详细过程(图文),具有一定的参考价值,感兴趣的小伙伴们可以参考一下
1.软硬件准备
软件:推荐使用VMwear15,我用的是VMwear 15
镜像:CentOS7 ,如果没有镜像可以在官网下载 :http://isoredirect.centos.org/centos/7/isos/x86_64/CentOS-7-x86_64-DVD-1804.iso
2.安装步骤
第一步:打开VMware选择文件->新建虚拟机
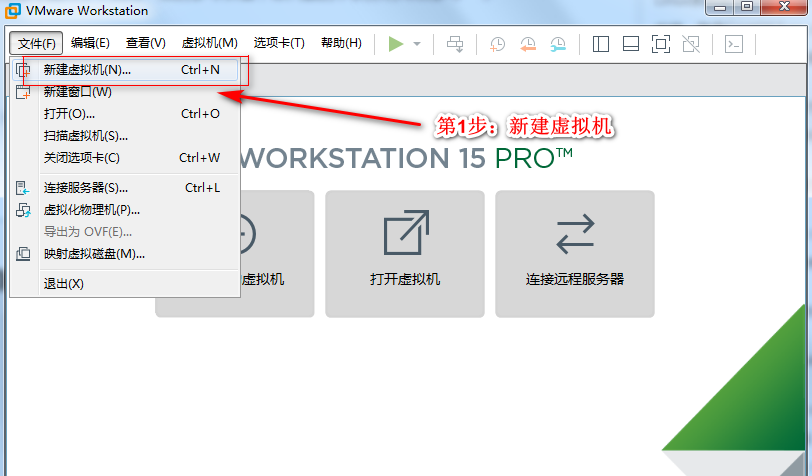
第二步:选择稍后安装操作系统

第三步:选择要安装的操作系统,选择Linux下的ContOS 7 64位
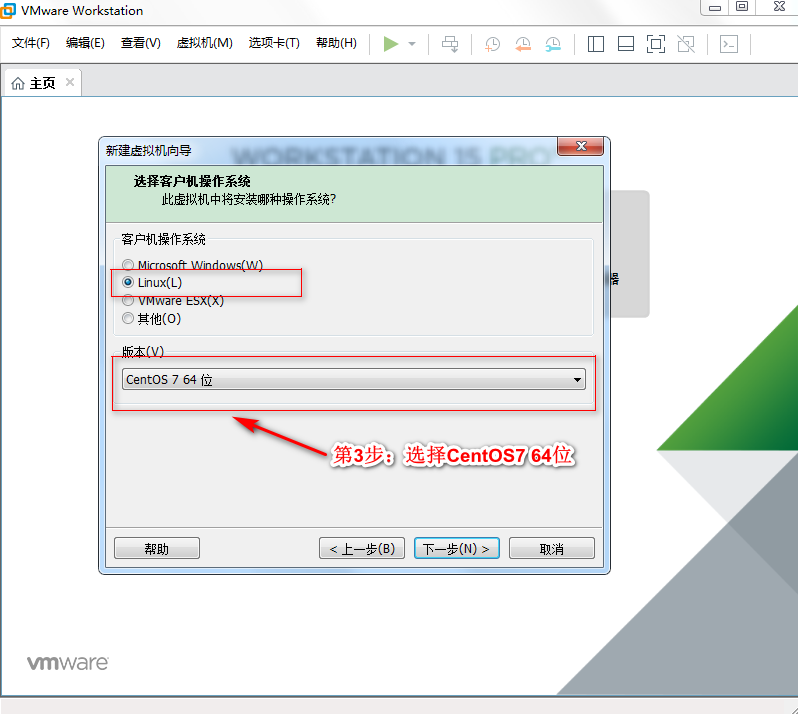
第四步:给操作系统分配磁盘大小,选择默认20G,选择将虚拟磁盘存储为单个文件
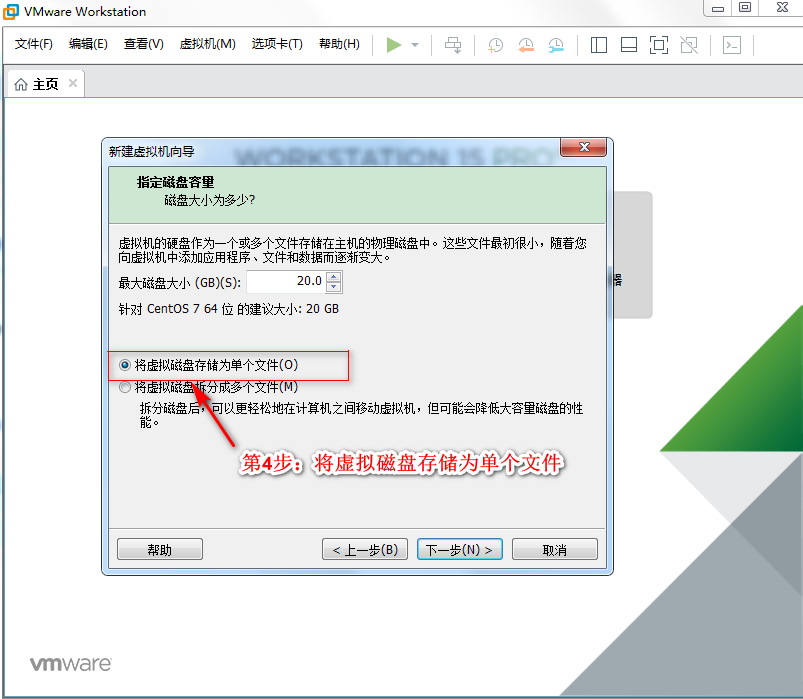
第五步:选择Centos7 镜像路径

第六步:选择安装时的语言

第七步:设置时间
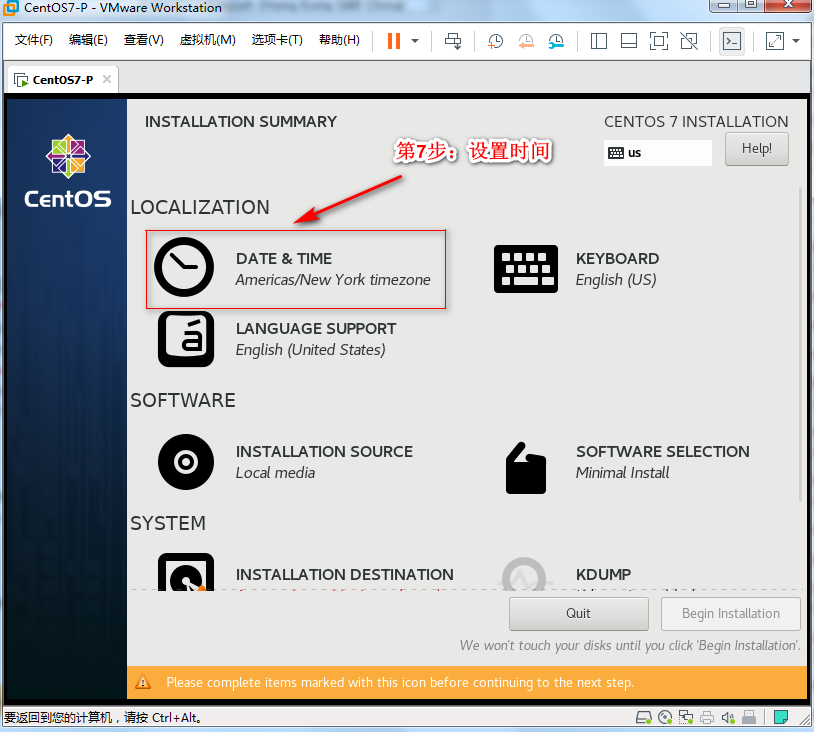
第八步:选择需要安装的软件
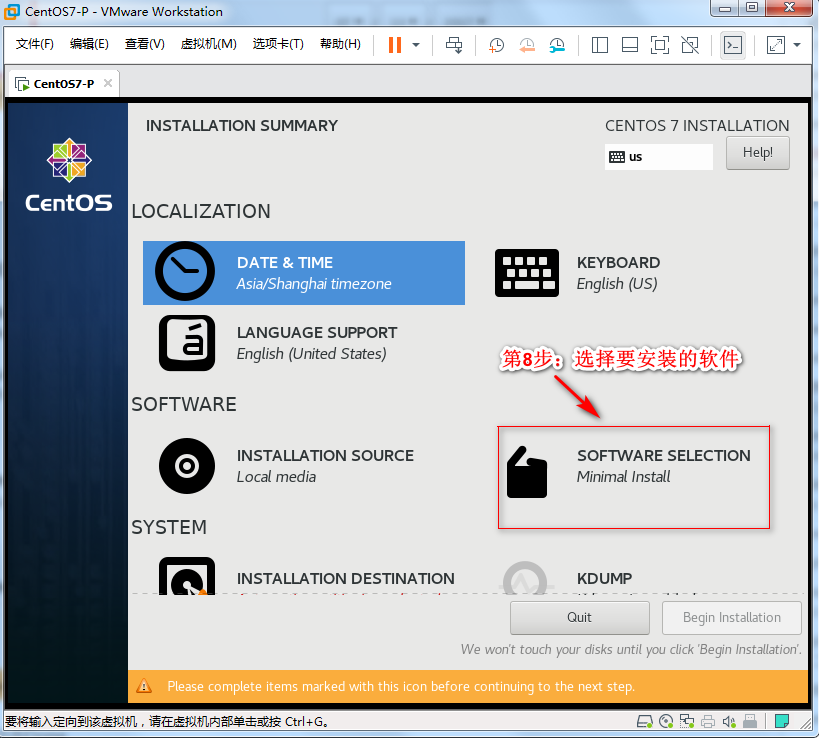
第九步:选择 Server with Gui,然后点击Done

第十步:选择安装位置,在这里可以进行磁盘划分。

第十一步:选择i wil configure partitioning(我将会配置分区),然后点击done
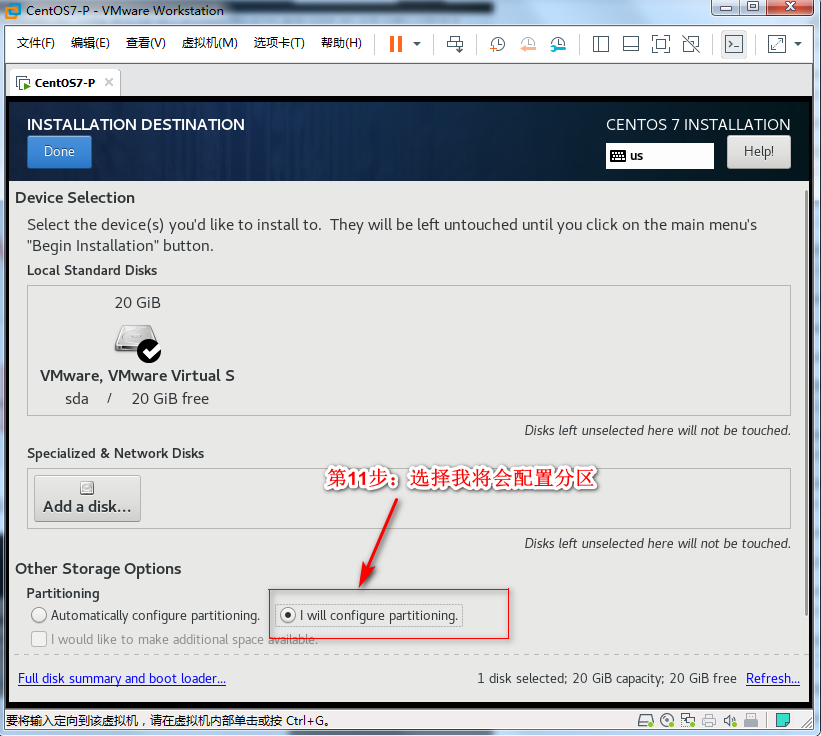
第十二步:如下图所示,点击加号,选择/boot,给boot分区分200M。最后点击Add

第十三步:然后以同样的办法给其他三个区分配好空间后点击Done
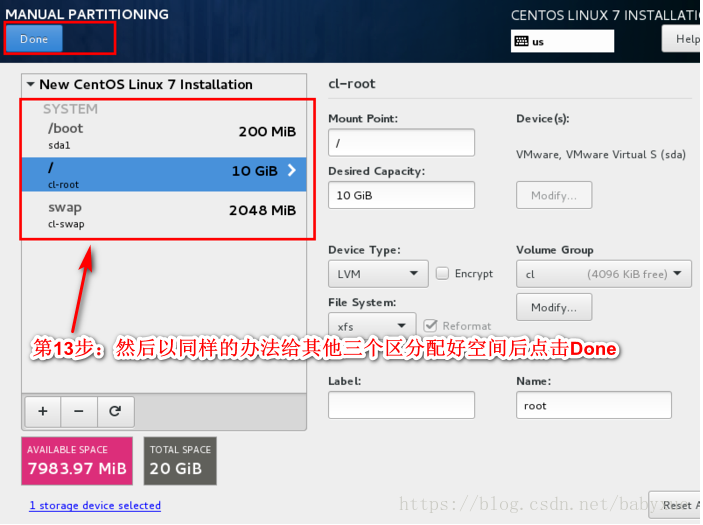
第十四步:然后会弹出摘要信息,点击AcceptChanges(接受更改)
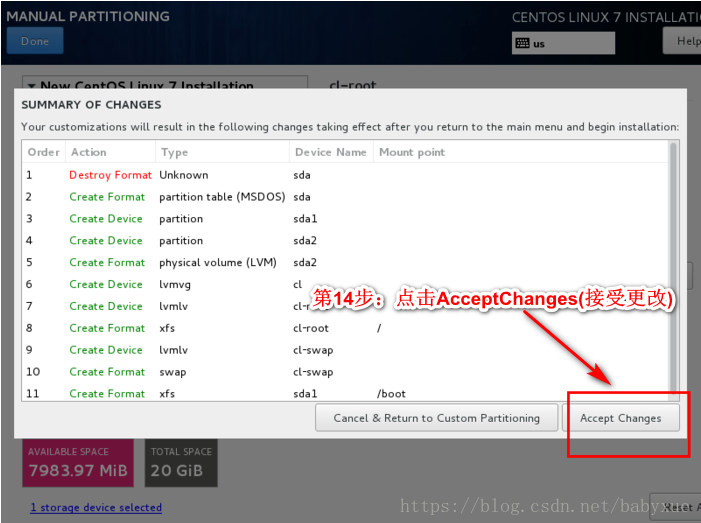
第十五步:设置主机名与网卡信息
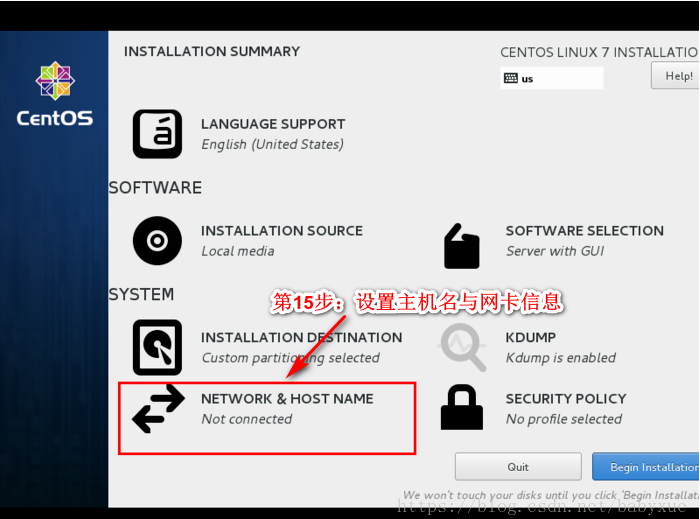
第十六步:首先要打开网卡,然后查看是否能获取到IP地址(我这里是桥接),再更改主机名后点击Done。
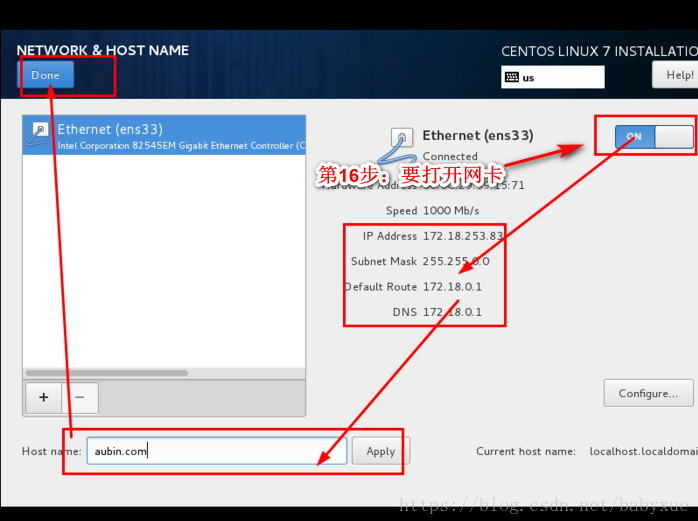
第十七步:最后选择Begin Installation(开始安装)

第十八步:设置root密码

第十九步:点击USER CREATION 创建管理员用户
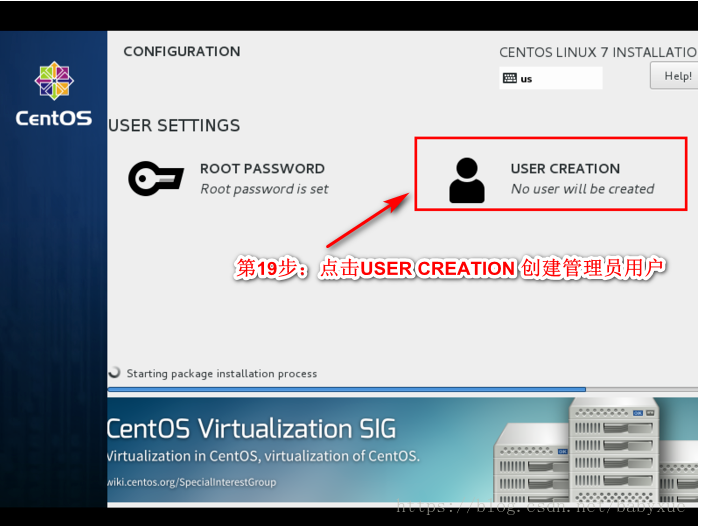
等待系统安装完毕重启系统即可
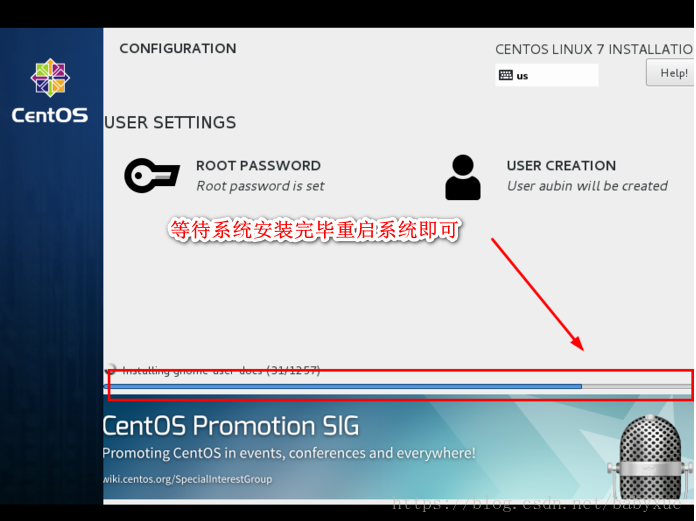
CentOS设置默认启动命令行(不启动图形界面)
centos7以后是这样的,7以前就是别的版本了
1.systemctl get-default命令获取当前模式
2.systemctl set-default graphical.target 修改启动模式(修改为图形界面,要是修改为命令行就multi-user.target)
2.systemctl set-default multi-user.target 修改启动模式
3.reboot重新启动就可以了
关于vmware中安装win7系统比较简单,在此附上windows各版本操作系统下载地址:https://msdn.itellyou.cn/




