【树莓派】【转】将树莓派Raspberry Pi设置为无线路由器(WiFi热点AP,RTL8188CUS芯片)
下文为转载,文章转自:http://wangye.org/blog/archives/845/,仅供本次学习实践参考。
最近又开始折腾起Raspberry Pi来了,因为某处上网需要锐捷拨号,于是我就想能不能让我的树莓派代劳,当然首先要将其改造为路由器,默认自带的网口作为WAN口,我们还缺一个网口,木有办法,只好占用一个USB口,接上一个USB网卡,网上的USB转RJ45网线口的适配器比较少,价格也不便宜,于是就考虑干脆将其改造成无线路由,也符合时下高端大气上档次的标准。
准备工作,当然要先去购买一个USB无线网卡,可以购买的型号比较多,Raspberry Pi官方也提供了兼容性列表供大家参考,具体猛击这里。我这里购买的是网件(Netgear)WNA1000M 150M迷你USB无线网卡。
较为官方的介绍配置为无线热点的文章莫过于这一篇《RPI-Wireless-Hotspot》。但是实际配置下来始终无法成功。但是无线网卡确实能够被识别,可以通过lsusb和lsmod查看到,不过我注意到这款无线的芯片型号是RealTek RTL8188CUS,初步怀疑是驱动问题。
当然看到别人的老款无线网卡都配置成功了心里难免痒痒的,当然也不能再浪费银子去再买个网卡,于是只好自己摸索,不过天无绝人之路,在N次刷机重装系统后,终于找到了成功的办法,其实关键的文章就在上面那篇文章的一个链接中《Turn Your Raspberry Pi Into a WiFi Hotspot with Edimax Nano USB EW-7811Un (RTL8188CUS chipset)》。
好了,下面我将实践的过程记录下来供大家参考,当然主要参考了上面两篇文章,这里是配置的回忆,我尽量记录详细,遗漏之处望指出。
1. 安装系统(如果系统已经安装可以跳过这一步)
1.1 尽量使用最新系统,首先下载官方最新镜像,然后使用Win32DiskImager烧录到SD卡上。注意这里我们选用的是Raspbian。
1.2 Raspberry Pi连接上无线网卡,然后系统镜像刷入SD卡后,我们连接显示器键盘和鼠标进行初始化配置工作,当然没有条件的话推荐直接使用SSH连接Raspberry Pi,这样更方便,因为新系统默认开放了SSH管理。
连接信息主要如下:
1 2 3 4 5 | 主机名 : raspberrypi用户名 : pi密 码 : raspberry |
如果你是直接通过SSH连接到Raspberry Pi的话,下面的配置步骤是必要的:
1.2.1 初始化配置,下面的配置只有在新安装的系统内需要,仅做一次。
运行下面的命令,进入配置界面:
sudo raspi-config |
推荐更新下面的配置选项(新配置界面):
1 2 3 4 5 6 7 8 | 1 Expand Filesystem2 Change User Password4 Internationalisation Options I1 Change Locale I2 Change Timezone8 Advanced Options A3 Memory Split A6 Update |
(旧配置界面)
1 2 3 4 5 | updateexpand_rootfschange_passchange_timezonememory_split |
这里要注意Memory Split/memory_split,默认预留给图形界面的是64MB,作为一台无线路由基本上就用不到图形界面了,很显然64MB略有奢侈,我们将其改成32MB。
最后Finish完成初始化配置。系统会自动提示重启,如果没有按预期重启,请使用下面的命令重启系统:
1 | sudo shutdown -r now |
2. 安装hotspot(hostapd)
1 | sudo apt-get install bridge-utils hostapd |
hostapd实现的是无线共享,但需要注意的是官方提供的程序不兼容RTL8188CUS芯片的无线网卡,不过Edimax团队为我们专门编译了兼容的版本,下面的操作需要替换hostapd为兼容版本。
替换的命令如下:
1 2 3 4 5 6 7 | wget http://www.daveconroy.com/wp3/wp-content/uploads/2013/07/hostapd.zipunzip hostapd.zip sudo mv /usr/sbin/hostapd /usr/sbin/hostapd.baksudo mv hostapd /usr/sbin/hostapd.edimax sudo ln -sf /usr/sbin/hostapd.edimax /usr/sbin/hostapd sudo chown root.root /usr/sbin/hostapd sudo chmod 755 /usr/sbin/hostapd |
接下来提供两种方案,一种是桥接方式设置热点,有点类似交换机工作原理,将网线口的信号转换为无线,另外一种则是路由方式实现无线上网,和大部分路由器工作方式一样。
3. 桥接的方式设置WiFi热点(方案一)
3.1 安装必备程序
1 | sudo apt-get install bridge-utils |
3.2 配置网卡
编辑网卡配置文件:
1 | sudo vi /etc/network/interfaces |
注释掉所有的关于无线网卡的部分,最后应该变成下面所示:
1 2 3 | #allow-hotplug wlan0#wpa-roam /etc/wpa_supplicant/wpa_supplicant.conf#iface default inet dhcp |
加上下面这段桥接配置:
1 2 3 | auto br0iface br0 inet dhcpbridge_ports eth0 wlan0 |
最终的配置主要由以下几个部分组成:
1 2 3 4 5 6 7 8 9 | #loopback adapterauto loiface lo inet loopback#wired adapteriface eth0 inet dhcp#bridgeauto br0iface br0 inet dhcpbridge_ports eth0 wlan0 |
3.3 配置hostapd
1 | sudo nano /etc/hostapd/hostapd.conf |
配置信息如下:
1 2 3 4 5 6 7 8 9 10 11 12 13 | interface=wlan0driver=rtl871xdrvbridge=br0ssid=My_SSID_Namechannel=1wmm_enabled=0wpa=1wpa_passphrase=MYPASSWORDwpa_key_mgmt=WPA-PSKwpa_pairwise=TKIPrsn_pairwise=CCMPauth_algs=1macaddr_acl=0 |
配置文件具体我就不说了,想必大家看内容也知道各项的含义,保存这个配置文件。
3.4 重启并测试hostapd
sudo reboot
重启完成后,使用下面的命令测试是否正确:
sudo hostapd -dd /etc/hostapd/hostapd.conf
如果没有错误的话,你这时应该能搜索到你所配置的无线信号。然后Ctrl+C退出这个测试。
如果一切正常的话,我们可以设置hostapd的配置文件路径了。
1 | sudo nano /etc/default/hostapd |
去掉注释符号并改动下面这行为我们的配置文件路径:
DAEMON_CONF="/etc/hostapd/hostapd.conf"
桥接方式配置完成!
4. 路由的方式设置WiFi热点(方案二)
4.1 安装必备程序
1 | sudo apt-get install udhcpd |
udhcpd主要为连接到WiFi的设备自动分配IP地址的,当然你也可以换用你所熟悉的软件。
4.2 配置udhcpd,编辑/etc/udhcpd.conf,主要内容如下:
1 2 3 4 5 6 7 8 | start 192.168.42.2 # This is the range of IPs that the hostspot will give to client devices.end 192.168.42.20interface wlan0 # The device uDHCP listens on.remaining yesopt dns 8.8.8.8 4.2.2.2 # The DNS servers client devices will use.opt subnet 255.255.255.0opt router 192.168.42.1 # The Pi's IP address on wlan0 which we will set up shortly.opt lease 864000 # 10 day DHCP lease time in seconds |
接下来编辑/etc/default/udhcpd并且将下面这行注释掉,以使DHCP Server正常工作:
1 | #DHCPD_ENABLED="no" |
4.3 配置无线网卡
通过下面的命令给无线网卡设置一个IP地址:
1 | sudo ifconfig wlan0 192.168.42.1 |
当然为了下次启动仍然有效,我们需要配置/etc/network/interfaces文件:
1 | sudo nano /etc/network/interfaces |
注释掉所有的关于无线网卡的部分,最后应该变成下面所示:
1 2 | #wpa-roam /etc/wpa_supplicant/wpa_supplicant.conf#iface default inet dhcp |
注意保留allow-hotplug wlan0,英文原文是不保留的,但是我操作下来发现如果不保留这段的话,无线网卡有时无法正常配置IP,最后无线网卡IP的配置信息如下:
1 2 3 4 | allow-hotplug wlan0iface wlan0 inet static address 192.168.42.1 netmask 255.255.255.0 |
4.4 编辑hostapd配置
1 | sudo nano /etc/hostapd/hostapd.conf |
内容如下:
interface=wlan0 driver=rtl871xdrv ssid=My_SSID_Name hw_mode=g channel=6 macaddr_acl=0 auth_algs=1 ignore_broadcast_ssid=0 wpa=2 wpa_passphrase=MYPASSWORD wpa_key_mgmt=WPA-PSK wpa_pairwise=TKIP rsn_pairwise=CCMP
4.7 启动IP转向功能以便于开通NAT
1 | sudo sh -c "echo 1 > /proc/sys/net/ipv4/ip_forward" |
编辑/etc/sysctl.conf改动下面这行:
1 | net.ipv4.ip_forward=1 |
4.8 配置iptables防火墙
1 2 3 | sudo iptables -t nat -A POSTROUTING -o eth0 -j MASQUERADEsudo iptables -A FORWARD -i eth0 -o wlan0 -m state --state RELATED,ESTABLISHED -j ACCEPTsudo iptables -A FORWARD -i wlan0 -o eth0 -j ACCEPT |
到这里路由的NAT功能已经被启用,我们将刚才配置的iptables保存下来以便于下次使用:
1 | sudo sh -c "iptables-save > /etc/iptables.ipv4.nat" |
编辑/etc/network/interfaces然后在最后加上下面这行以使每次启动都自动加载iptables配置:
1 | up iptables-restore < /etc/iptables.ipv4.nat |
4.9 重启并测试hostapd
1 | sudo reboot |
重启完成后,使用下面的命令测试是否正确:
1 | sudo hostapd -dd /etc/hostapd/hostapd.conf |
如果没有错误的话,你这时应该能搜索到你所配置的无线信号。然后Ctrl+C退出这个测试。
如果一切正常的话,我们可以设置hostapd的配置文件路径了。
sudo nano /etc/default/hostapd
去掉注释符号并改动下面这行为我们的配置文件路径:
DAEMON_CONF="/etc/hostapd/hostapd.conf"
4.10 启动相应软件,并加入启动项
1 2 3 4 | sudo service hostapd startsudo service udhcpd startsudo update-rc.d hostapd enablesudo update-rc.d udhcpd enable |
2013年12月12日更新
最近经常发现无线网卡配置的DHCP不能发挥作用,经过排查发现给无线网卡指定的静态IP失败了,也就是说无线网卡没有IP导致DHCP无法工作,在网上找到这篇文章《Why won't dnsmasq's DHCP server work when using hostapd?》,根据内容我将/etc/default/ifplugd的内容修改配置如下:
INTERFACES="eth0" HOTPLUG_INTERFACES="eth0" ARGS="-q -f -u0 -d10 -w -I" SUSPEND_ACTION="stop"
重启了几次进行测试,结果一切正常!

赠人玫瑰
手留余香
我们曾如此渴望命运的波澜,到最后才发现:人生最曼妙的风景,竟是内心的淡定与从容……我们曾如此期盼外界的认可,到最后才知道:世界是自己的,与他人毫无关系!-杨绛先生
如果,您希望更容易地发现我的新博客,不妨点击一下绿色通道的【关注我】。


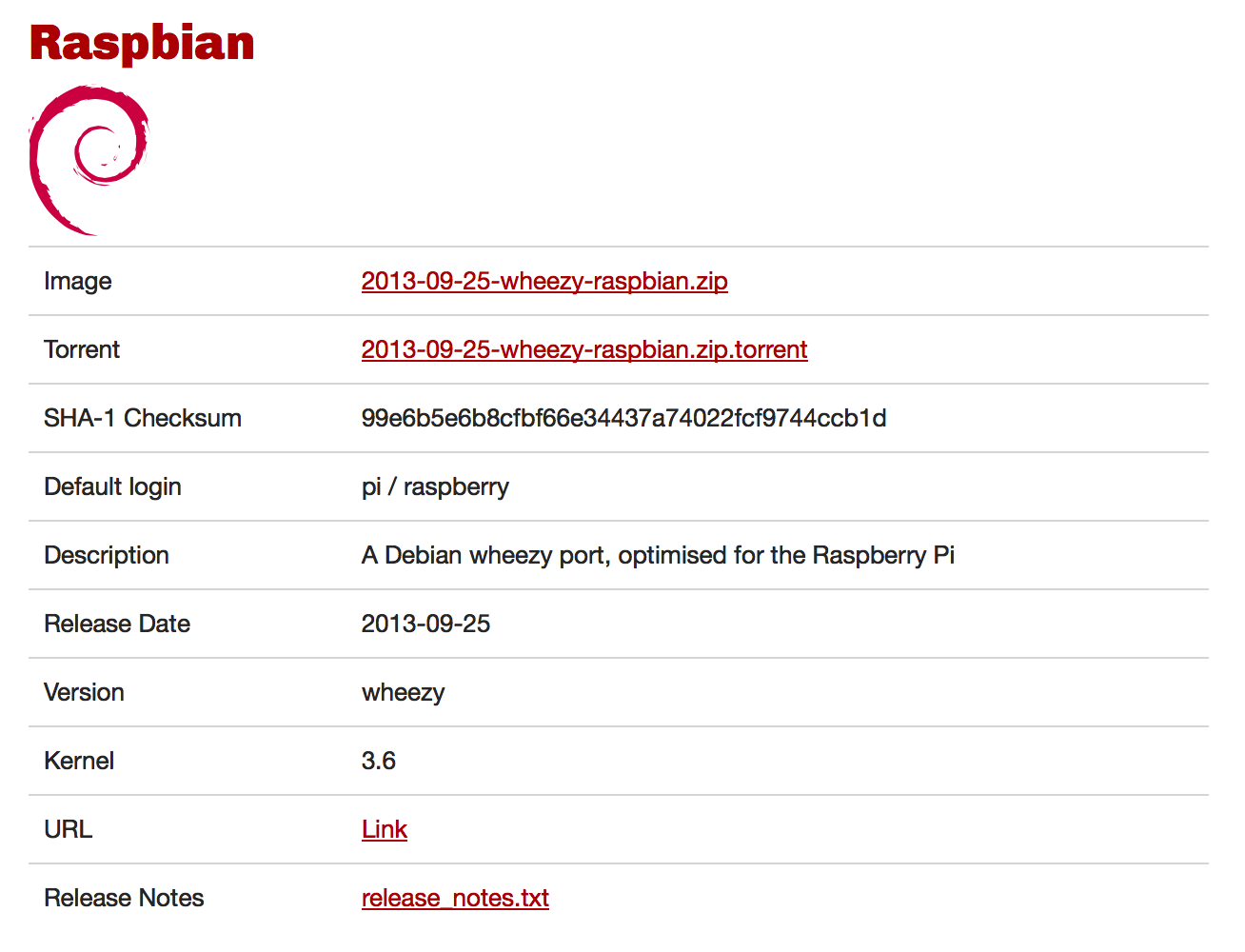
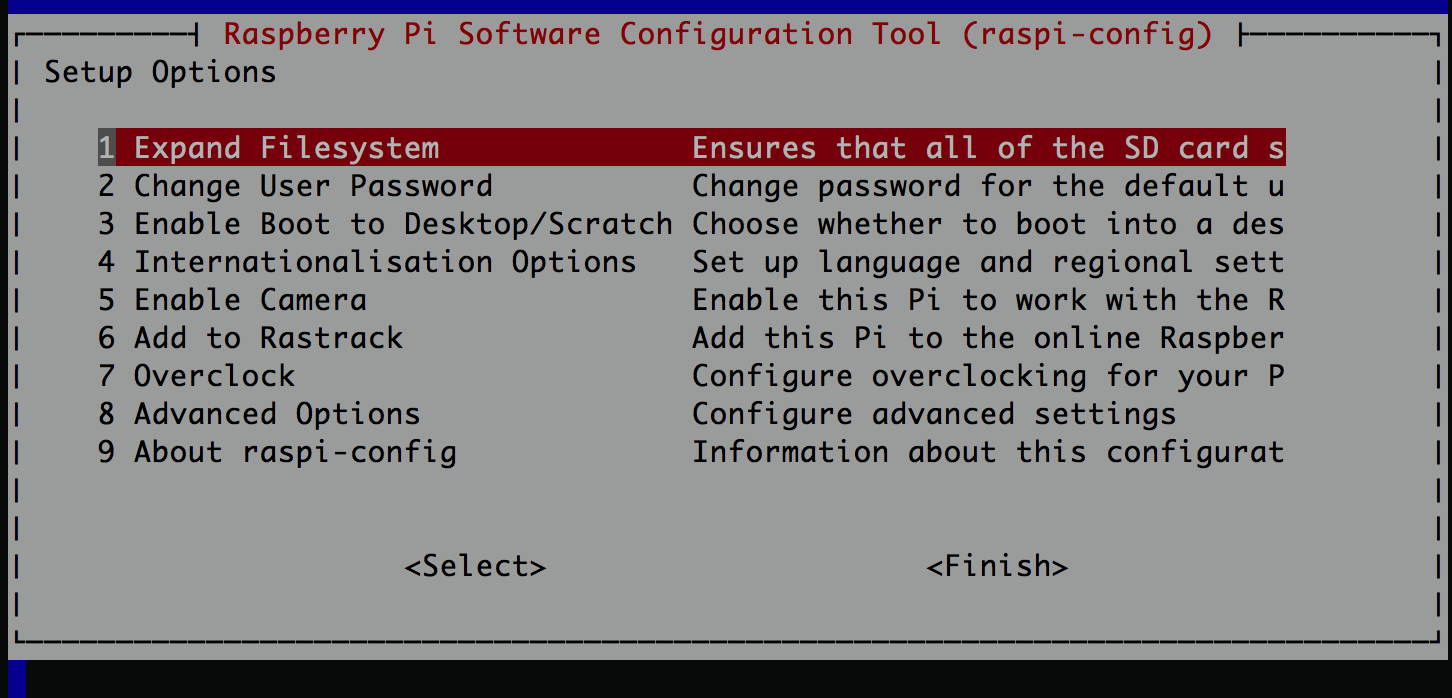
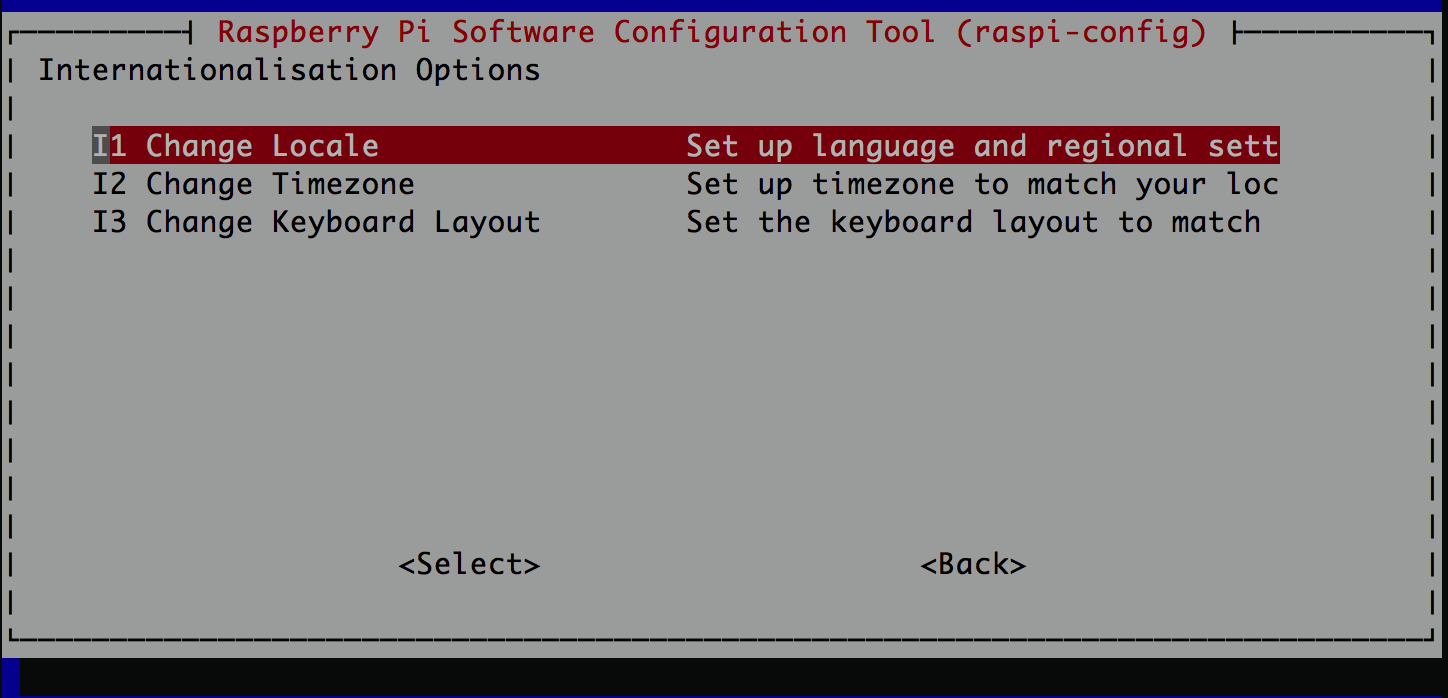





【推荐】国内首个AI IDE,深度理解中文开发场景,立即下载体验Trae
【推荐】编程新体验,更懂你的AI,立即体验豆包MarsCode编程助手
【推荐】抖音旗下AI助手豆包,你的智能百科全书,全免费不限次数
【推荐】轻量又高性能的 SSH 工具 IShell:AI 加持,快人一步
· .NET Core 中如何实现缓存的预热?
· 从 HTTP 原因短语缺失研究 HTTP/2 和 HTTP/3 的设计差异
· AI与.NET技术实操系列:向量存储与相似性搜索在 .NET 中的实现
· 基于Microsoft.Extensions.AI核心库实现RAG应用
· Linux系列:如何用heaptrack跟踪.NET程序的非托管内存泄露
· TypeScript + Deepseek 打造卜卦网站:技术与玄学的结合
· Manus的开源复刻OpenManus初探
· AI 智能体引爆开源社区「GitHub 热点速览」
· 三行代码完成国际化适配,妙~啊~
· .NET Core 中如何实现缓存的预热?