Domino+Qucikplace+Sametime构建企业办公平台图文攻略(三)
上接《Domino+Qucikplace+Sametime构建企业办公平台图文攻略(二)》
八、安装quickplace
(水煮豆豆注:qp安装需要至少配置并运行过一次服务器,因为qp需要初始化完成的do结构)
运行IBM.Lotus.Quickplace.v7.0中的exe,此程序为一rar压缩包,因此可以直接用rar打开并运行setup

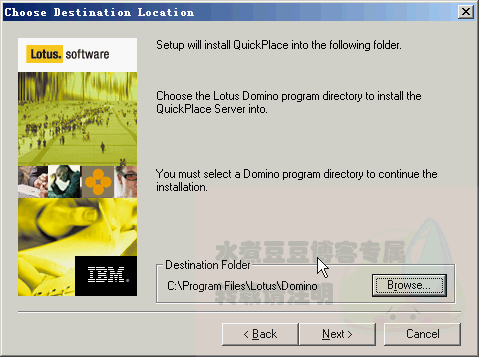
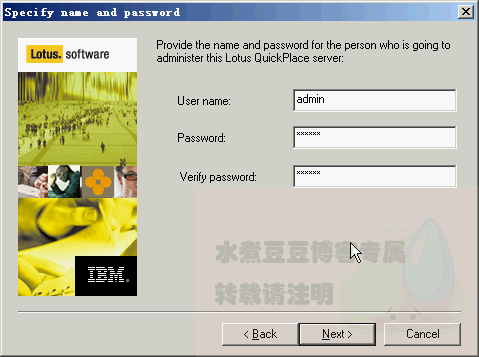
接下去一路next就安装完成了。
但是现在访问web是什么都不会有的,因为do本身还没有打开80访问,自然附着在do上的qp也不能被访问。
九、启动domino的web访问
首先,启动do服务并输入load http装载web服务进程。
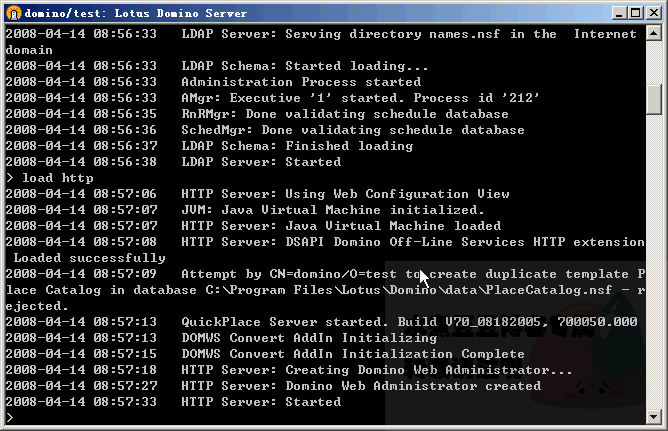
启动Domino Admin 7并使用do管理员帐户登录。

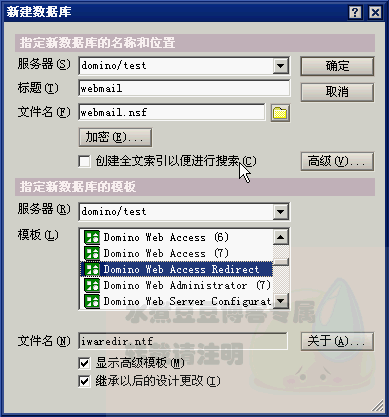
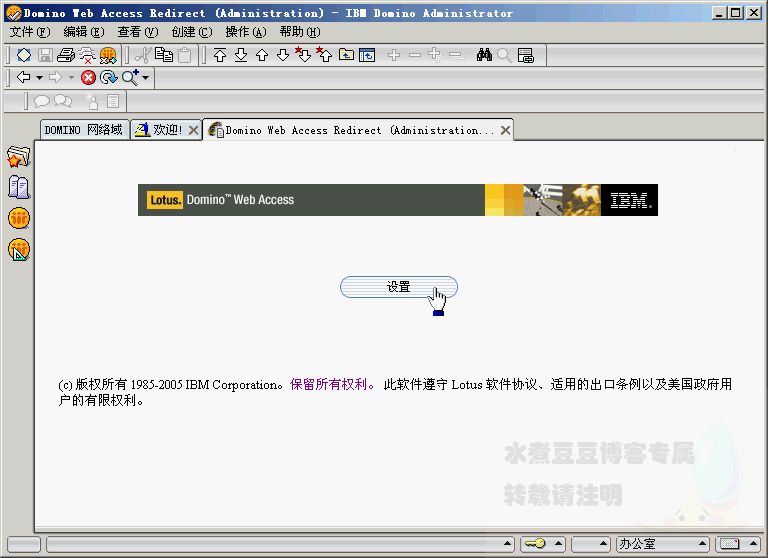
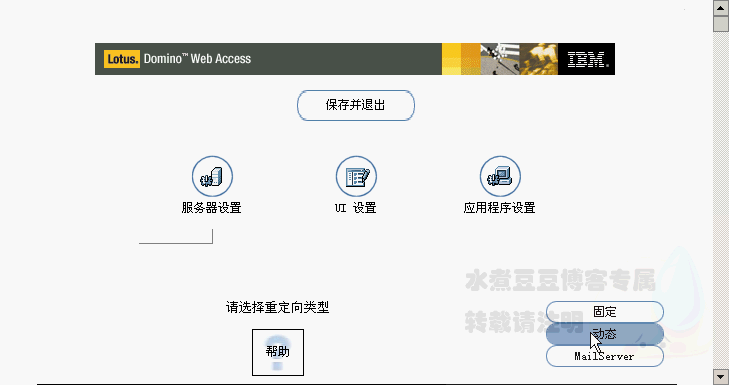
打开刚才建立的domcfg.nsf
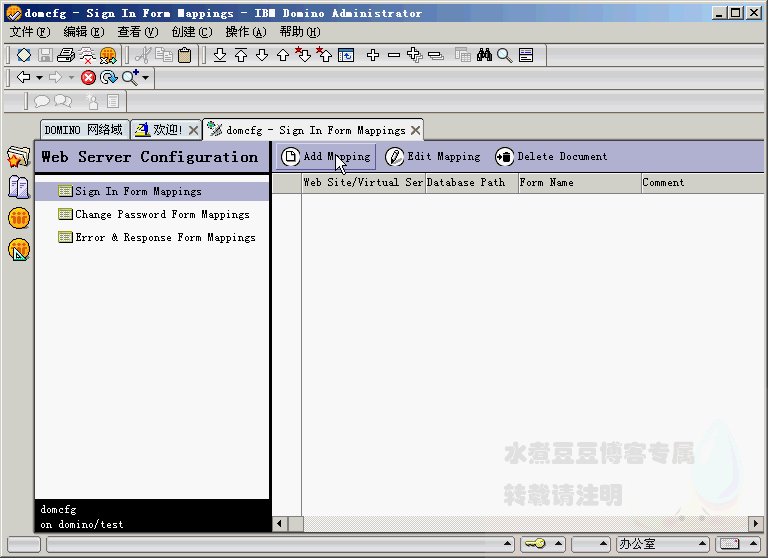

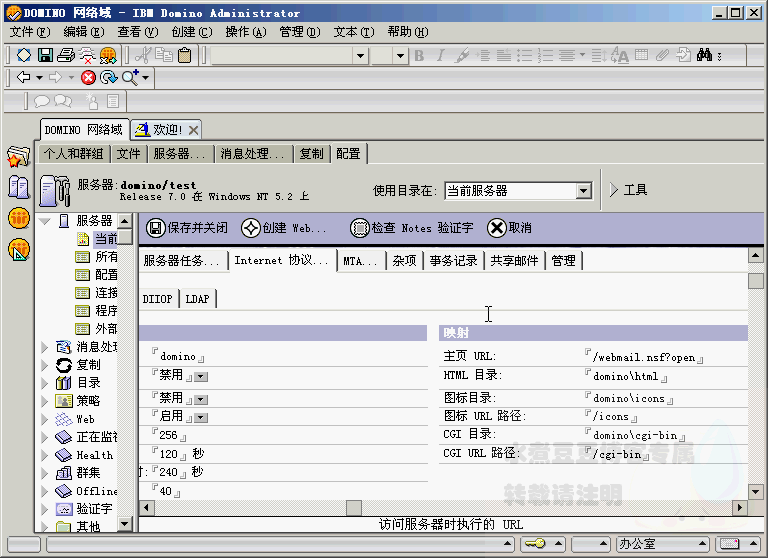
保存。

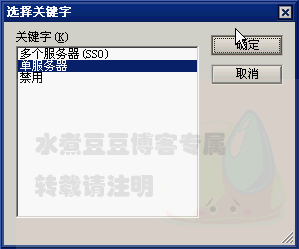
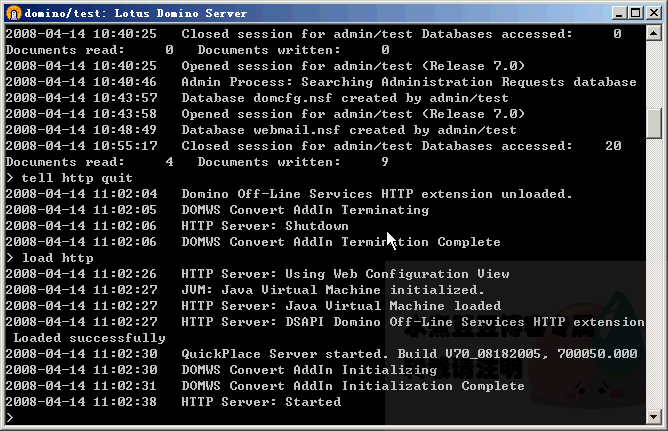
load http
现在我们访问服务器web,已经能够看到登录页面了。
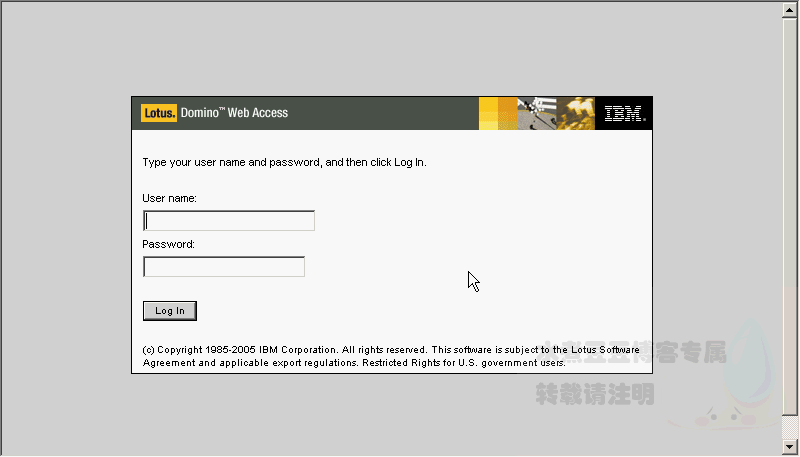
经过一个跳转页面。(水煮豆豆注:这就是我们刚才建立的跳转页面的功能)
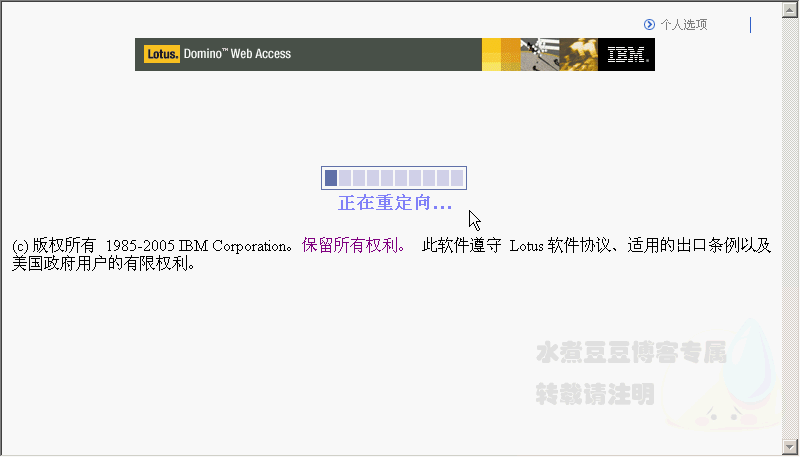
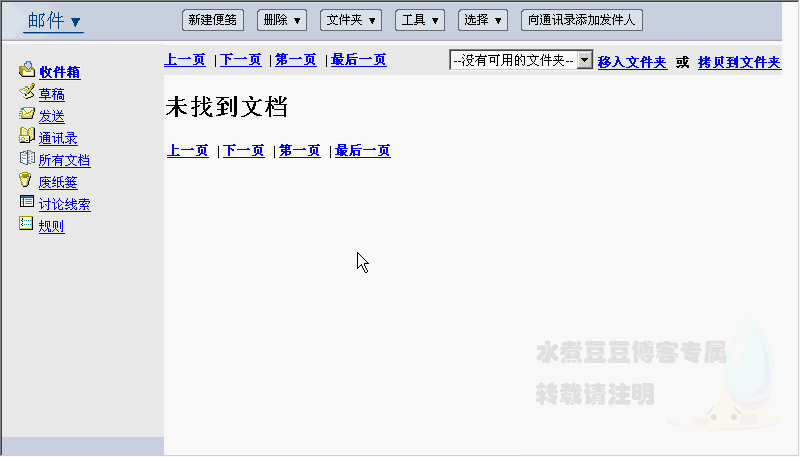
十、配置Quickplace
我们在浏览器中输入http://ip/quickplace
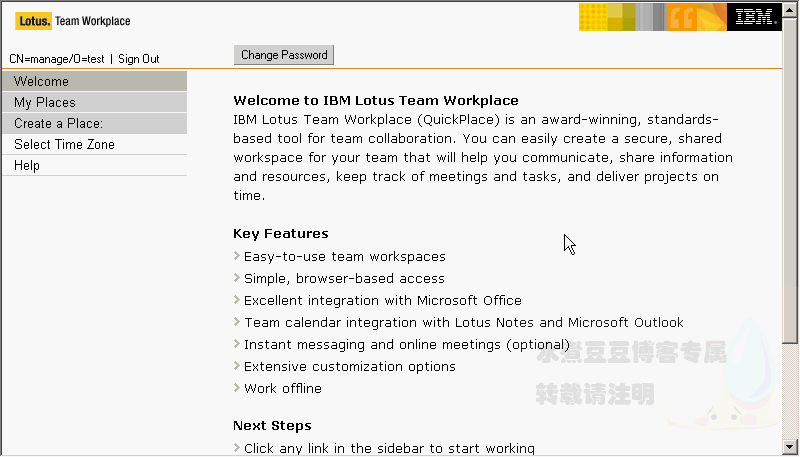
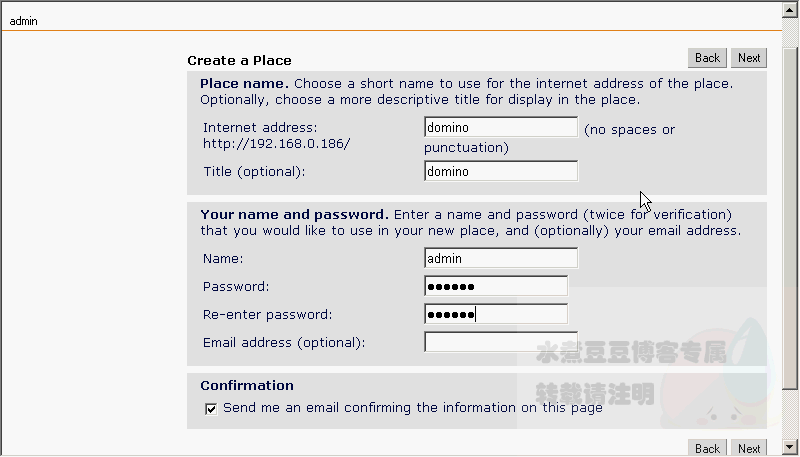
(水煮豆豆注:现在明白IP确定的重要性了吧,如果你以后还要改IP,将直接影响qp的域名)
点击下一步就创建完成了,看看界面。
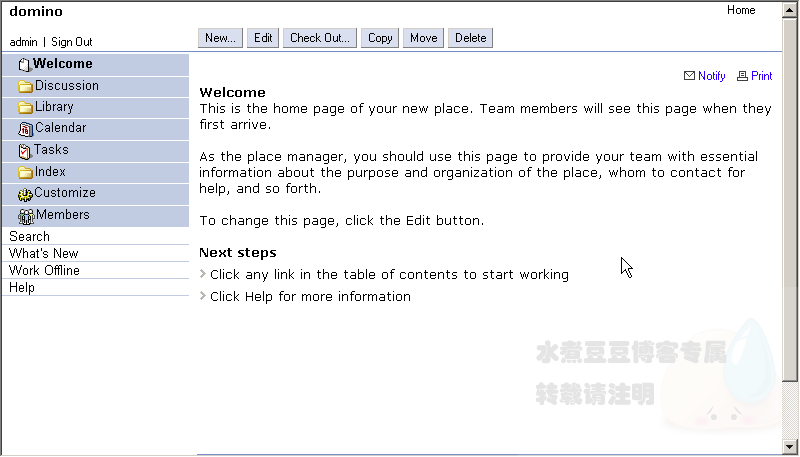
qp里有很多新概念,比如容器、文件夹、页面什么的,可以自己摸索下掌握,结合实际很容易理解。
此外qp强大的office文档引入(就是将office文档直接显示在网页上)并协同编辑(多人同时编辑一个文档,并且可以保存草稿和签出自己修改的版本),以及掉电后的恢复功能都是值得称道的。这里就不一一演示了,大家可以在工作中逐步体会。





