CentOS7 安装 Tomcat
1. 下载Tomcat9
1.1 wget 命令下载
- 如果
centos7可以联网,则可以复制tomcat地址使用wget命令下载
wget https://mirrors.bfsu.edu.cn/apache/tomcat/tomcat-9/v9.0.39/bin/apache-tomcat-9.0.39.tar.gz
1.2 压缩包下载

- 下载
tar.gz包完成之后可以使用SSH工具上传到 CentOS

2. 解压
tar -xzvf apache-tomcat-9.0.39.tar.gz
- 解压完成后可以得到一个文件夹

- 进入文件夹可以看到
tomcat的目录结构
2. 安装JDK
- 因为
tomcat是依赖JDK的,所有需要下载JDK的环境
2.1 安装jdk
- centos7默认安装了jdk,再执行一次相当于更新jdk
yum install java
- 查看jdk版本号
java -version

3. 启动Tomcat9
3.1 进入tomcat目录下的bin文件夹(我现在所处 root 目录)
cd apache-tomcat-9.0.39/bin/

3.2 执行命令,启动tomcat服务器
./startup.sh
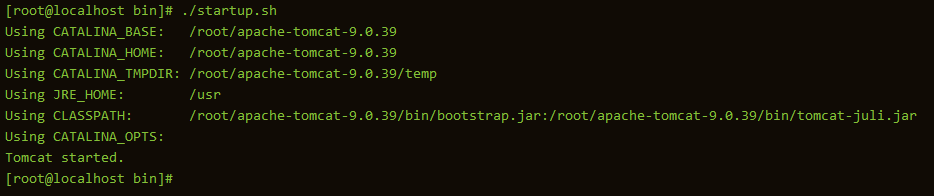
3.3 测试服务器启动情况
-
在centos中打开浏览器,在地址栏输入:http://192.168.3.61:8080/ (当前服务器ip为:192.168.3.61)
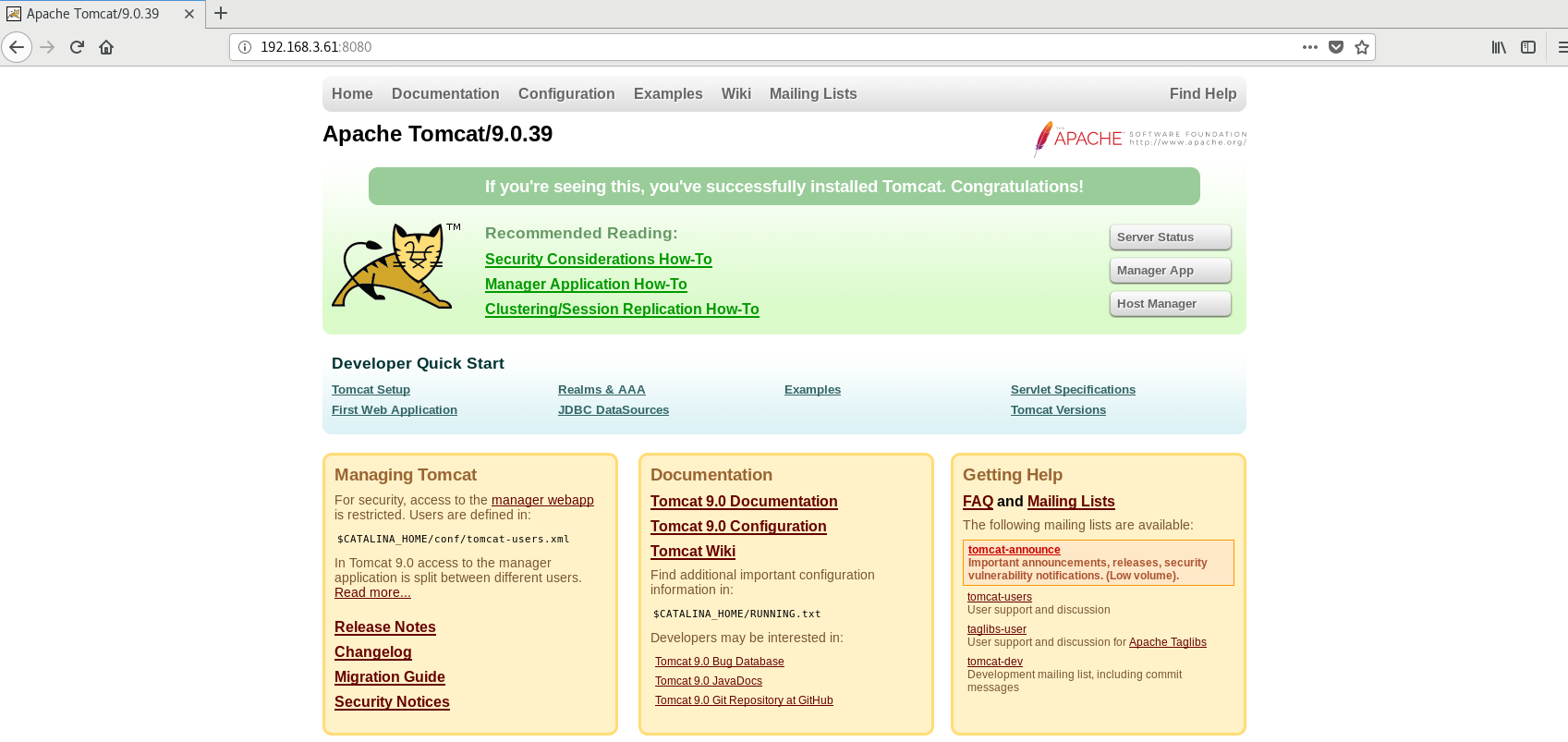
-
当看到tomcat的初始化页面,说明tomcat启动成功
但是当你在服务器外(Windows)输入:http://192.168.3.61:8080/ ,会显示
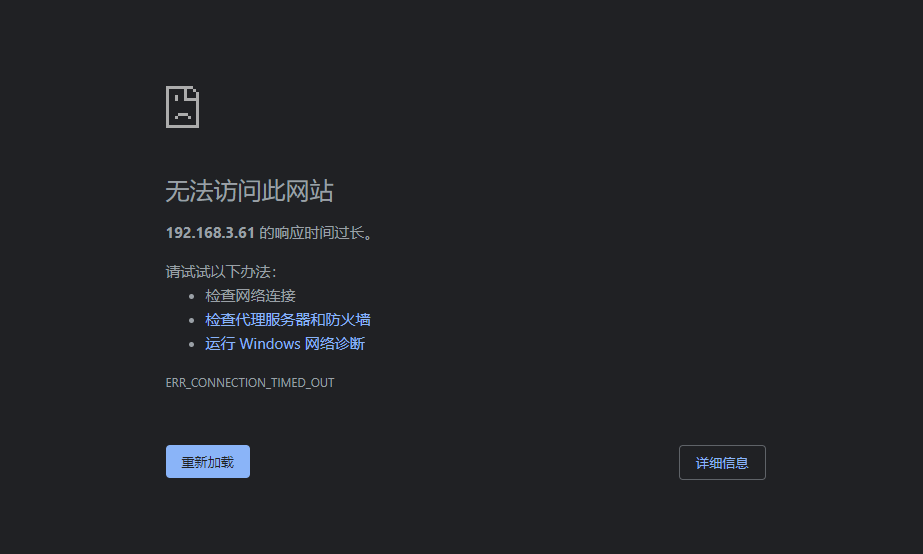
-
执行命令,查看端口是否开放

-
说明 tomcat 默认的
8080未开启
4. 开放 Tomcat 端口
- 当然, 如果你嫌麻烦,你可以直接关闭防火墙
4.1 防火墙配置
# 查看防火墙服务 systemctl status firewalld # 开启防火墙 service firewalld start # 重启防火墙 service firewalld restart # 关闭防火墙 service firewalld stop4.2 端口配置
# 查看监听的端口 netstat -lnpt # 查询8080端口是否开放 firewall-cmd --query-port=8080/tcp # 开放8080端口 firewall-cmd --zone=public --add-port=8080/tcp --permanent # 移除8080端口 firewall-cmd --zone=public --remove-port=8080/tcp --permanent # 配置立即生效 firewall-cmd --reload # 参数解释 1:firwall-cmd:是Linux提供的操作firewall的一个工具; 2:--permanent:表示设置为持久; 3:--add-port:标识添加的端口;4.3 开放端口并测试
- 开放端口
firewall-cmd --zone=public --add-port=8080/tcp --permanent- 立即生效
firewall-cmd --reload
-
再次在(Windows)地址栏输入就可以看到tomcat的初始化页面了
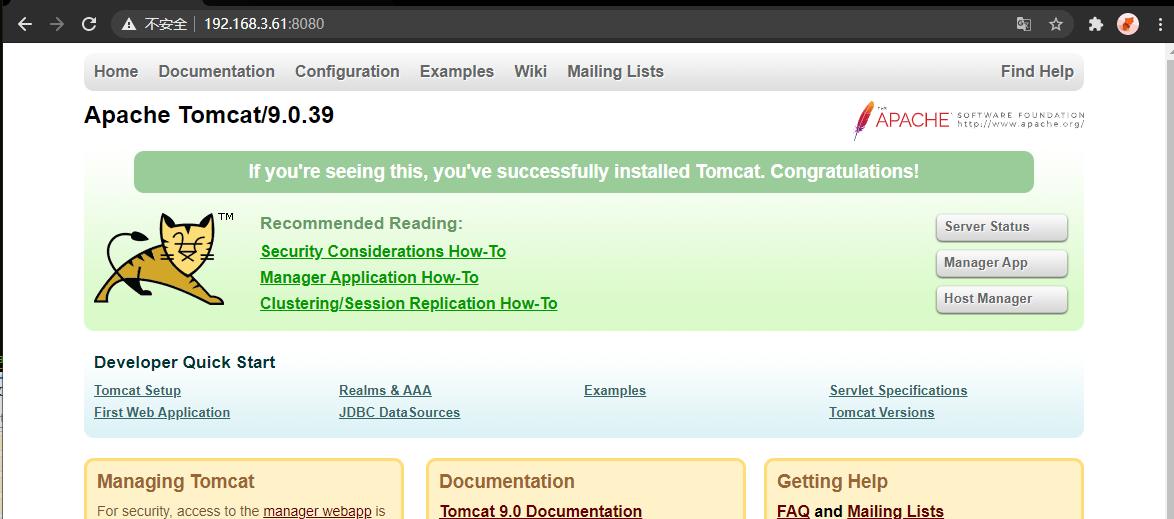
-
5. 修改tomcat端口
5.1 进入配置文件目录 conf
cd apache-tomcat-9.0.39/conf/

5.2 编辑 service.xml 配置文件
vim server.xml
5.3 修改 Connector 的 port 属性为 80

5.4 进入 tomcat 文件夹下的 bin目录
# 先执行停止命令
./shutdown.sh
# 再执行启动命令
./startup.sh
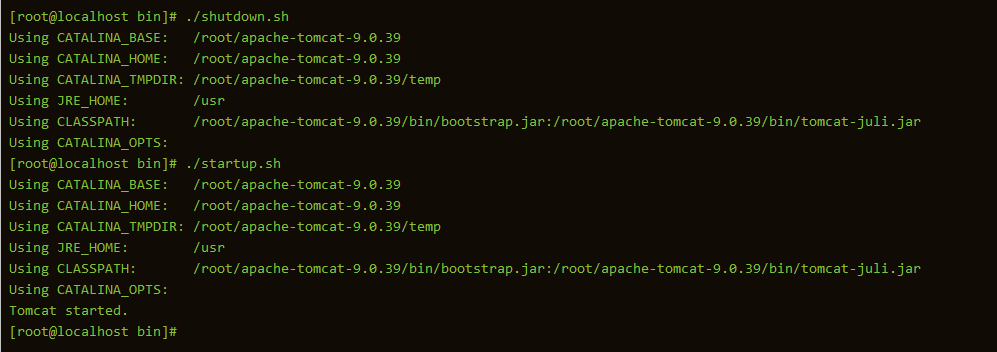
6. 注意:重启之后你需要去开启 80 端口
完成之后在浏览器地址栏输入服务器 IP 地址就可以正常访问了


