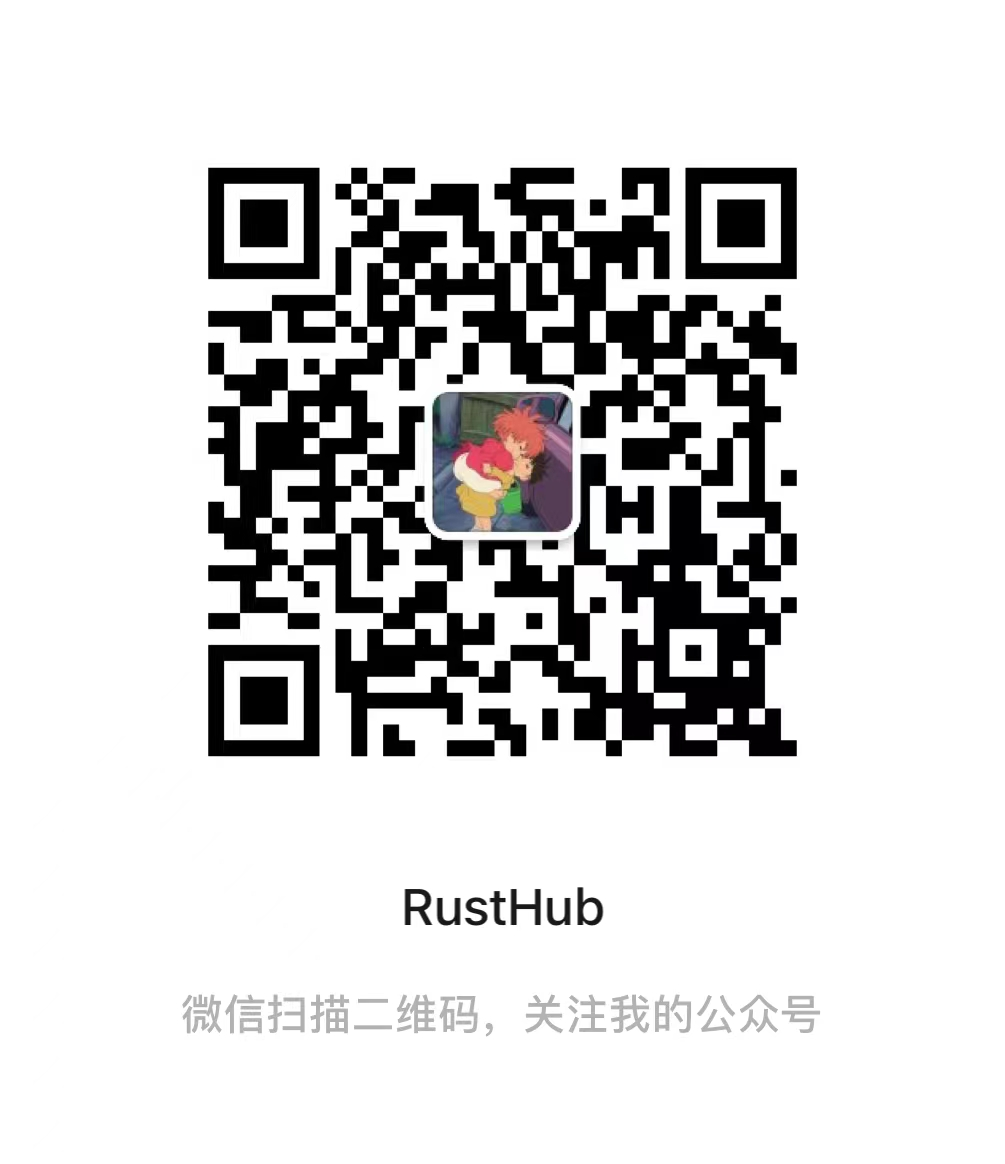raspberry pi 配置
-
从官网下载 Raspberry Pi Imager
-
用第 1 步下载的 Imager 抹去 SD 卡,然后选择一个系统写入 SD卡
-
等待第 2 步完成。然后拔出 SD 卡,重新插入
$ touch /Volumes/boot/ssh
$ touch /Volumes/boot/wpa_supplicant.conf
- 用 vim 打开 /Volumes/boot/wpa_supplicant.conf,输入:
country=US
ctrl_interface=DIR=/var/run/wpa_supplicant GROUP=netdev
update_config=1
network={
ssid="NETWORK-NAME"
psk="NETWORK-PASSWORD"
}
保存
-
弹出 SD 卡,插到树莓派上,接通电源,等待 pi 启动好
$ ping raspberrypi.local # 查看是否能 ping 通
$ ssh pi@raspberrypi.local # 能 ping 通的话就登录,默认密码是 raspberry
-
登录成功之后
pi@raspberrypi:~ $ sudo raspi-config根据提示配置 -
添加其它热点
pi@raspberrypi:~ $ wpa_passphrase pi raspberry
network={
ssid="pi"
#psk="raspberry"
psk=3d83958ab95bf0d2c8df316acc9ccc9457697786a05b50e11f0034f3693686ec
}
把 wpa_passphrase 输出的内容 copy 到 /etc/wpa_supplicant/wpa_supplicant.conf 文件末尾
pi@raspberrypi:~ $ cat /etc/wpa_supplicant/wpa_supplicant.conf
ctrl_interface=DIR=/var/run/wpa_supplicant GROUP=netdev
update_config=1
country=US
network={
ssid="TP-LINK_12345"
#psk="13356789012aaa"
psk=50bb44d7ac856ca7eea01c53a92df502c358e719894c8de5b90ff25036d51289
}
network={
ssid="pi"
#psk="raspberry"
psk=3d83958ab95bf0d2c8df316acc9ccc9457697786a05b50e11f0034f3693686ec
}
network={
ssid="homework"
#psk="nohomework"
psk=415a422ad64652f8c6b971f5fb1b0bbb7f5c7711651aa06d5e909f8465031404
}
$ sudo apt-get update
$ sudo apt-get upgrade
$ sudo shutdown -r now
如果发现没有 pip,要先手动安装一下
$ sudo apt-get install python-pip
参考链接:
pip command not found
https://desertbot.io/blog/headless-raspberry-pi-3-bplus-ssh-wifi-setup
+V why_null 请备注:from博客园