Docker 安装 Jenkins 系统
超级简单 原地址:https://my.oschina.net/sh021/blog/5055469
1、环境平台
系统及工具就不多介绍说明了,大家应该都比较了解熟悉了,我就直接实操过程截图记录说明。
虚拟机系统 Ubuntu 18.04.5
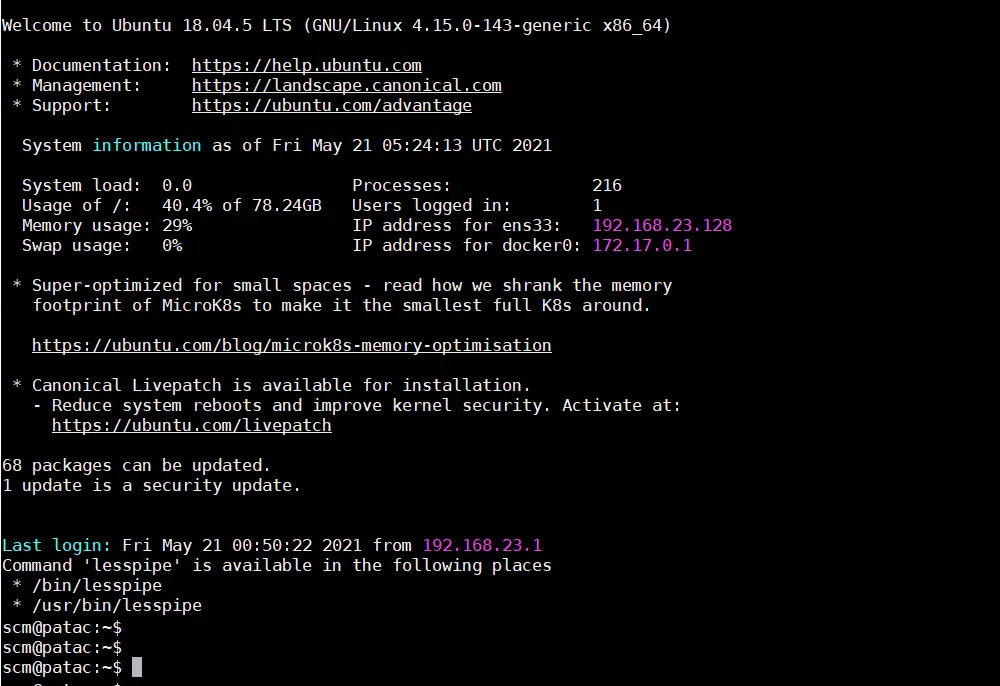
启动 docker 查看安装的版本信息
# docker version
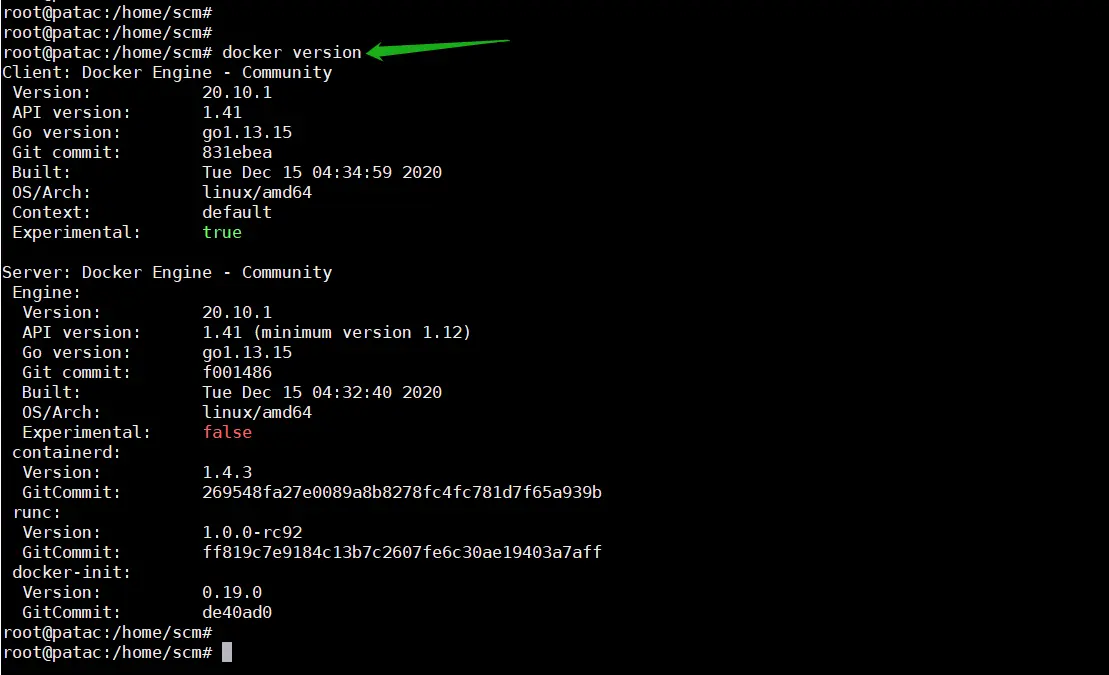
查看本地安装的镜像系统
# docker images
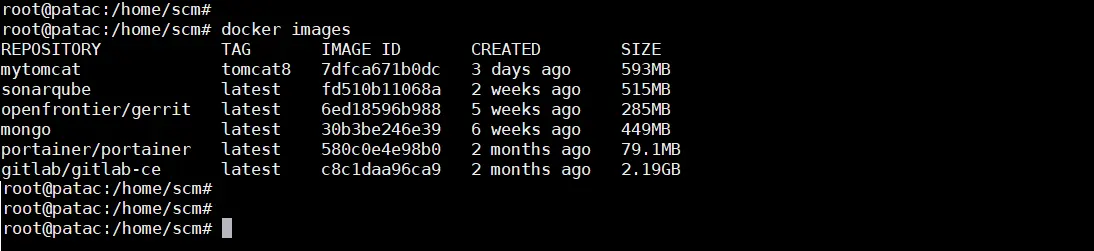
2、开始安装
先搜索一下可用的镜像版本,然后就可以拉取 Jenkins 镜像进行安装了。
# docker search jenkins
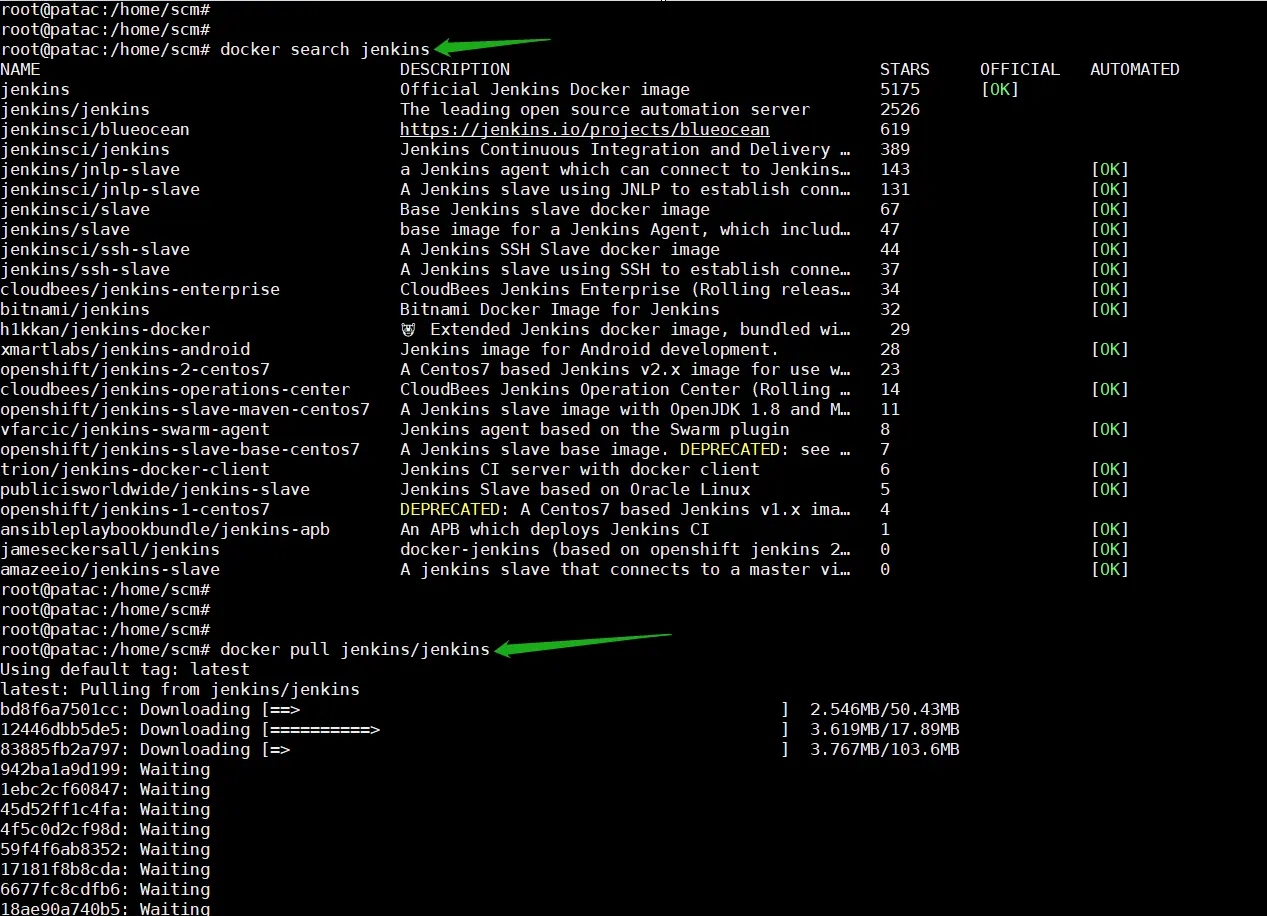
# docker pull jenkins/jenkins
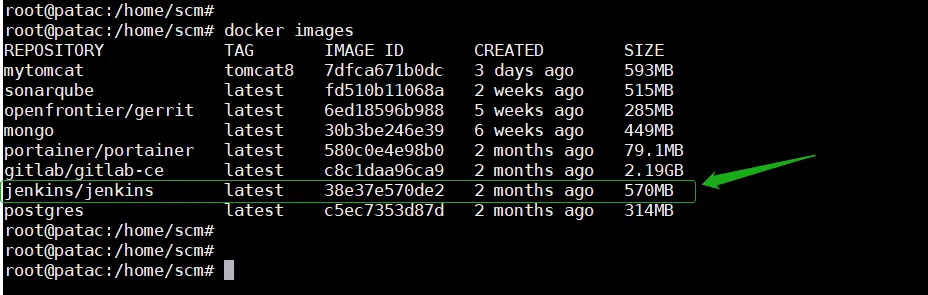
查看拉取镜像的版本信息
# docker inspect 38e37e5
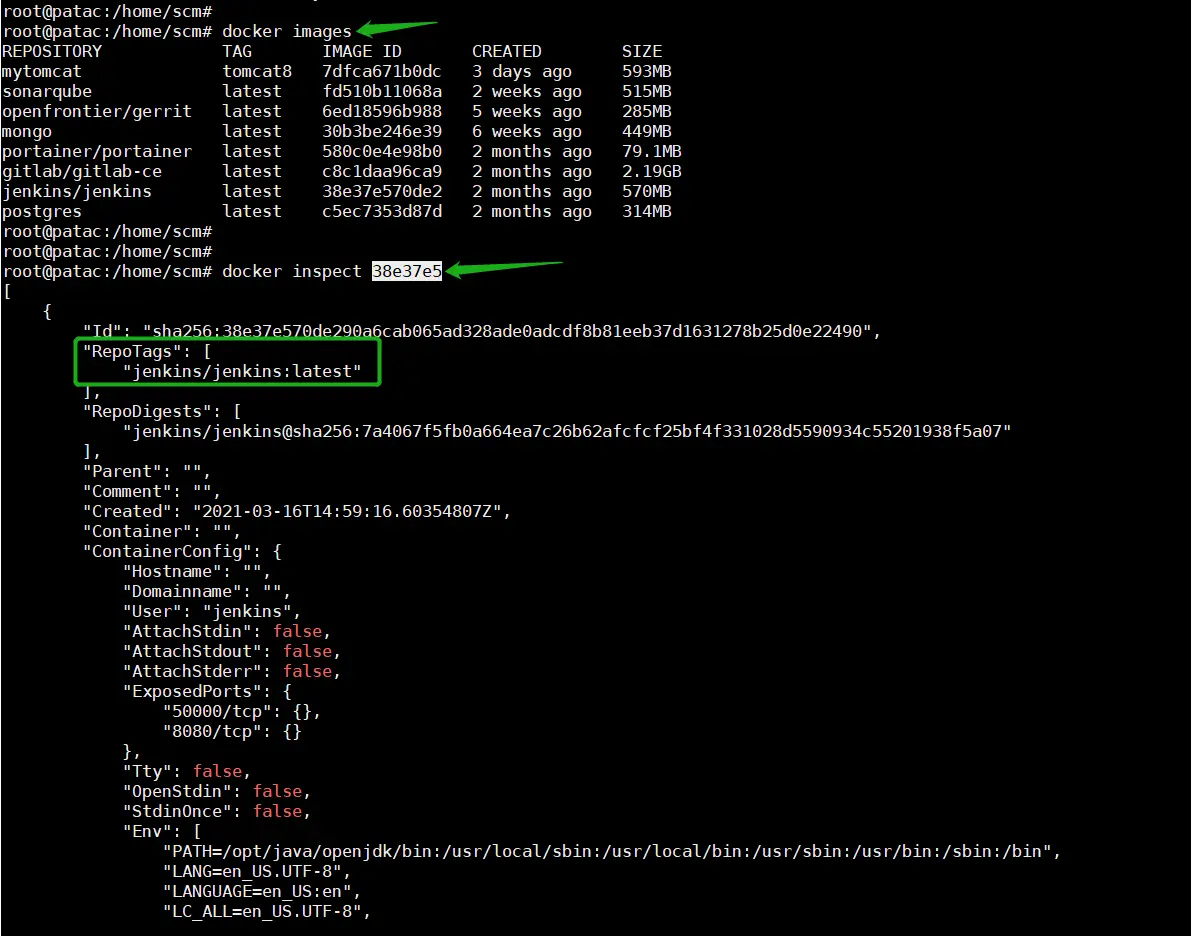
3、创建并启动 Jenkins 容器
1、先在宿主机创建个映射目录 # mkdir jks_home
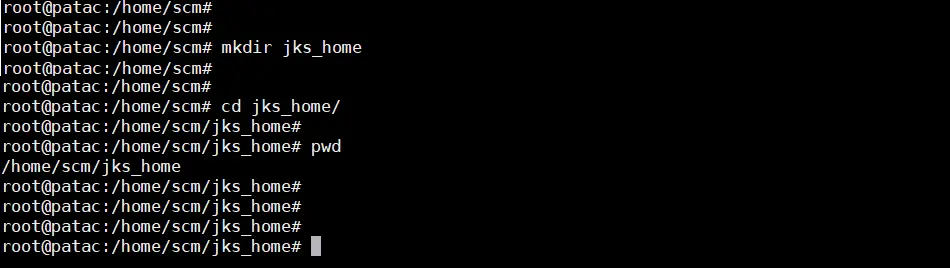
2、 启动一个 jenkins 容器
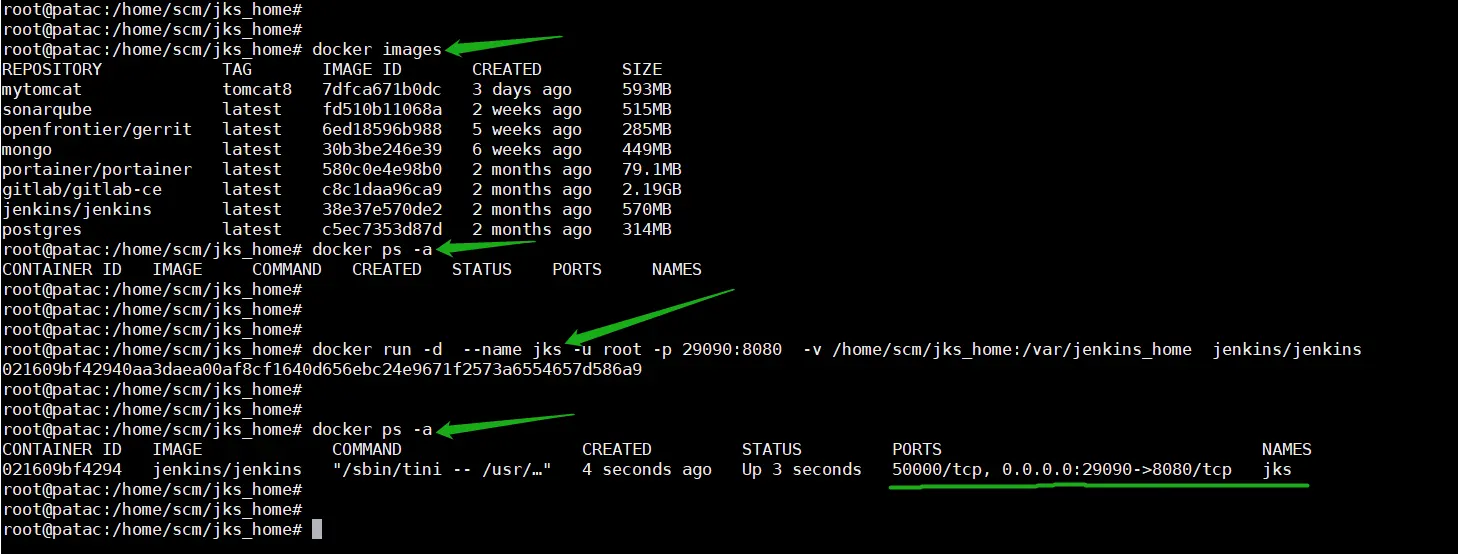
# docker run -d --name jks -u root -p 29090:8080 -v /home/scm/jks_home:/var/jenkins_home jenkins/jenkins
执行指令参数说明:
-
-d: 标识是让 docker 容器在后台运行
-
-p 29090:8080:冒号前边是宿主机的端口,冒号后边的是容器的端口。将镜像的 8080 端口映射到服务器的 29090 端口
-
--name:是指定生成的容器名称 jks
-
-u: 最好使用 root 启动,以免有权限执行问题。
-
-v: 将 jenkins 容器的 /var/jenkins_home 映射到宿主机的目录中,实现数据持续化。
查看启动的容器
# docker ps -a
CONTAINER ID IMAGE COMMAND CREATED STATUS PORTS NAMES
021609bf4294 jenkins/jenkins "/sbin/tini -- /usr/…" 4 seconds ago Up 3 seconds 50000/tcp, 0.0.0.0:29090->8080/tcp jks
查看 jenkins 服务
# docker ps | grep jenkins

启动之后就可以直接通过宿主机 ip + 映射的端口进行访问了,打开浏览器访问如下:
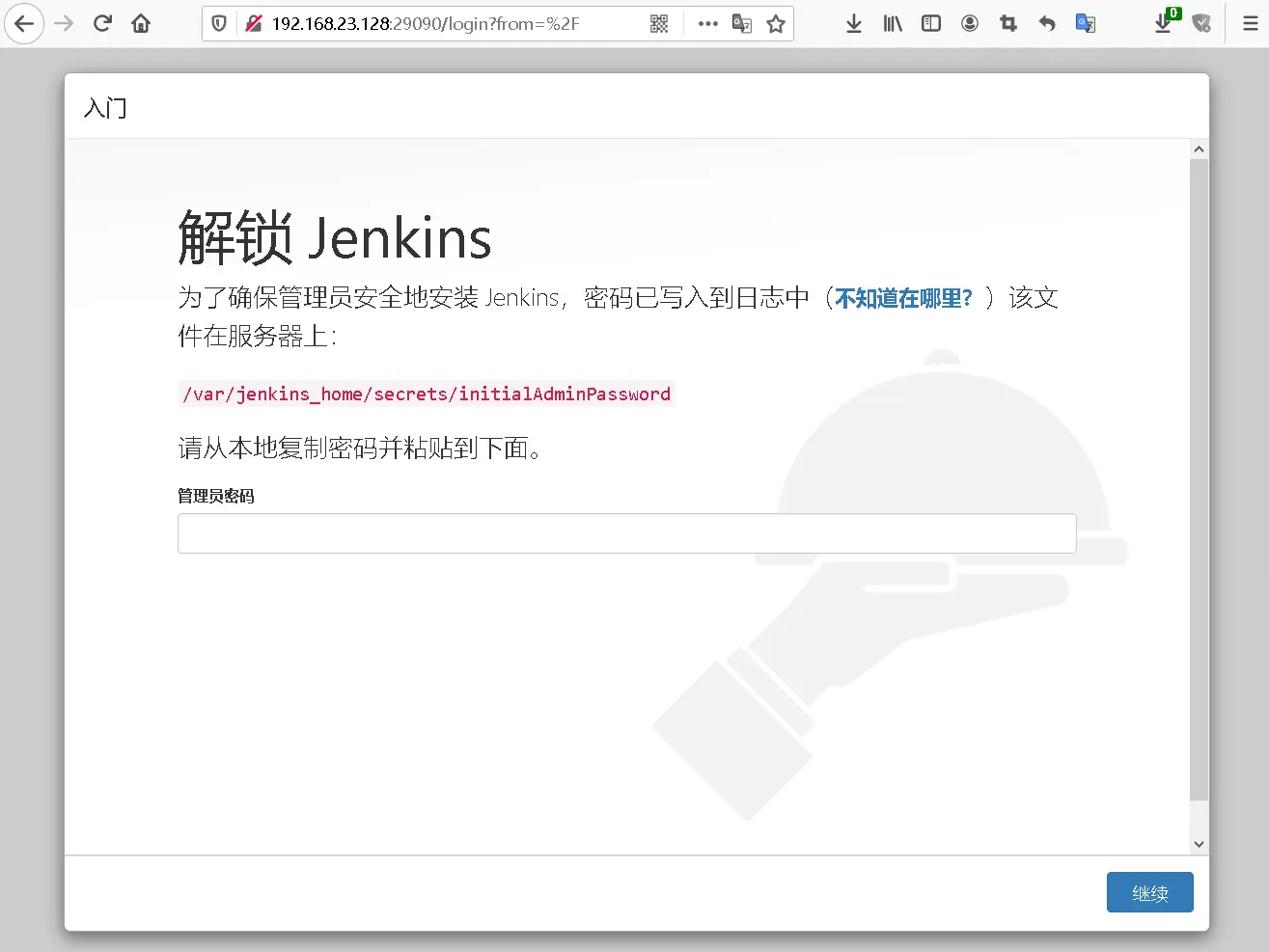
可以看到 jenkins 系统已正常运行了,这时候就需要进入到容器内,按上图的路径去找访问密码了。
# docker exec -it 021609 /bin/bash
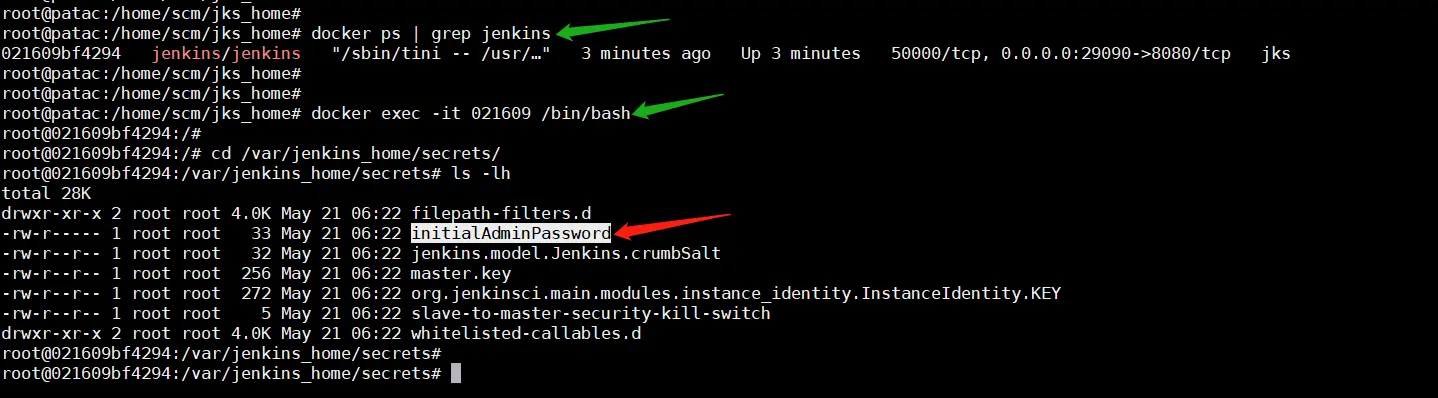
cat /var/jenkins_home/secrets/initialAdminPassword 获取到密码
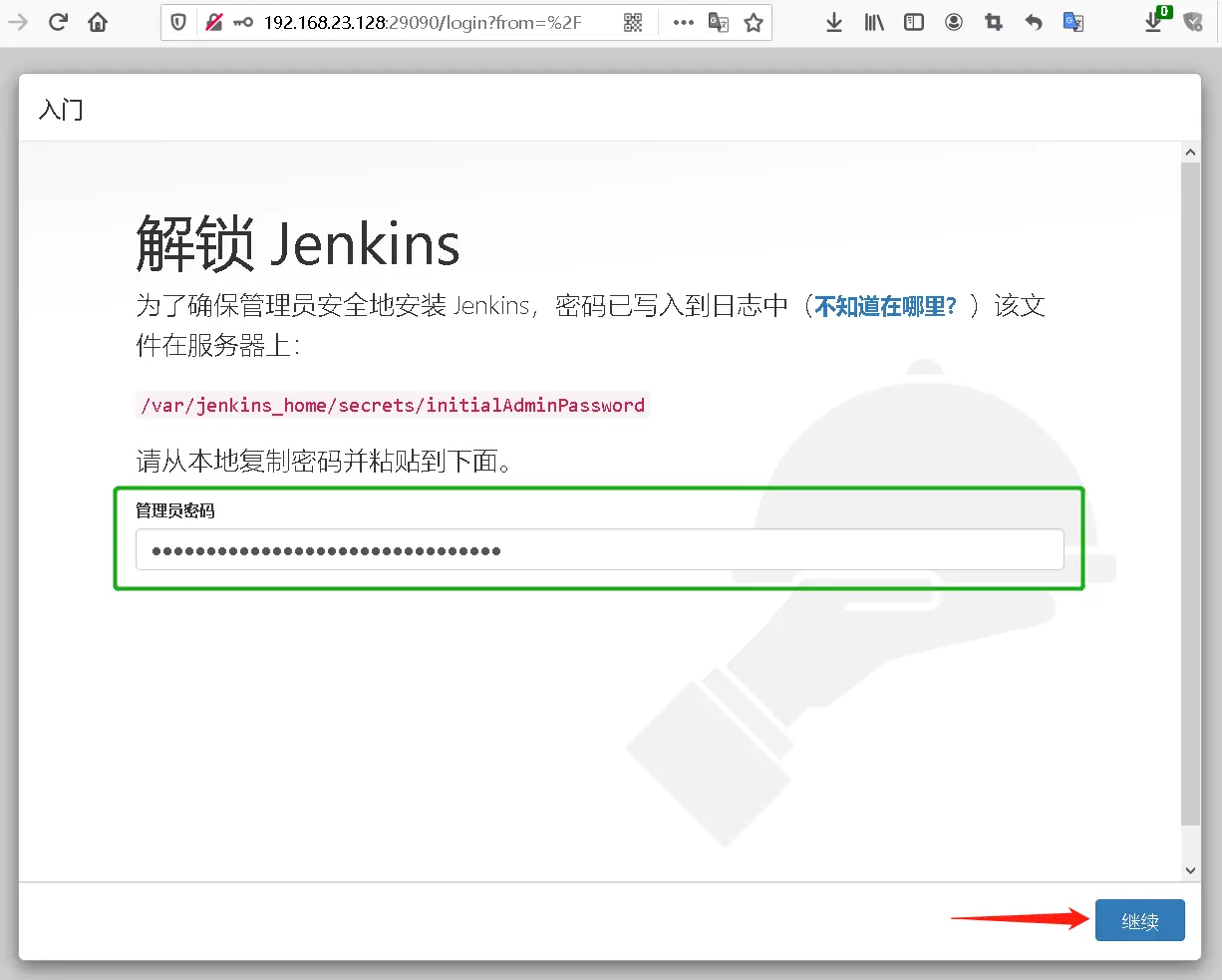
点击继续,正常进入到 jenkins 系统,再接着配置一些信息。
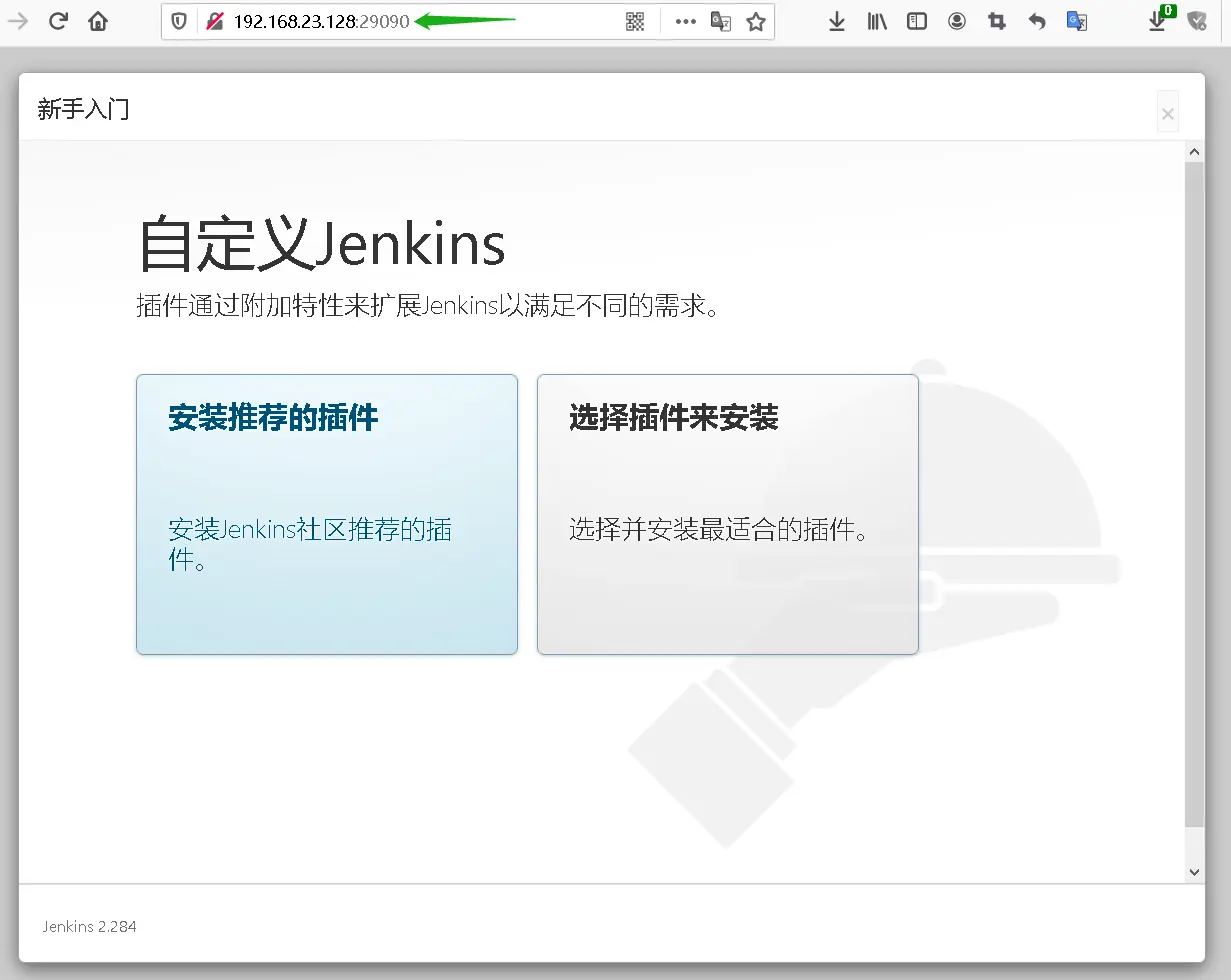
创建登录的管理员账户
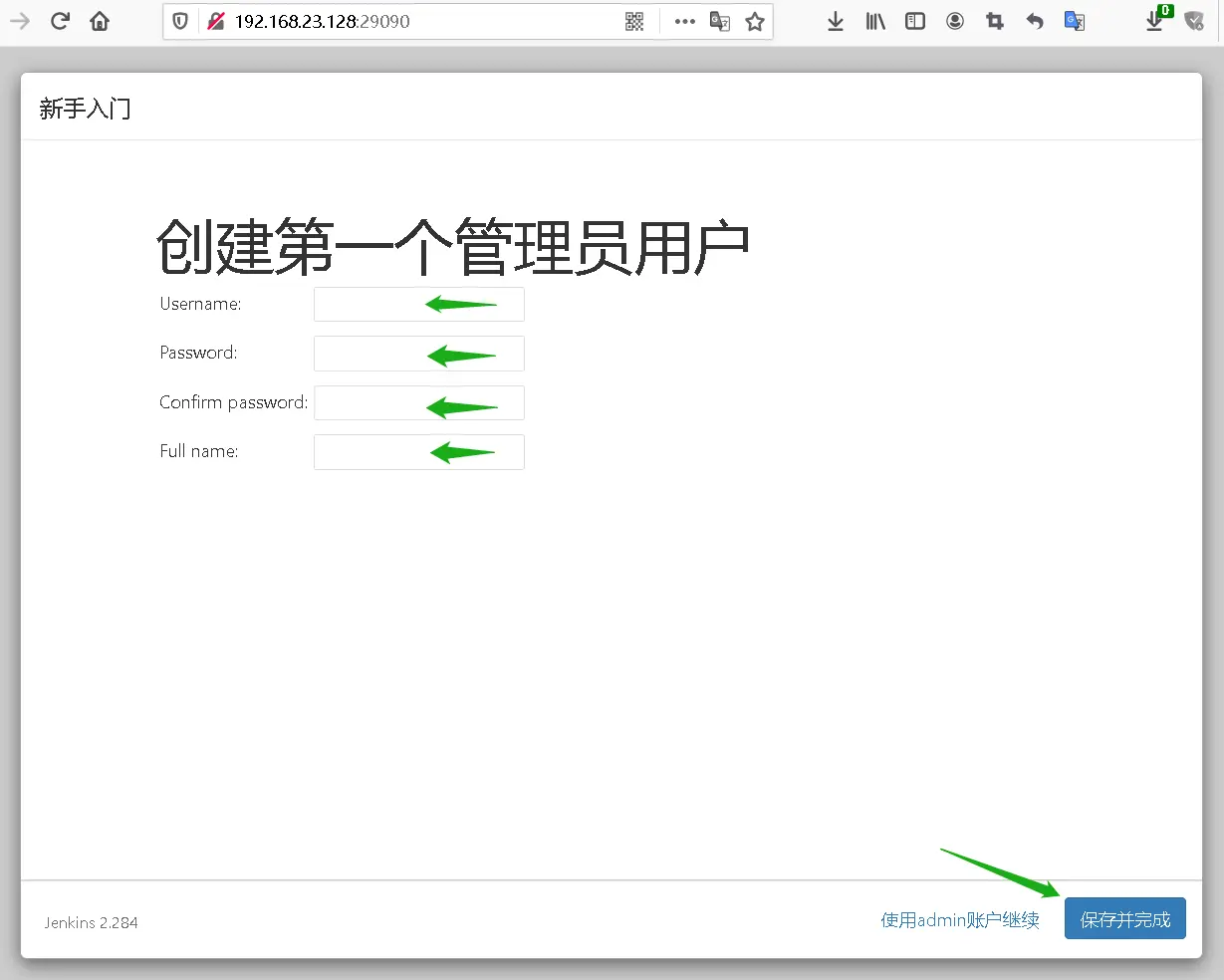
保存并完成
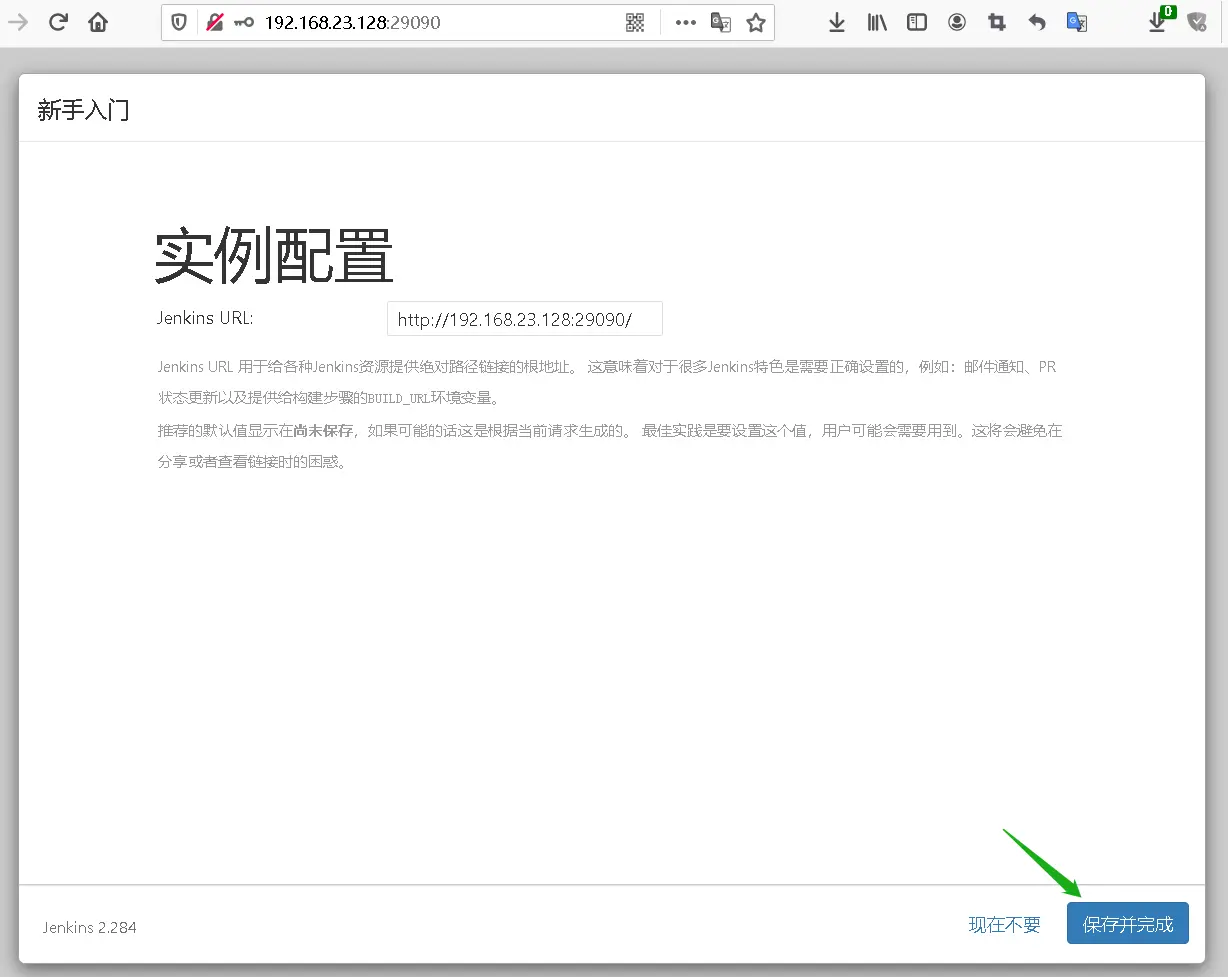
开始欢快的适用 jenkins 系统吧。
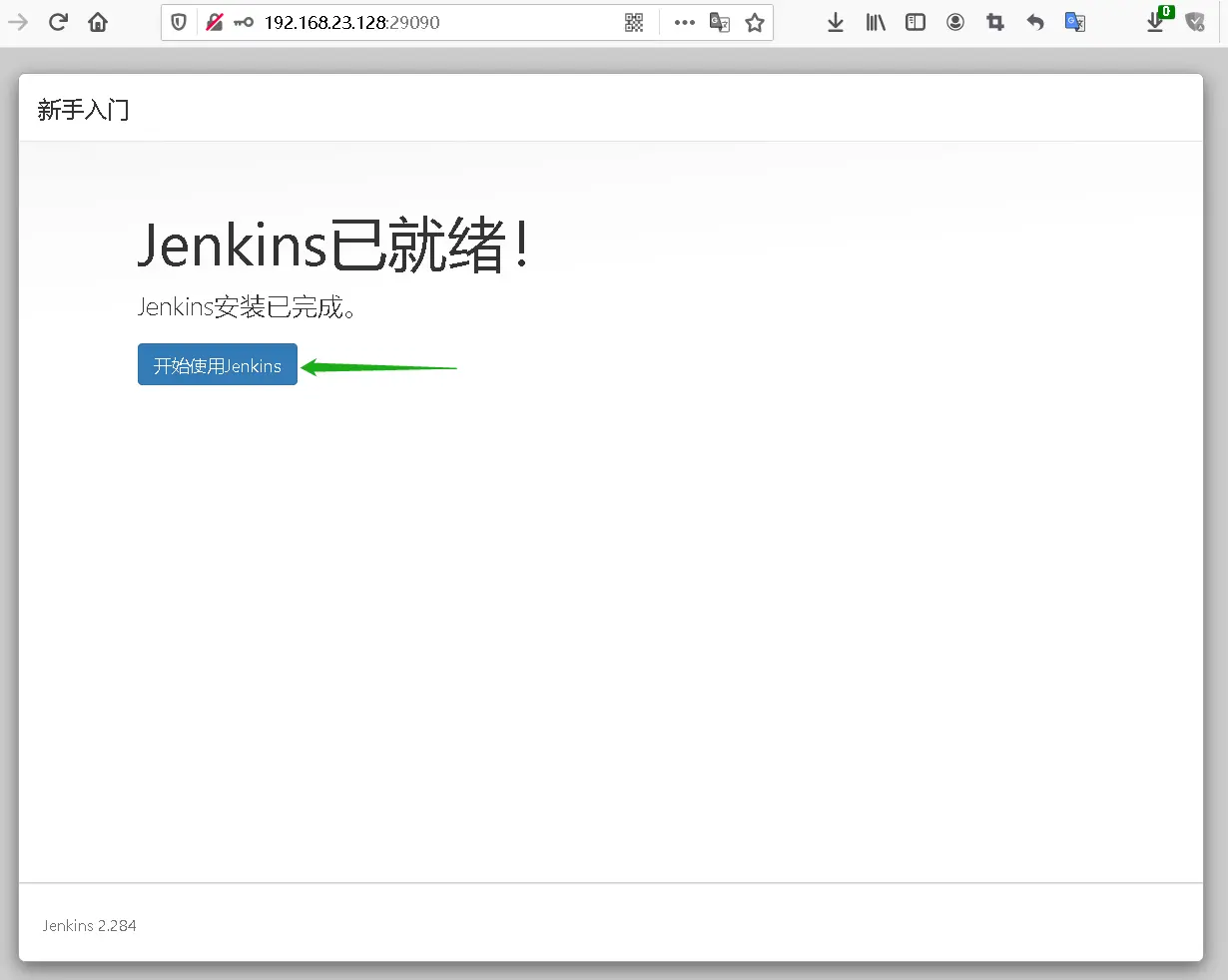
进入到 jenkins 首页面
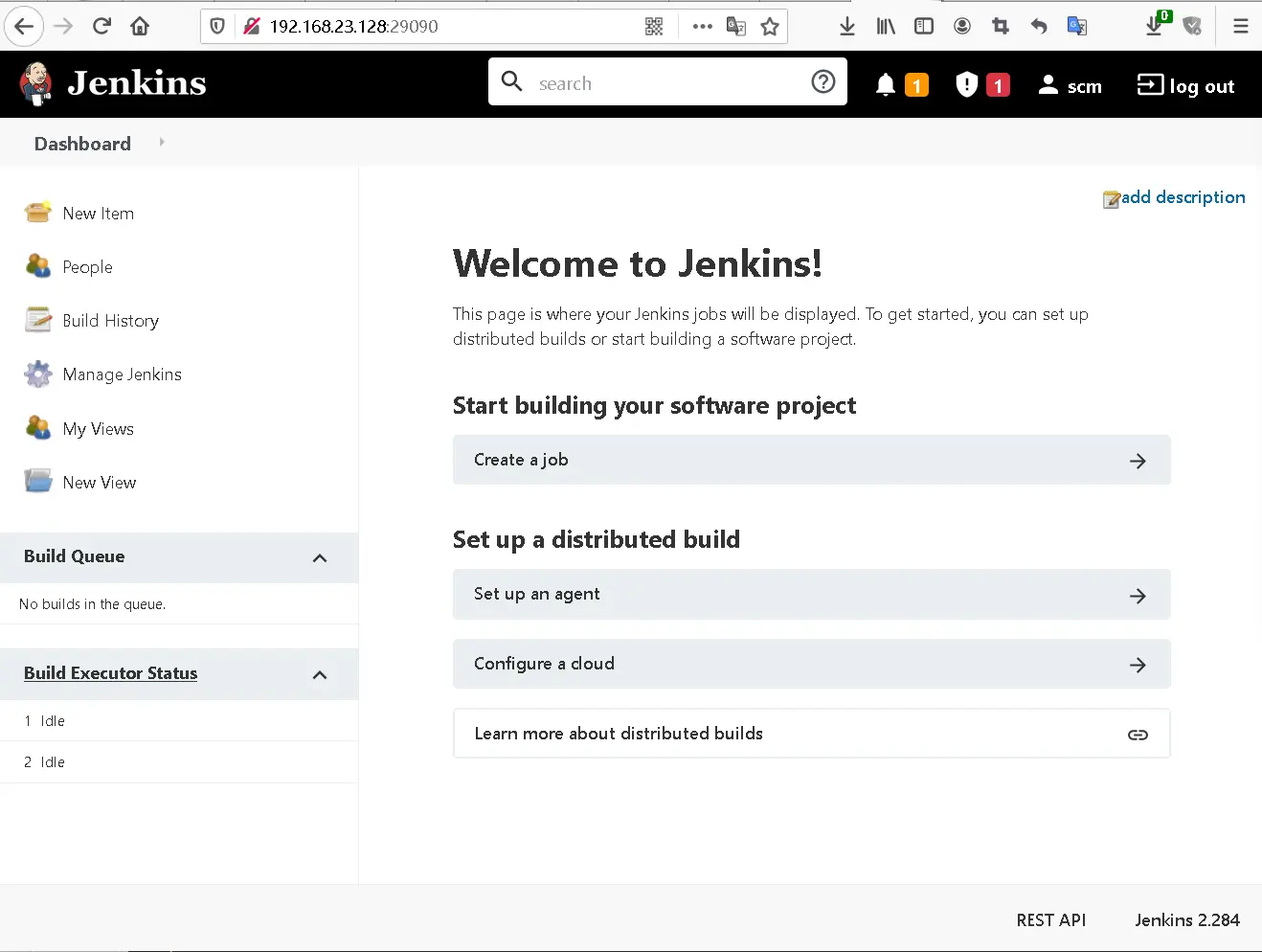
到此,Docker 安装 Jenkins 系统就全部结束了。
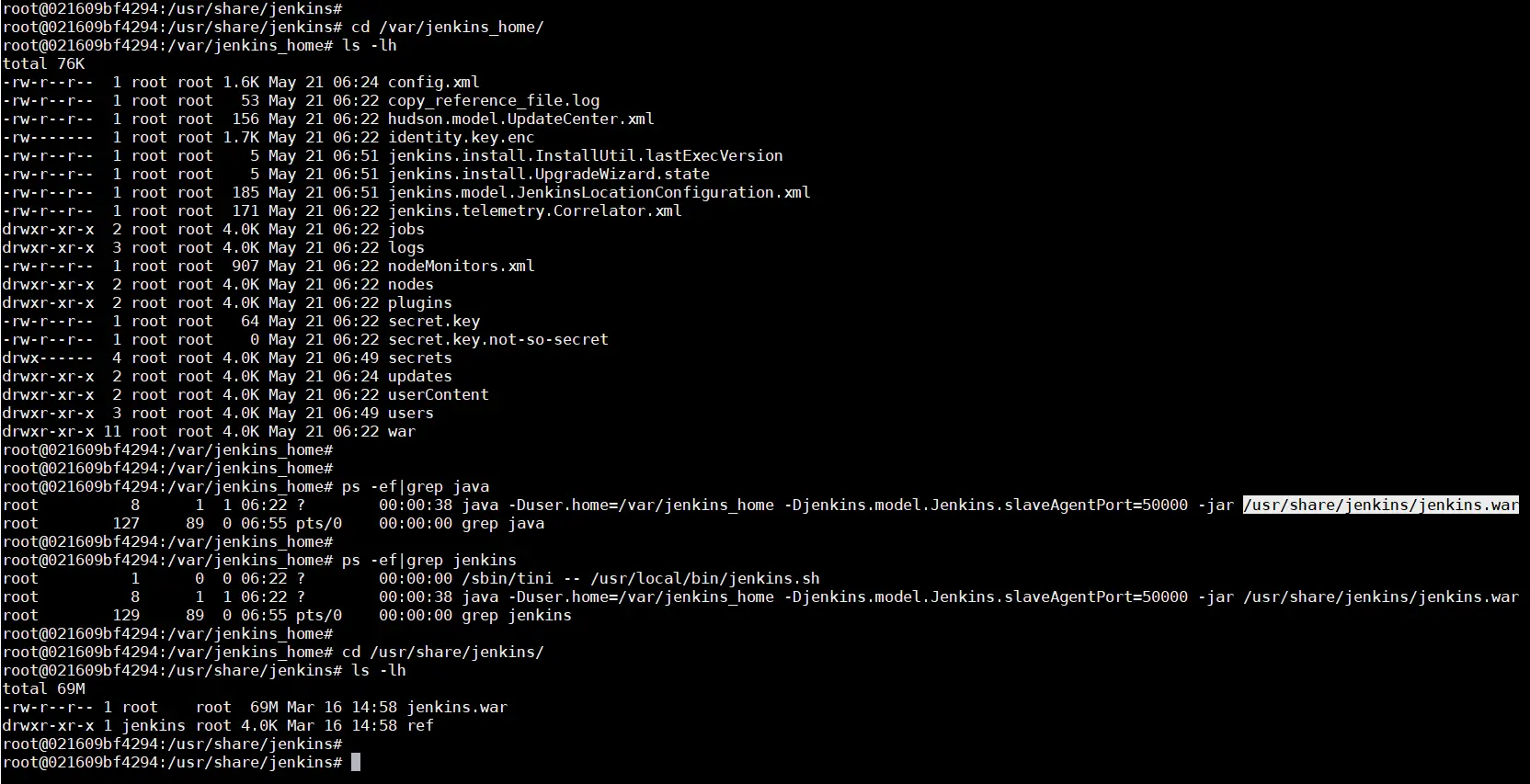
进入宿主机的映射目录
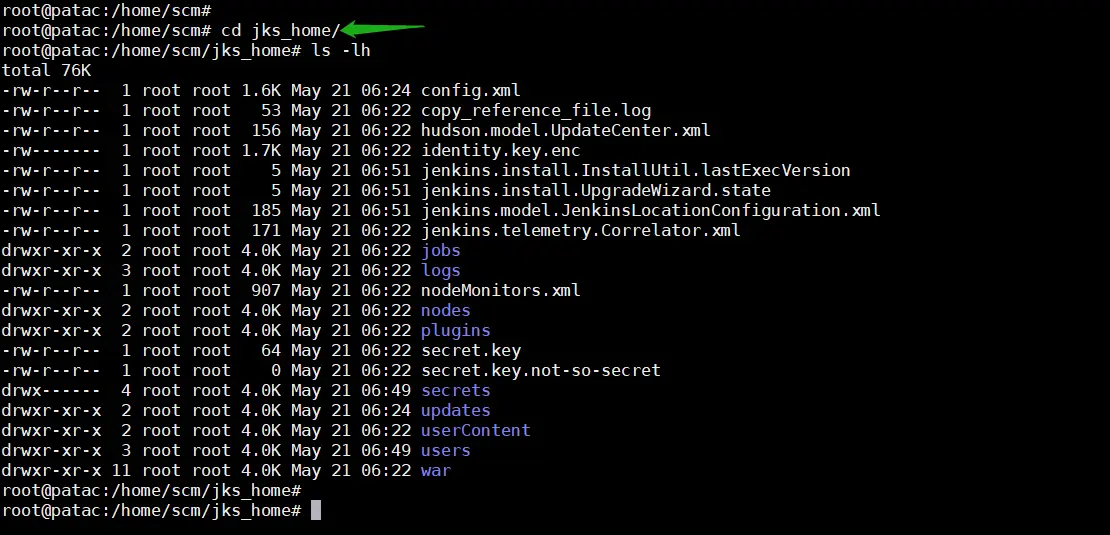




【推荐】国内首个AI IDE,深度理解中文开发场景,立即下载体验Trae
【推荐】编程新体验,更懂你的AI,立即体验豆包MarsCode编程助手
【推荐】抖音旗下AI助手豆包,你的智能百科全书,全免费不限次数
【推荐】轻量又高性能的 SSH 工具 IShell:AI 加持,快人一步
· TypeScript + Deepseek 打造卜卦网站:技术与玄学的结合
· 阿里巴巴 QwQ-32B真的超越了 DeepSeek R-1吗?
· 【译】Visual Studio 中新的强大生产力特性
· 10年+ .NET Coder 心语 ── 封装的思维:从隐藏、稳定开始理解其本质意义
· 【设计模式】告别冗长if-else语句:使用策略模式优化代码结构
2018-10-10 Selenium: 利用select模块操作下拉框