Mac安装MySQL详细教程
1、MySQL安装包下载
还没下载的话请前往官网下载

我们可以看到这里有两个不同架构的dmg的安装包,如果不知道自己电脑是ARM还是X86的话可以打开终端输入:uname -a 或者 uname -a | awk -F " " ‘{print $(NF-1)}’ 来查看如下图:

这里显示我的电脑是X86的,选择适合自己电脑的dmg包点击右边的Download下载

这里可以不用登录直接选择 No thanks, just start my download 即可下载。
2、安装MySQL
双击下载下来的dmg安装包进行安装

一路 继续 到 Configuration

这里选择 Use Legacy Password Encryption 然后点击 Next

点击 Finish 安装完成

此时可以打开系统偏好设置下方会出现一个MySQL的图标(如果没有出现,可以退出Apple ID后重新打开系统偏好设置即可看到)

点击进入可以查看到左边的两个绿色的小标意味着MySQL安装成功

3、配置MySQL
我们先来测试一下,在终端输入mysql,会提示命令没有发现
hello@wodeMacBook-Pro ~ % mysql
zsh: command not found: mysql
这说明我们还没有配置环境,在终端通过vim 来编辑.zshrc 配置文件
hello@wodeMacBook-Pro ~ % sudo vim ~/.zshrc
点击 i 键,进入编辑模式,在配置文件中添加如下路径:
export PATH=$PATH:/usr/local/mysql/bin
然后按 esc 退出编辑模式,输入 :wq 保存退出
接着在终端执行source ~/.zshrc 使配置生效
hello@wodeMacBook-Pro ~ % source ~/.zshrc
此时在终端查看 mysql 版本可以看到已经可以查到我们安装的版本了,说明环境已经配好
hello@wodeMacBook-Pro ~ % mysql --version
mysql Ver 8.0.29 for macos12 on x86_64 (MySQL Community Server - GPL)
现在就可以在终端输入 mysql -uroot -p 然后输入密码,进入MySQL使用了

简单说一下
-u:mysql用户名,这里直接将用户名 root 挨着写在后边
-p:mysql密码,这里没有写会提示让输入,也可以直接挨着p写在后边
至此,MySQL在Mac上安装及配置全部完成,接下来就可以开始MySQL使用操作了。
Mac 安装数据库管理软件 DBeaver
● 开 发 工 具 介 绍
● Mac安装DBeaver
● 连接MySQL数据库
一、开发工具介绍
之前在 软件测试的工具 中我们提到主流的数据库管理工具有 Navicat、DBeaver、SequelPro 等等,其中 DBeaver 被称为开源数据库管理工具之王。
它的优势:跨平台,支持所有流行的数据库MySQL、Oracle、SQL Server等
它既有开源免费的社区版本,也有收费的商业版本。
二、Mac安装DBeaver
1、下载地址:https://dbeaver.io/download/
2、点击要下载的版本(dmg)
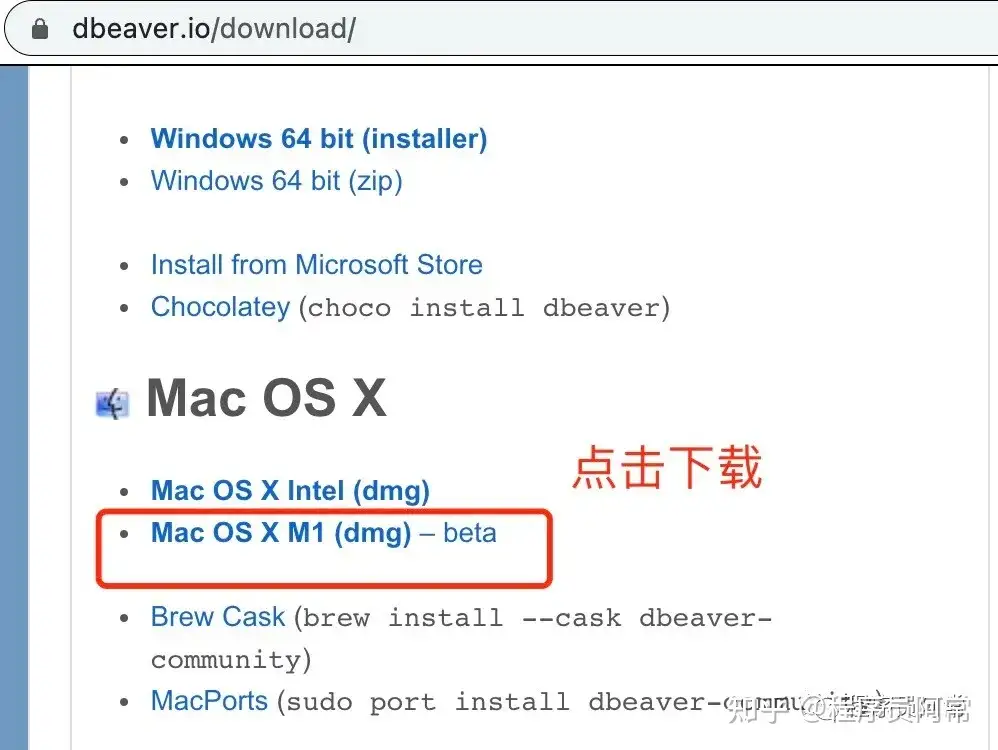
3、双击 dmg 文件,弹出的页面中将左边的河狸拖拽至与右侧的Applications重合(此时安装完毕)
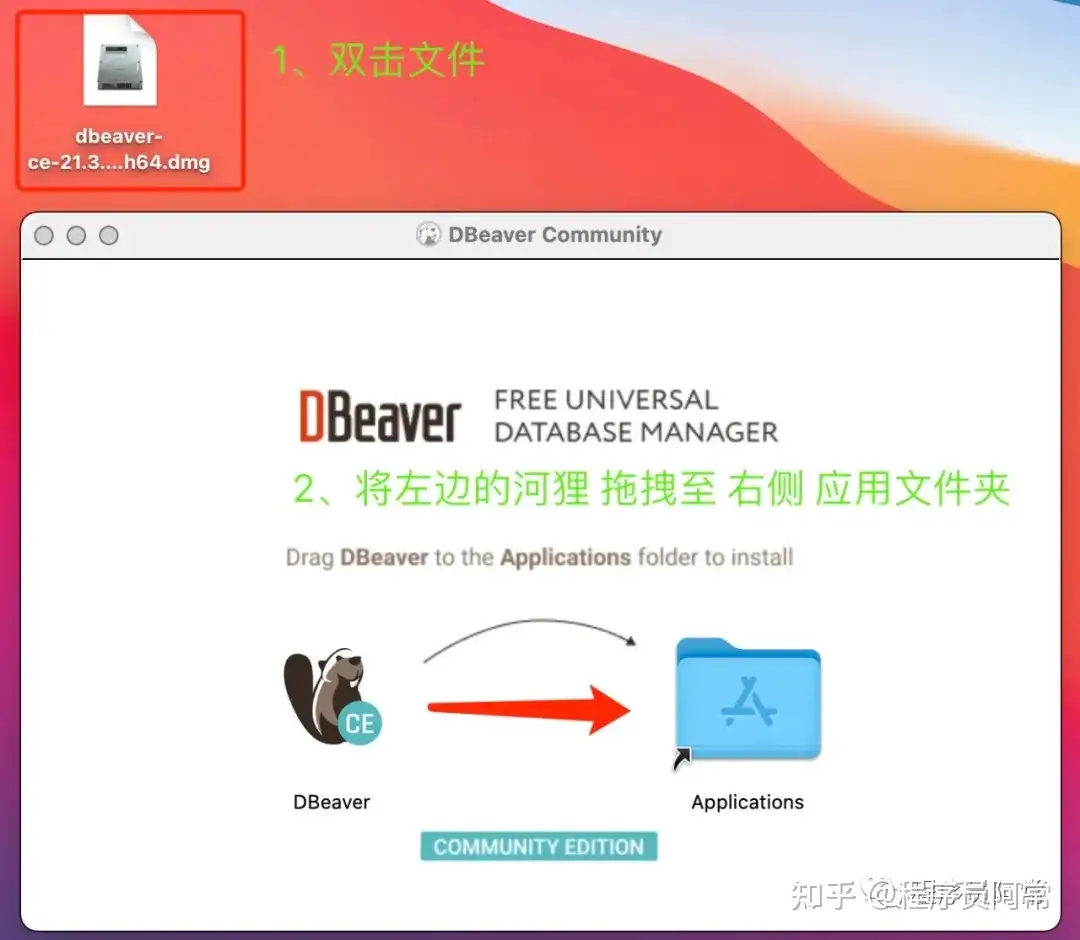
三、连接MySQL数据库
1、安装完毕后在启动台找到 DBeaver 并打开
2、新建数据库连接(点击 工具栏 --> 数据库 --> 新建数据库连接,选择 MySQL,点击下一步)
选择MySQL,点击下一步
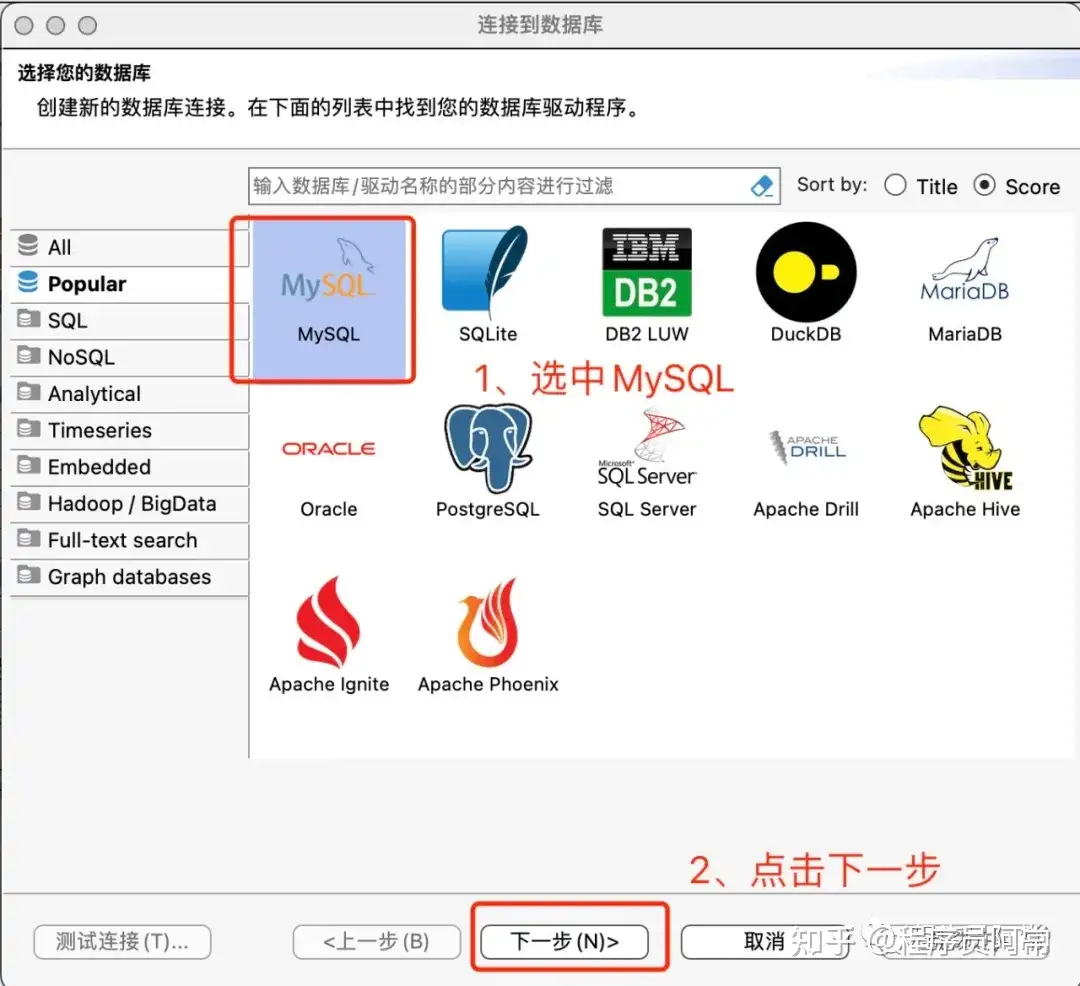
3、MySQL连接设置(只需要填入在 MySQL 设置的密码,其他不用管)
填入在MySQL 设置的密码,其他默认
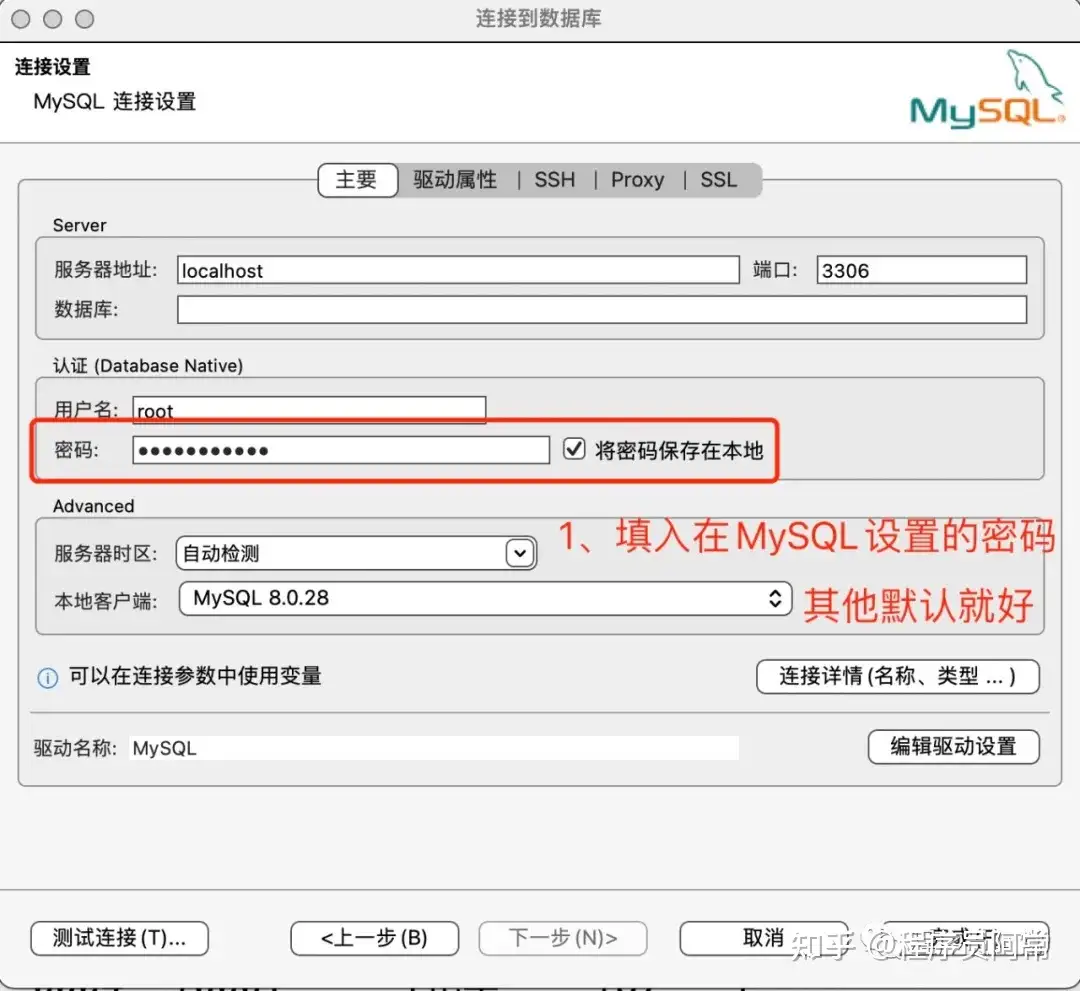
4、MySQL 的安装步骤详见这篇 嘘 ,偷偷告诉你 SQL 是什么



