安装Docker及相关容器
一,Docker简介
百科说:Docker 是一个开源的应用容器引擎,让开发者可以打包他们的应用以及依赖包到一个可移植的容器中,然后发布到任何流行的Linux机器上,也可以实现虚拟化,容器是完全使用沙箱机制,相互之间不会有任何接口。
看起来有点雾,用过虚拟机的应该对虚拟化技术有点印象,不知道也没关系,就把它当成轻量级的虚拟机吧(虽然一个是完全虚拟化,一个是操作系统层虚拟化),这个解释到位:https://www.cnblogs.com/kex1n/p/6933039.html
百科又说:Docker 使用客户端-服务器 (C/S) 架构模式 使用远程API来管理和创建Docker容器。Docker 容器(Container)通过 Docker 镜像(Image)来创建,二者之间的关系类似于面向对象编程中的对象与类
那Docker由什么组成呢, 包括三个基本概念:
仓库(Repository)
镜像(Image)
容器(Container)
打个比方:你如果想玩英雄联盟中骚气的亚索,你首先得有这个英雄(Docker的镜像),然后你得花金币去英雄商店(Docker的仓库)买,接着进游戏就会看到一个半蹲的发型飘逸的剑客(Docker的容器),所以:
1,其中Registry是Docker用于存放镜像文件的仓库,Docker 仓库的概念跟Git 类似(就像商店存放所有的英雄,只是更改英雄的权限在某些非程序员手里)。
2,所谓镜像就是构建容器的源代码,是一个只读的模板,由一层一层的文件系统组成的,类似于虚拟机的镜像(英雄也是只读的,有自己的技能被动,你也不能进行操作)。
3,那么容器就是由Docker镜像创建的运行实例,类似于虚拟机,容器之间是相互隔离的,包含特定的应用及其所需的依赖文件(好比每个英雄都是隔离的,都有自己的皮肤,技能以及走的路线)。
注:Docker Hub是Docker公司提供的一个注册服务器(Register)来保存多个仓库,每个仓库又可以包含多个具备不同tag的镜像。
二,安装Docker
我是虚拟机装的Centos7,linux 3.10 内核,docker官方说至少3.8以上,建议3.10以上(ubuntu下要linux内核3.8以上, RHEL/Centos 的内核修补过, centos6.5的版本就可以——这个可以试试)
1,root账户登录,查看内核版本如下
[root@localhost ~]# uname -a
Linux localhost.localdomain 3.10.0-957.el7.x86_64 #1 SMP Thu Nov 8 23:39:32 UTC 2018
x86_64 x86_64 x86_64 GNU/Linux
2,把yum包更新到最新
[root@localhost ~]# yum update
已加载插件:fastestmirror
Loading mirror speeds from cached hostfile
* base: centos.ustc.edu.cn
* extras: mirrors.aliyun.com
* updates: mirrors.cn99.com
base | 3.6 kB 00:00:00
extras | 3.4 kB 00:00:00
updates | 3.4 kB 00:00:00
正在解决依赖关系
--> 正在检查事务
---> 软件包 NetworkManager.x86_64.1.1.12.0-6.el7 将被 升级
---> 软件包 NetworkManager.x86_64.1.1.12.0-10.el7_6 将被 更新
(期间要选择确认,输入 y 即可)
3,安装需要的软件包, yum-util 提供yum-config-manager功能,另外两个是devicemapper驱动依赖的
[root@localhost ~]# yum install -y yum-utils device-mapper-persistent-data lvm2
已加载插件:fastestmirror
Loading mirror speeds from cached hostfile
* base: centos.ustc.edu.cn
* extras: mirrors.aliyun.com
* updates: mirrors.cn99.com
软件包 device-mapper-persistent-data-0.7.3-3.el7.x86_64 已安装并且是最新版本
软件包 7:lvm2-2.02.180-10.el7_6.8.x86_64 已安装并且是最新版本
正在解决依赖关系
--> 正在检查事务
---> 软件包 yum-utils.noarch.0.1.1.31-50.el7 将被 安装
--> 正在处理依赖关系 python-kitchen,它被软件包 yum-utils-1.1.31-50.el7.noarch 需要
4,设置yum源(选择其中一个)
yum-config-manager --add-repo http://download.docker.com/linux/centos/docker-ce.repo(中央仓库)
yum-config-manager --add-repo http://mirrors.aliyun.com/docker-ce/linux/centos/docker-ce.repo(阿里仓库)
[root@localhost ~]# yum-config-manager --add-repo
https://download.docker.com/linux/centos/docker-ce.repo
已加载插件:fastestmirror
adding repo from: https://download.docker.com/linux/centos/docker-ce.repo
grabbing file https://download.docker.com/linux/centos/docker-ce.repo to
/etc/yum.repos.d/docker-ce.repo
repo saved to /etc/yum.repos.d/docker-ce.repo
5,可以查看所有仓库中所有docker版本,并选择特定版本安装
[root@localhost ~]# yum list docker-ce --showduplicates | sort -r
已加载插件:fastestmirror
可安装的软件包
* updates: mirrors.cn99.com
Loading mirror speeds from cached hostfile
* extras: mirrors.aliyun.com
6,安装Docker,命令:yum install docker-ce-版本号,我选的是docker-ce-18.03.1.ce,如下
[root@localhost ~]# yum install docker-ce-18.03.1.ce
已加载插件:fastestmirror
Loading mirror speeds from cached hostfile
* base: centos.ustc.edu.cn
* extras: mirrors.aliyun.com
* updates: mirrors.cn99.com
正在解决依赖关系
--> 正在检查事务
---> 软件包 docker-ce.x86_64.0.18.03.1.ce-1.el7.centos 将被 安装
(期间要选择确认,输入 y 即可)
7, 启动Docker,命令:systemctl start docker,然后加入开机启动,如下
[root@localhost ~]# systemctl start docker
[root@localhost ~]# systemctl enable docker
Created symlink from /etc/systemd/system/multi-user.target.wants/docker.service to /usr/lib/systemd/system/docker.service.
[root@localhost ~]# docker version
Client:
Version: 18.03.1-ce
API version: 1.37
Go version: go1.9.5
Git commit: 9ee9f40
Built: Thu Apr 26 07:20:16 2018
OS/Arch: linux/amd64
Experimental: false
Orchestrator: swarm
Server:
Engine:
Version: 18.03.1-ce
API version: 1.37 (minimum version 1.12)
Go version: go1.9.5
Git commit: 9ee9f40
Built: Thu Apr 26 07:23:58 2018
OS/Arch: linux/amd64
Experimental: false
使用docker安装gitlab
1.下载镜像(中文社区版)
docker pull twang2218/gitlab-ce-zh
2.创建目录挂载文件
mkdir -p /home/gitlab/etc
mkdir -p /home/gitlab/log
mkdir -p /home/gitlab/data
3.启动容器
docker run -d -p 8443:443 -p 8090:80 -p 8022:22 --restart always --name gitlab -v /home/gitlab/etc:/etc/gitlab -v /home/gitlab/log:/var/log/gitlab -v /home/gitlab/data:/var/opt/gitlab --privileged=true twang2218/gitlab-ce-zh
4.进入容器
docker exec -it gitlab bash
5.修改gitlab.rb (先查看下一个步骤再决定是否进行本步骤,本步骤是可以跳过的)
vi /etc/gitlab/gitlab.rb
# 这个文件是全注释掉了的,所以直接在首行添加如下配置
# gitlab访问地址,可以写域名。如果端口不写的话默认为80端口
eaxternal_url 'http://192.168.10.232:8090'
# ssh主机ip
gitlab_rails['gitlab_ssh_host'] = '192.168.10.232'
# ssh连接端口
gitlab_rails['gitlab_shell_ssh_port'] = 8022
6.修改gitlab.yml (这一步原本不是必须的,因为gitlab.rb内配置会覆盖这个,为了防止没有成功覆盖所以我在这里进行配置,当然你也可以选择不修改gitlab.rb直接修改这里)
vi /opt/gitlab/embedded/service/gitlab-rails/config/gitlab.yml
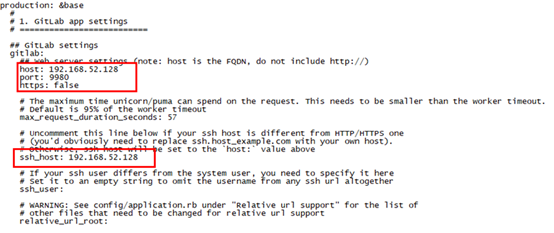
|
1
2
3
4
5
6
7
8
9
10
11
12
13
14
15
|
# 配置解释:# host:访问的IP# port:访问的端口# 以上两个和gitlab.rb内eaxternal_url的配置保持一致# ssh_host:ssh主机ip,和gitlab.rb内gitlab_rails['gitlab_ssh_host']保持一致 # 配置二:找到gitlab_shell标签下的ssh_port,将其修改为9922#(和gitlab.rb内gitlab_rails['gitlab_shell_ssh_port'] 保持一致) |
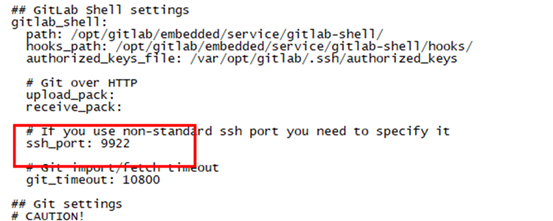
|
1
2
|
# 保存并退出:wq |
7.让修改后的配置生效
gitlab-ctl reconfigure
这一步有可能导致修改的yml被还原,如果还原可以重新修改直接执行第8步
8.容器内重启gitlab
gitlab-ctl restart
9.退出容器
exit
输入http://192.168.10.232:8090打开页面,默认账户root,密码需要重新设置至少8位
docker 安装sonarqube
docker pull postgres 拉取数据库
docker pull sonarqube 拉取sonarqube
启动postgres数据库创建sonar用户
docker run --name db -p 5432:5432 -e POSTGRES_USER=sonar -e POSTGRES_PASSWORD=sonar -d postgres
进入容器
docker exec -it db /bin/bash
进入命令行
psql -U sonar
create database sonar;创建sonar数据库
alter role sonar createdb;alter role sonar superuser;alter role sonar createrole;给sonar授权
alter database sonar owner to sonar;更改sonar数据库拥有者(这一步是必须的,否则会sonarqube会连接失败)
/p
exit退出
启动sonarqube
docker run --name sq -e sonar.jdbc.password=sonar -e sonar.jdbc.username=sonar -e sonar.jdbc.url=jdbc:postgresql://postgres/sonar --link db:postgres -p 9000:9000 -d sonarqube
如果启动报vm.max_map_count错误的话是给elasticsearch分配的数量不够
进入配置文件最后一行添加配置
vi /etc/sysctl.conf
vm.max_map_count=262144
启动成功后登录ip:9000端口就可以访问了 默认账号密码:admin
四. 通过maven使用
输入maven命令:
mvn sonar:sonar \ -Dsonar.projectKey=test \ -Dsonar.host.url=http://172.16.1.83:9000 \ -Dsonar.login=4dd2e88ac9587b02c03edb8185f307a3e8dd1ccc
这个命令是sonarqube 帮我们生成的
使用docker 安装nacos
docker pull nacos/nacos-server:1.1.4 //稳定版,推荐
创建数据目录
mkdir -p /home/dockerdata/nacos/logs
运行镜像 默认账号密码:nacos/nacos
docker run -d -e PREFER_HOST_MODE=ip -e MODE=standalone -e SPRING_DATASOURCE_PLATFORM=mysql -e MYSQL_MASTER_SERVICE_HOST=127.0.0.1 -e MYSQL_MASTER_SERVICE_PORT=3306 -e MYSQL_MASTER_SERVICE_USER=root -e MYSQL_MASTER_SERVICE_PASSWORD=123456 -e MYSQL_MASTER_SERVICE_DB_NAME=nacos -e MYSQL_SLAVE_SERVICE_HOST=127.0.0.1 -e MYSQL_SLAVE_SERVICE_PORT=3306 -v /home/dockerdata/nacos/logs:/home/nacos/logs -p 8848:8848 --name nacos --restart=always nacos/nacos-server:1.1.4
nacos初始化sql,需要先创建nacos数据库后,然后执行下面的sql
https://github.com/alibaba/nacos/blob/master/config/src/main/resources/META-INF/nacos-db.sql
http://127.0.0.1:8848/nacos/



