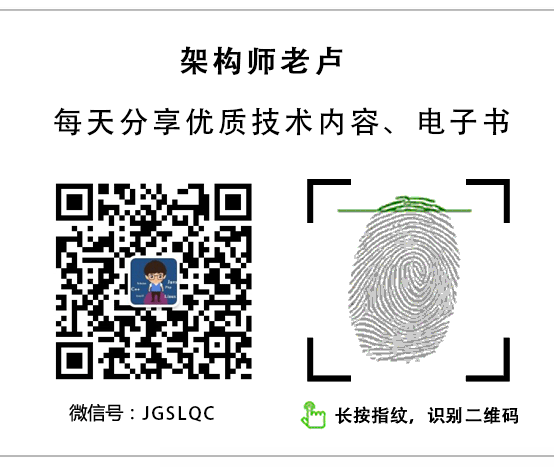WPF绘图指南:用XAML轻松实现圆、线、矩形、文字、图片创意元素
概述:在WPF中,通过使用不同的元素如Ellipse、Line、Rectangle等,可以轻松绘制各种图形,包括圆、线条、椭圆、矩形、多边形等。同时,通过TextBlock展示文字,Image展示图片,以及Path创建路径和曲线,使得图形的绘制变得灵活多样。通过简单的XAML代码,开发者可以快速构建各种图形和界面元素
在WPF中,你可以使用Ellipse、Line、Rectangle、Polygon等元素来绘制基本的形状,同时可以使用TextBlock来显示文字,Image来展示图片,以及Path元素来创建复杂的路径和曲线。以下是详细的步骤和示例源代码:
看一个综合应用效果:
源代码文末提供
下面来看下基础绘制方法:
1. 画圆
<Canvas>
<Ellipse Width="50" Height="50" Fill="Blue"/>
</Canvas>2. 画线条
<Canvas>
<Line X1="0" Y1="0" X2="100" Y2="100" Stroke="Black" StrokeThickness="2"/>
</Canvas>3. 画椭圆
<Canvas>
<Ellipse Width="100" Height="50" Fill="Green"/>
</Canvas>4. 画矩形
<Canvas>
<Rectangle Width="100" Height="50" Fill="Red"/>
</Canvas>5. 画多边形
<Canvas>
<Polygon Points="0,0 50,0 50,50" Fill="Yellow"/>
</Canvas>6. 画文字
<Canvas>
<TextBlock Text="Hello WPF!" FontSize="20" Foreground="Purple"/>
</Canvas>7. 画图片
<Canvas>
<Image Source="your_image_path.jpg" Width="100" Height="100"/>
</Canvas>8. 画路径
<Canvas>
<Path Stroke="Orange" StrokeThickness="2">
<Path.Data>
<PathGeometry>
<PathFigure StartPoint="0,0">
<LineSegment Point="50,50"/>
<LineSegment Point="100,0"/>
</PathFigure>
</PathGeometry>
</Path.Data>
</Path>
</Canvas>9. 画曲线
<Canvas>
<Path Stroke="Brown" StrokeThickness="2">
<Path.Data>
<PathGeometry>
<PathFigure StartPoint="0,0">
<QuadraticBezierSegment Point1="50,100" Point2="100,0"/>
</PathFigure>
</PathGeometry>
</Path.Data>
</Path>
</Canvas>10. 画贝塞尔曲线
<Canvas>
<Path Stroke="Gray" StrokeThickness="2">
<Path.Data>
<PathGeometry>
<PathFigure StartPoint="0,0">
<BezierSegment Point1="25,50" Point2="75,50" Point3="100,0"/>
</PathFigure>
</PathGeometry>
</Path.Data>
</Path>
</Canvas>以上示例中,Canvas是一个用于布局子元素的容器,你可以根据需要选择不同的容器。在实际项目中,你可能需要使用更复杂的布局,例如Grid或StackPanel。
请注意,这只是基本示例,你可以根据需求修改属性以及组合不同的元素来创建更复杂的图形。实际场景里如果想实现动画效果一般需要辅助代码来实现。
源代码:https://pan.baidu.com/s/1Rgssy7HTwL0dxPbTUeo27w?pwd=6666