IDEA插件开发(一)一个简单的表单demo
🐜 版本信息:
🐞 JDK:1.8+
🐌 IDEA:2019.3
🐝 插件项目基于gradle构建。
🦟 知识背景:swing
🦇 参考文档:
http://www.jetbrains.org/intellij/sdk/docs/tutorials/build_system/prerequisites.html
http://www.jetbrains.org/intellij/sdk/docs/user_interface_components/tool_windows.html
http://www.jetbrains.org/intellij/sdk/docs/user_interface_components/dialog_wrapper.html
https://intellij-support.jetbrains.com/hc/en-us/community/posts/360003338799-Build-compatible-plugin
目标
本实例实现一个Idea的插件,弹出一个表单Dialog,然后点击按钮,获取表单里输入的内容,然后将内容打印在表单的上方。
成品图展示:
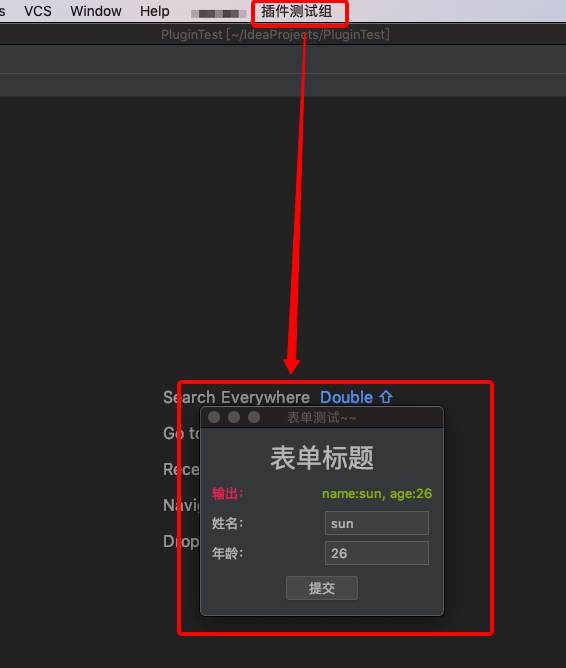
图1
一、项目初始化
新建一个gradle项目,修改其build.gradle文件:
plugins {
id 'java'
id 'org.jetbrains.intellij' version '0.4.14' //引入intellij的gradle插件
}
group 'org.example'
version '1.0' //定义jar包/zip包的版本号
sourceCompatibility = 1.8 //限制jdk的使用版本号,这里限制到8,表示生成的idea插件只能运行在jdk8以上的环境中
repositories {
mavenCentral() //远程仓库
}
dependencies {
//这里引别的依赖包
testCompile group: 'junit', name: 'junit', version: '4.12'
}
// See https://github.com/JetBrains/gradle-intellij-plugin/
intellij {
// 这里是指打插件包的时候用idea什么版本的依赖包打
// 比如这里用2019.3打包,如果你的插件实现源码里用了2019.3不存在的依赖包或类,就会报错
// 一般就填当前IDEA的版本号即可
version "2019.3"
}
patchPluginXml {
//changeNotes里的内容展示位置参考图14
changeNotes """
1.0版本.
第1.0版本:初始化这个测试插件项目"""
// 这个意思是说当前定义的这个插件最早支持到什么版本的IDEA
// 这里配置sinceBuild=191,表示插件只能被版本号大于等于2019.1版本的IDEA安装,低于这个版本的将抛无法兼容的错误
// ↑上方参考这篇问答:https://intellij-support.jetbrains.com/hc/en-us/community/posts/360003338799-Build-compatible-plugin
sinceBuild "191"
}
然后Idea的右边栏gradle将会多出intellij选项:
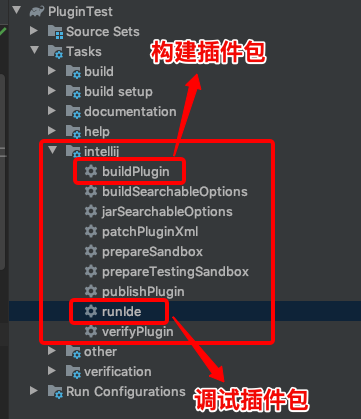
图2
这里说下runIde,它用来调试插件,运行它会再次启动一个Idea,这个Idea会自动安装上你当前定义的插件包,让你用来调试。
二、新增plugin.xml
这个文件非常重要,它可以指定你定义的插件出现在IDEA的哪个位置,可以指定具体的处理逻辑,还可以定义插件名称、子名称等等。
这个文件位于MATE-INF下:

图3
配置内容为:
<idea-plugin>
<!--插件的id,注意不要跟其他插件重复,这个id全局唯一,尽可能复杂些-->
<id>plugin.test</id>
<!--插件的名称-->
<name>PluginTest</name>
<vendor email="xxxx@qq.com" url="http://www.bilibili.com">你公司的名字</vendor>
<!--插件的描述信息,支持html,展示的位置参考图14-->
<description><![CDATA[
Plugin Test<br>
第一行:单纯只是个测试<br>
第二行:都说了只是个测试(● ̄(エ) ̄●)<br>
<a href='https://www.bilibili.com'>你猜猜这是哪个网站?</a>
<em>v1.0</em>
]]></description>
<extensions defaultExtensionNs="com.intellij">
<!-- Add your extensions here -->
</extensions>
<!--跟build.gradle里的sinceBuild一致即可,意义相同,必须配置-->
<idea-version since-build="191"/>
<actions>
<!--下面的group是分组,分组需要有一个唯一的id标识,text用来控制分组出现在IDEA时呈现的文案,description是描述,不会展现出来,简单描述下分组就行-->
<group id="PluginTest" text="插件测试组" description="插件测试描述">
<!--add-to-group控制把该分组加到IDEA里,group-id用来描述加在哪个位置,MainMenu表示加在IDEA上方的主菜单栏里,
anchor表示顺序,last表示最后一个,所以下面的配置可以描述为:将该插件加到IDEA上方主菜单栏的最后一位-->
<add-to-group group-id="MainMenu" anchor="last"/>
<!--这个用来指定一个分组下的触发动作,同样的需要一个id,自定义;class就是用来处理这个动作的逻辑类,具体的插件逻辑都会写到对应的action类里,text用来控制文案,description为描述-->
<action id="Plugin.Test.Action"
class="plugin.test.FromAction"
text="表单测试" description="表单测试描述"/>
</group>
</actions>
</idea-plugin>
然后定义一个Action类,记为FormAction,继承AnAction,实现其抽象方法actionPerformed即可:
public class FromAction extends AnAction {
@Override
public void actionPerformed(@NotNull AnActionEvent e) {
//TODO 这里放插件逻辑
}
}
三、启动
现在双击runIde即可调出另外一个安装了这个插件的IDEA界面,然后可以看运行结果进行调试。 runIde还支持debug模式,不过运行时要右击选择:
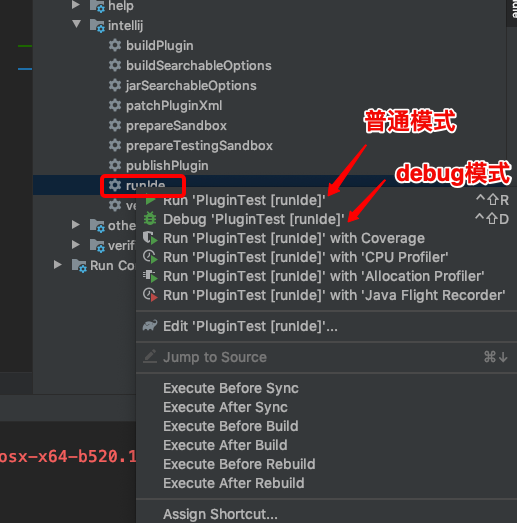
图4
来看下调试IDEA的界面运行效果:

图5
四、定义Action
4.1:定义会话框类
经过上面三步的配置,插件的基本样式已经展示出来,但是点击下方“表单测试”的action,并没有什么用,因为其绑定的FormAction类里没有任何有意义的实现。现在来实现开始的目标,点击“表单测试”后,弹出一个自定义的表单会话框,然后点击按钮,获取表单内容后打印在会话框内。
会话框(Dialog)需要定义一个继承了IDEA的DialogWrapper抽象类的子类,这个子类就是自定义的会话框实现,所有的样式定义、功能触发都是放到这个子类里的,现定于如下子类:
public class FormTestDialog extends DialogWrapper {
private String projectName; //假如需要获取到项目名,作为该类的属性放进来
// DialogWrapper没有默认的无参构造方法,所以需要重写构造方法,它提供了很多重载构造方法,
// 这里使用传project类型参数的那个,通过Project对象可以获取当前IDEA内打开的项目的一些属性,
// 比如项目名,项目路径等
public FormTestDialog(@Nullable Project project) {
super(project);
setTitle("表单测试~~"); // 设置会话框标题
this.projectName = project.getName();
}
// 重写下面的方法,返回一个自定义的swing样式,该样式会展示在会话框的最上方的位置
@Override
protected JComponent createNorthPanel() {
return null;
}
// 重写下面的方法,返回一个自定义的swing样式,该样式会展示在会话框的最下方的位置
@Override
protected JComponent createSouthPanel() {
return null;
}
// 重写下面的方法,返回一个自定义的swing样式,该样式会展示在会话框的中央位置
@Override
protected JComponent createCenterPanel() {
return null;
}
}
4.2:会话框模块&类元素对照
找个实际的会话框为例,针对上述中几个方法所控制的会话框里的元素如下:
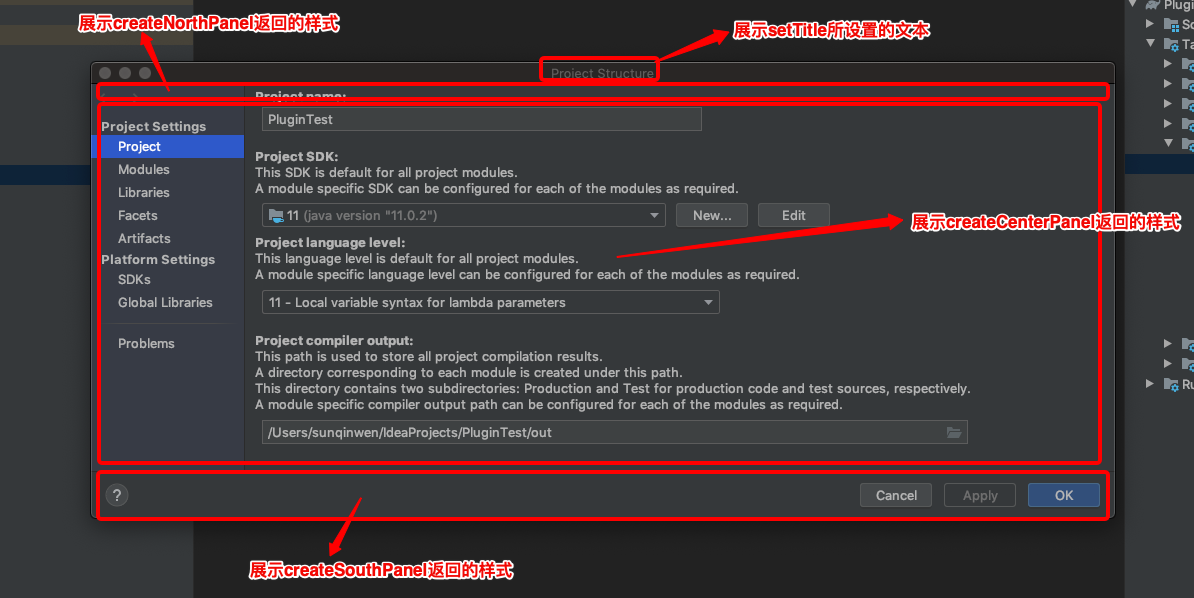
图6
4.3:自定义会话框元素
4.3.1:会话框方法重定义
按照本文的实现目标,自定义的表单主体部分可以位于createCenterPanel里,然后表单的大标题可以放到createNorthPanel里,提交按钮可以放到createSouthPanel里,现在改写如下:
public class FormTestDialog extends DialogWrapper {
private String projectName;
//swing样式类,定义在4.3.2
private FormTestSwing formTestSwing = new FormTestSwing();
public FormTestDialog(@Nullable Project project) {
super(true);
setTitle("表单测试~~"); //设置会话框标题
this.projectName = project.getName(); //获取到当前项目的名称
init(); //触发一下init方法,否则swing样式将无法展示在会话框
}
@Override
protected JComponent createNorthPanel() {
return formTestSwing.initNorth(); //返回位于会话框north位置的swing样式
}
// 特别说明:不需要展示SouthPanel要重写返回null,否则IDEA将展示默认的"Cancel"和"OK"按钮
@Override
protected JComponent createSouthPanel() {
return formTestSwing.initSouth();
}
@Override
protected JComponent createCenterPanel() {
//定义表单的主题,放置到IDEA会话框的中央位置
return formTestSwing.initCenter();
}
}
4.3.2:自定义swing样式
下面是放置swing样式的类:
public class FormTestSwing {
private JPanel north = new JPanel();
private JPanel center = new JPanel();
private JPanel south = new JPanel();
//为了让位于底部的按钮可以拿到组件内容,这里把表单组件做成类属性
private JLabel r1 = new JLabel("输出:");
private JLabel r2 = new JLabel("NULL");
private JLabel name = new JLabel("姓名:");
private JTextField nameContent = new JTextField();
private JLabel age = new JLabel("年龄:");
private JTextField ageContent = new JTextField();
public JPanel initNorth() {
//定义表单的标题部分,放置到IDEA会话框的顶部位置
JLabel title = new JLabel("表单标题");
title.setFont(new Font("微软雅黑", Font.PLAIN, 26)); //字体样式
title.setHorizontalAlignment(SwingConstants.CENTER); //水平居中
title.setVerticalAlignment(SwingConstants.CENTER); //垂直居中
north.add(title);
return north;
}
public JPanel initCenter() {
//定义表单的主体部分,放置到IDEA会话框的中央位置
//一个简单的3行2列的表格布局
center.setLayout(new GridLayout(3, 2));
//row1:按钮事件触发后将结果打印在这里
r1.setForeground(new Color(255, 47, 93)); //设置字体颜色
center.add(r1);
r2.setForeground(new Color(139, 181, 20)); //设置字体颜色
center.add(r2);
//row2:姓名+文本框
center.add(name);
center.add(nameContent);
//row3:年龄+文本框
center.add(age);
center.add(ageContent);
return center;
}
public JPanel initSouth() {
//定义表单的提交按钮,放置到IDEA会话框的底部位置
JButton submit = new JButton("提交");
submit.setHorizontalAlignment(SwingConstants.CENTER); //水平居中
submit.setVerticalAlignment(SwingConstants.CENTER); //垂直居中
south.add(submit);
return south;
}
}
现在点击下runIde按钮,同样的,在调试IDE里点击“表单测试”,然后就会弹出如下表单框:
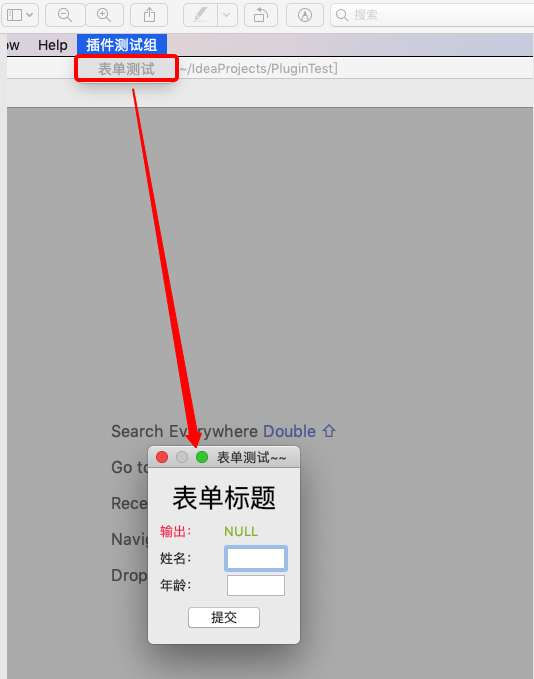
图7
🌿 除非有特殊情况需要自定义swing样式,否则建议不加任何swing样式,这样自定义的swing界面是会随着IDEA的主题改变而去自适应的,比如将图7中的调试IDE的主题设置成Darcula,自定义的表单也会自适应的变成黑色背景:
图8
4.3.3:事件绑定
定义好了样式,现在给“提交”按钮绑定一个事件,现在改写下FormTestSwing.initSouth方法:
public JPanel initSouth() {
//定义表单的提交按钮,放置到IDEA会话框的底部位置
JButton submit = new JButton("提交");
submit.setHorizontalAlignment(SwingConstants.CENTER); //水平居中
submit.setVerticalAlignment(SwingConstants.CENTER); //垂直居中
south.add(submit);
//按钮事件绑定
submit.addActionListener(e -> {
//获取到name和age
String name = nameContent.getText();
String age = ageContent.getText();
//刷新r2标签里的内容,替换为name和age
r2.setText(String.format("name:%s, age:%s", name, age));
});
return south;
}
现在再来点击下“提交”按钮,就可以输出表单内容了:
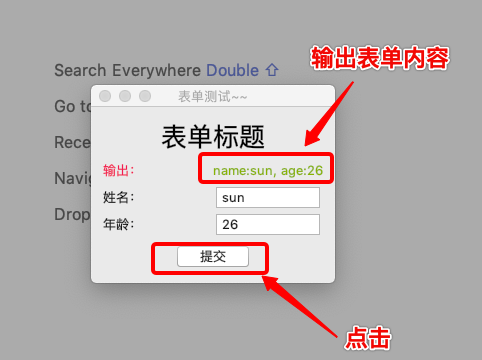
图9
4.4:插件绑定类:FormAction
之前讲过,这个类是插件的入口,结合上面定义好的表单Dialog,来看下它是怎么写的:
public class FromAction extends AnAction {
@Override
public void actionPerformed(@NotNull AnActionEvent e) {
FormTestDialog formTestDialog = new FormTestDialog(e.getProject());
formTestDialog.setResizable(true); //是否允许用户通过拖拽的方式扩大或缩小你的表单框,我这里定义为true,表示允许
formTestDialog.show();
}
}
五、插件的打包&安装
截止到第四步,都只是在调试IDE里查看效果,如果一个插件开发完成后,需要被实际的IDEA安装,这个时候就需要借助打包选项来打包你的插件,点击下面的选项构建插件:

图10
构建完成后,查看build包下的distributions目录,里面的zip包就可以直接安装进你的IDEA:
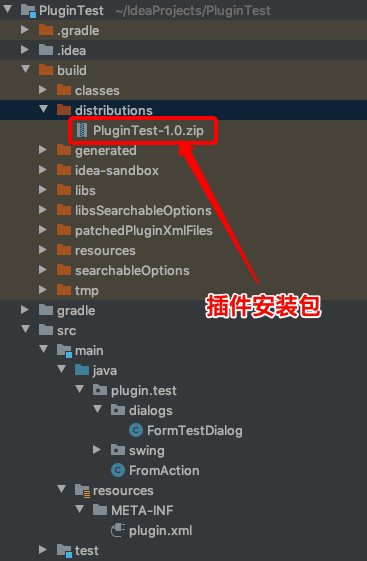
图11
然后选择IDEA的Preferences下的plugins选项,弹出如下框,按照图里的指示选择zip包安装即可:
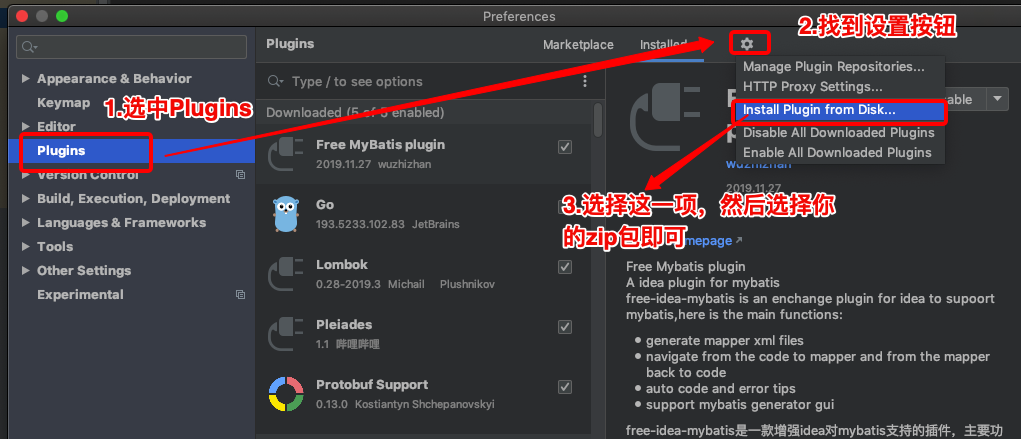
图12
然后安装完成,重启IDEA即可:
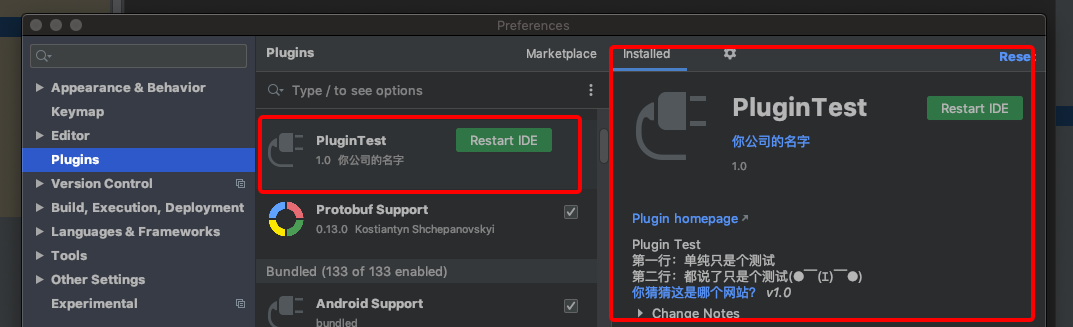
图13
各个展示模块对应插件项目里配置的来源参考下图:

图14
重启后出现了跟调试IDEA里一样的菜单栏,选中后运行成功:
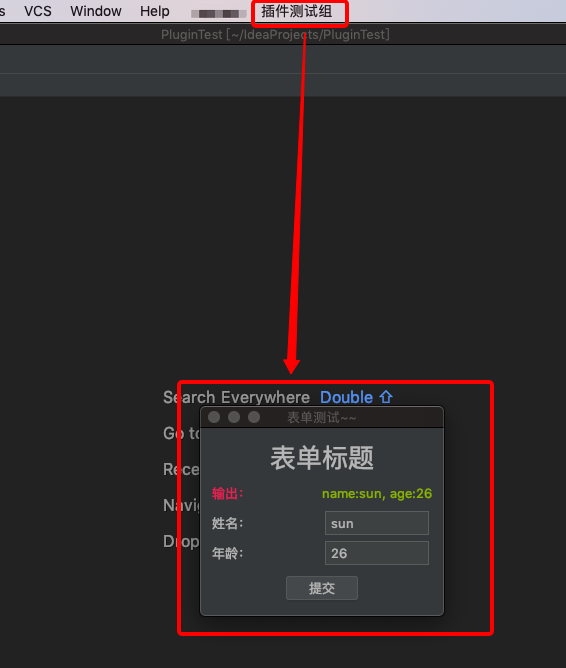
图15
写在最后
截止到这里,一个插件的开发、调试、安装就完成了,理论上通过这个简单的例子就可以实现一些实际的功能了,因为其完整展示了数据输入到数据获取整个过程。
因为工作当中需要写一个代码生成器,想要以一个IDEA插件的方式提供服务,所以在这里做个记录,防止以后再次用到时从零开始。。
要有一定的swing基础,我在开发代码生成器的时候,就是因为swing基础太差,布局花了非常多的时间。
🍒 之后不会深入去研究插件的开发,如果后续工作中有用到插件开发的其他的功能点,会更新在这个系列里,如果想深入搞IDEA插件开发,建议看IDEA的官方文档,官方文档有点乱,有很多只是简单介绍几句甚至没有示例,好在他们有个问答社区,建议搜索时用google搜英文关键词(google对英文搜索支持强大,没试过度娘,应该也可以搜到),里面会有人提问,比如版本兼容的问题就是google出来的,社区里正好有一篇问答。(链接放到开头里了)

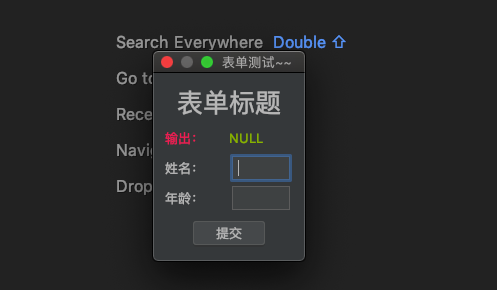


【推荐】国内首个AI IDE,深度理解中文开发场景,立即下载体验Trae
【推荐】编程新体验,更懂你的AI,立即体验豆包MarsCode编程助手
【推荐】抖音旗下AI助手豆包,你的智能百科全书,全免费不限次数
【推荐】轻量又高性能的 SSH 工具 IShell:AI 加持,快人一步
· 10年+ .NET Coder 心语,封装的思维:从隐藏、稳定开始理解其本质意义
· .NET Core 中如何实现缓存的预热?
· 从 HTTP 原因短语缺失研究 HTTP/2 和 HTTP/3 的设计差异
· AI与.NET技术实操系列:向量存储与相似性搜索在 .NET 中的实现
· 基于Microsoft.Extensions.AI核心库实现RAG应用
· TypeScript + Deepseek 打造卜卦网站:技术与玄学的结合
· 阿里巴巴 QwQ-32B真的超越了 DeepSeek R-1吗?
· 【译】Visual Studio 中新的强大生产力特性
· 10年+ .NET Coder 心语 ── 封装的思维:从隐藏、稳定开始理解其本质意义
· 【设计模式】告别冗长if-else语句:使用策略模式优化代码结构