树莓派4B搭建私人网盘(一) - 使用smaba搭建内网Nas
前言
关于树莓派及Nas的介绍在这里就不说明,现在国内的网盘环境还有有必要安排一个的。
私人网盘的搭建主要有三部分:
- 搭建内网Nas
- 将Nas发布到公网
- 丰富功能的软件加持
我的硬件
- 树莓派4B4G运存版
- USB3.0硬盘盒底座
- 500G台式机拆机硬盘(这里建议上个好些的硬盘,我只是做个简单的Nas)
教程
1.下载镜像
这里看个人喜好,我选择的是Debian-Pi无桌面增强版
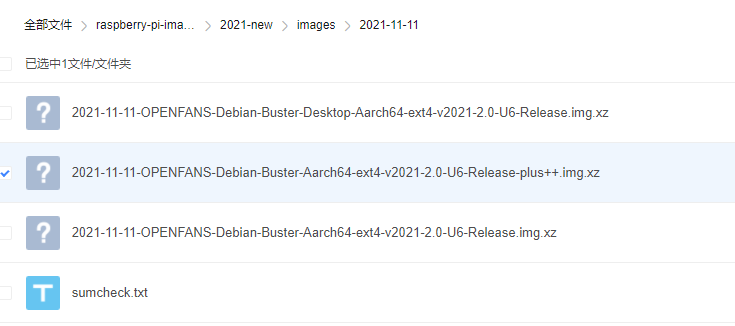
2.将镜像写入SD卡中
-
在官网下载烧录软件 (我是win系统)
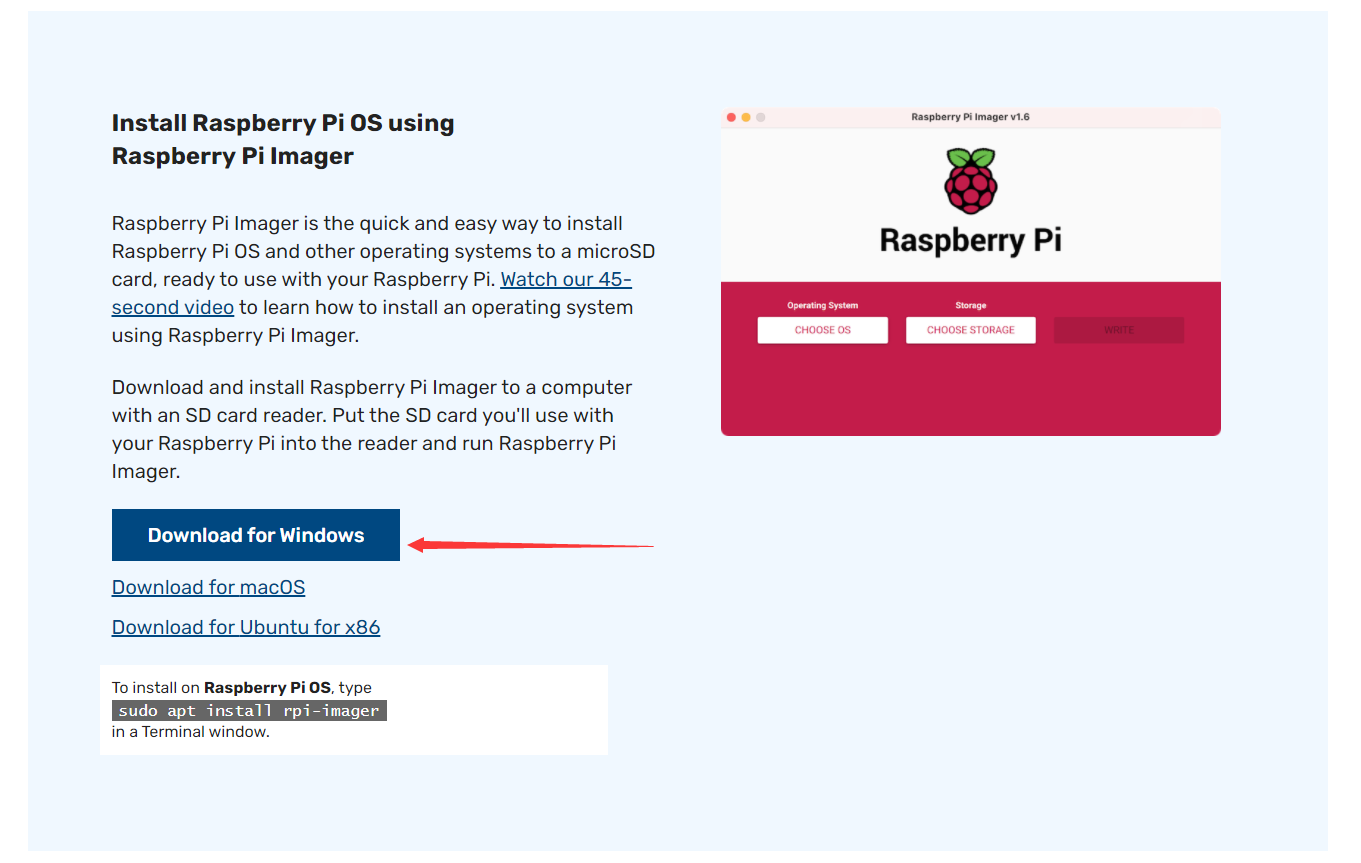
-
安装软件后打开,选择镜像及SD卡,点击写入。
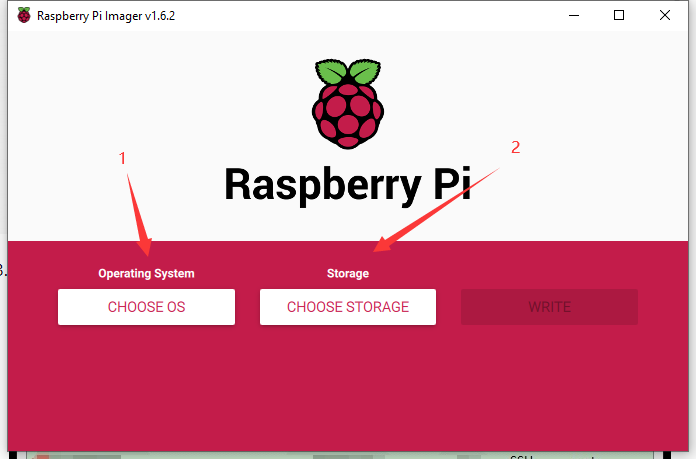
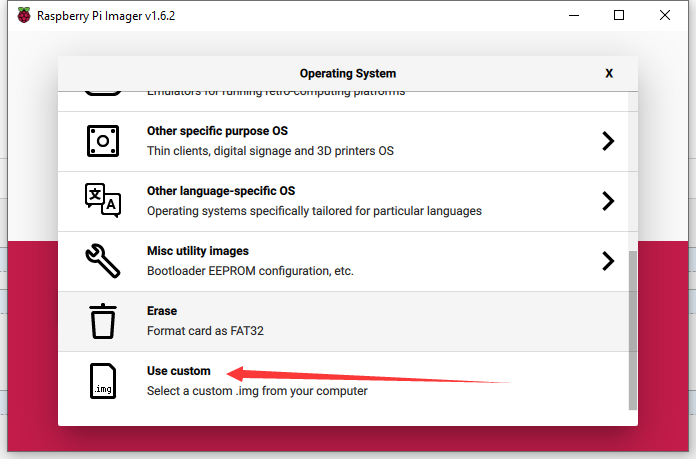
-
网络配置(wifi有线二选一)
wifi设置:
写入镜像后直接打开U盘修改 /boot/wpa_supplicant.conf 文件
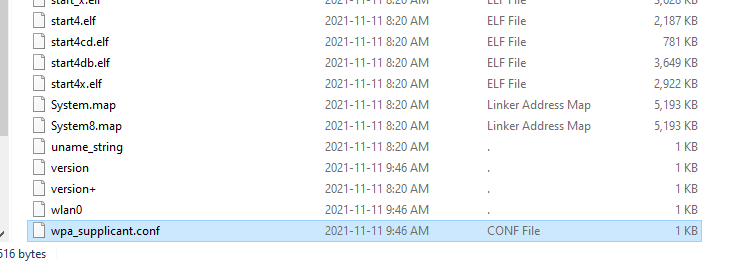
修改成你的wifi名称、密码,有多个的话需设置priority,priority越大优先级越高
ssid是你的无线Wifi名称,psk是你无线Wifi的密码
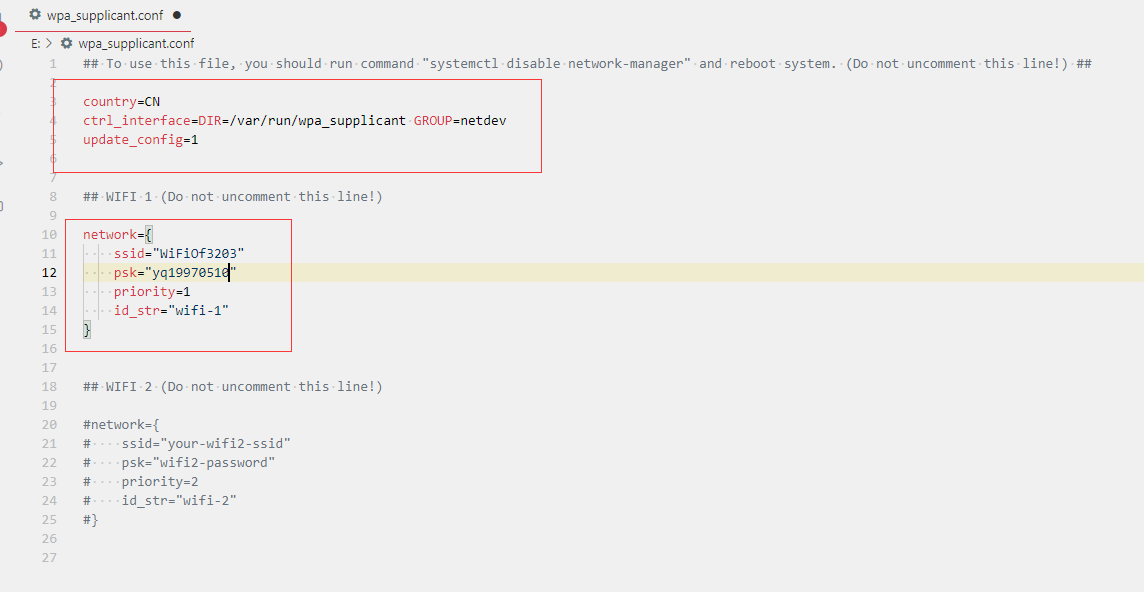
有线设置:
写入镜像后直接打开U盘修改 /boot/interfaces 文件
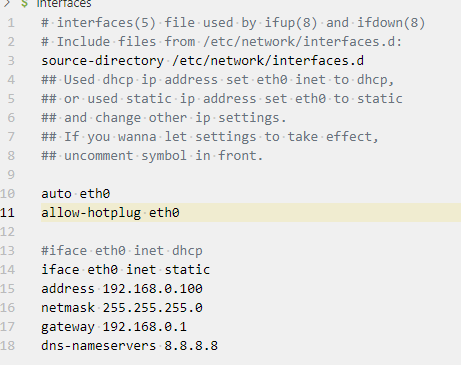
3.安装镜像
将SD卡插入树莓派卡槽,接通电源,会自动执行
4.ssh连接树莓派
-
登陆路由器web,查看树莓派ip(建议在路由器中将ip与mac绑定),已我的D191G为例,设备名称一般默认raspbian

-
连接树莓派,我使用的是Xshell,用户名为pi,密码为raspberry
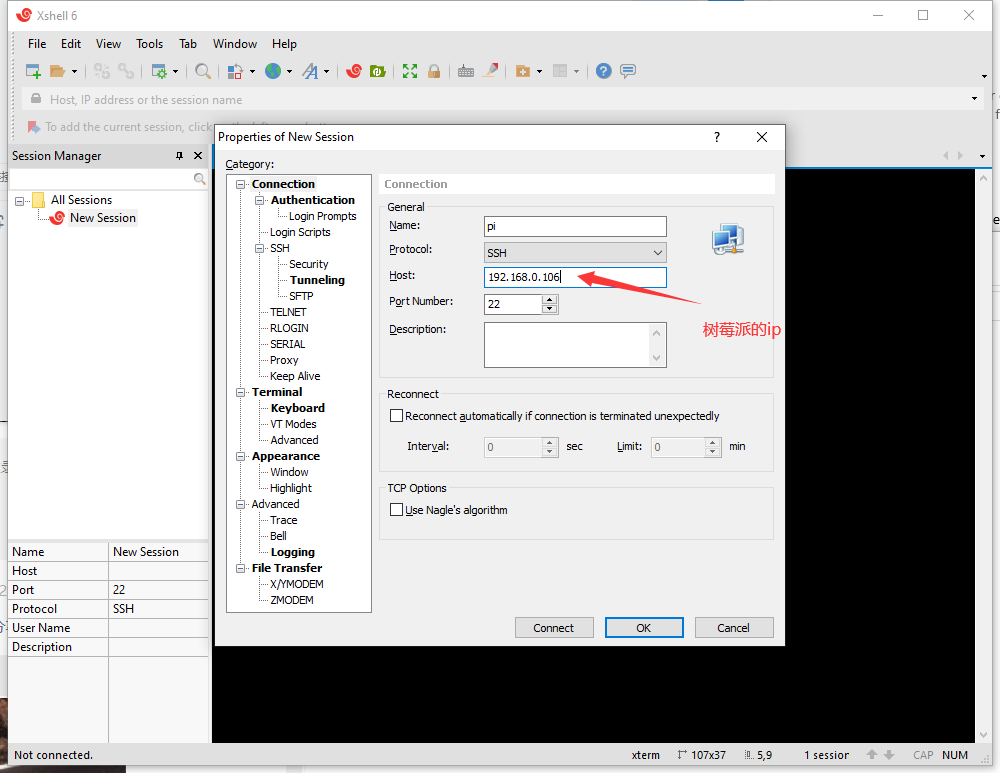
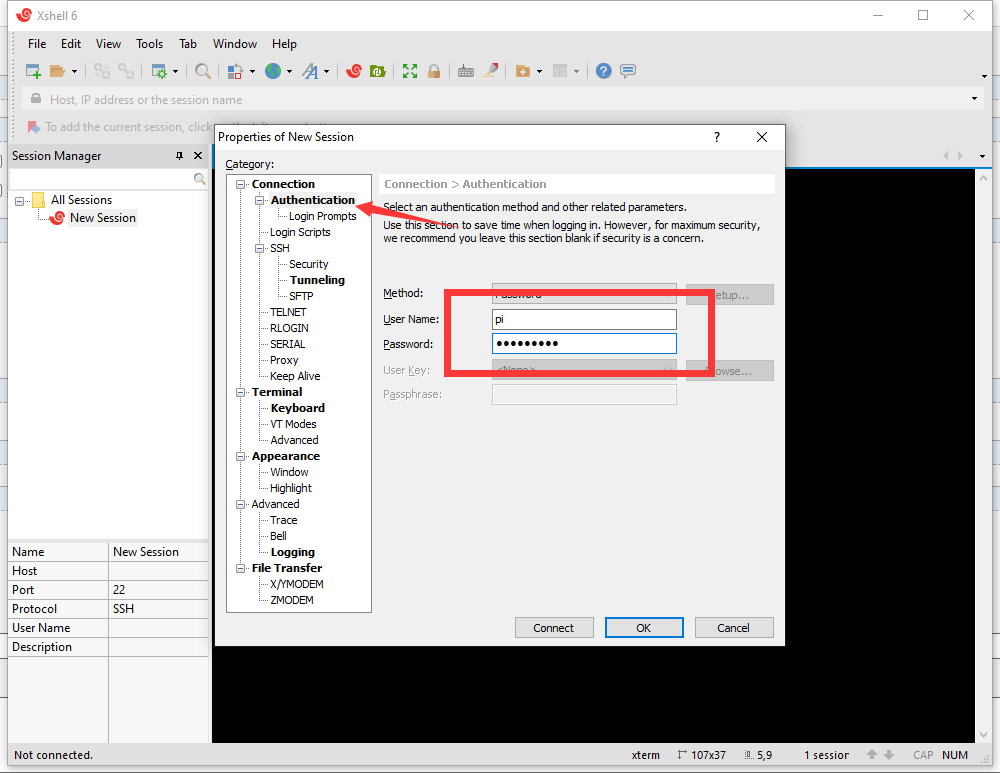
出现下图就连接成功了
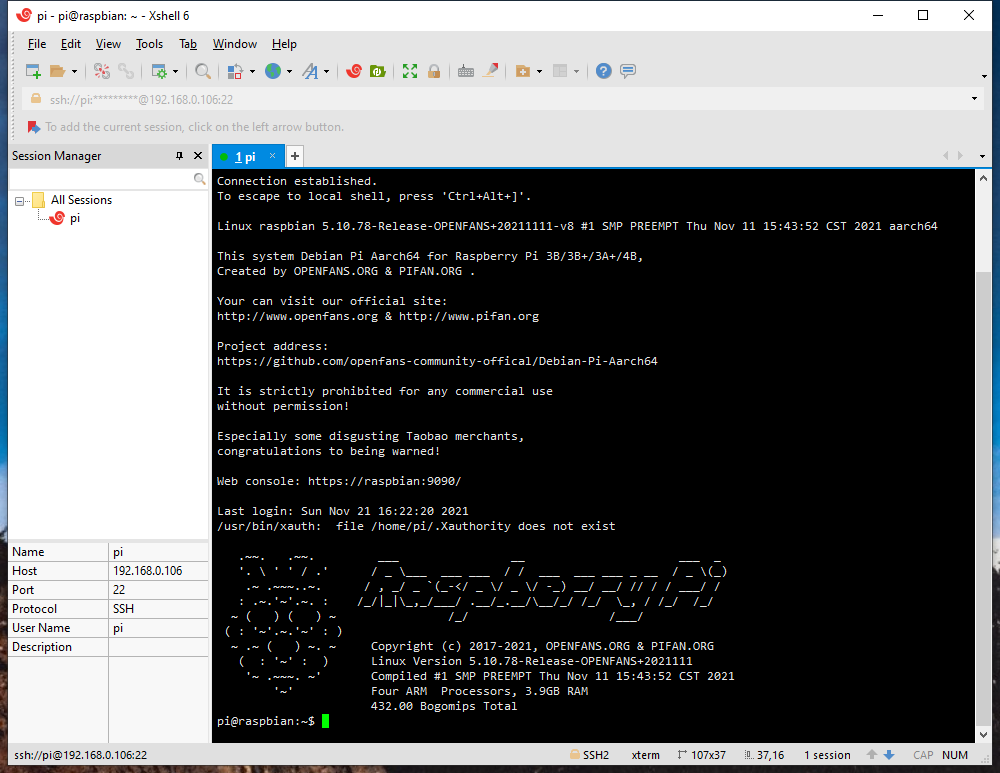
- 为了后面方便,直接切换到root用户
先设置root的密码(需要输入两次密码,密码是不可见的)
sudo passwd root
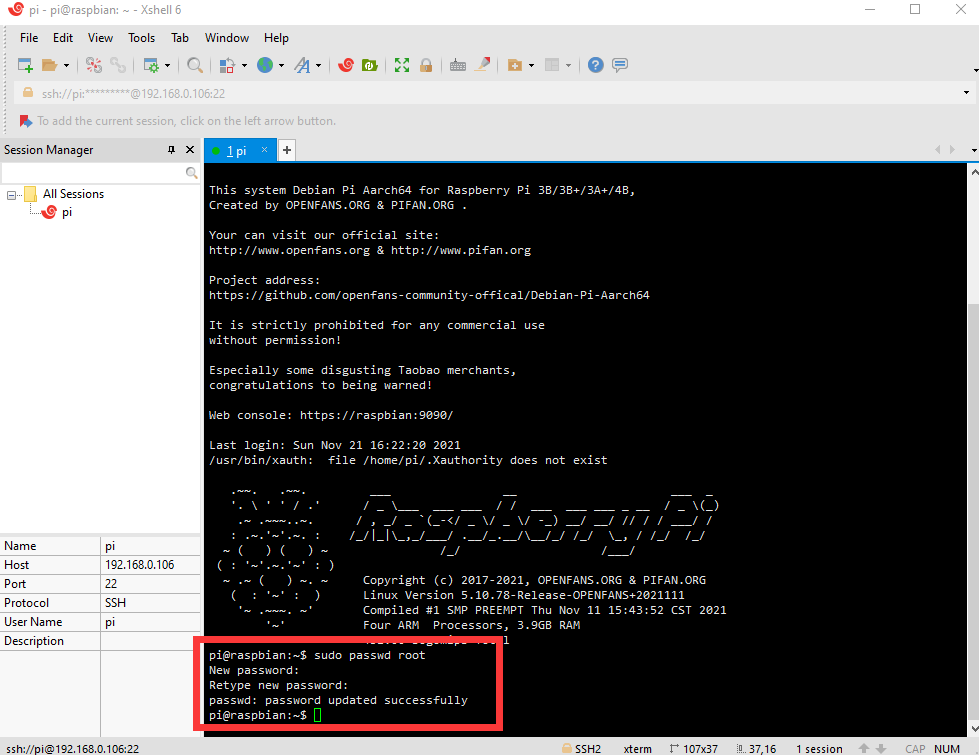
切换到root用户:
su - root
现在用户已经切换到root了,但是root还不能直接通过ssh登陆,需要修改配置(不需要root用户ssh登陆的可跳过,更安全)
nano /etc/ssh/sshd_config
将配置项#PermitRootLogin prohibit-password修改为 PermitRootLogin yes (记得删除最前面的 "#" )
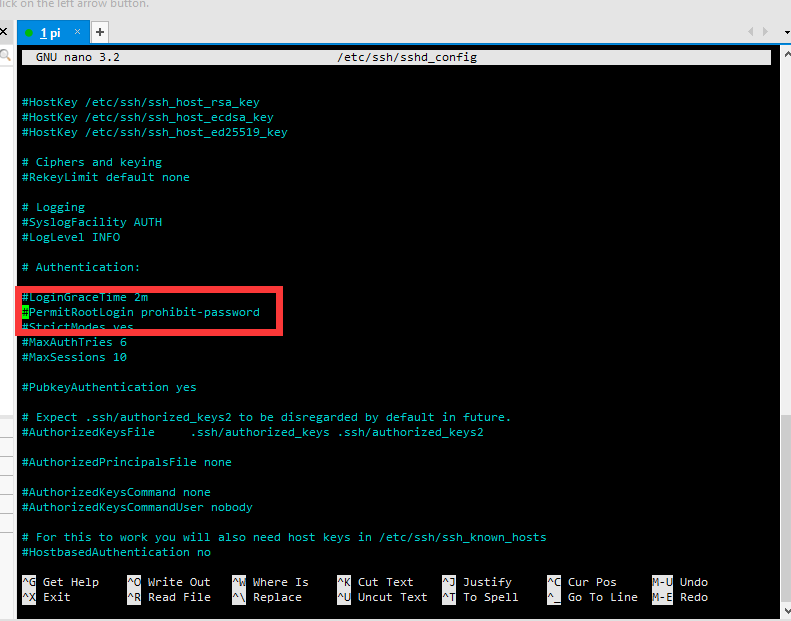
ctrl + X 退出,提示是否保存,属于Y,回车
重启ssh服务
sudo service sshd restart
重新使用root用户登陆
5 挂载硬盘
- 输入以下命令,找到当前插入硬盘盘符
fdisk -l
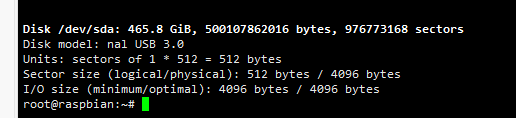
此处为/dev/sda
- 取消挂载 (一般不需要,应该会提示未挂载)
umount /dev/sda
- 格式化硬盘 (可选)
mkfs -t ext4 /dev/sda
ext4为文件系统格式,还有其他格式可选:
# mkfs -t ext3 /dev/sda
# mkfs -t ext2 /dev/sda
# mkfs -t reiserfs /dev/sda
# mkfs -t fat32 /dev/sda
# mkfs -t msdos /dev/sda
- 创建挂载地址、设置权限、挂载
mkdir /mnt/sda1
chmod 777 /mnt/sda1
mount /dev/sda /mnt/sda1
# 查看是否挂载成功
df -h
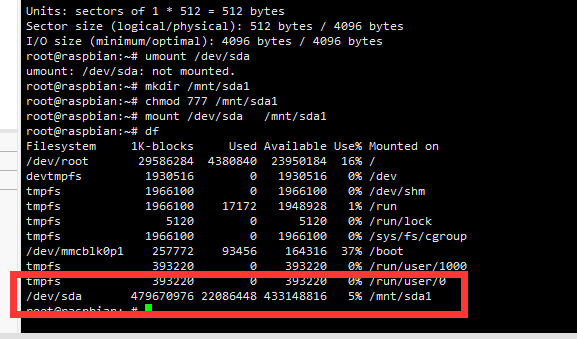
- 为了方便, 我们还可以设置自动挂载
查询设备UUID
sudo blkid

设置开机自动挂载
nano /etc/fstab
在最下面添加
UUID=caa240d6-58d4-4be9-a5e2-abb5d711d629 /mnt/sda1 ext4 defaults 0 0
UUID为步骤5的信息,/mnt/sda1为挂载点,ext4为硬盘文件系统格式,应与设置一致。
重启,验证是否自动挂载
reboot
# 重新连接
lsblk
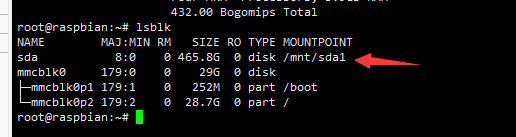
6.安装samba
- 更新下软件
apt update && apt upgrade -y
- 安装samba
apt-get install samba -y
安装过程中弹出个选择框,光标移动到 yes ,回车
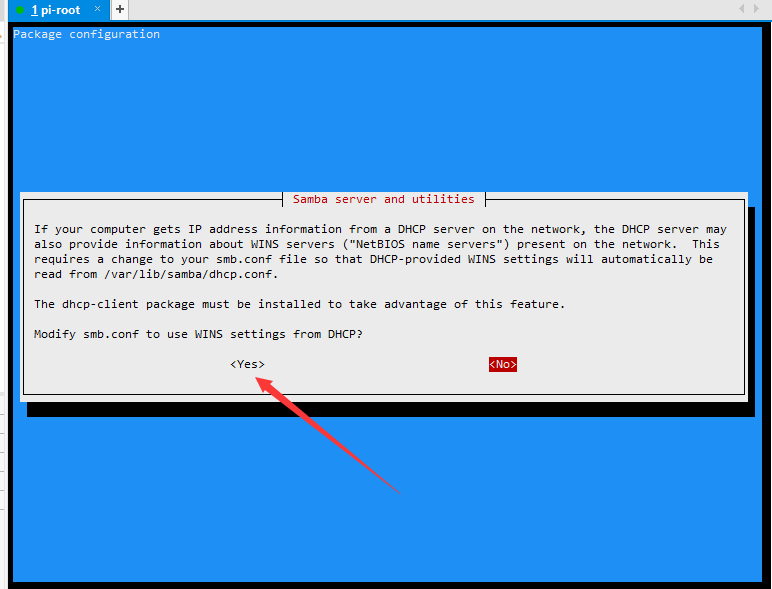
- 配置
nano /etc/samba/smb.conf
将以下的内容复制到文件的最后
[share]
path = /mnt/sda1
public = yes
writable = yes
read only = no
create mask = 0777
directory mask = 0777
guest ok = no
browseable = yes
- 初始化samba
创建个samba使用的用户(必须是已有的用户,比如现在有root、pi,这个密码是samba专用的)
smbpasswd -a root
#在后面输入samba的root账户的新密码
#重启samba服务,使我们的修改生效
service smbd restart
7.安装Aria2(可选)
这不是必须操作,只是一个下载工具,方便挂机下载东西,电脑也可以直接将下载任务推送到树莓派上.
这里推荐使用aria2.conf,有两种方式,我使用了docker的,更多信息、文档直接看官网。
- 因为docker默认存储位置为
/var/lib/docker/,考虑到sd卡的寿命及容量,我们将docker默认存储位置修改至硬盘
nano /etc/docker/daemon.json
填入以下内容
{
"data-root": "/mnt/sda1/docker"
}
保存退出,然后重启 docker 服务:
systemctl restart docker
输入docker info,查看信息
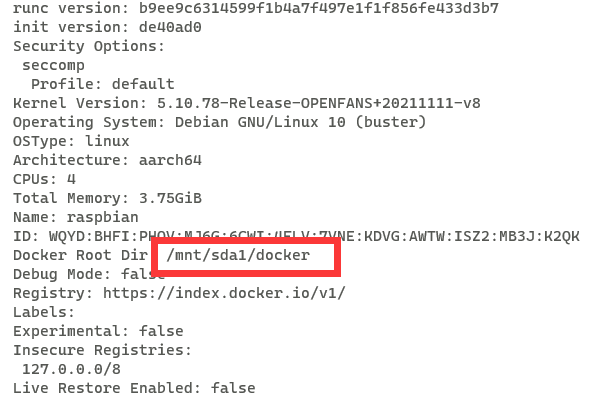
2.运行下方命令,需要完整替换token: <TOKEN>  字段(RPC密钥)即可启动aria2 pro
字段(RPC密钥)即可启动aria2 pro
docker run -d \
--name aria2-pro \
--restart unless-stopped \
--log-opt max-size=1m \
--network host \
-e PUID=$UID \
-e PGID=$GID \
-e RPC_SECRET=<TOKEN> \
-e RPC_PORT=6800 \
-e LISTEN_PORT=6888 \
-e IPV6_MODE=true \
-v /mnt/sda1/aria2/aria2-config:/config \
-v /mnt/sda1/aria2/aria2-downloads:/downloads \
p3terx/aria2-pro
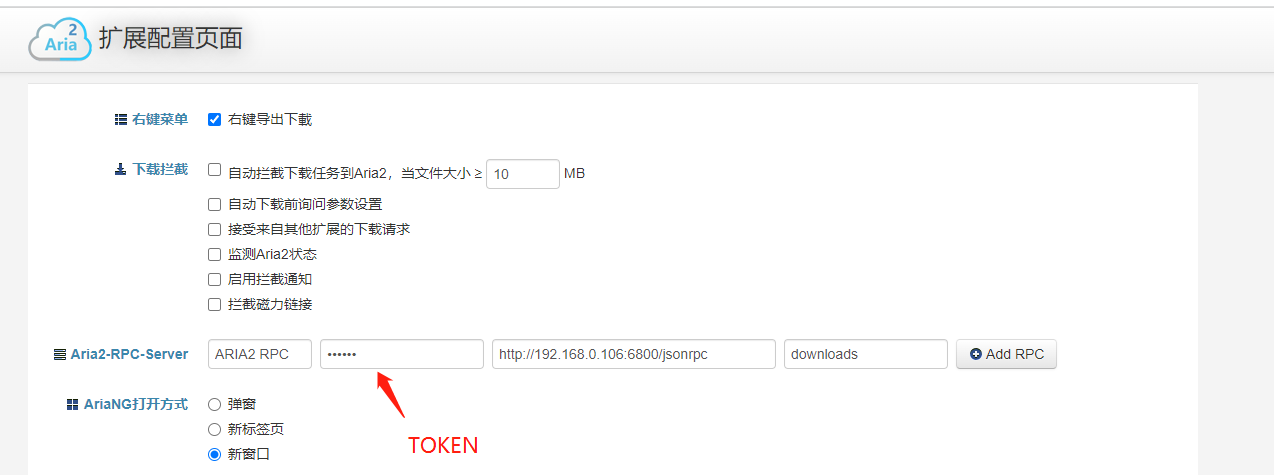
- web界面
我是使用了Aria2 for Chrome,也可以下载文件部署一个网页端
8.电脑连接samba
打开我的电脑,在空白处右键,点击“添加一个网络位置”,一路next
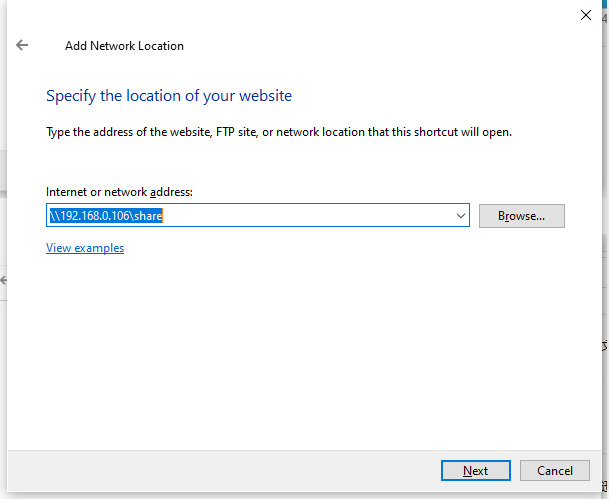
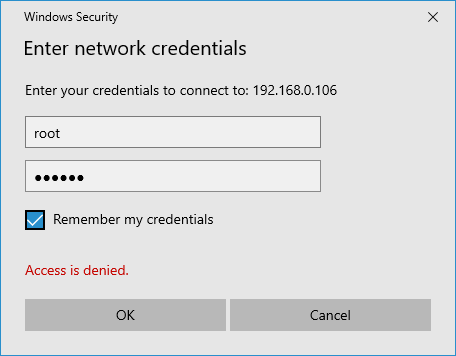
9.IOS连接samba
-
商店下载ES文件管理器
-
选择SMB
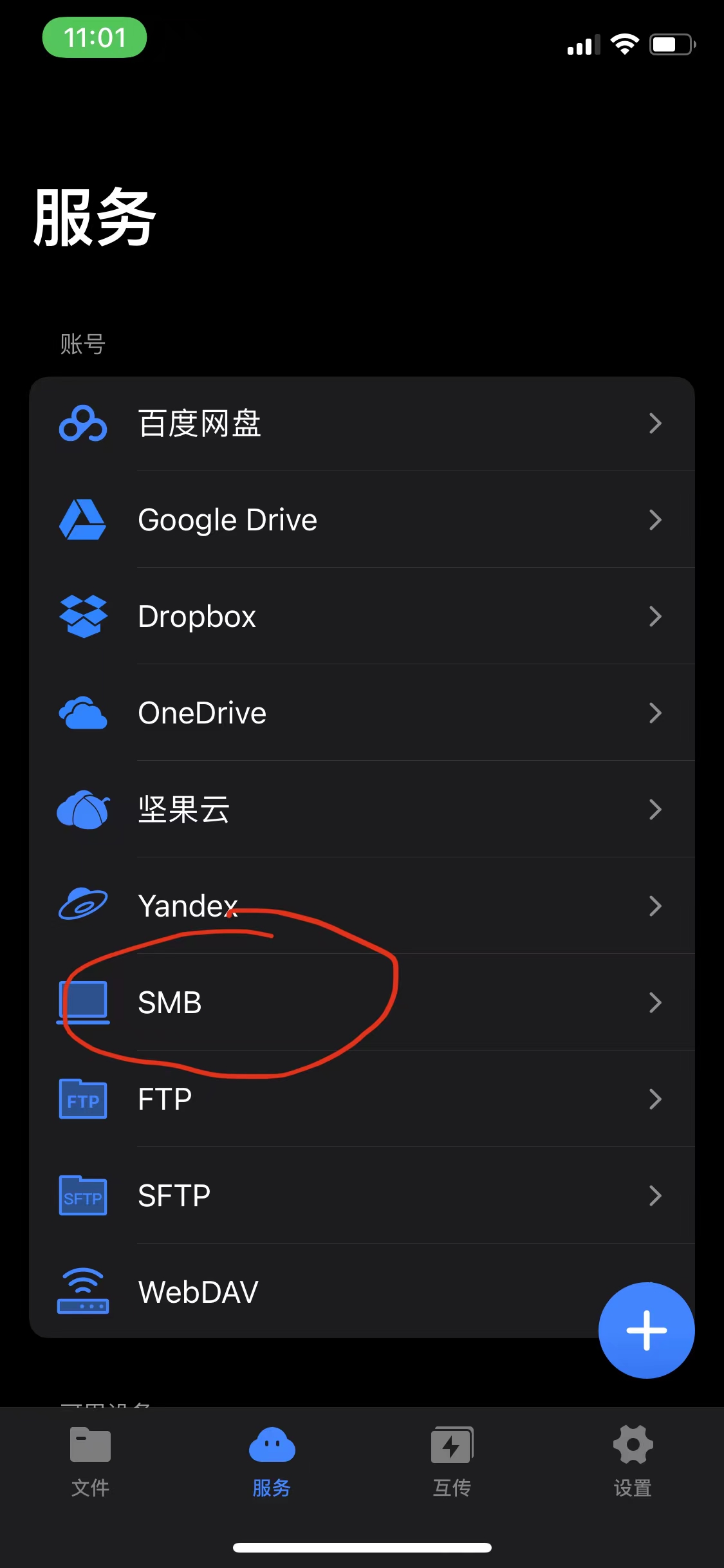
-
填写smaba信息即可
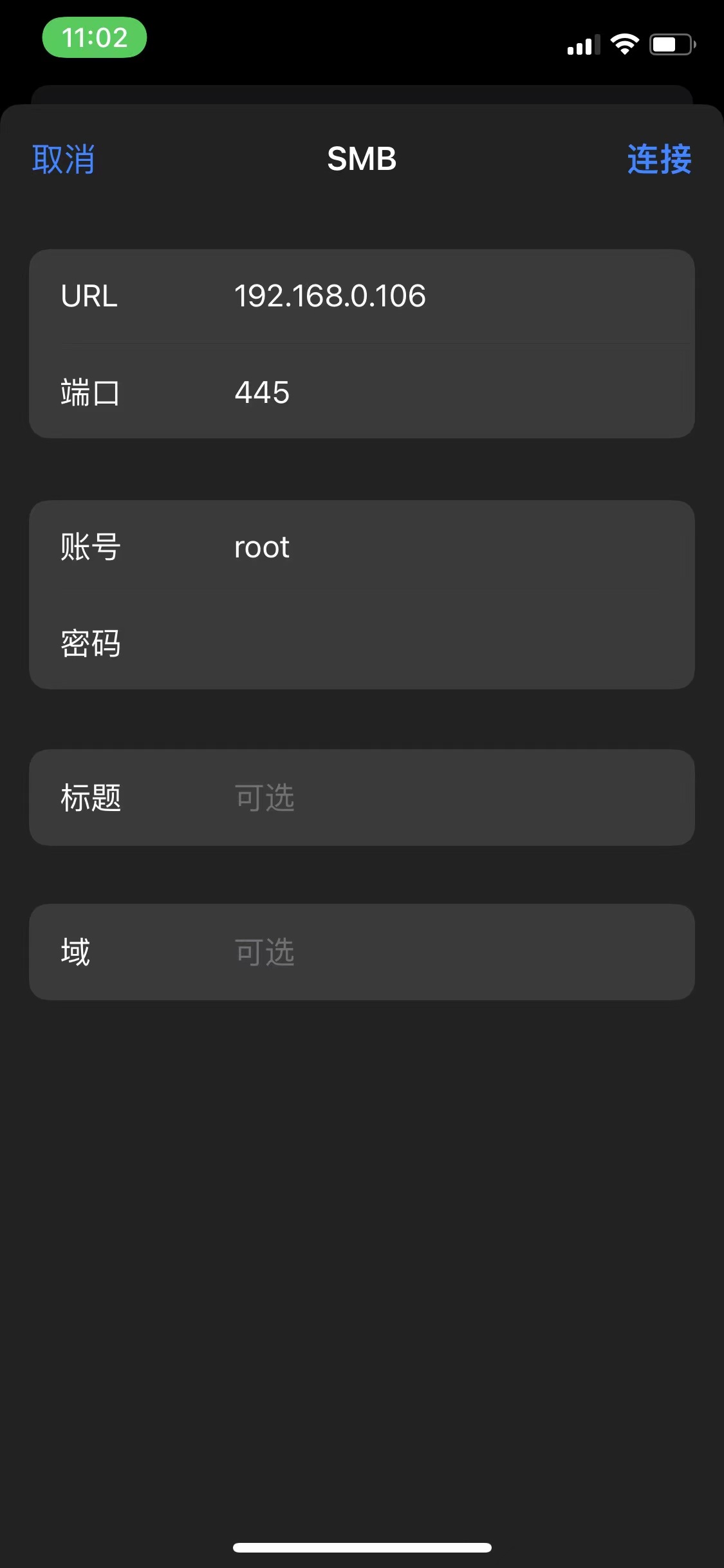
10.安卓连接samba
-
下载可使用smaba的文件管理器,有的系统自带的就支持,第三方的选择也很多,我以我使用的mixplorer为例(可在酷安中搜索下载)。
-
点击添加存储器,下面两个地方都可以。
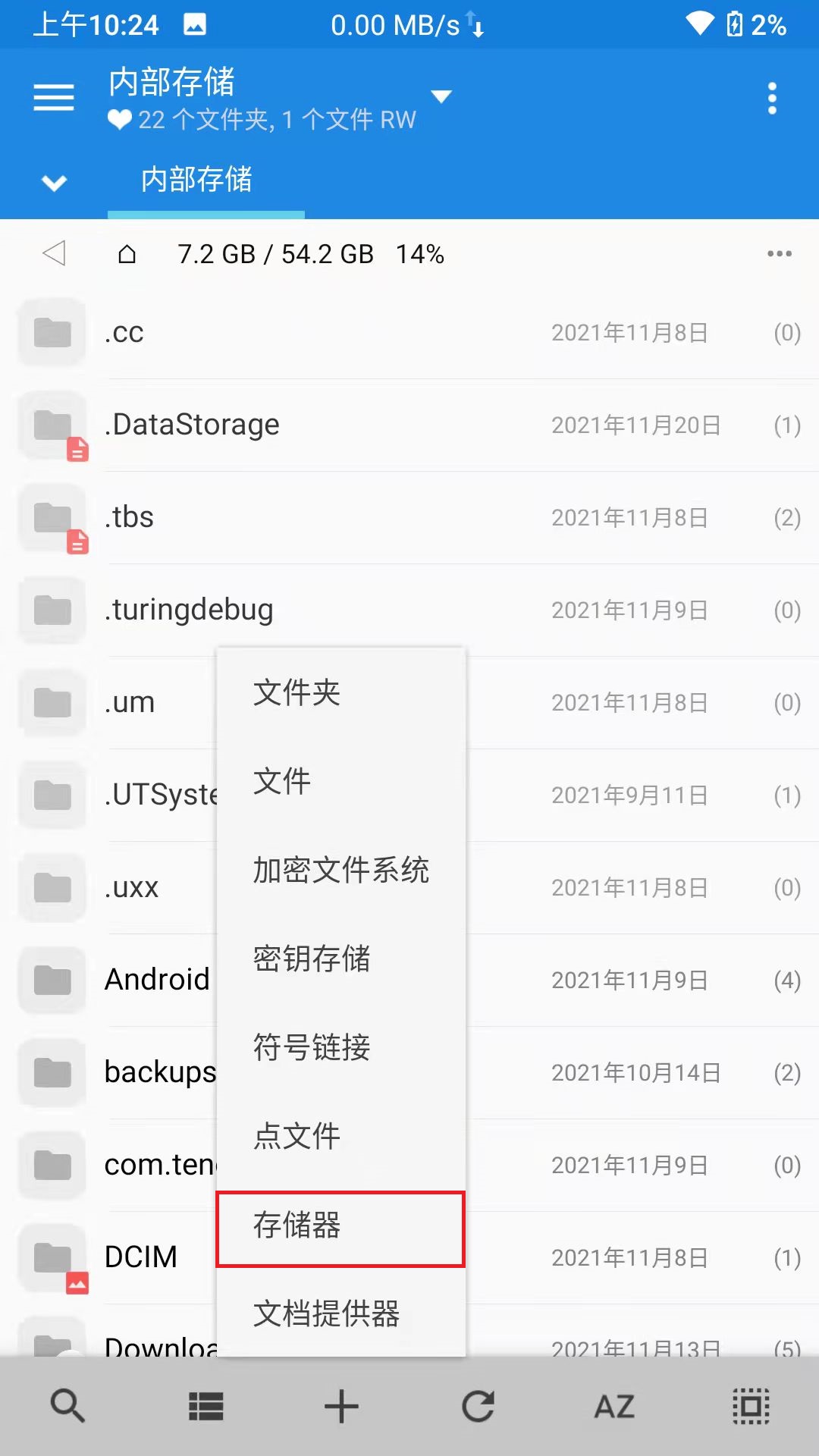
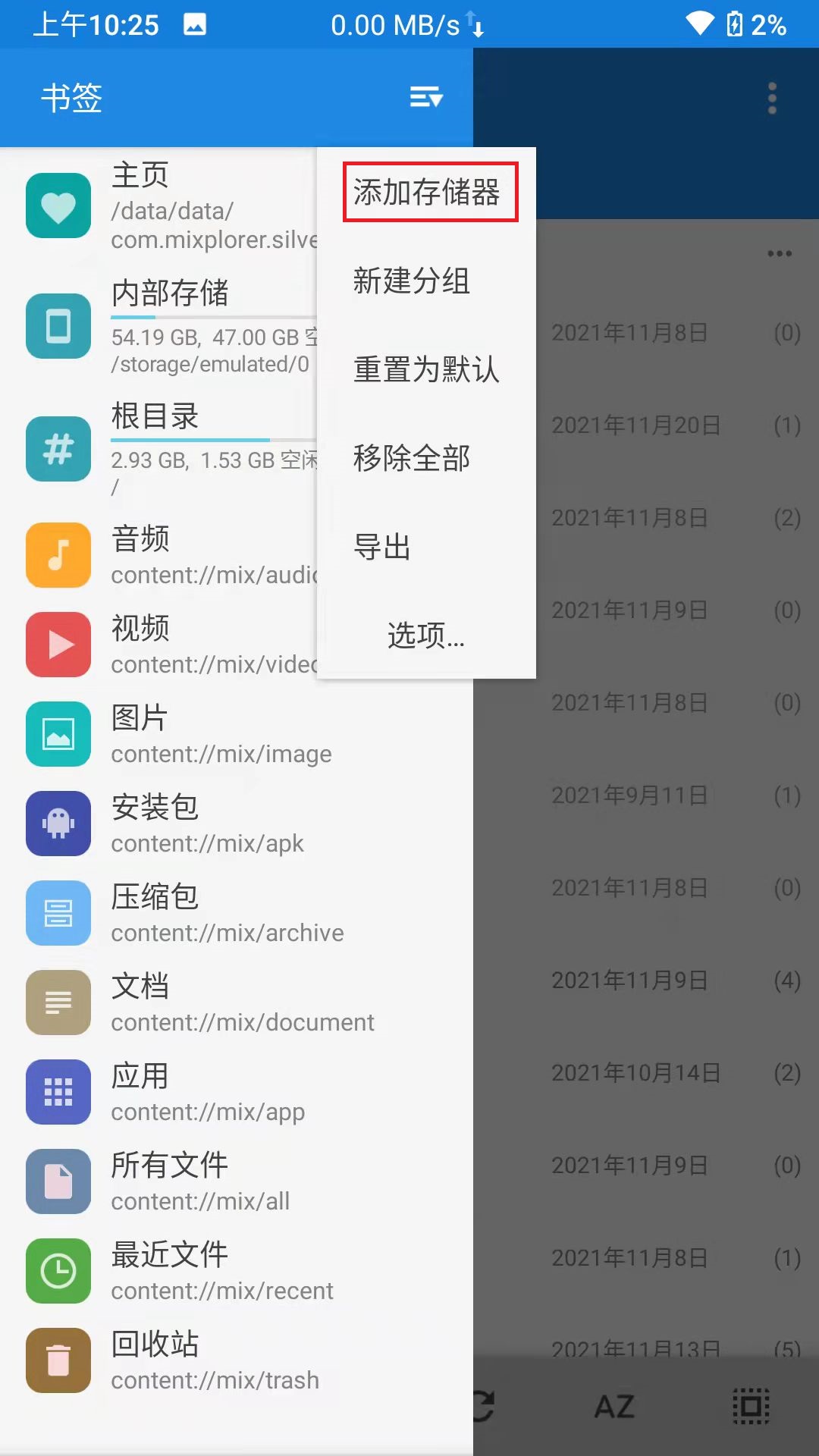
-
选择smaba
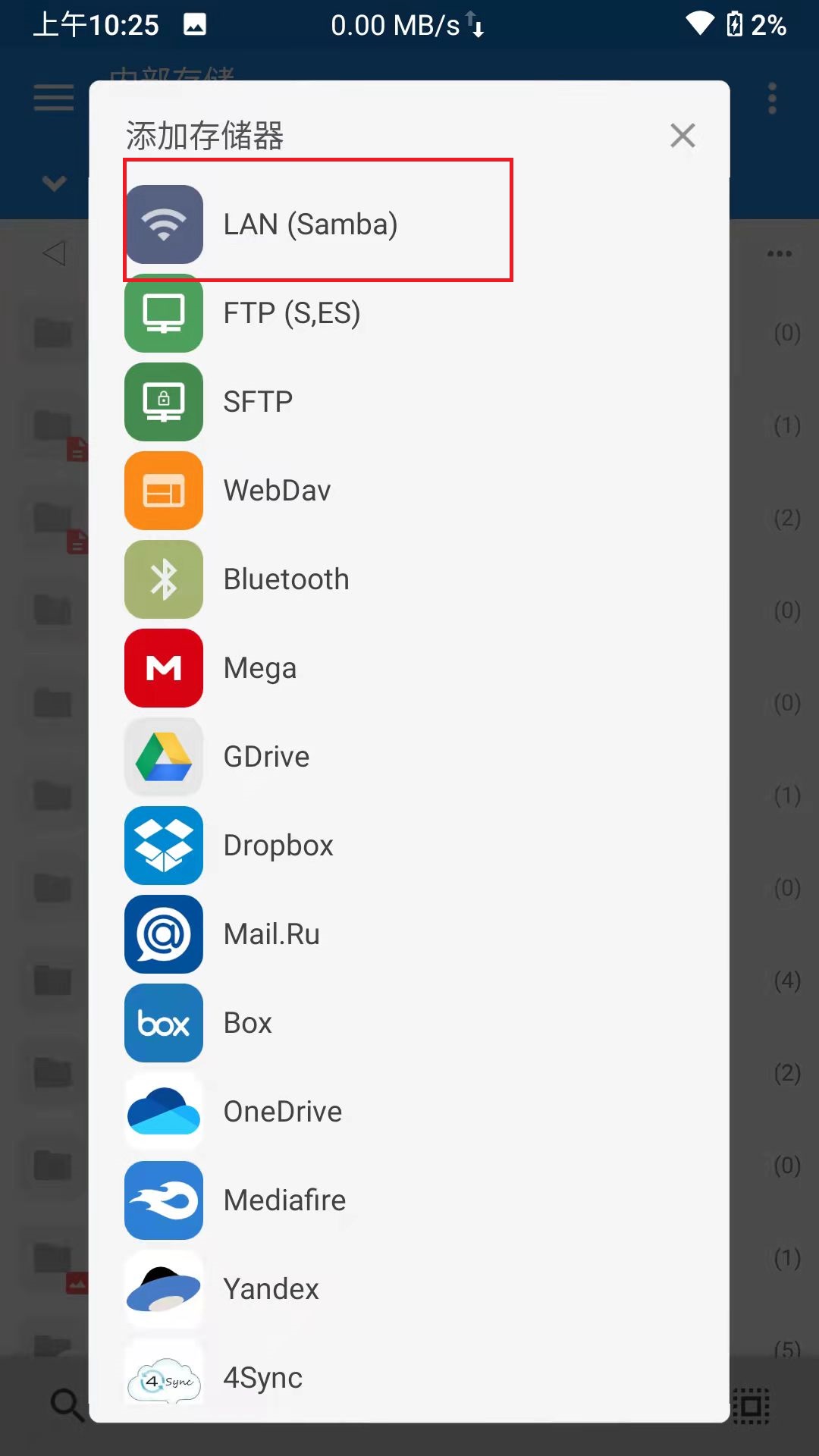
-
输入信息
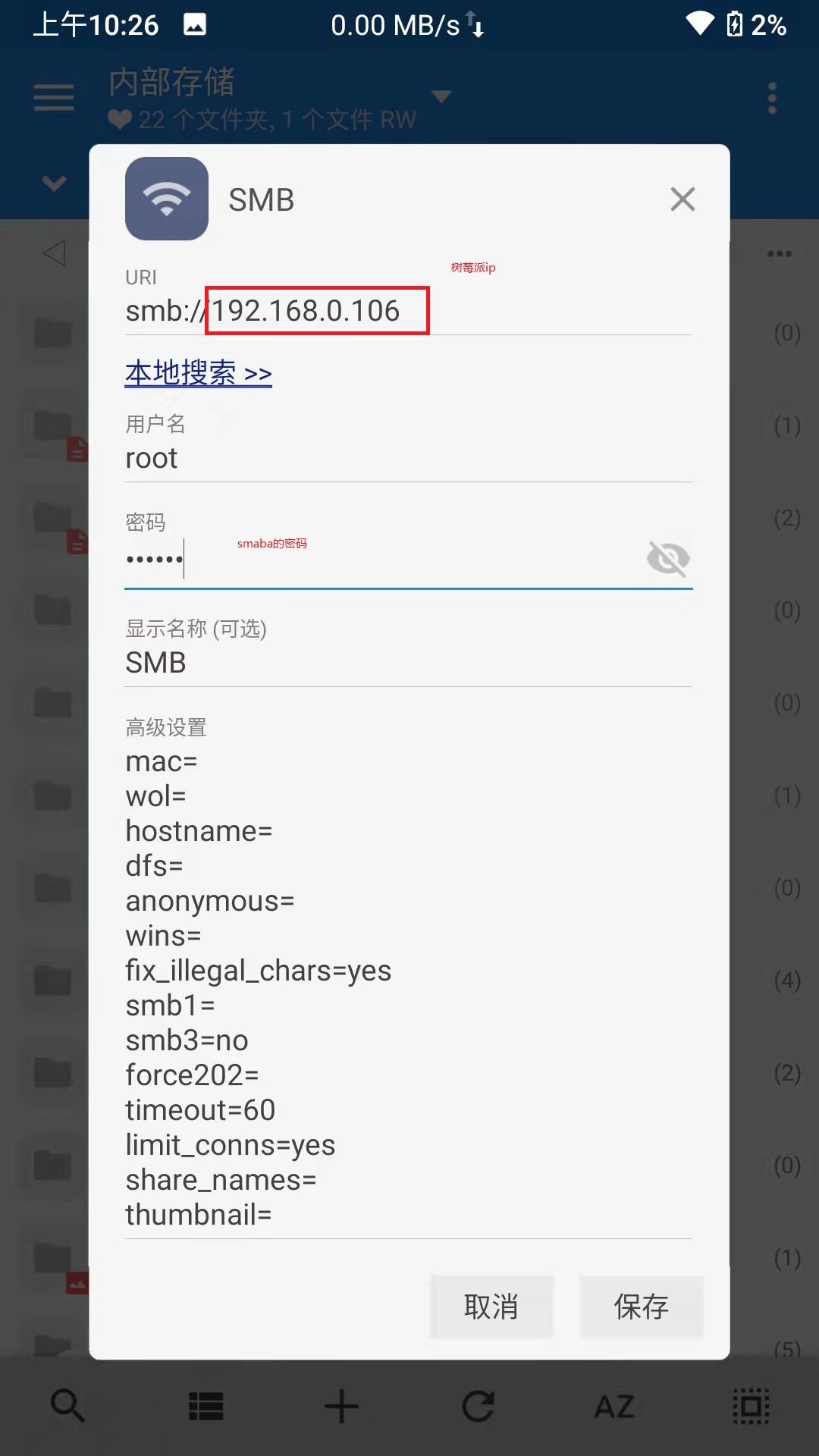
参考
树莓派搭建私人网盘手把手教程
Raspberry Pi 树莓派安装64位系统打造全功能NAS
用树莓派搭建一个能在外网访问的 NAS
树莓派挂载硬盘
树莓派(Debian)- root用户无法使用SSH登录
debian 10执行提示service: command not found


