服务器上用U盘安装Linux系统详细步骤
1.重启服务器,按F11进入“Boot Menu”界面(如图1,2,3所示);
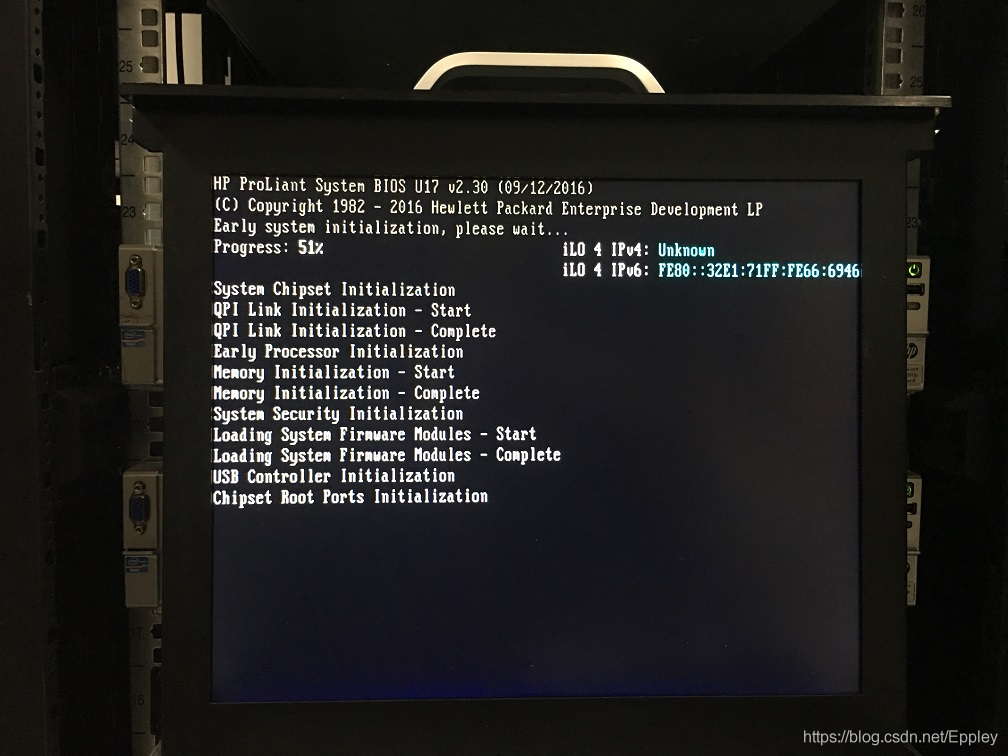
图1
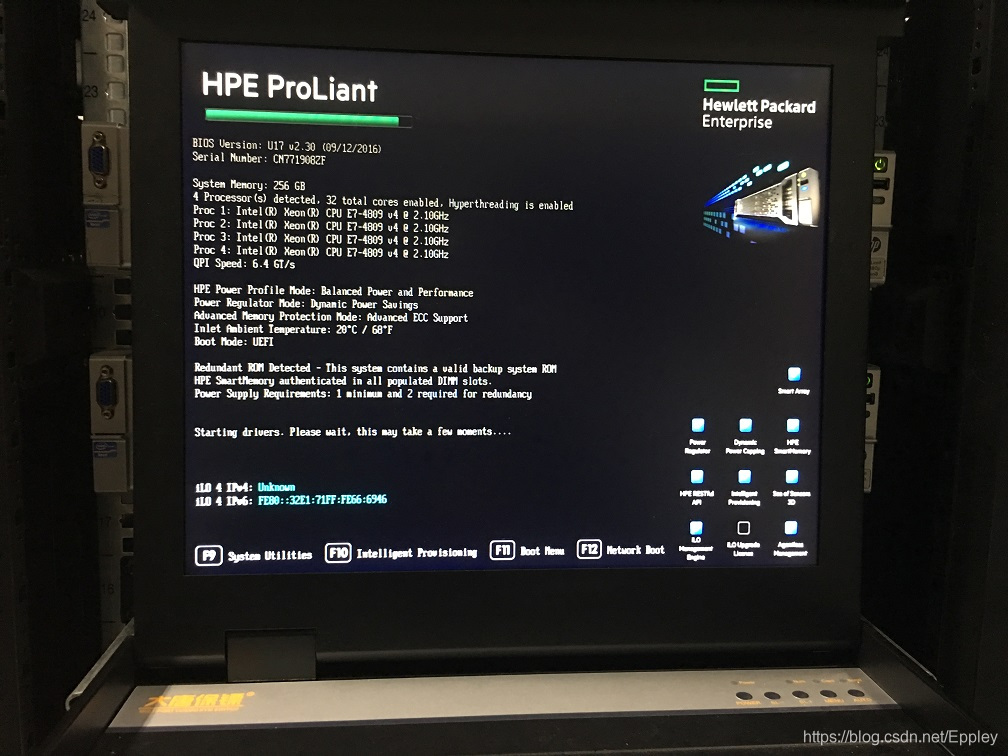
图2
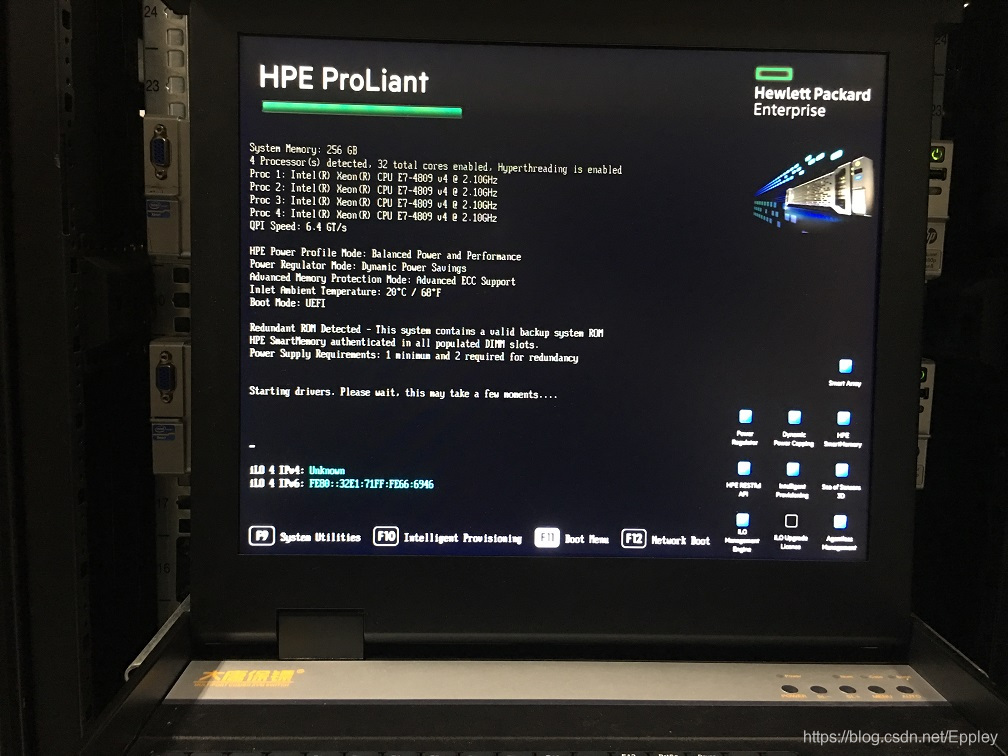
图3
2.按上线箭头键选择“Generic USB Boot”,按回车键(如图4所示);
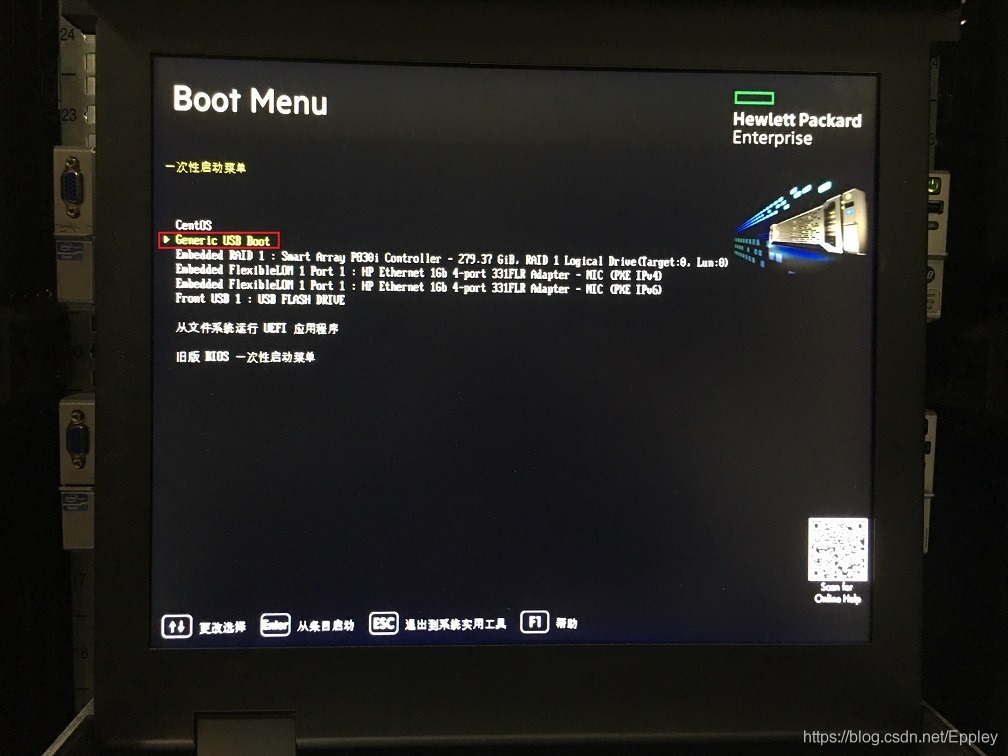
图4
3.按上线箭头键选择“Install CentOS 7”,按回车键(如图5所示);
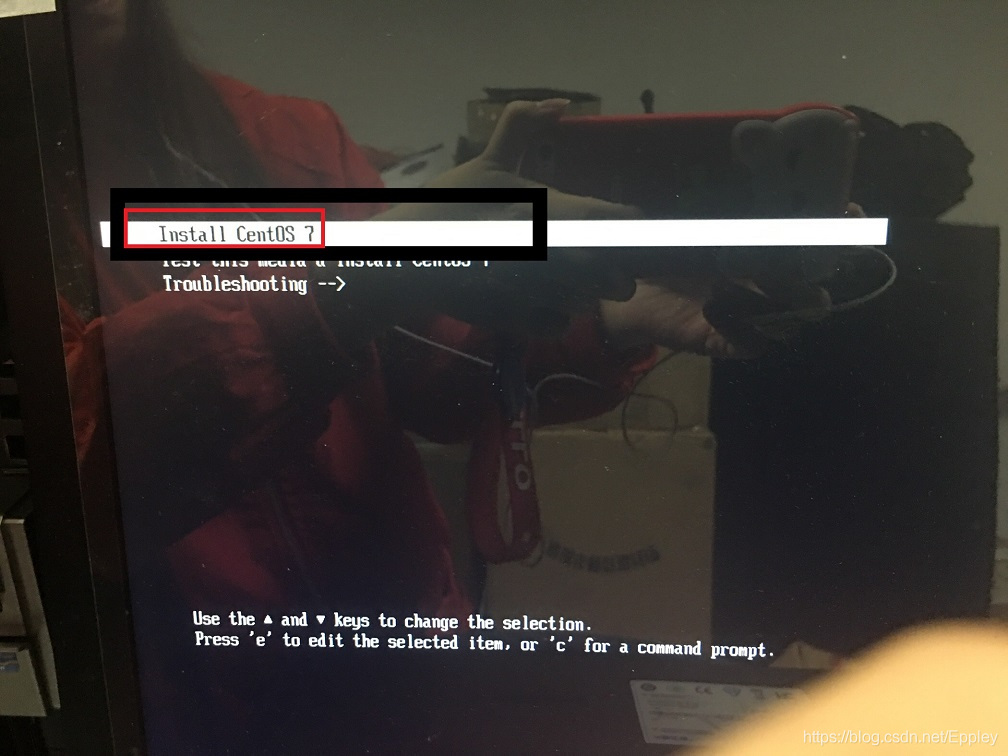
图5
4.输入命令“cd dev”,回车,
输入命令“ls”,回车,找到“sdb4”,
输入“reboot”回车,重启服务器(如图6所示);
此处若有不理解可参考图7所示;(如图6,7所示)
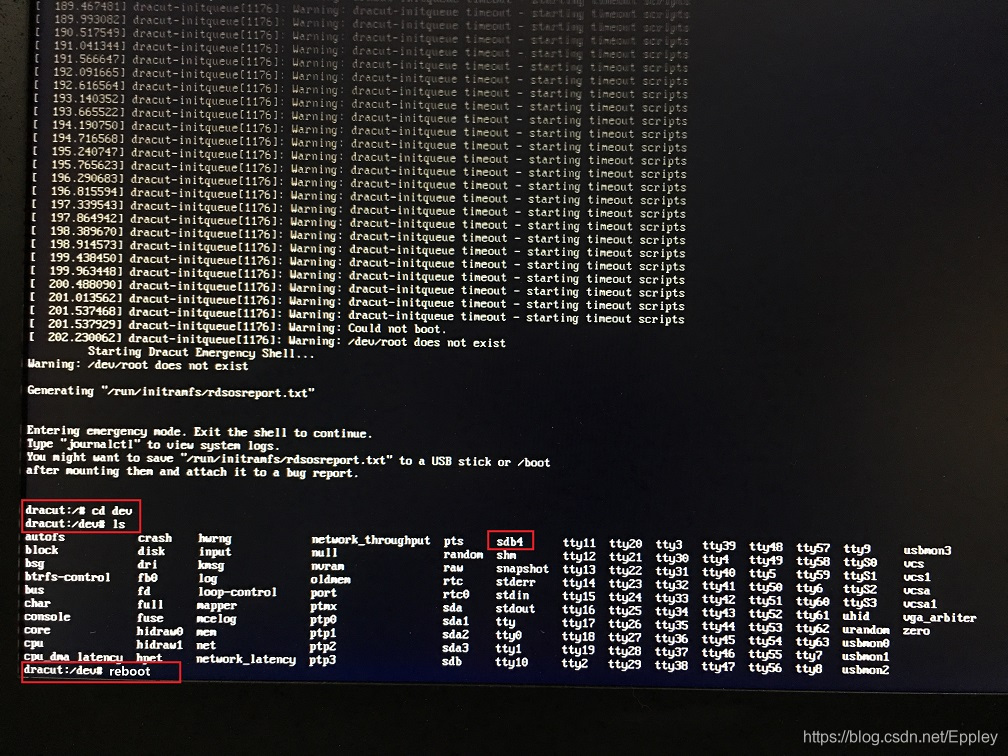
图6

图7
5.重启服务器,执行前三步,在图5所示的界面中按“e”进入图8的界面中,将图8中红框部分的内容修改成图9中红框所示的内容,然后按“Ctrl+X”进入安装界面,(如图5,8,9,10,11,12所示);
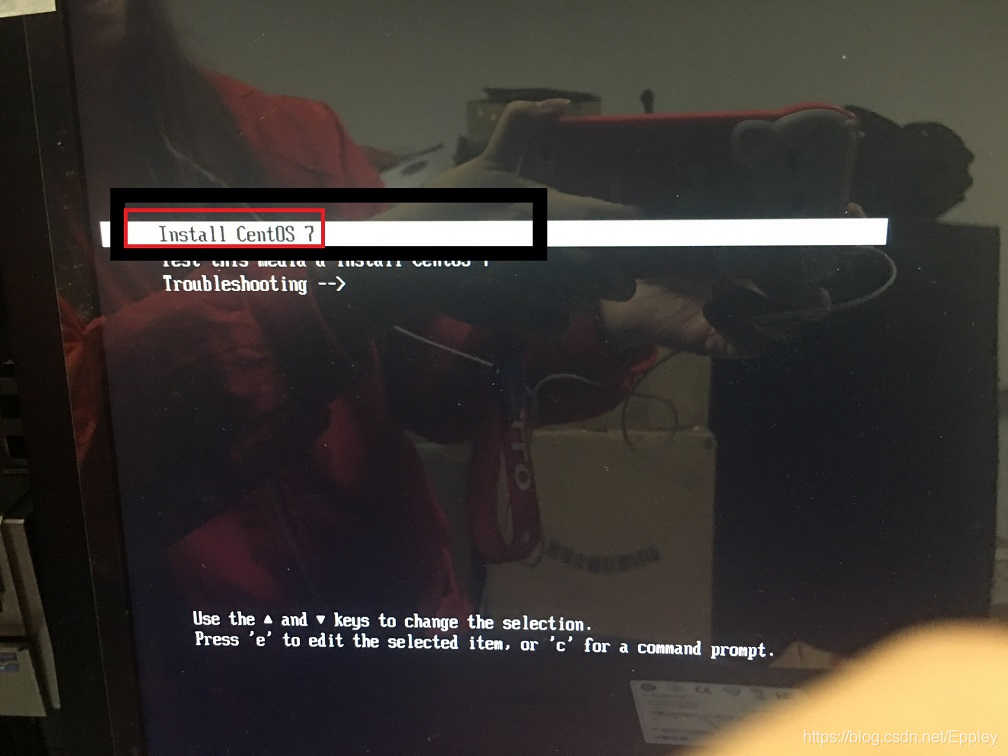
图5

图8
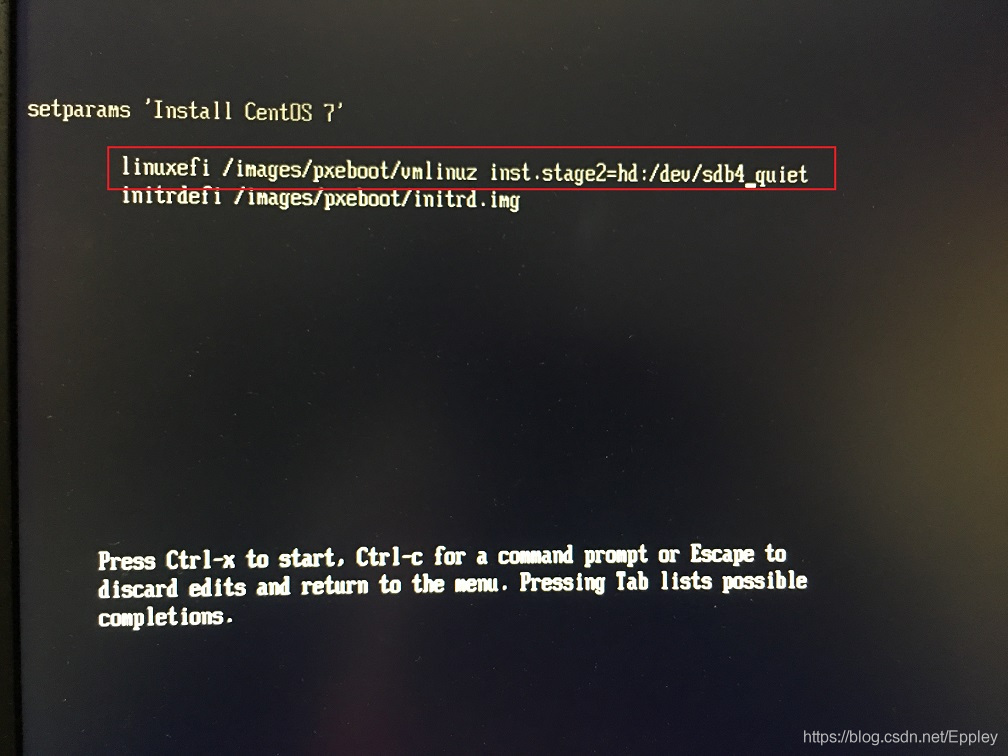
图9
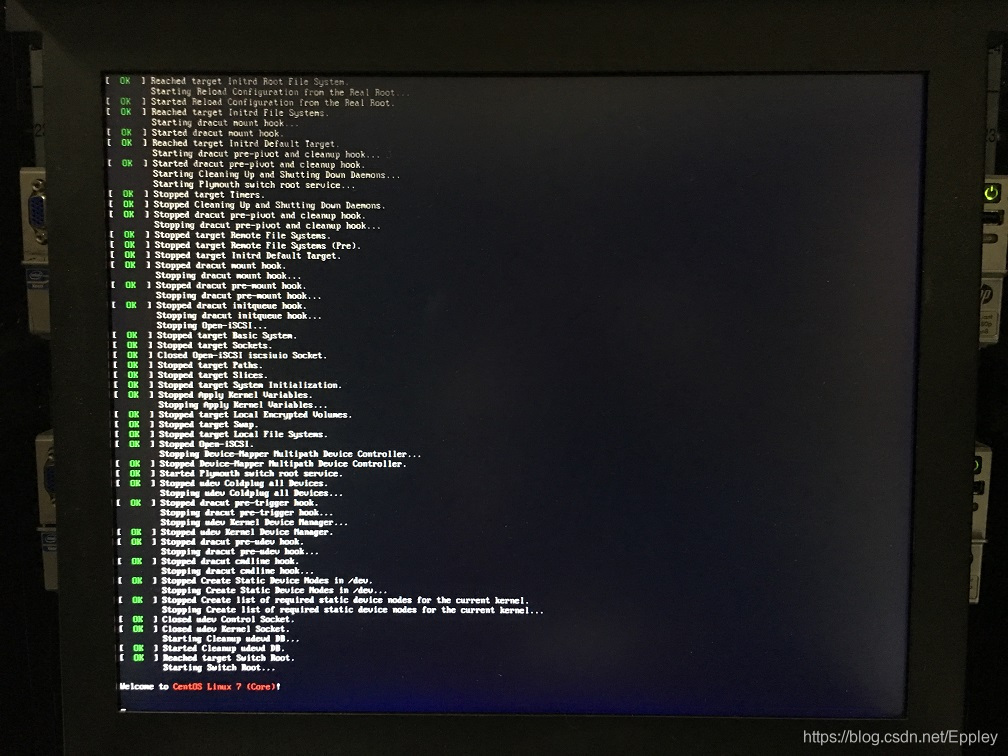
图10
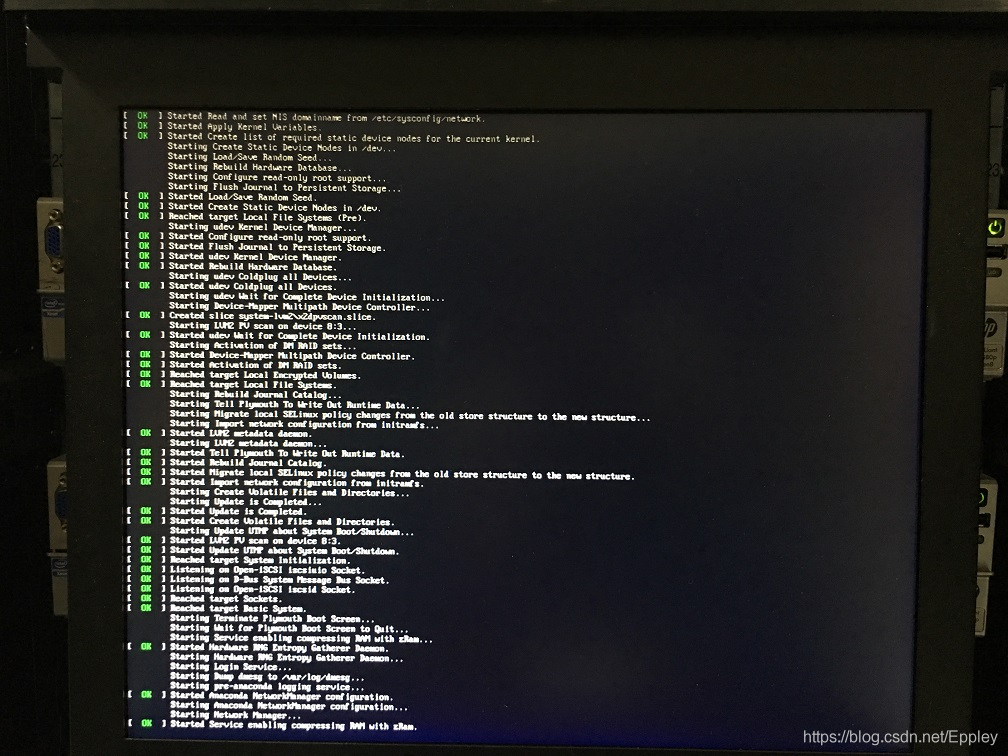
图11
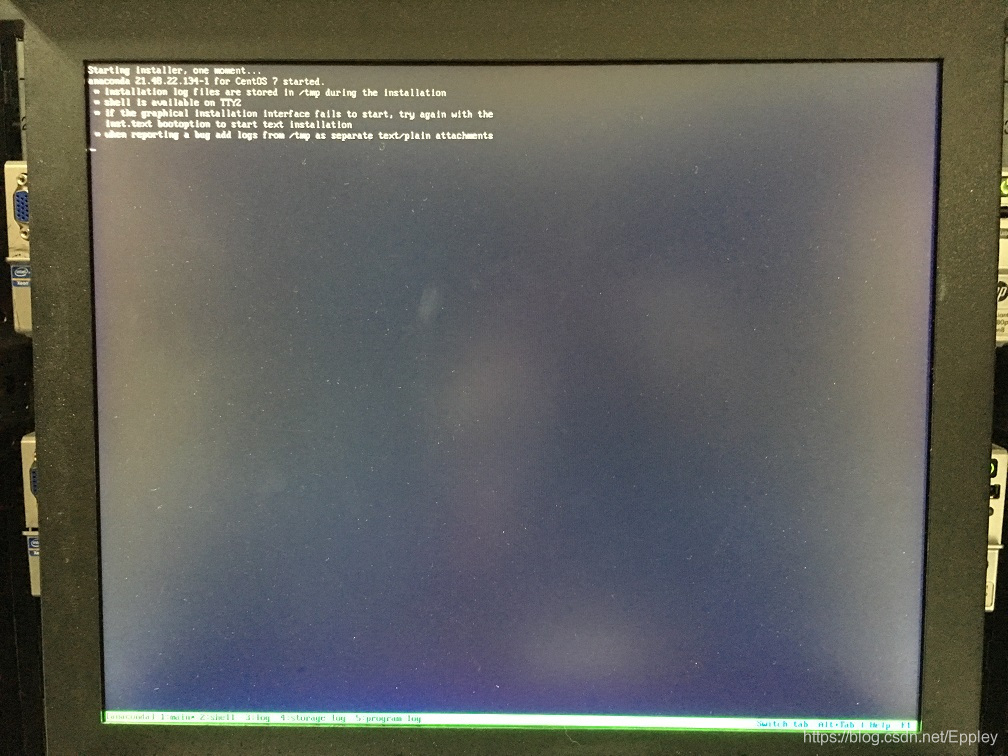
图12
6.页面跳转至图13界面,选择“中文”->“简体中文(中国)”->“继续”(如图13所示);
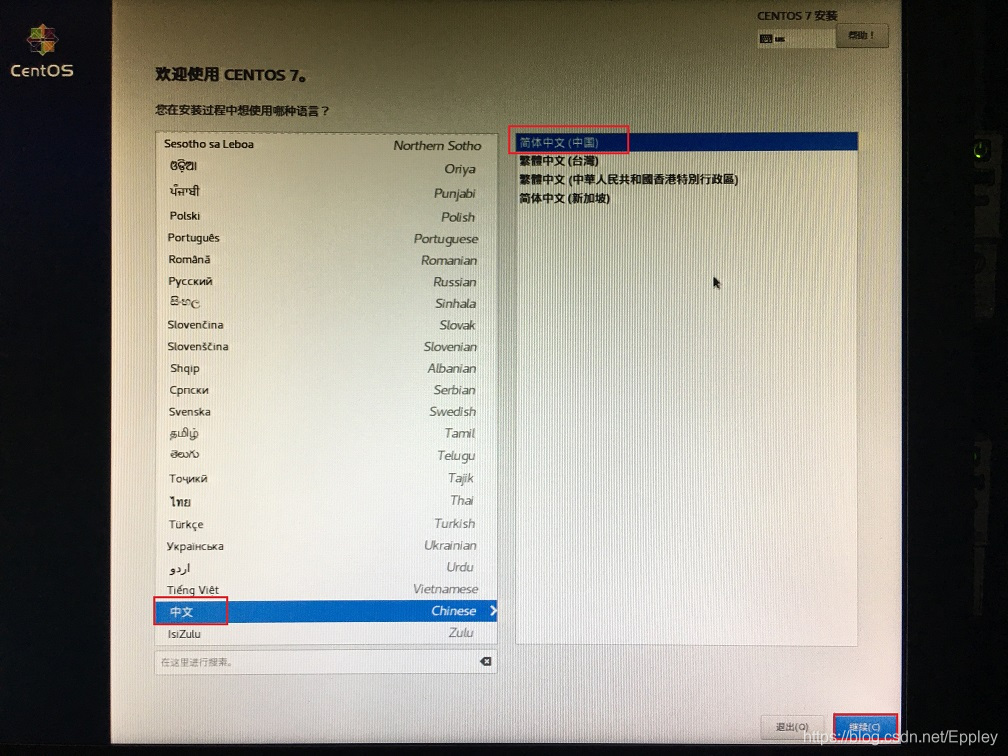
图13
7.选择图14中的“安装位置(D)”,进入图15中,点击选定红框中的内容,点击“完成”,若出现图16中的“安装选项”页面,选择“回收空间”,进入图17中的“回收磁盘空间”页面,选择“全部删除”->“回收空间”->“完成”(如图14,15,16,17所示);
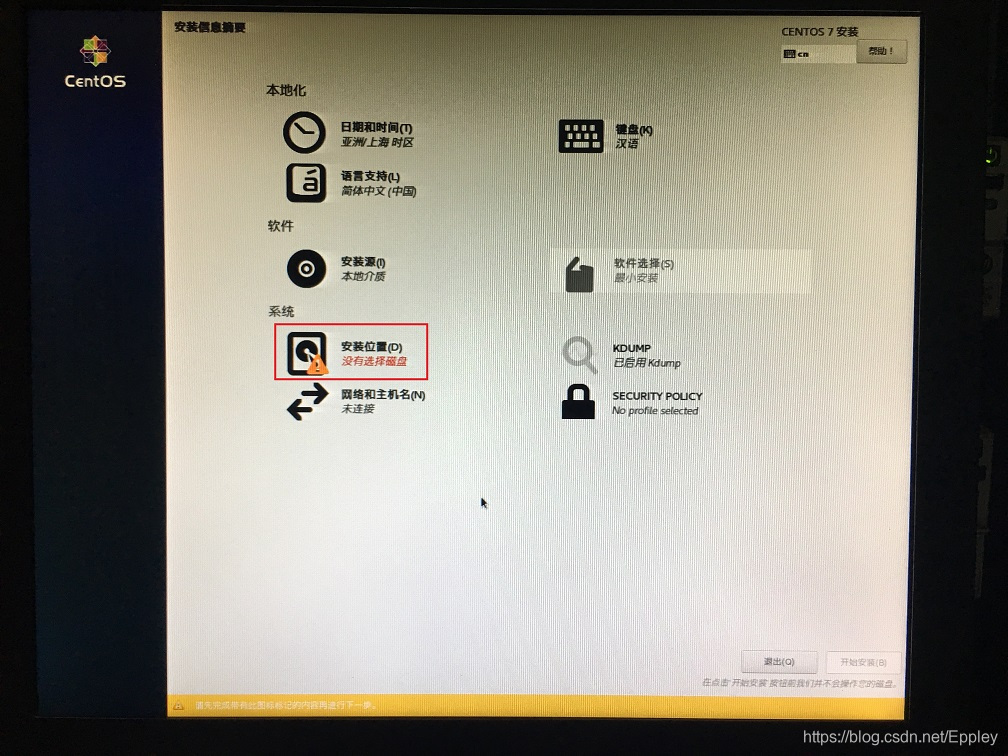
图14

图15
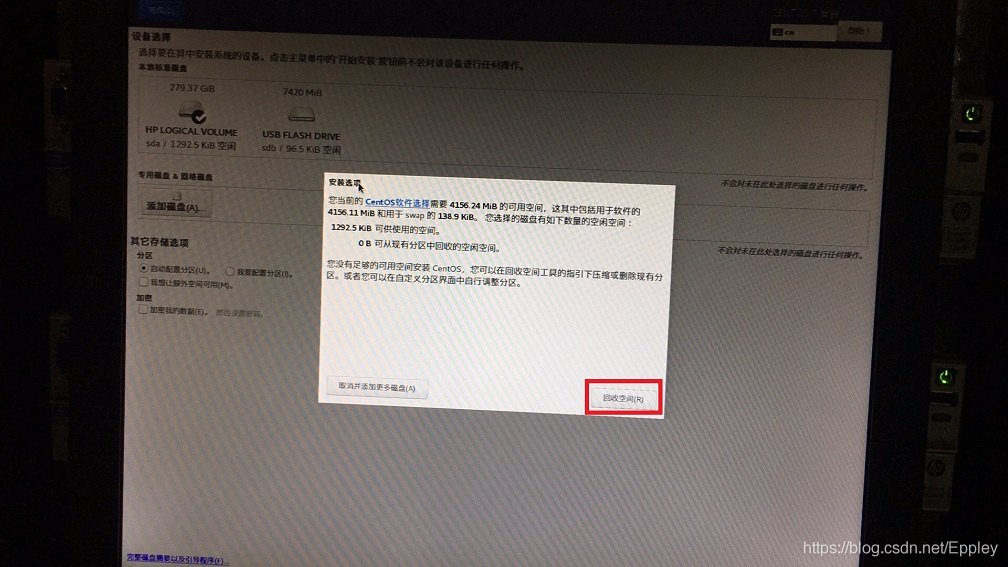
图16
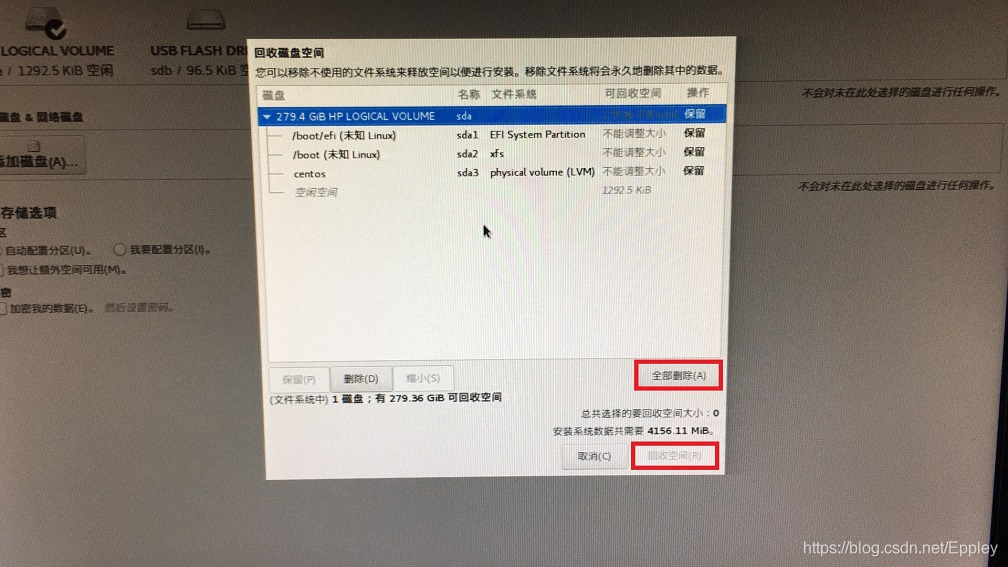
图17
8.选择图18中的“安装源(I)”,进入图19中选中红框中的内容,点击“完成”(如图18,19所示);
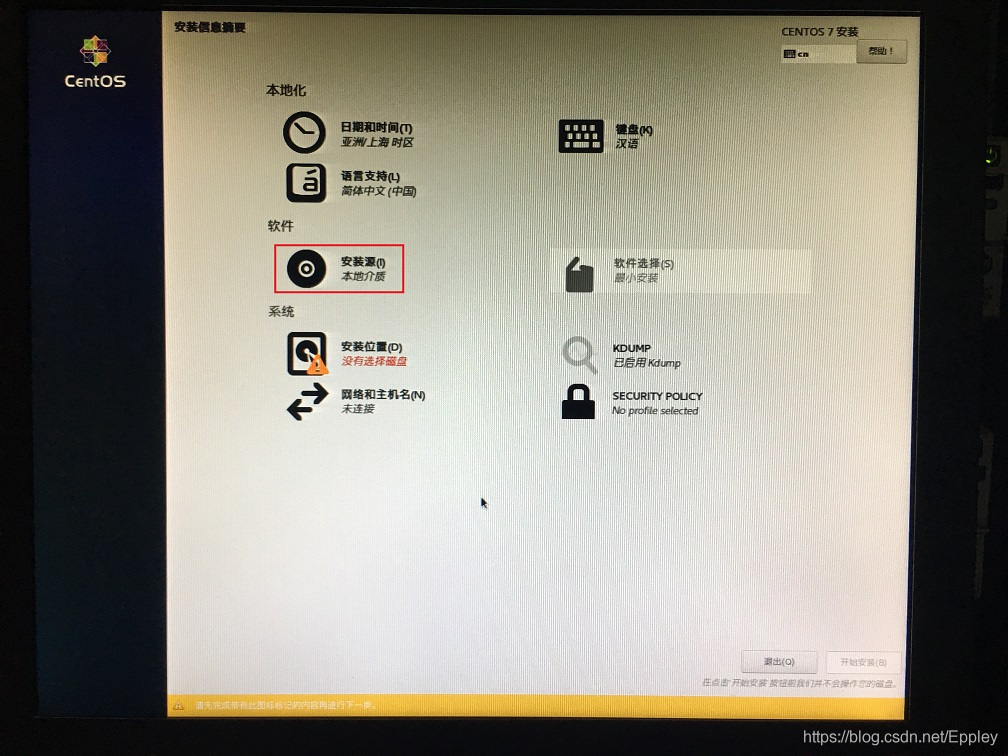
图18
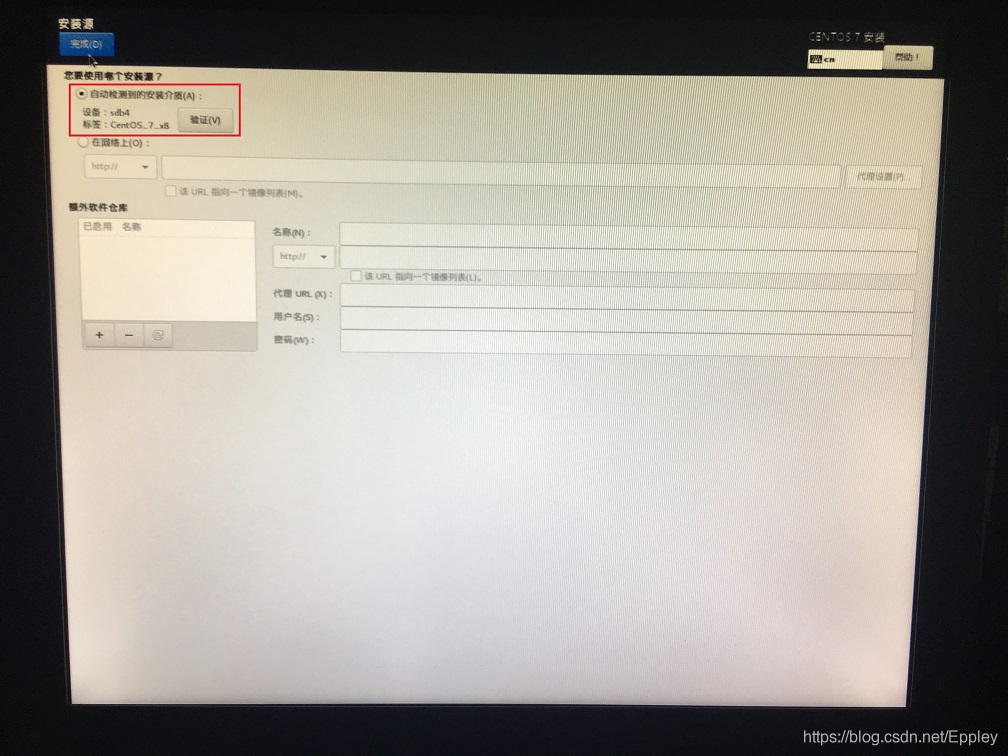
图19
9.选择图20中的“软件选择(S)”,进入图21中选中“GNOME桌面”,点击“完成”(如图20,21所示);
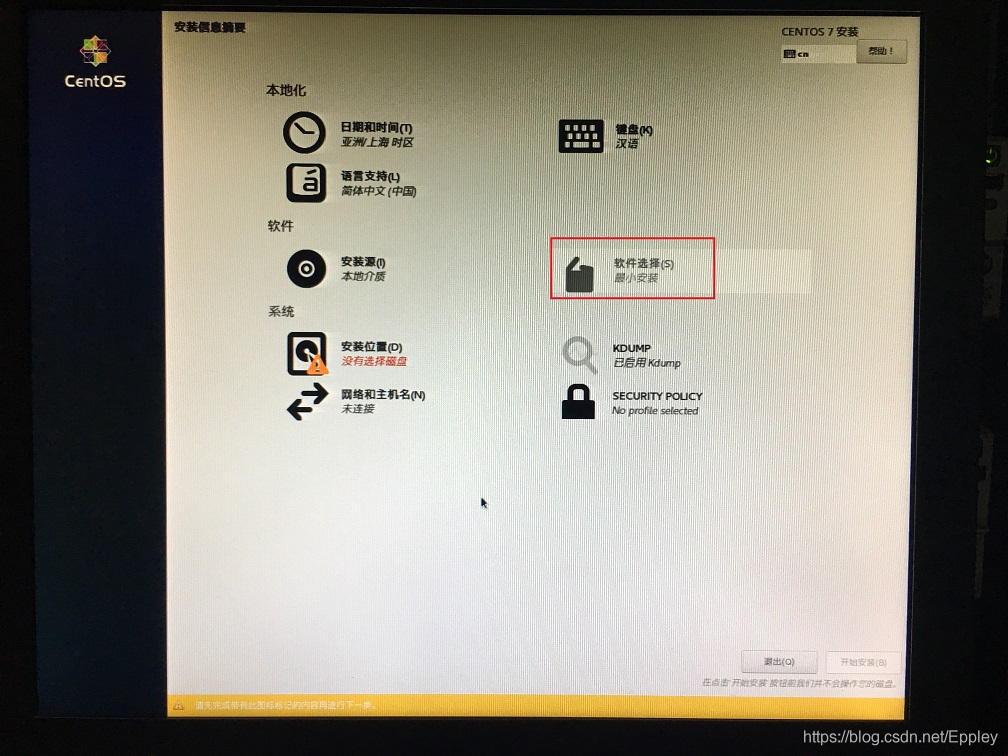
图20
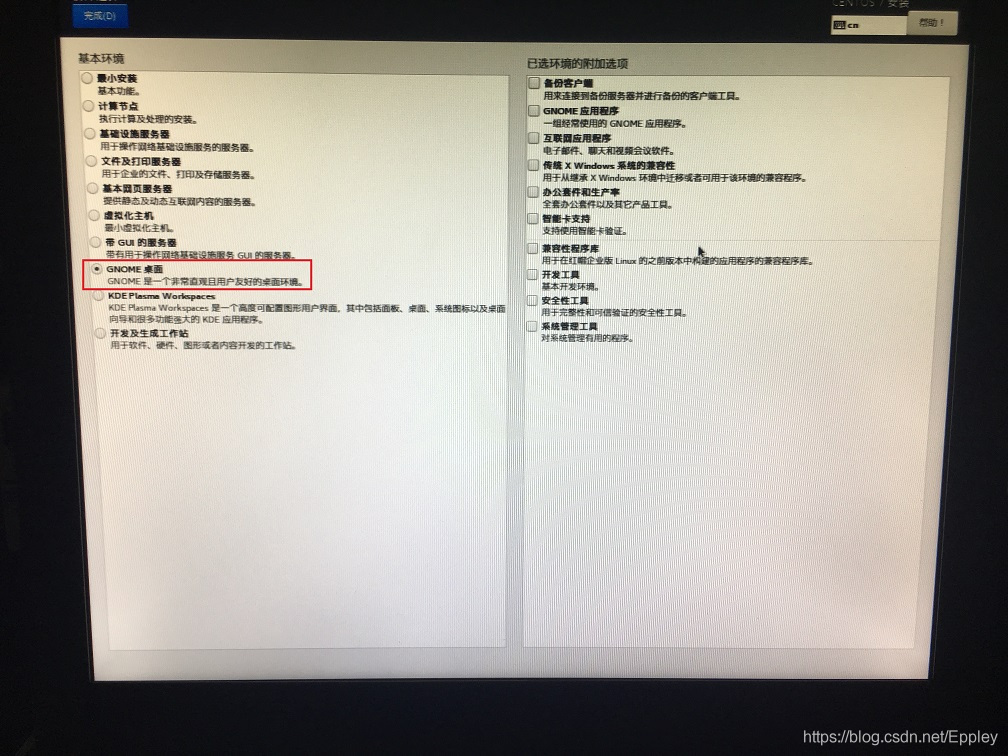
图21
10.选择图22中的“网络和主机名(N)”,进入图23中打开“以太网”,选择“配置”,进入图24的界面,选择“IPv4设置”->“手动”->输入固定IP、子网掩码、网关->点击“保存”(如图22,23,24所示);
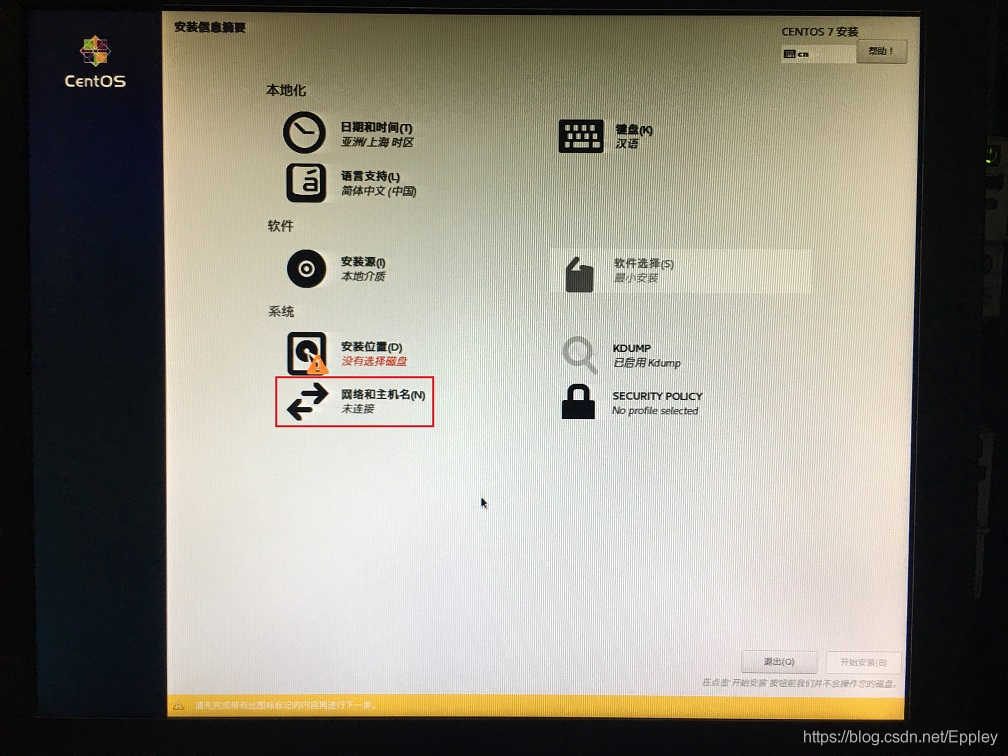
图22

图23

图24
11.进入图25中,确定红框中的内容全部配置好,点击“开始安装”(如图25所示);

图25
12.进入图26中,等待安装完成后,设置ROOT密码,输入密码->“完成”->“完成配置”->“重启”(如图26,27,28,29所示);

图26
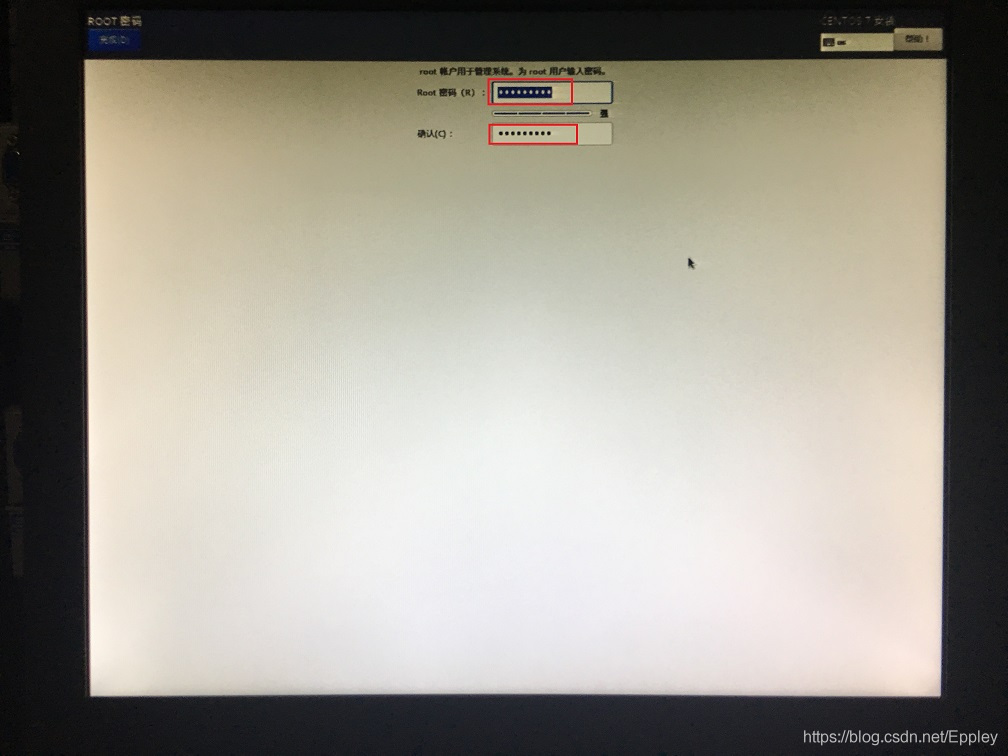
图27

图28

图29
13.重启进入图30,点击“LICENSING”->“勾选我同意许可协议”->“完成”->“完成配置”(如图30,31,32所示);
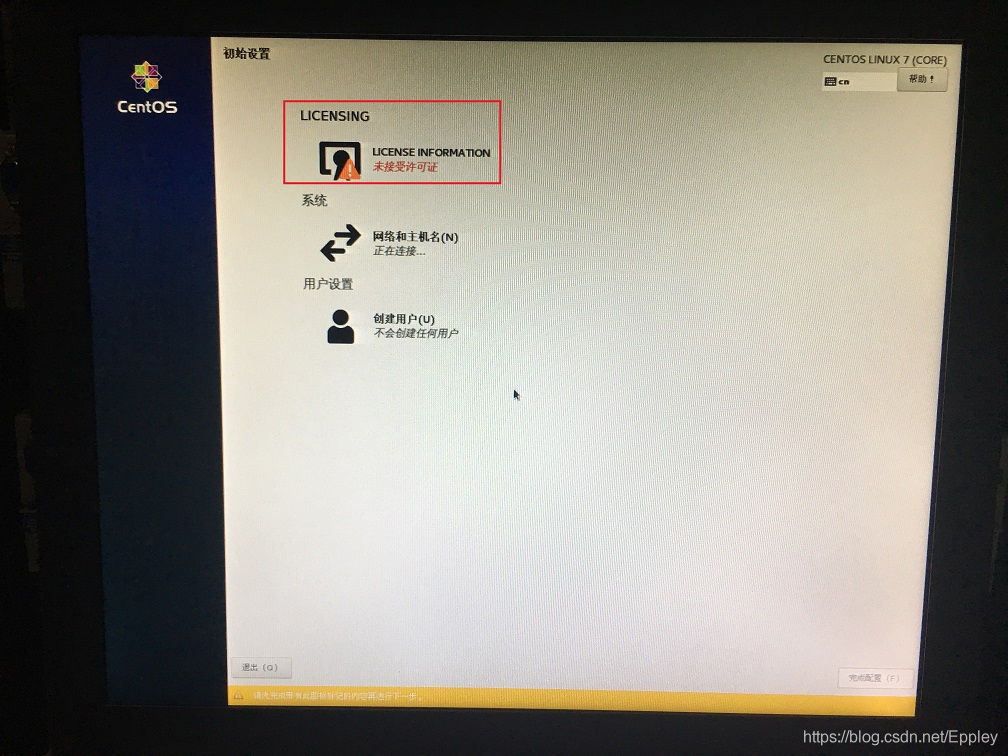
图30
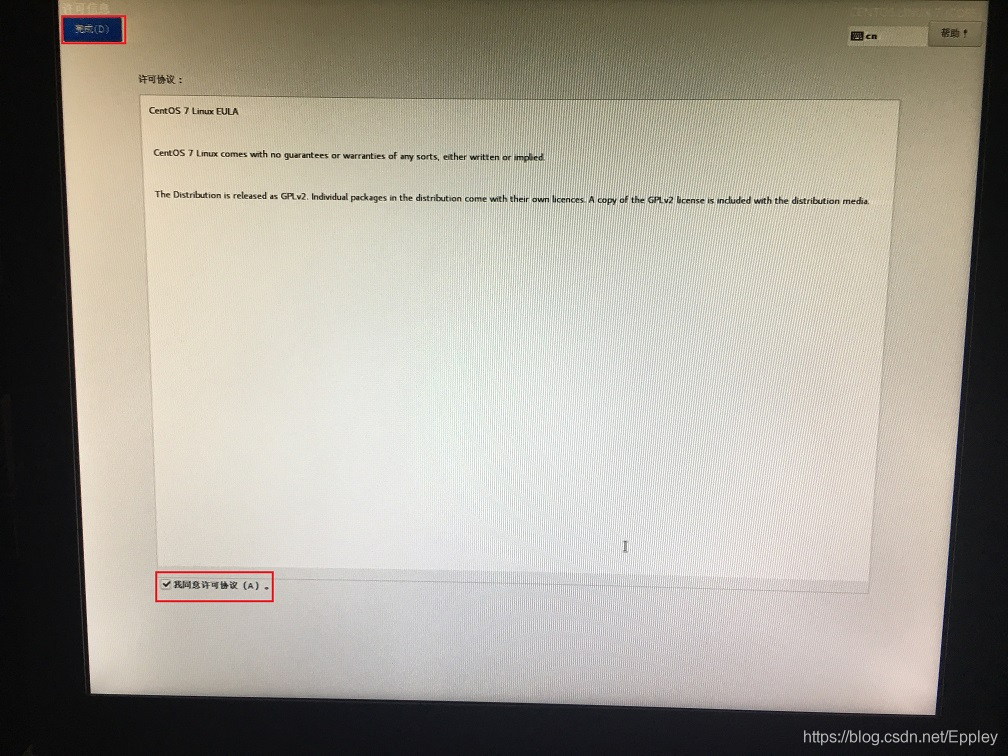
图31
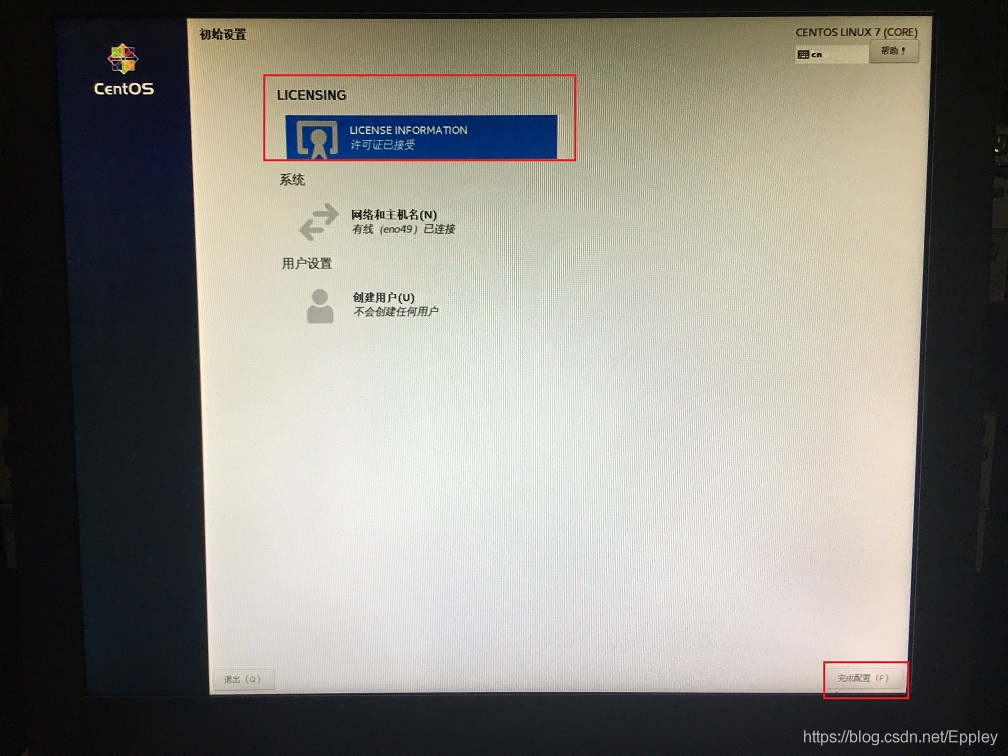
图32
14.进入图33,设置语言,默认“前进”(如图33所示);
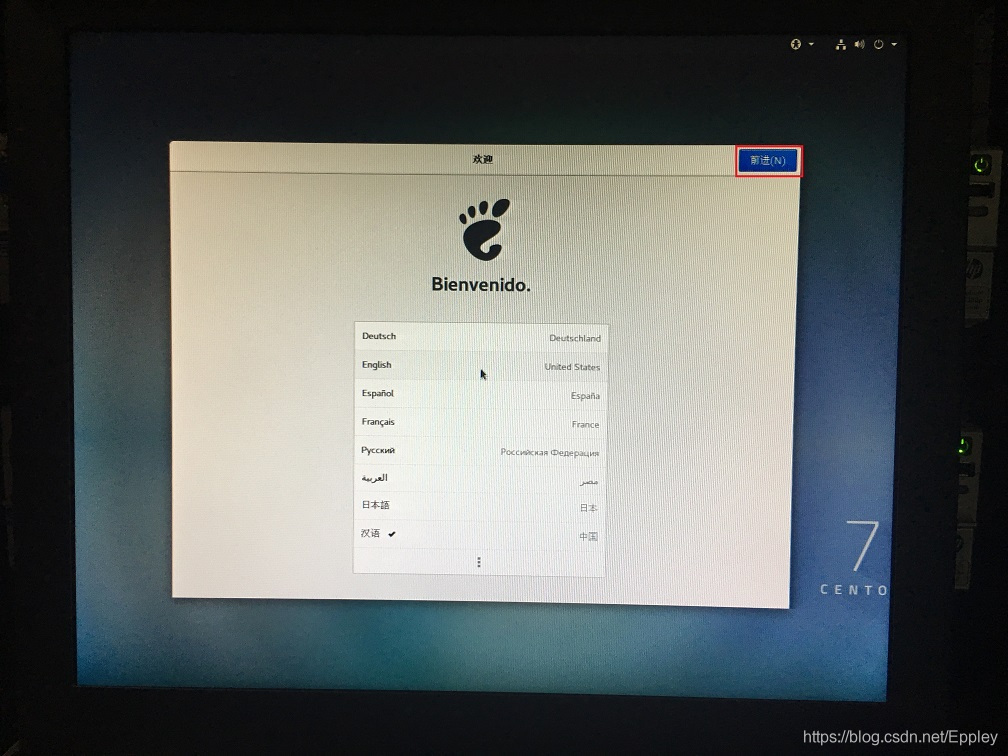
图33
15.进入图34,设置输入法,默认“前进”(如图34所示);
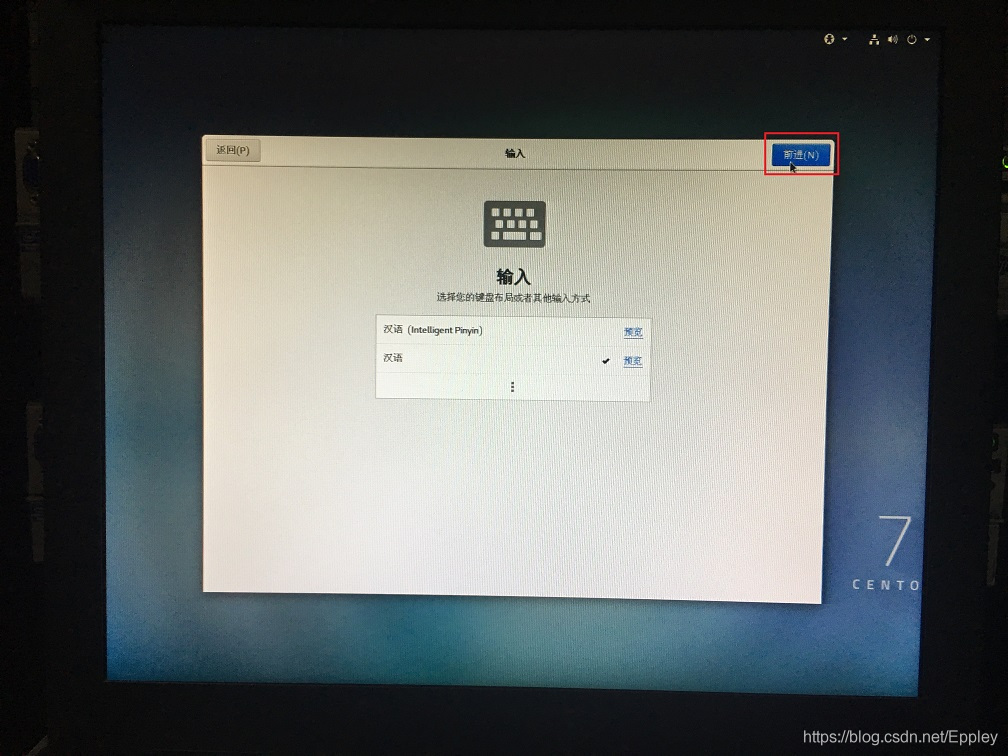
图34
16.进入图35,默认“前进”(如图35所示);
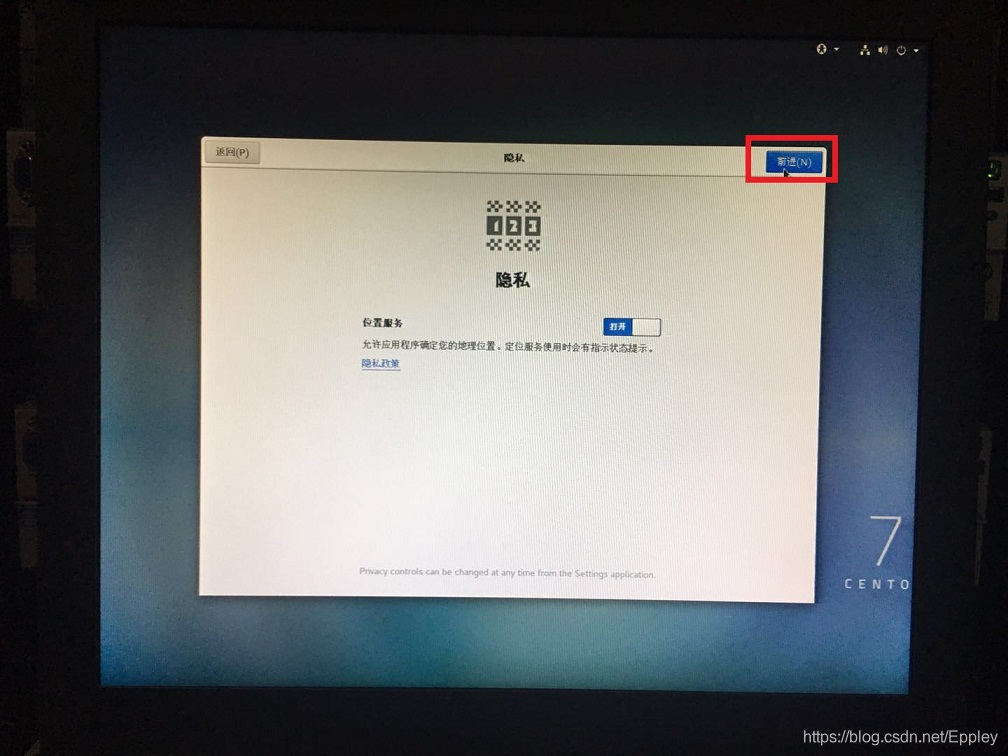
图35
17.进入图36,输入“上海,上海,中国”,默认“前进”(如图36所示);

图36
18.进入图37,默认“跳过”(如图37所示);
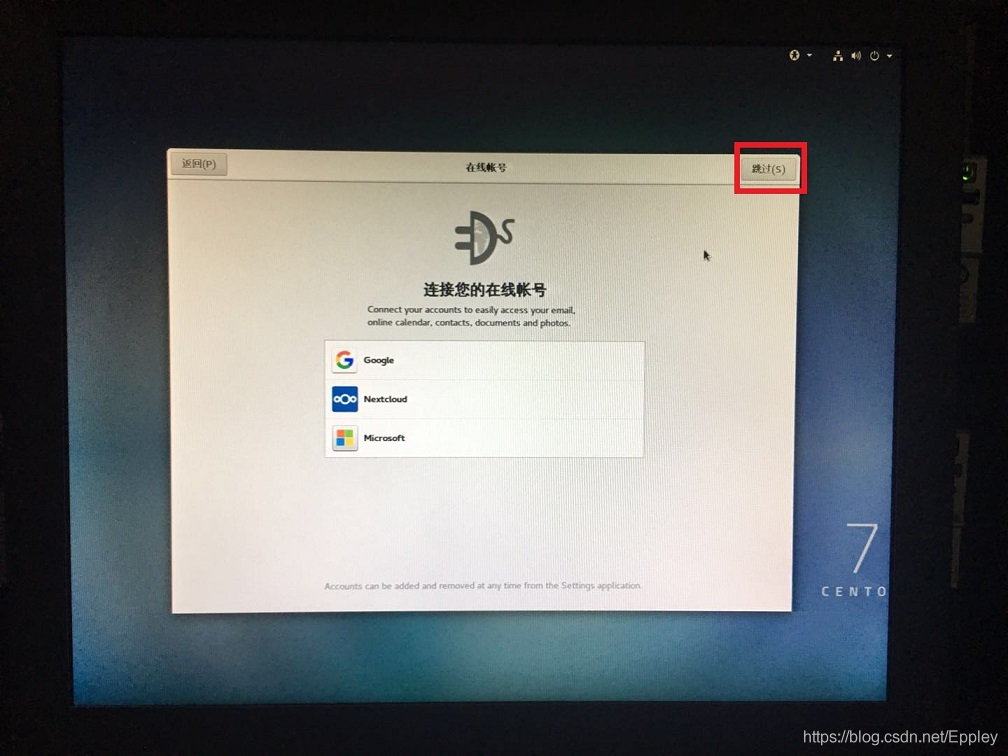
图37
19.进入图38,输入用户名,默认“前进”(如图38所示);
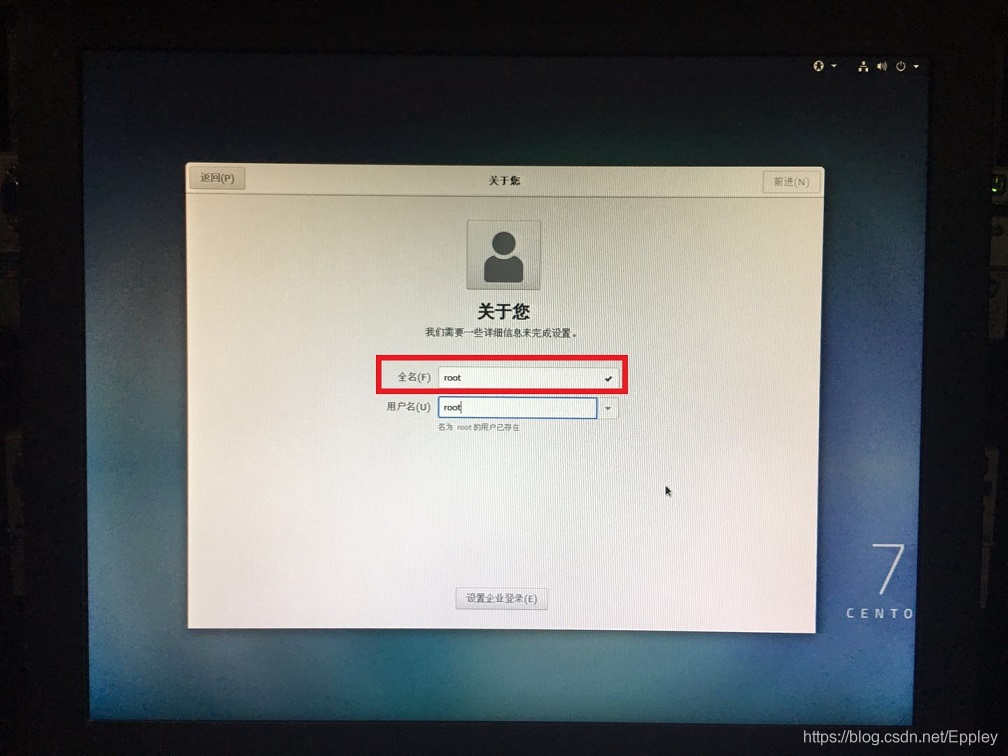
图38
20.进入图39,设置密码,默认“前进”(如图39所示);
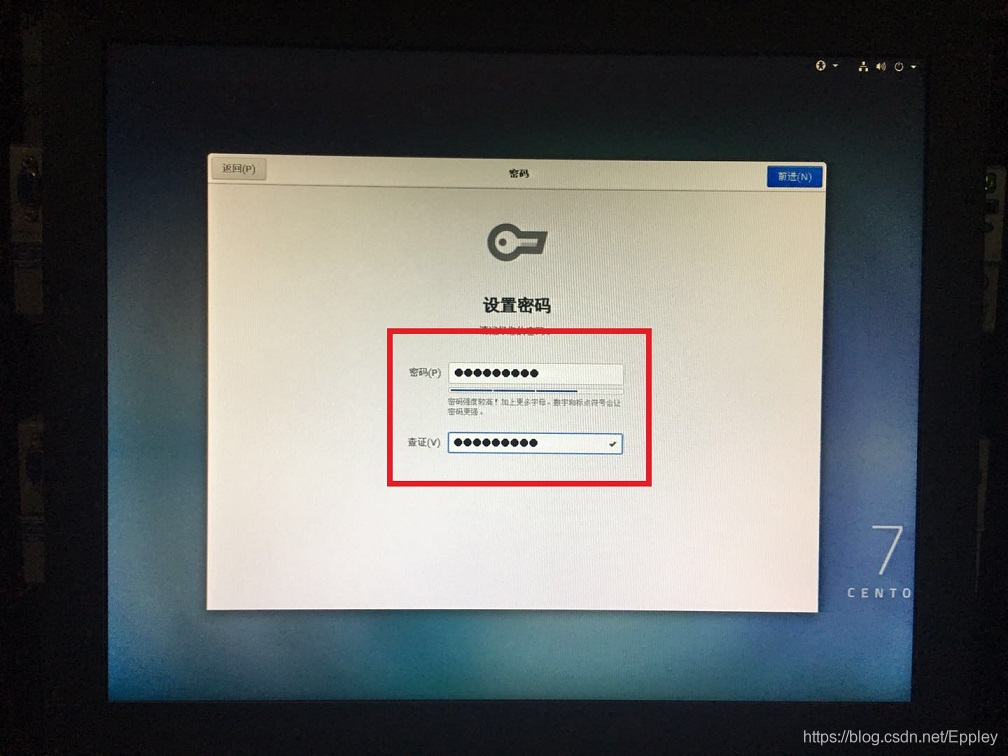
图39
21.进入图40,设置成功,可以开始使用CentOS了(如图40,41所示)
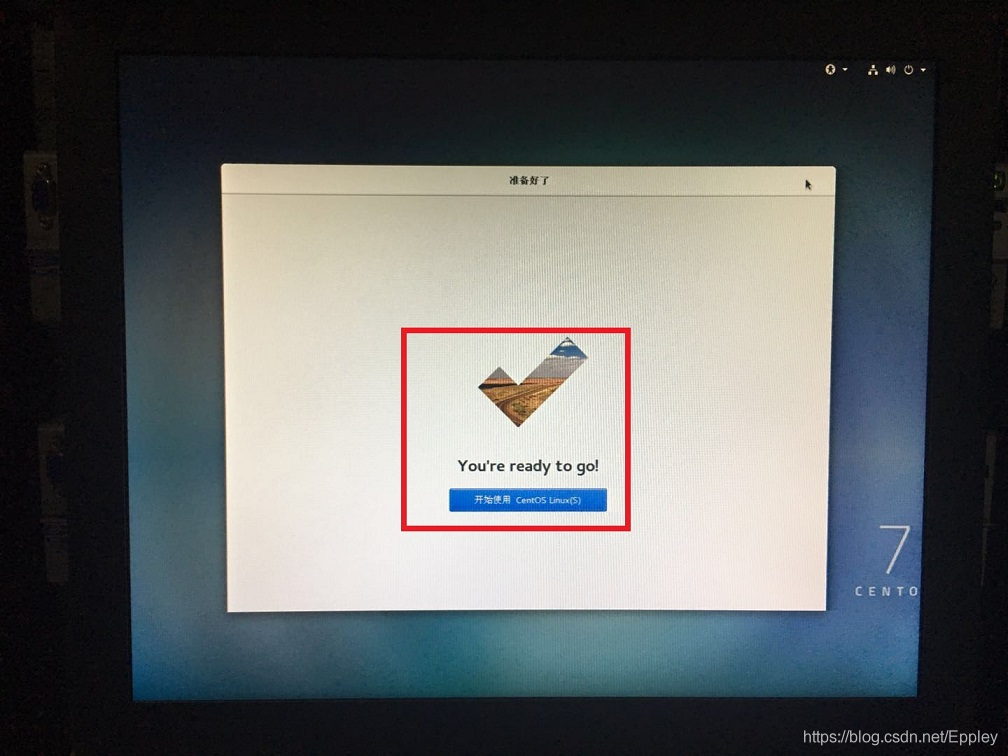
图40
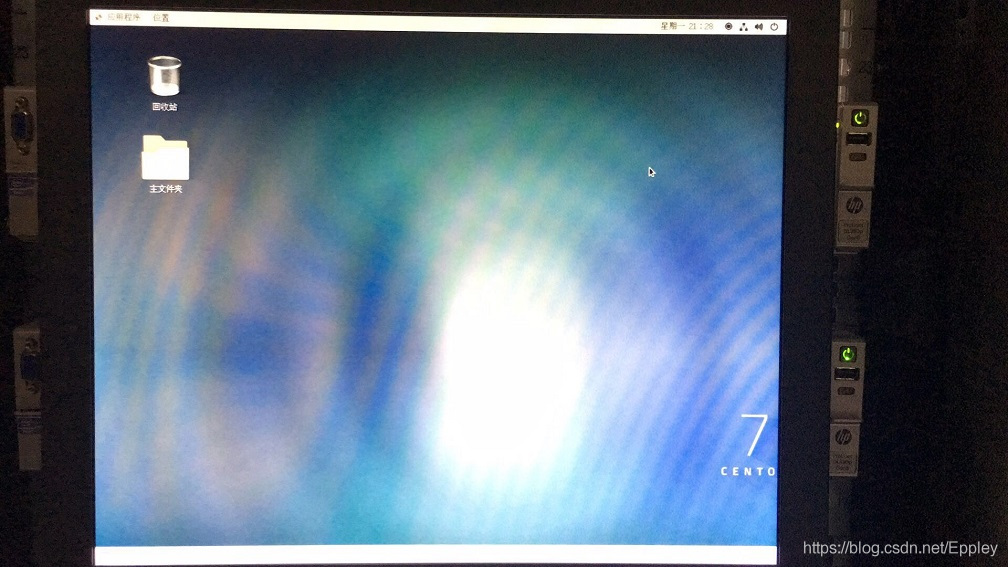
图41
至此,Linux系统已经安装成功。
————————————————
版权声明:本文为CSDN博主「Suffering-」的原创文章,遵循CC 4.0 BY-SA版权协议,转载请附上原文出处链接及本声明。
原文链接:https://blog.csdn.net/Eppley/article/details/86166731
注:
1.Centos7启动盘安装系统无法进入图形安装界面-提示dracut-pre-udev[348]:modprobe:ERROR: could not inset ‘edd‘。
需要执行第5步操作,修改路径保存即可。
2.系统安装完成后,重启处于黑屏状态。
需进入BIOS 找到BOOT项,把硬盘选择成第一启动项。应该就没问题了。。





