VMware安装Centos7超详细过程(图文)
linux视频学习教程
https://www.bilibili.com/video/BV1Sv411r7vd?p=6
随机密码生成:
https://suijimimashengcheng.51240.com/
linux安装过程
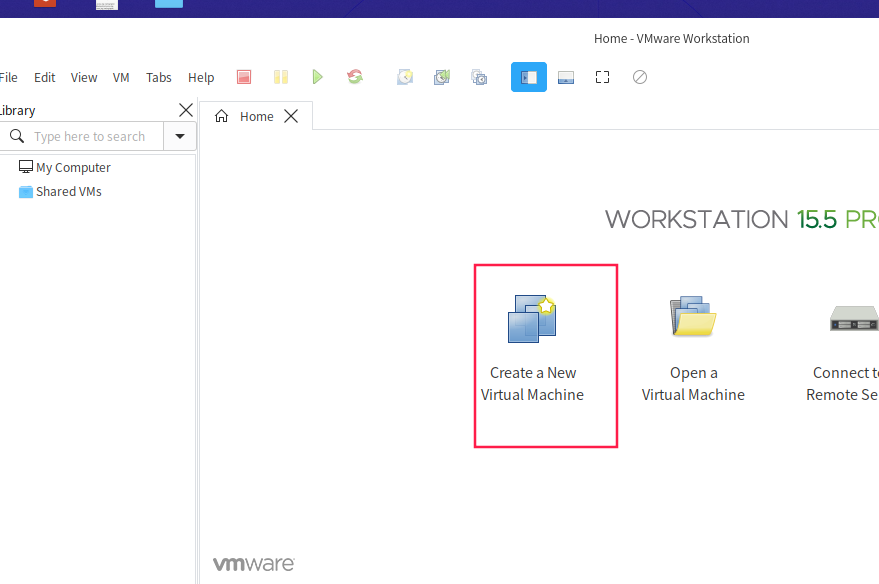
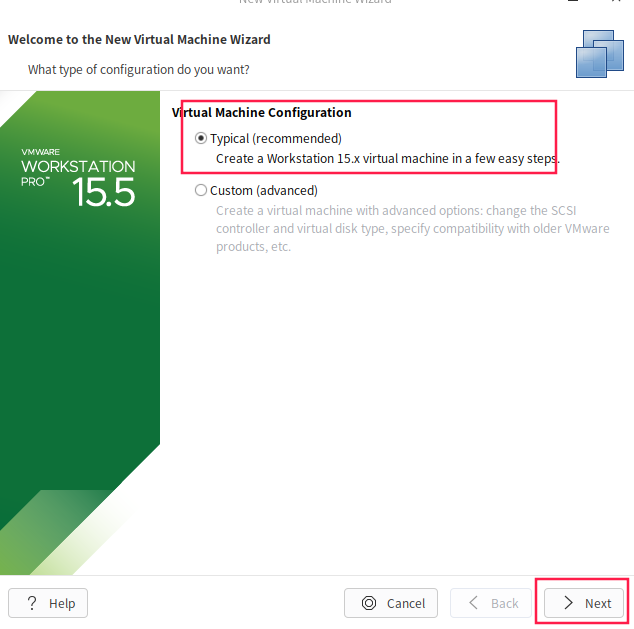

选择红赗
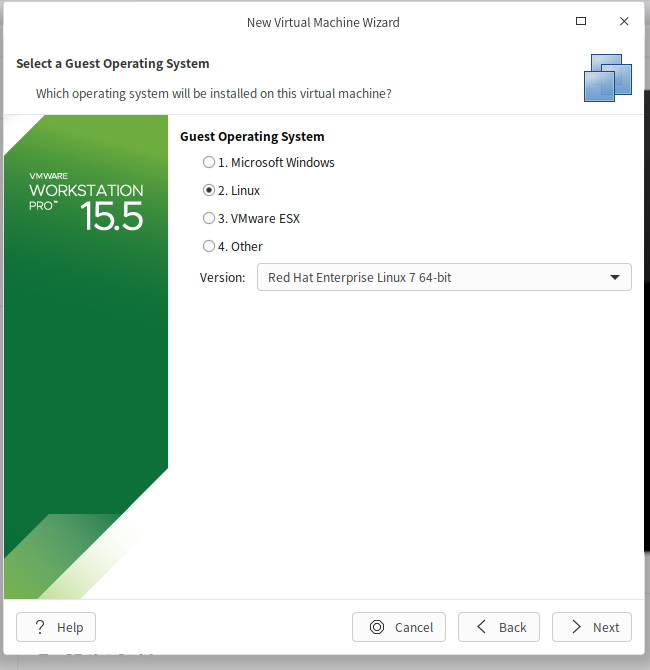
选择安装位置
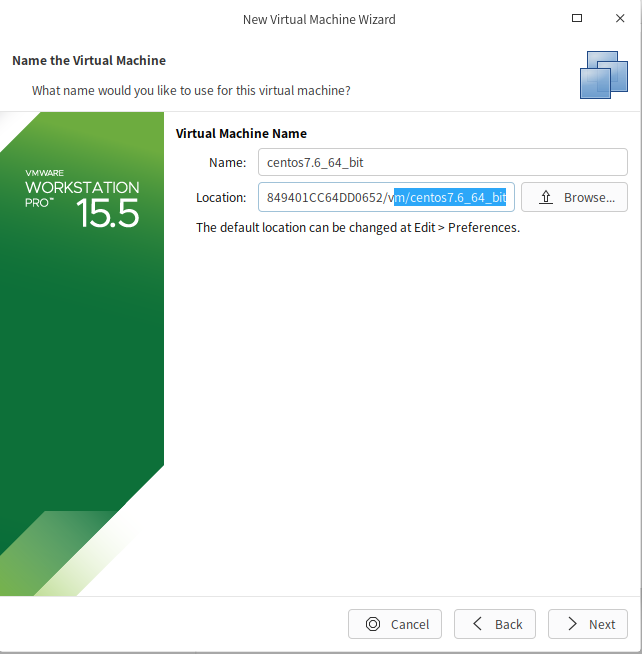
选择分配磁盘大小,这里给100G(后期可以扩展)
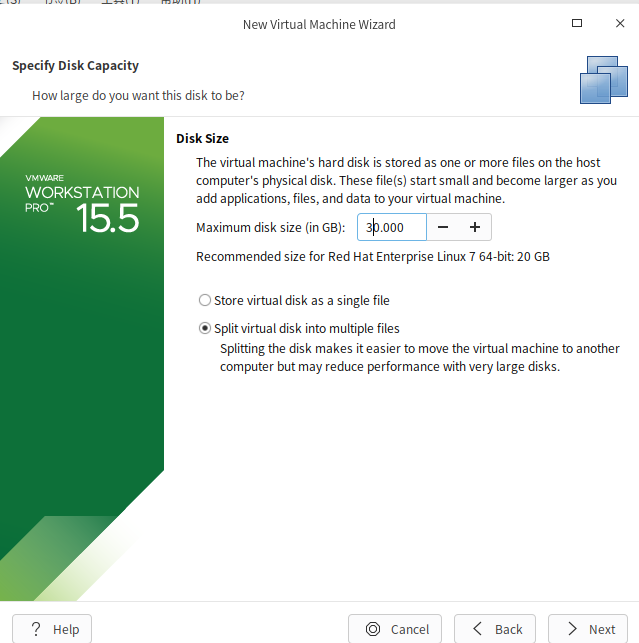
分配内存(按自己需要配置)
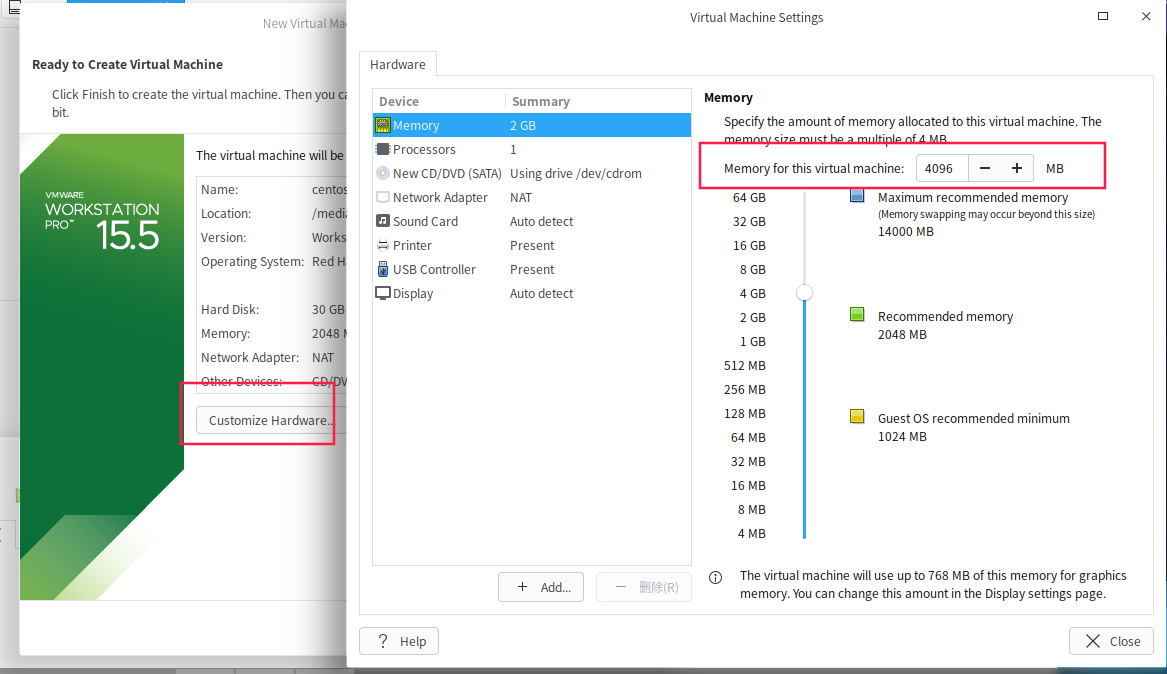
分配cpu(按自己需要配置)
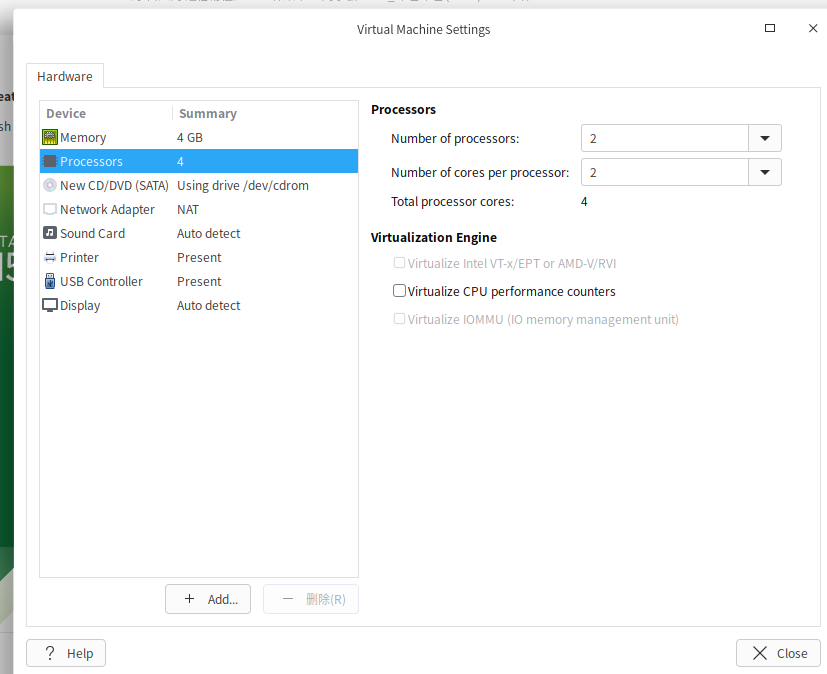
联网方式:
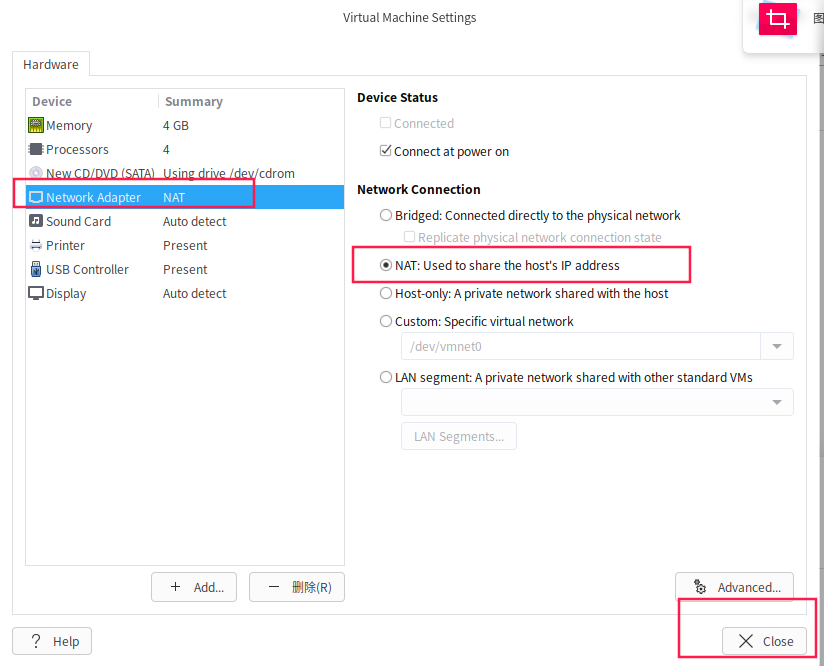
完成配置
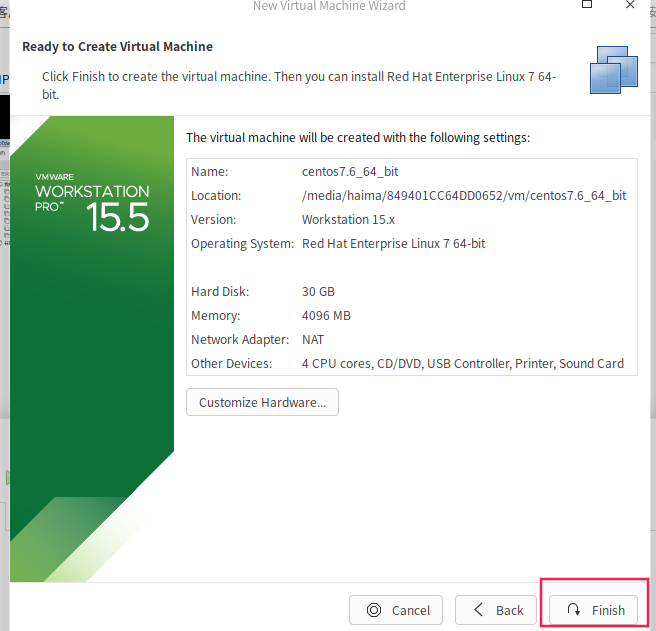
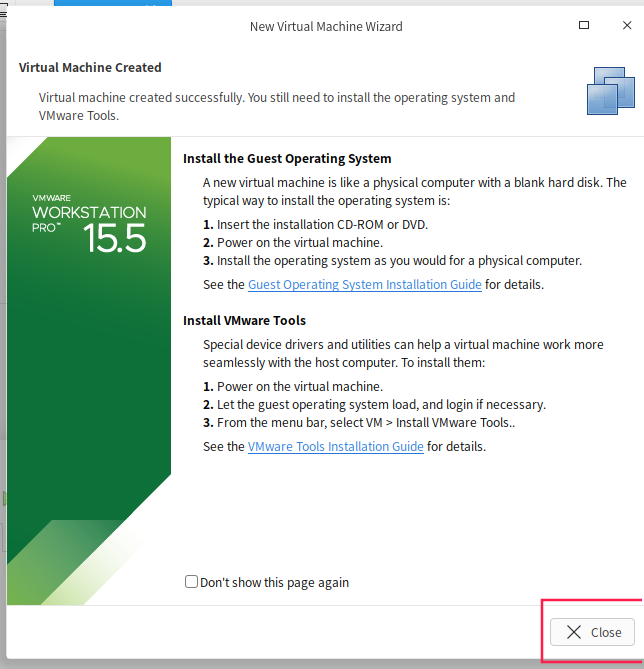
设置启动iso镜像
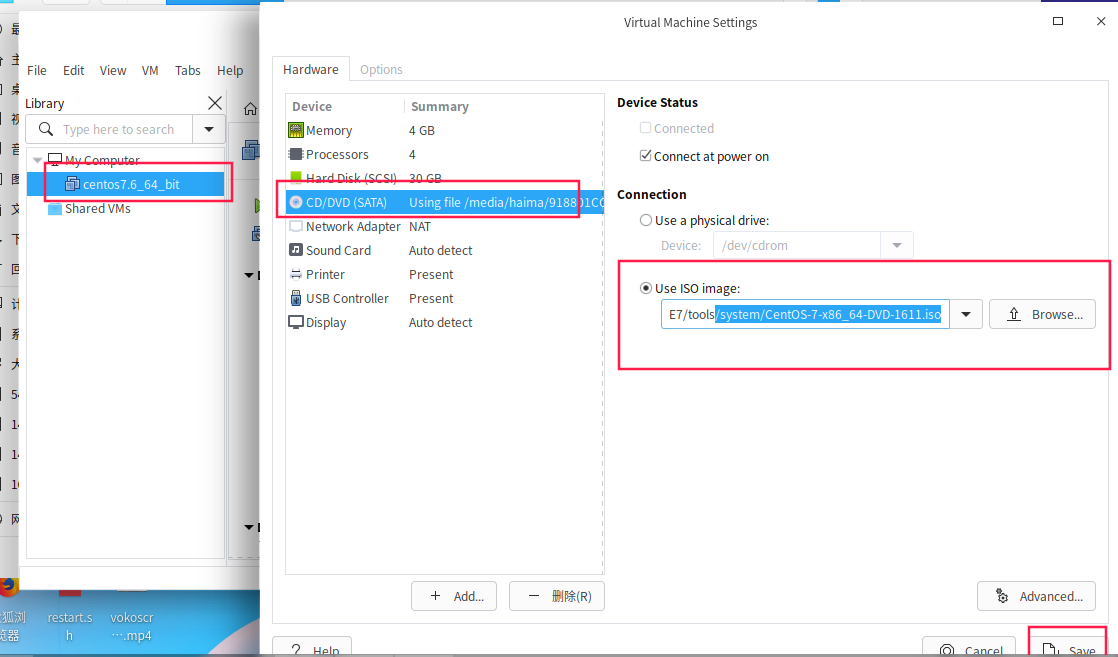
启动系统
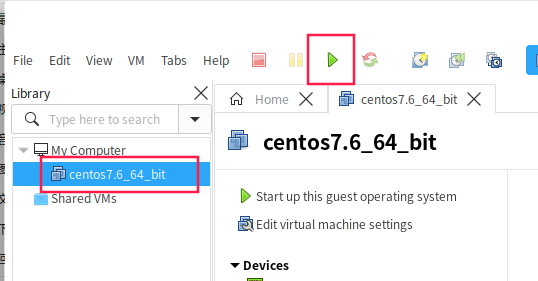
选择第一个安装
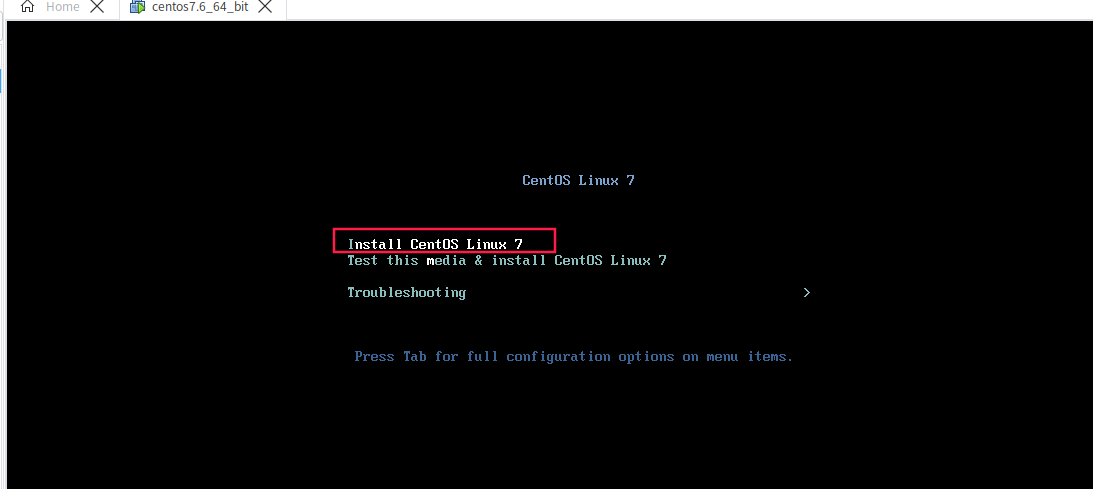
出现黑框 再按回车键继续安装
等一会出现界面,选择中文
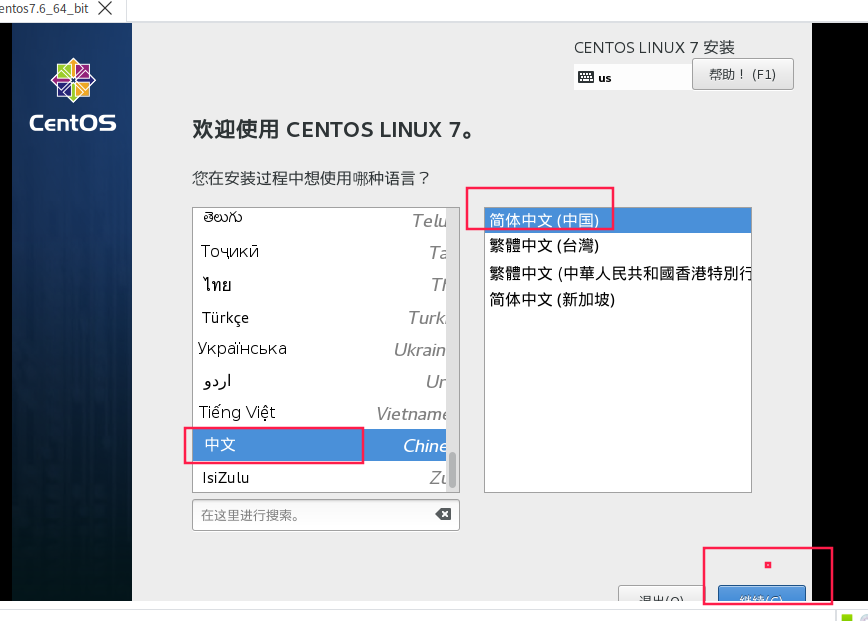
软件选择
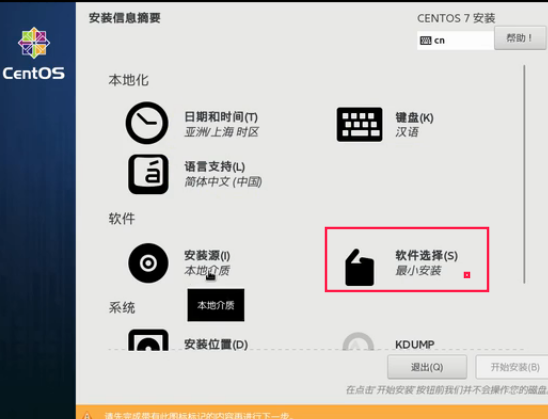
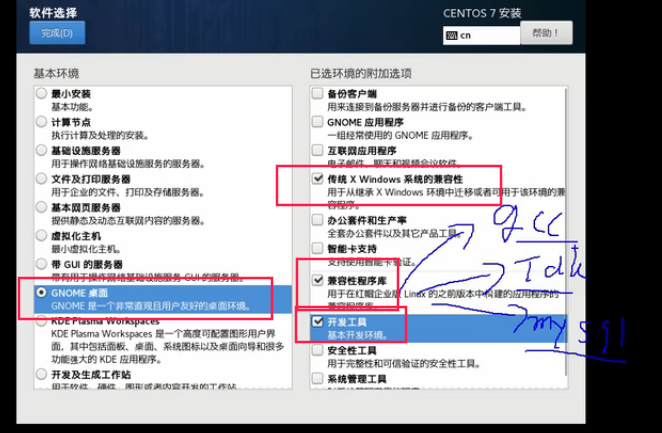
点完成出来后,等一会不要乱点,等检测好配置后,软件下面的图片从灰色变为可选择状态了再操作,不然容易卡死
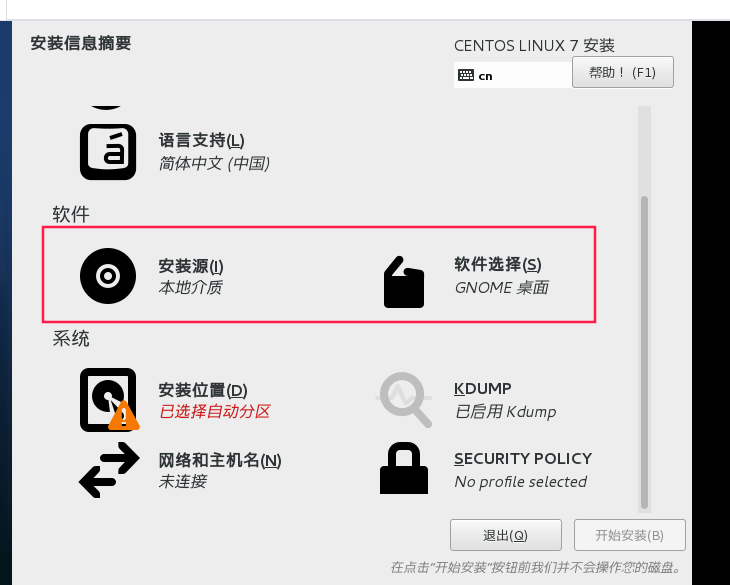
选择安装安装位置
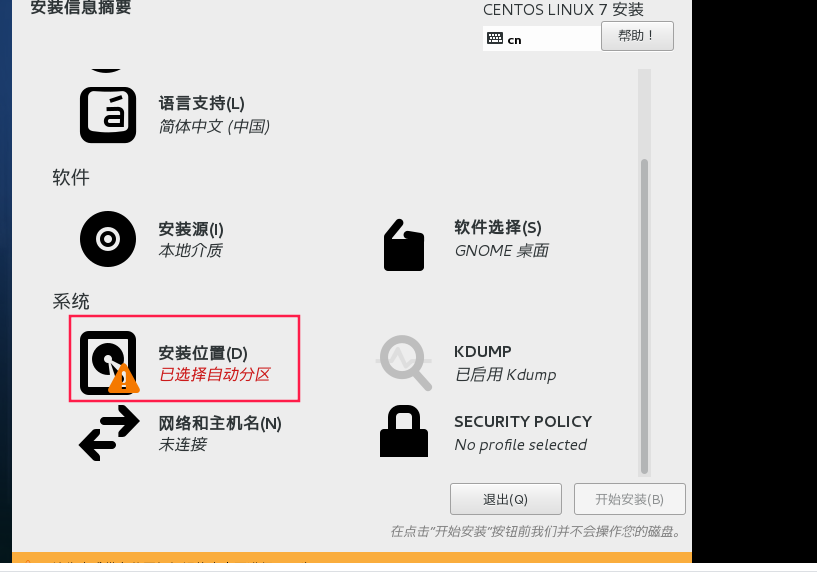
自动分区 -》完成
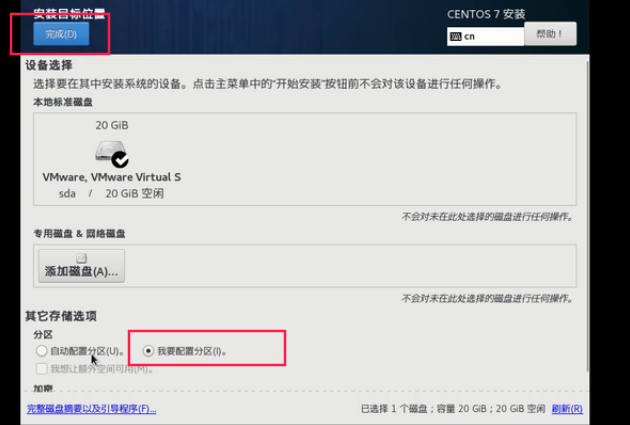
设置三个分区
boot是启动分区,不超过1G
swp是交换分区,一般不超过2G
/是根分区
/boot: 1G
swap: 2G
/: 不填写,默认是剩余空间
文件系统结构
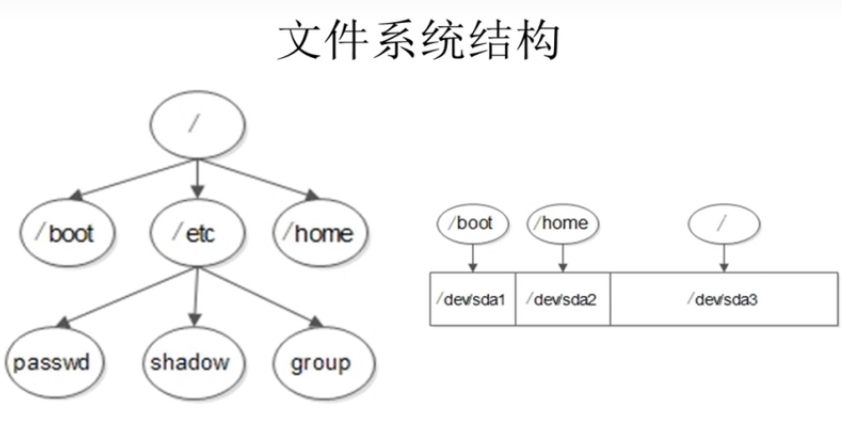
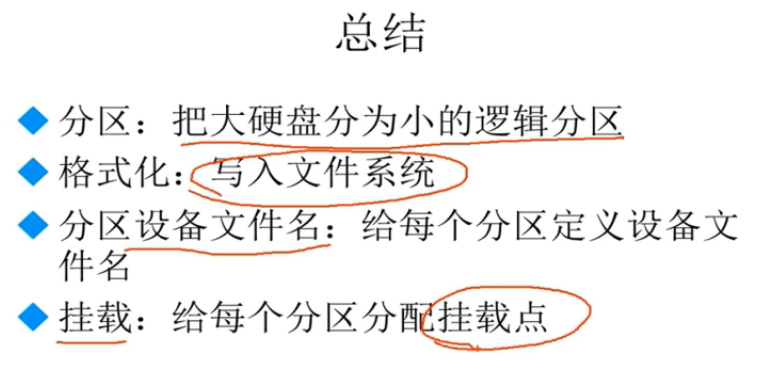
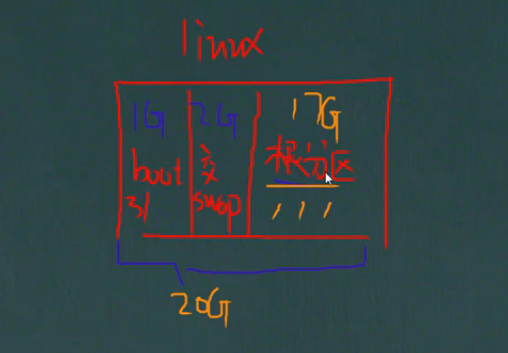
添加boot分区
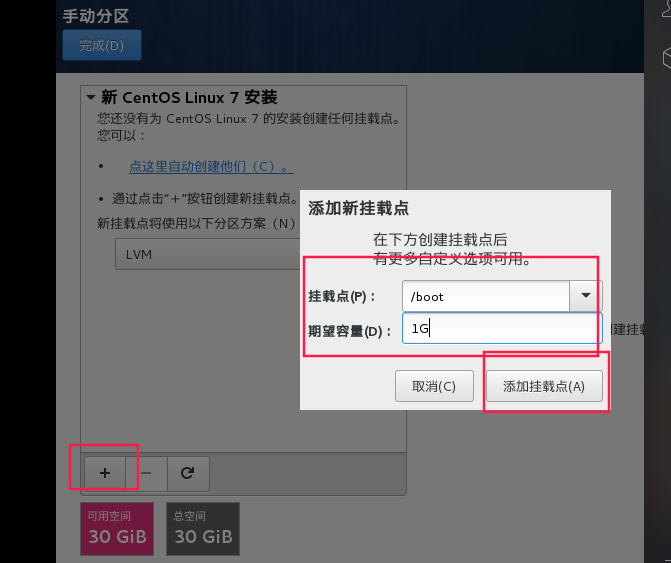
文件系统选择 ext4
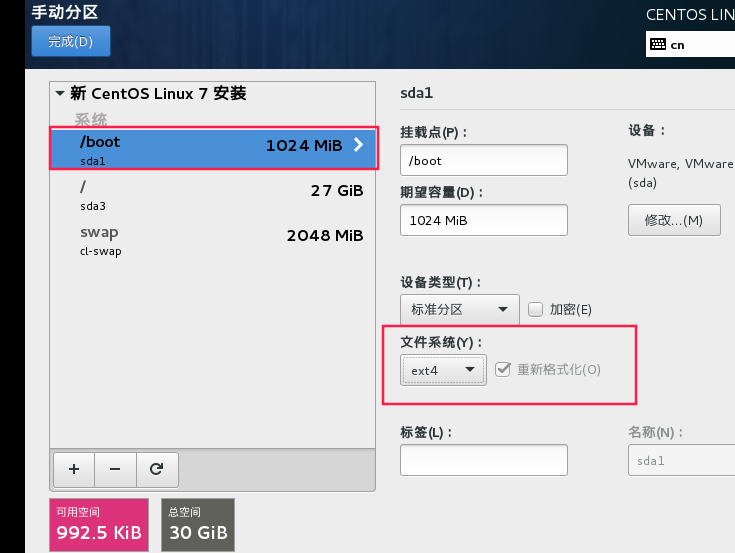
添加swap分区(用于虚拟内存)
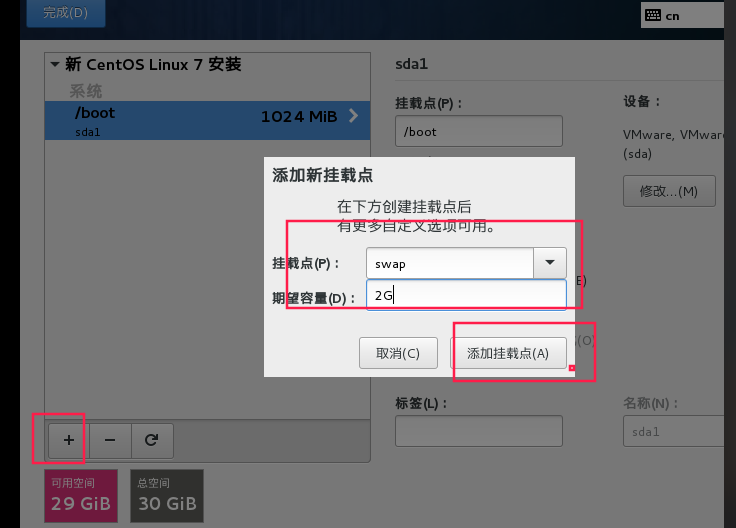
文件系统选择 ext4
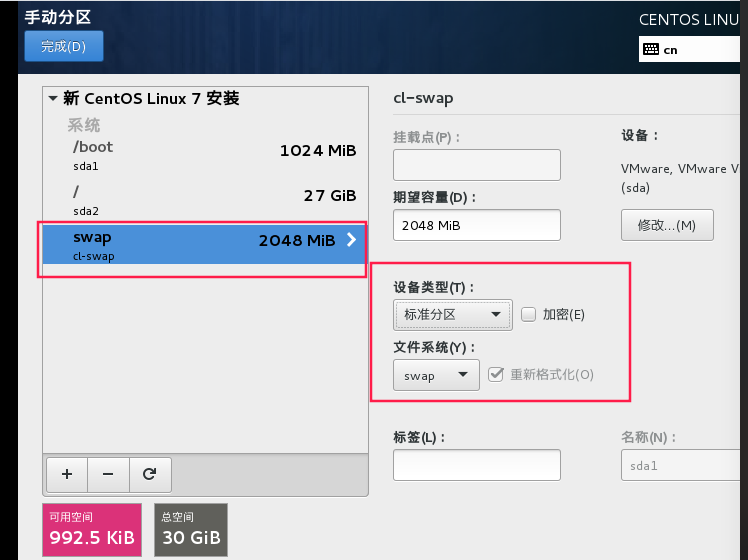
添加根分区
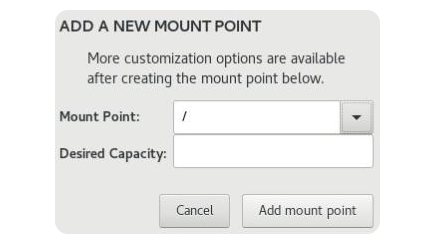
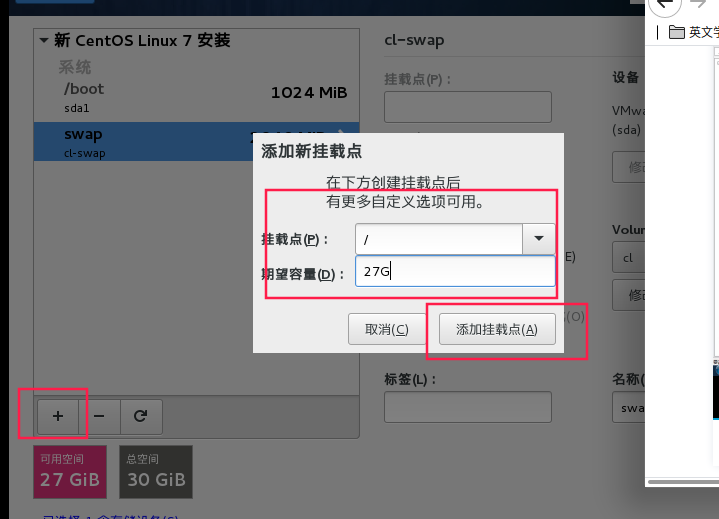
/: 不填写,默认是剩余空间
文件系统选择 ext4
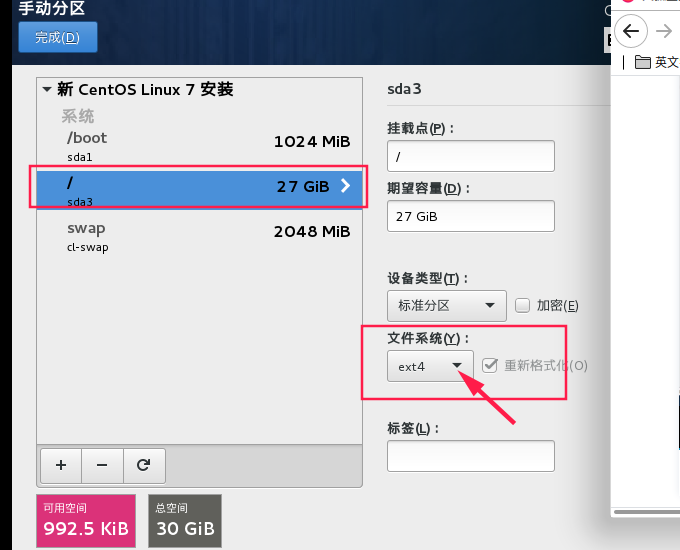
完成设置
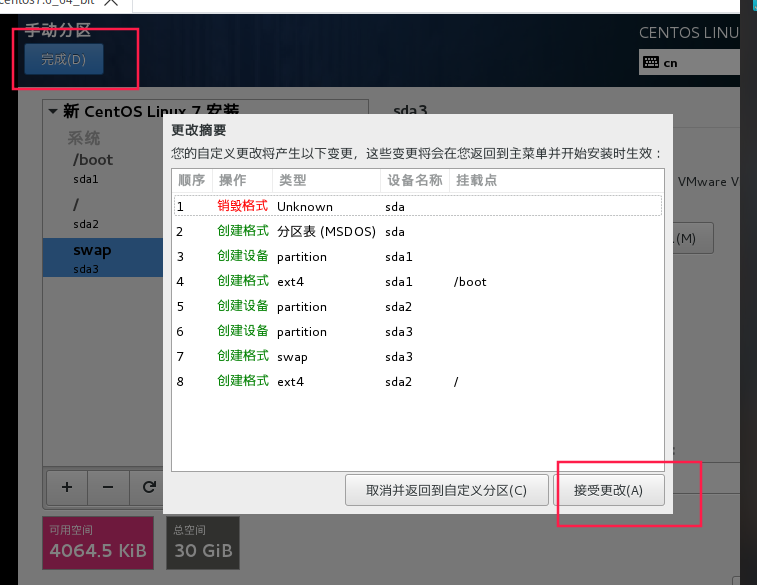
KDUMP(内核崩溃转储机制)会占用内存空间 学习时禁用的,生成安装时最好选择
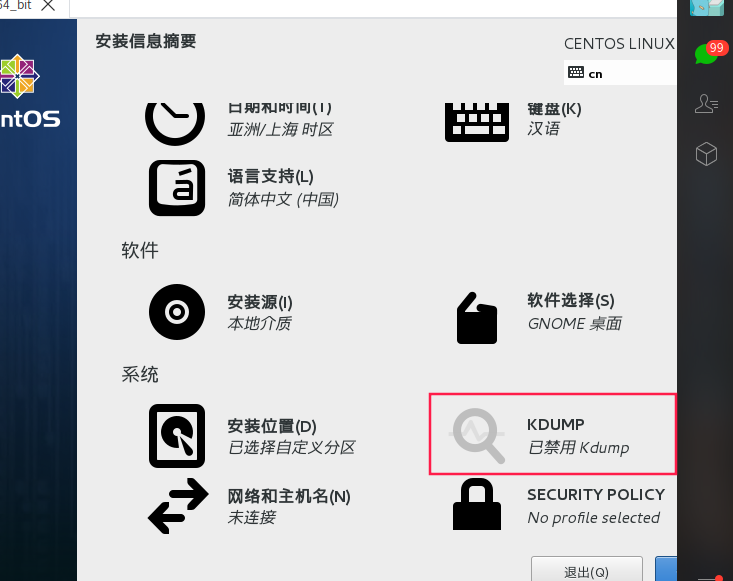
配置网络和主机名
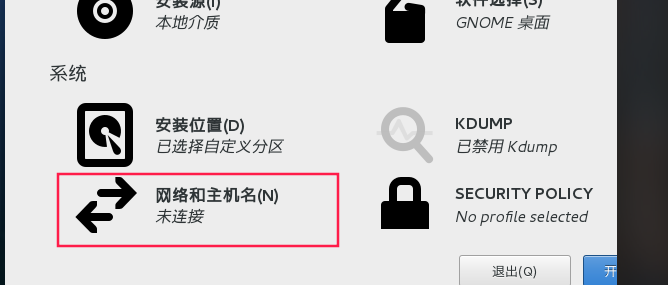
详解虚拟机中的NAT网络连接方式
https://baijiahao.baidu.com/s?id=1549881086489755&wfr=spider&for=pc
开启网络
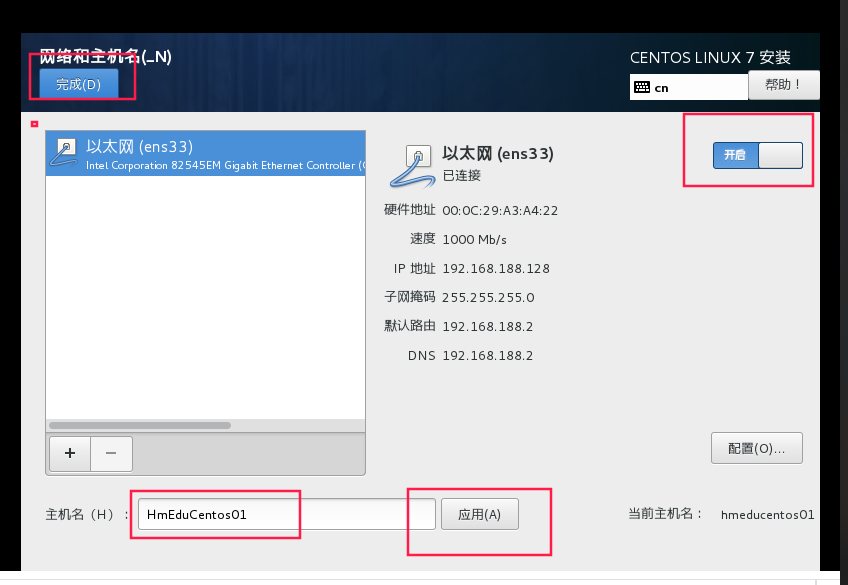
关闭安全策略
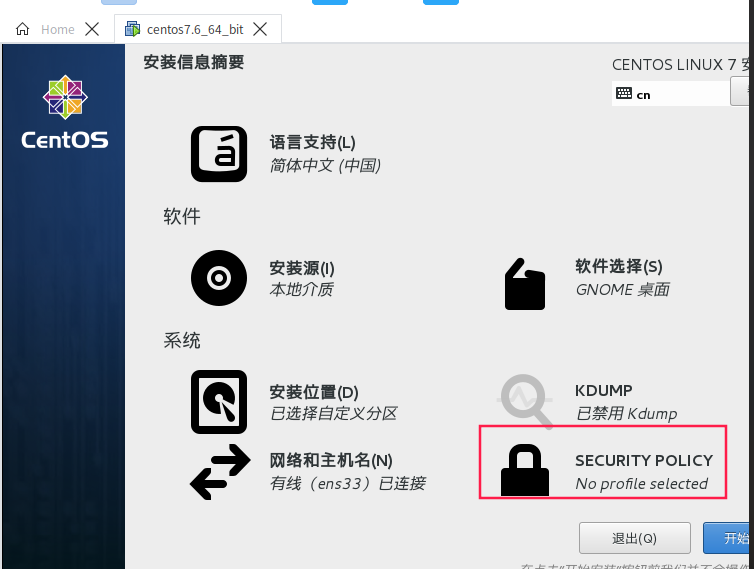
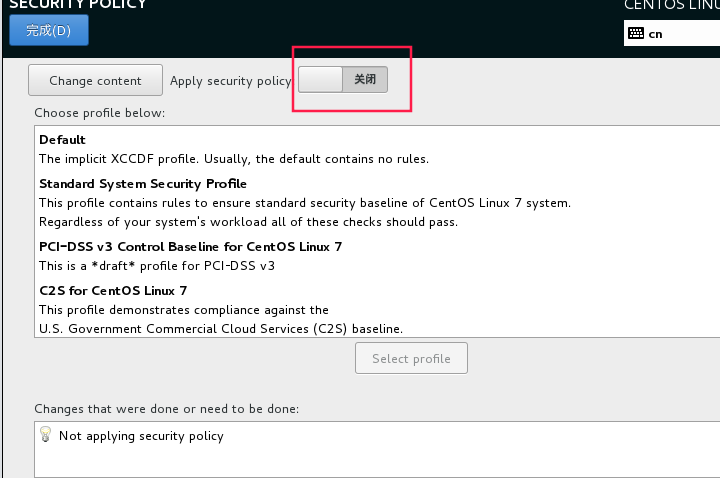
开始安装
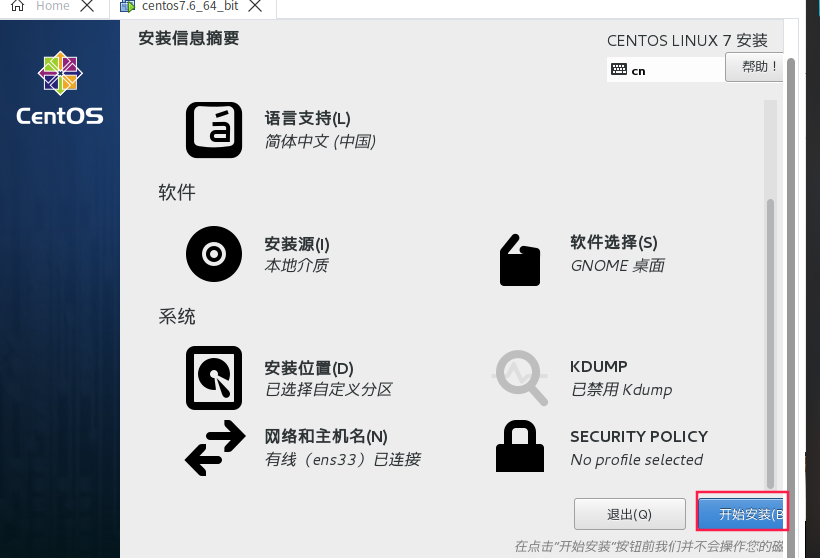
设置密码
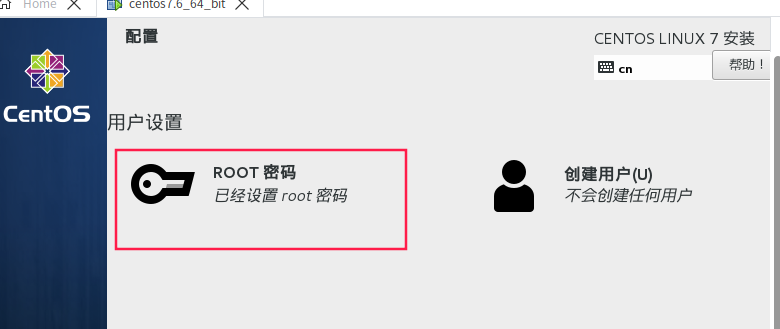
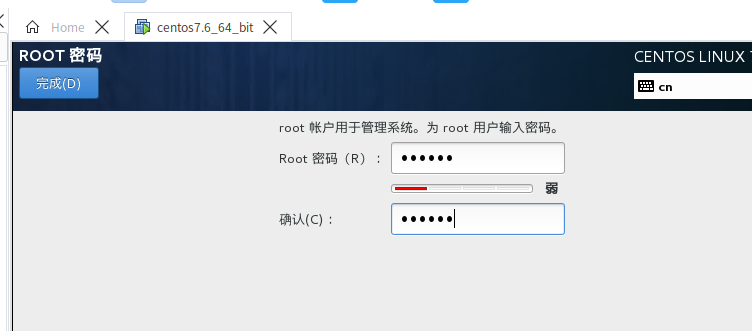
创建一个其它账户
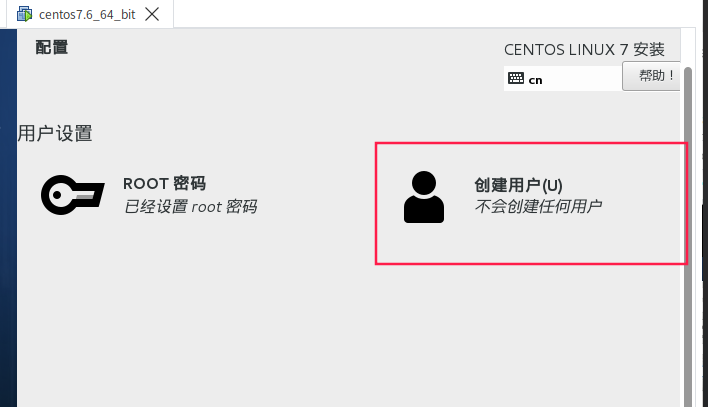
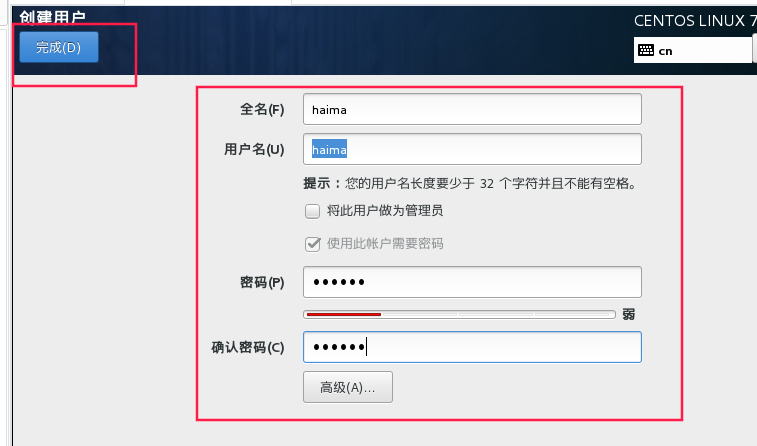
奈心等待系统安装 安装完成后选择重启系统
接受许可
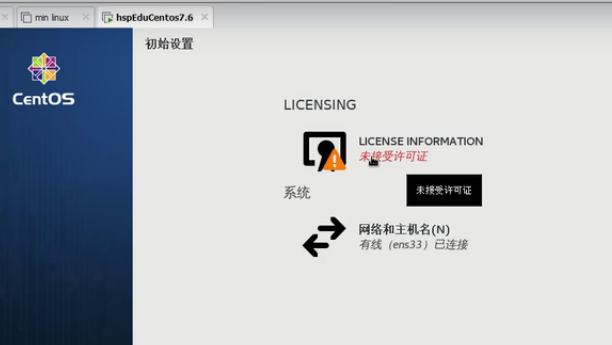
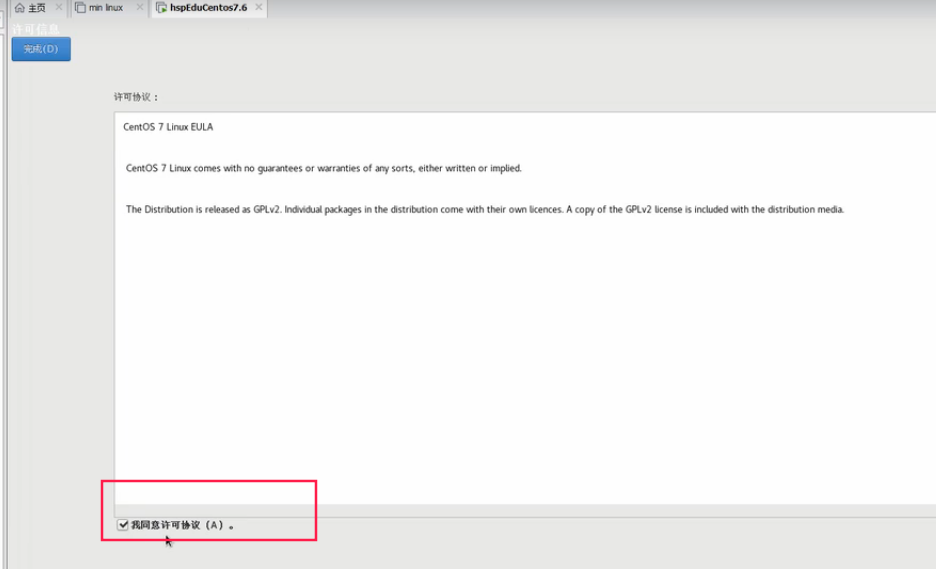
完成配置
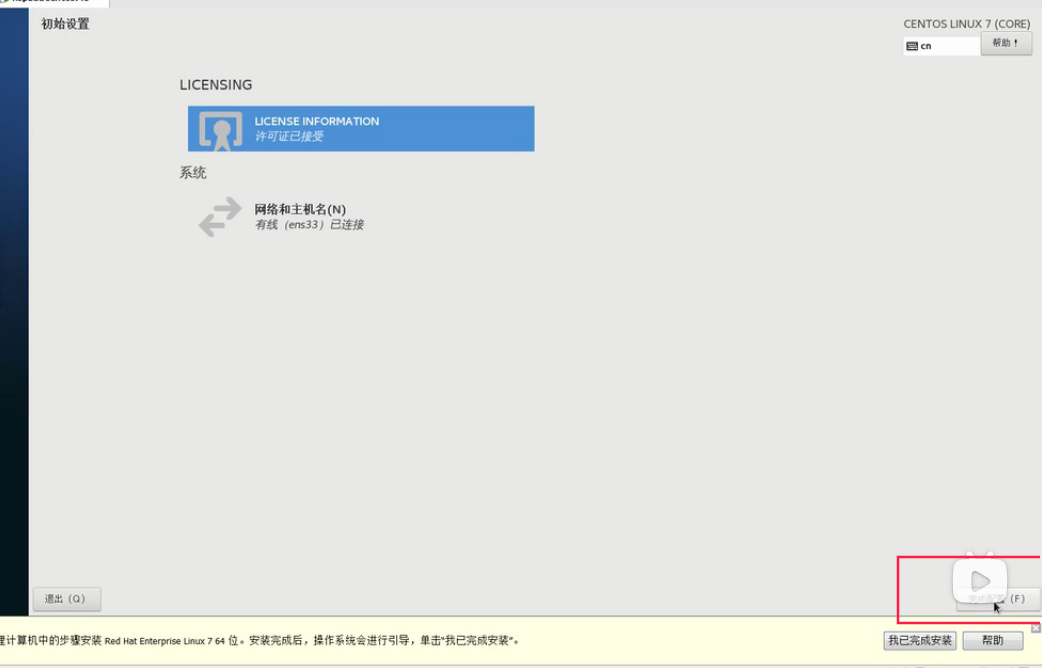
完成安装
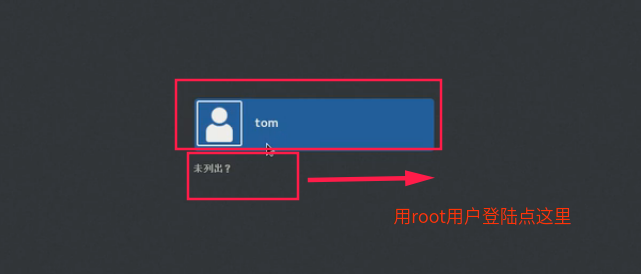
第一次进桌面设置一下
汉语
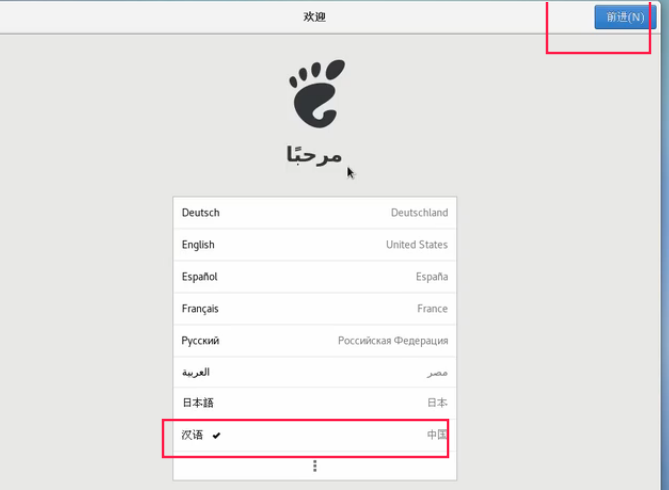
简体中文
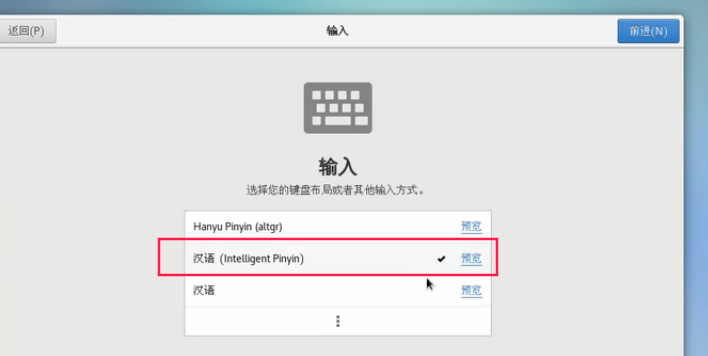
隐私关了
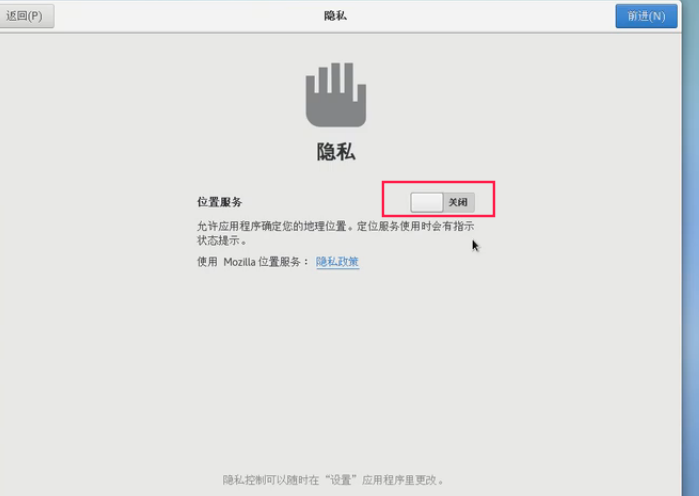
账号路过
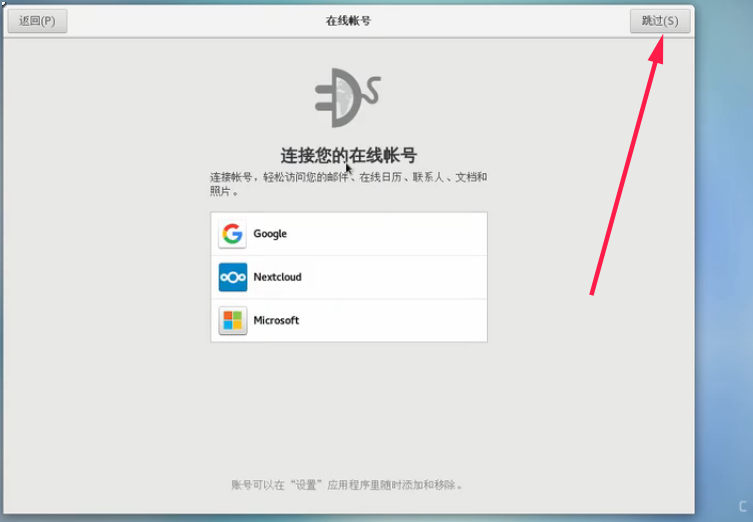
测试上网
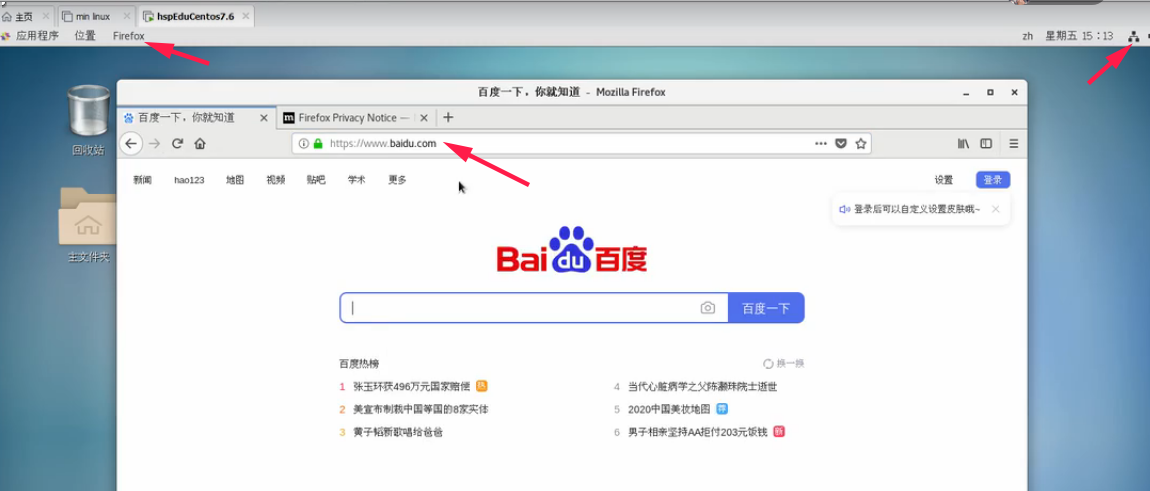
设置分辨率
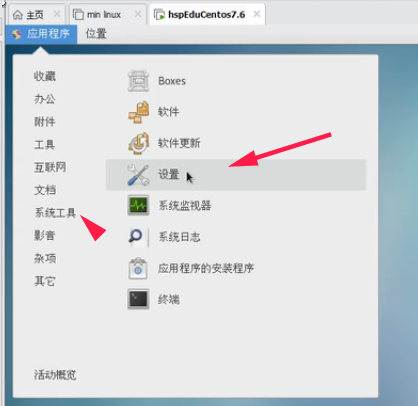
设备
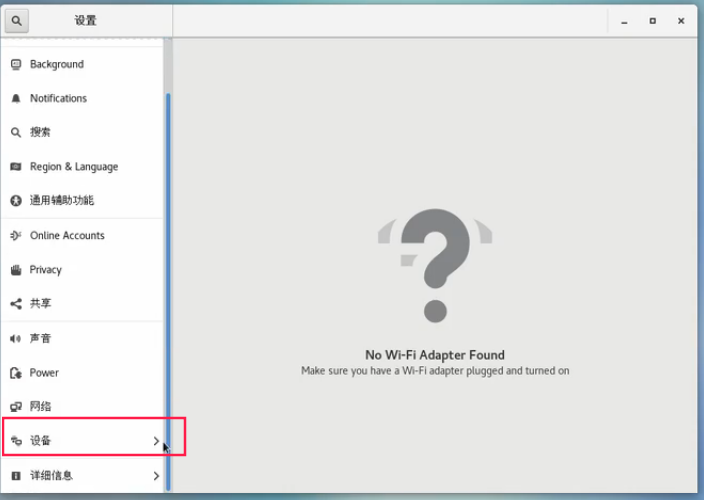
选择适合自己的
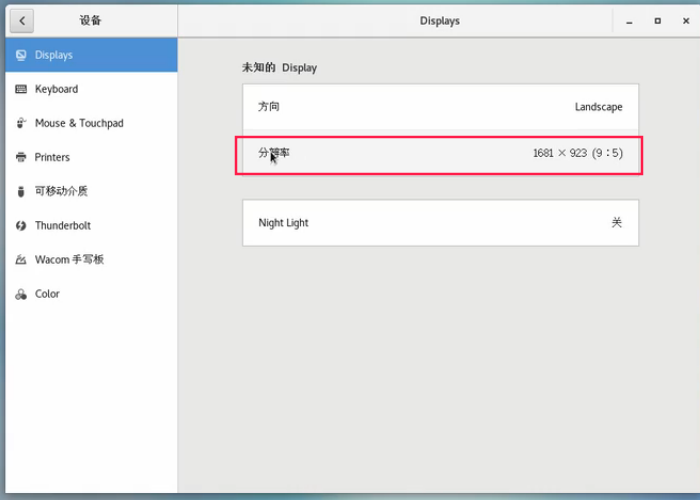
ok了
安装vmtools (用root账号登陆安装)
作用可以和宿主机之间共享文件
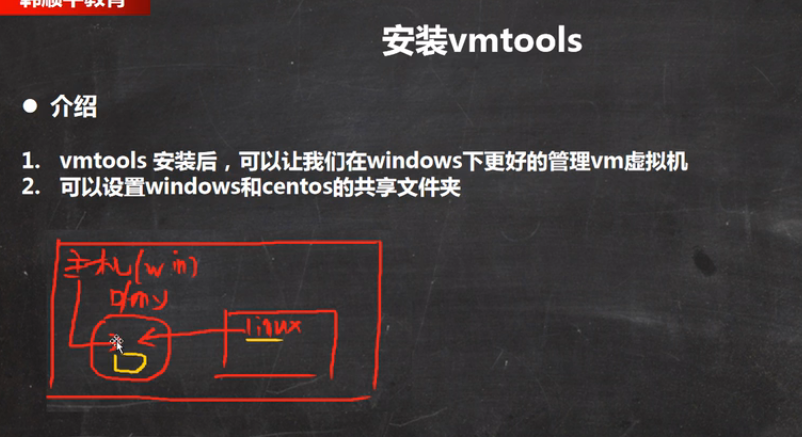
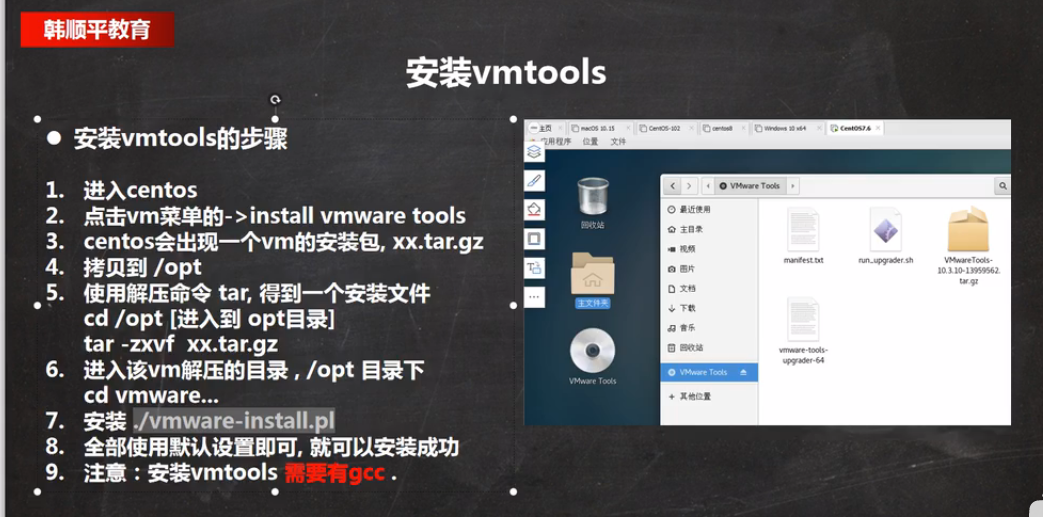
选择 VM 安装vmtools
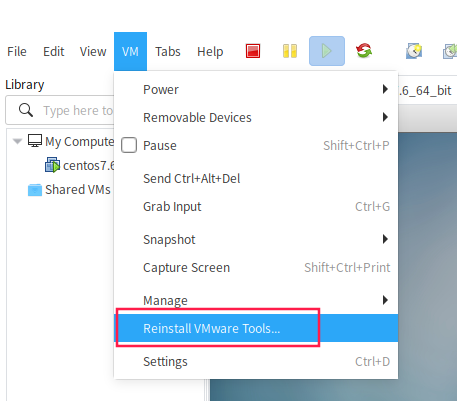
如果为灰色不能点,请参考下面的连接
https://blog.csdn.net/qq_21956483/article/details/80874182 解决“重新安装vmware-tools”灰色而无法安装的问题
桌面会出现一个光驱,打开
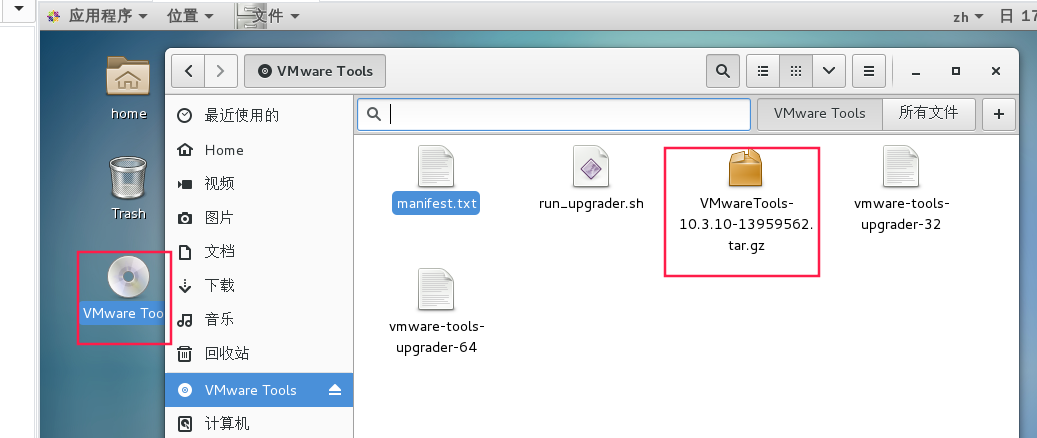
把 VMwareTools-10.3.10-13959562.tar.gz 复制到opt下
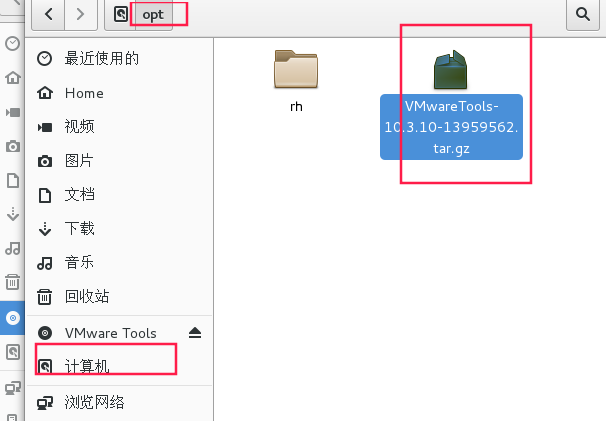
[root@centos7 opt]# tar -zxvf VMwareTools-10.3.21-14772444.tar.gz #解压
[root@centos7 vmware-tools-distrib]# ./vmware-install.pl #安装
安装成功提示
Uninstalling the tar installation of VMware Tools.
Stopping services for VMware Tools
Stopping vmware-tools (via systemctl): [ 确定 ]
The removal of VMware Tools 10.3.21 build-14772444 for Linux completed
successfully. Thank you for having tried this software.
设置共享文件夹(前题是需要安装VMwareTools-10.3.10-13959562.tar.gz)
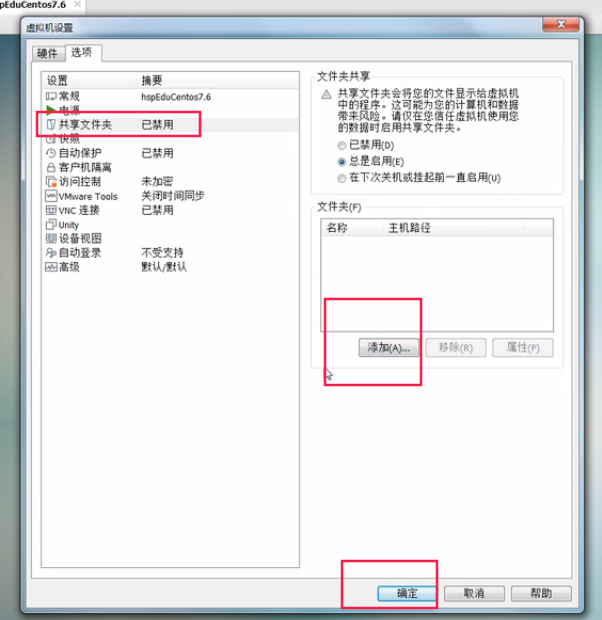
找到要共享的
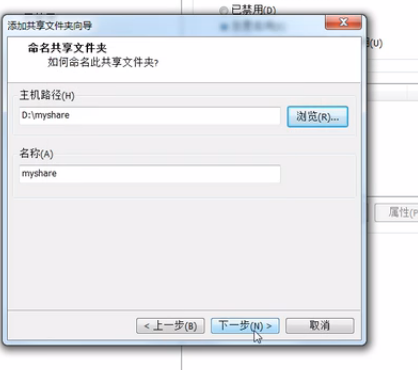
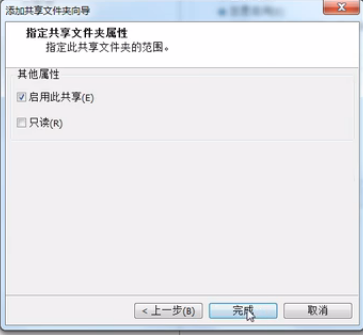
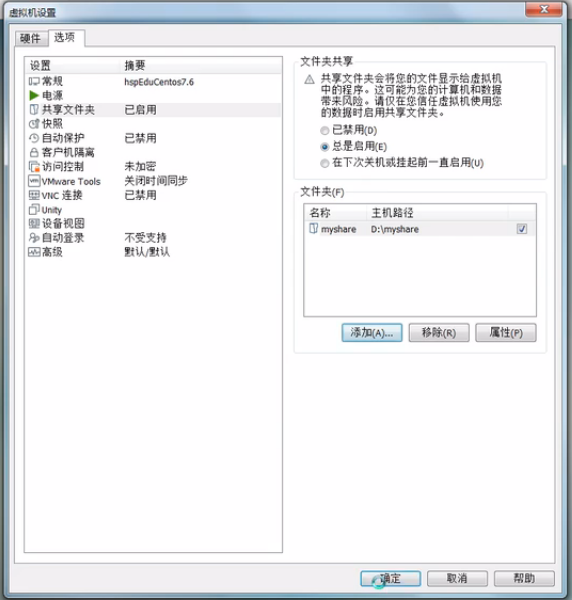
虚拟机里找到共享的文件夹
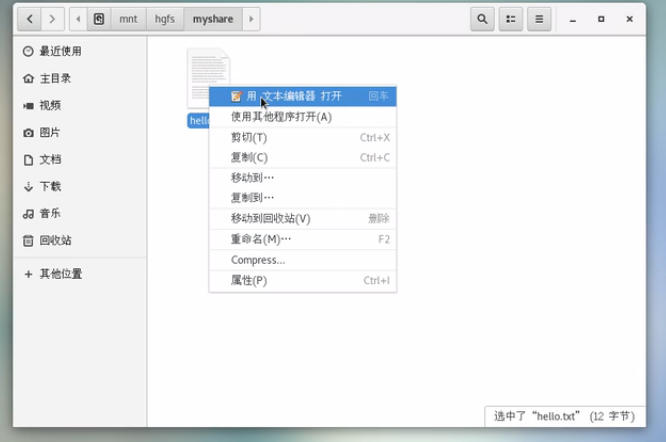
如果设置好共享文件夹,在 /mnt/hgfs 里还是看不到,就参考下面连接里的方法解决
[root@centos7 mnt]# vmware-hgfsclient
golang
[root@centos7 mnt]# mount -t vmhgfs .host:/golang /mnt/hgfs
mount: unknown filesystem type 'vmhgfs'
报错:mount: unknown filesystem type 'vmhgfs'
使用VMware虚拟机,报错:mount: unknown filesystem type 'vmhgfs'
永久设置共享挂载
vim ~/.bashrc
写入下面的内容
vmhgfs-fuse .host:/ /mnt/hgfs
source /etc/profile
参考文章:
https://blog.csdn.net/blyen/article/details/90512850
解决方法:命令
vmhgfs-fuse .host:/ /mnt/hgfs
解决过程记录如下:
[root@centos7 mnt]# mount -t vmhgfs .host:/golang /mnt/hgfs
mount: unknown filesystem type 'vmhgfs'
[root@centos7 mnt]# ls hgfs/
[root@centos7 mnt]# vmhgfs-fuse .host:/ /mnt/hgfs
Command 'vmhgfs-fuse' not found, but can be installed with:
apt install open-vm-tools
[root@centos7 mnt]# apt install open-vm-tools
[root@centos7 mnt]# vmhgfs-fuse .host:/ /mnt/hgfs
[root@centos7 mnt]# ls
hgfs
[root@centos7 mnt]# ls hgfs/
golang
[root@centos7 mnt]# cd hgfs/golang/
[root@centos7 golang]# ll
total 0
drwxrwxrwx. 1 root root 0 Dec 10 16:40 bin
drwxrwxrwx. 1 root root 0 Nov 10 17:09 pkg
drwxrwxrwx. 1 root root 0 Nov 10 19:33 src
ok了
解决:
拟机与主机共享文件夹hgfs文件普通用户不能访问问题
https://www.cnblogs.com/haima/p/15109922.html
参考文档:
windows安装cetos7过程
参考下面连接:
https://blog.csdn.net/babyxue/article/details/80970526
CentOS 7.6 桥接方式上网
虚拟机网络连接主要有三种方式:桥接,NAT,仅主机模式。
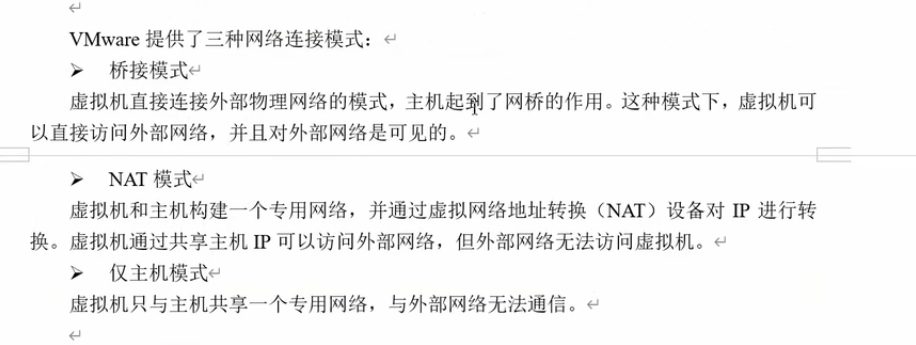
1.桥接模式上网
主机和虚拟机互通,主机可以上外网,虚拟机也能上外网。
虚拟机和主机在同一个局域网网段,c段都一样,最后一个段不一样,2-254之间
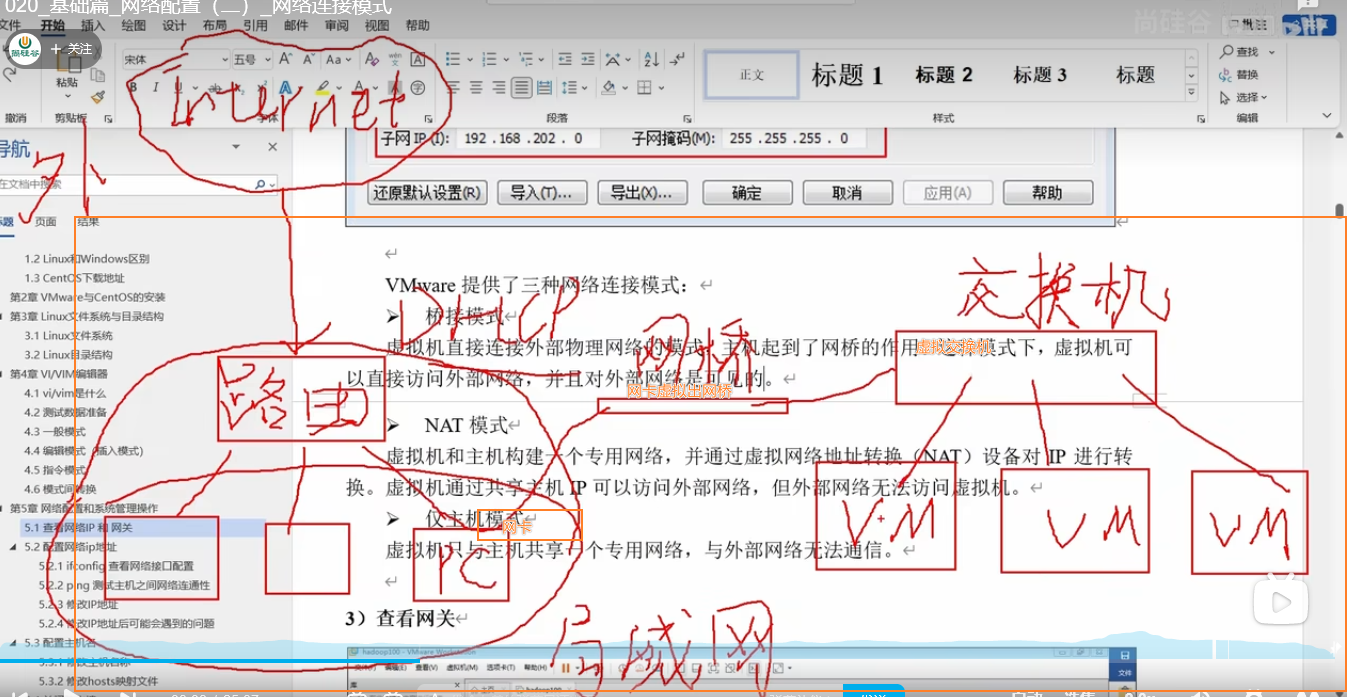
2.NAT模式上网
主机和虚拟机互通,主机可以上外网,虚拟机也能上外网。
虚拟机虚拟出一个局域网,主机通过VMnet8 的配置一个虚拟机网络中的ip 和虚拟机互通网络。
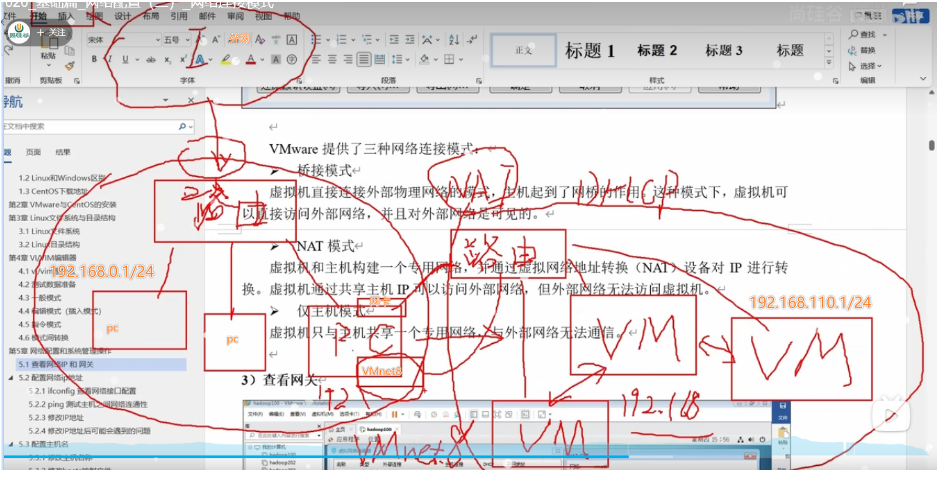
3.仅主机模式上网
主机和虚拟机互通,主机可以上外网,虚拟机不能上外网。
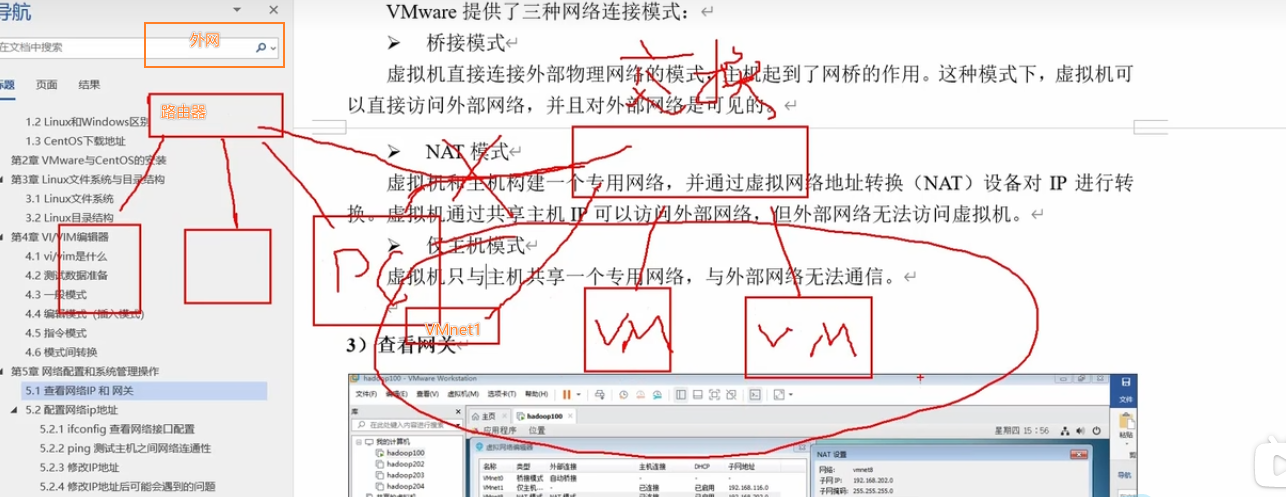
选择桥接上网
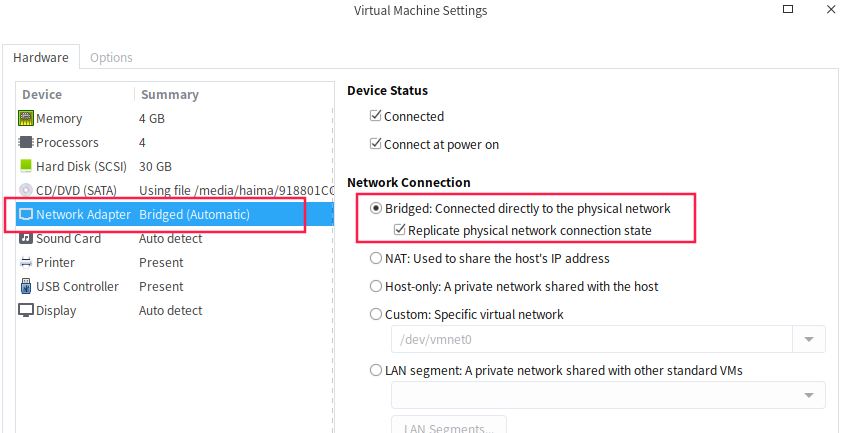
配置静态IP
参考下面的网址:
https://blog.csdn.net/qq_39689711/article/details/105121553
编辑这个文件
vim /etc/sysconfig/network-scripts/ifcfg-ens33
TYPE="Ethernet"
BOOTPROTO="static" # static,静态ip,而不是dhcp,自动获取ip地址
DEFROUTE="yes"
PEERDNS="yes"
PEERROUTES="yes"
IPV4_FAILURE_FATAL="no"
IPV6INIT="yes"
IPV6_AUTOCONF="yes"
IPV6_DEFROUTE="yes"
IPV6_PEERDNS="yes"
IPV6_PEERROUTES="yes"
IPV6_FAILURE_FATAL="no"
IPV6_ADDR_GEN_MODE="stable-privacy"
NAME="ens33"
UUID="f403e3f0-d2c8-4dc6-ae12-36f1a32b6cbf"
DEVICE="ens33"
ONBOOT="yes" #开机启用网络配置。
IPADDR=192.168.0.253 #设置我想用的静态ip地址,要和物理主机在同一网段
GATEWAY=192.168.0.1 #网关和物理主机一样
NETMASK=255.255.255.0 #子网掩码即(255.255.255.0),和物理主机一样就可以了
DNS1=8.8.8.8 #谷歌DNS
DNS2=202.106.0.20
配置完IP,保存退出后,还需要重启网卡
使用:systemctl restart network 或者 service network restart 重启网卡
[root@HmEduCentos01 ~]# service network restart
Restarting network (via systemctl):
[ 确定 ]
[root@HmEduCentos01 ~]# ping baidu.com
PING baidu.com (220.181.38.148) 56(84) bytes of data.
64 bytes from 220.181.38.148 (220.181.38.148): icmp_seq=1 ttl=46 time=18.9 ms
64 bytes from 220.181.38.148 (220.181.38.148): icmp_seq=2 ttl=46 time=7.78 ms
到此已经通过了
如果已经和物理window网卡设置了相同的网段了,还是ping不通外网,
可能就是桥接的物理网卡不对,我们的笔记本里有无线和有有网卡,虚拟机默认是自动选择的,可能选择错误,
解决办法:
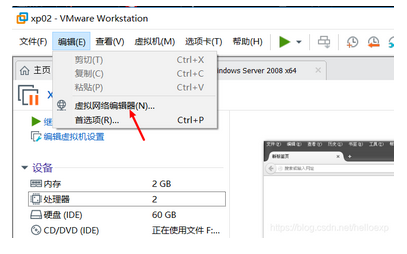
选择自己笔记本物理上网的网卡(如果您是用wifi上网的,就选择无线网卡)
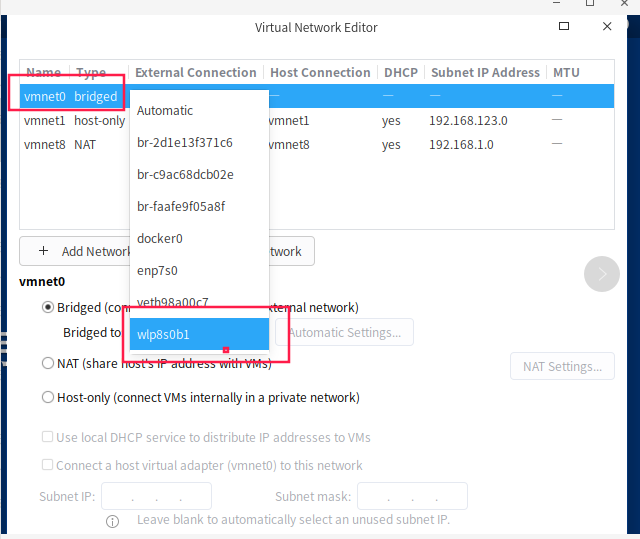
设置完后,还是要重启一下网卡
service network restart
具体可以参考下面的连接
https://blog.csdn.net/helloexp/article/details/84787019
Net方式上网
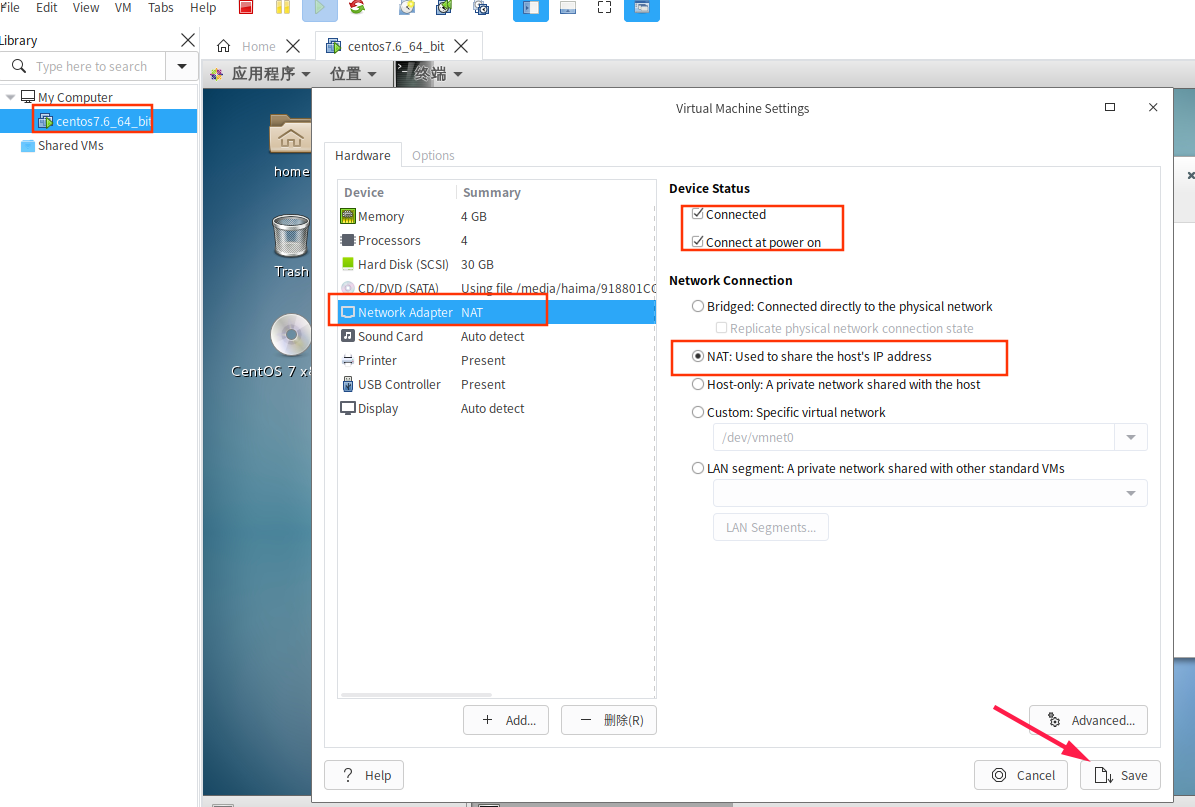
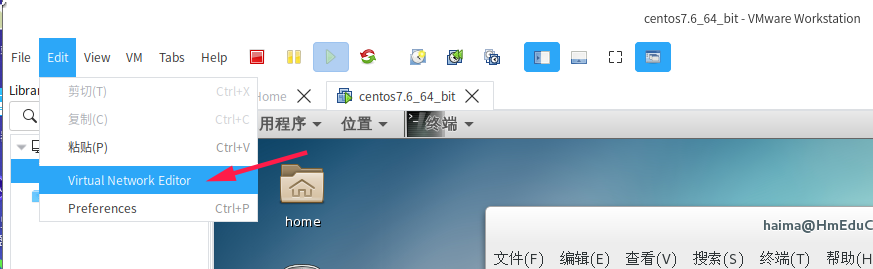
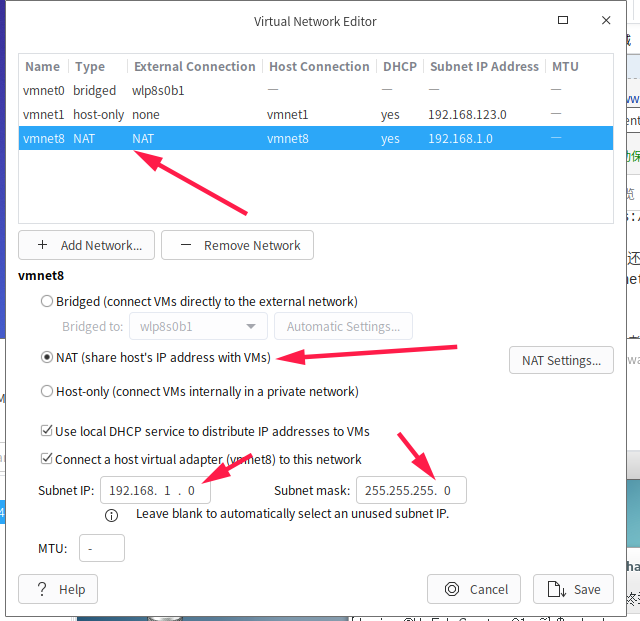
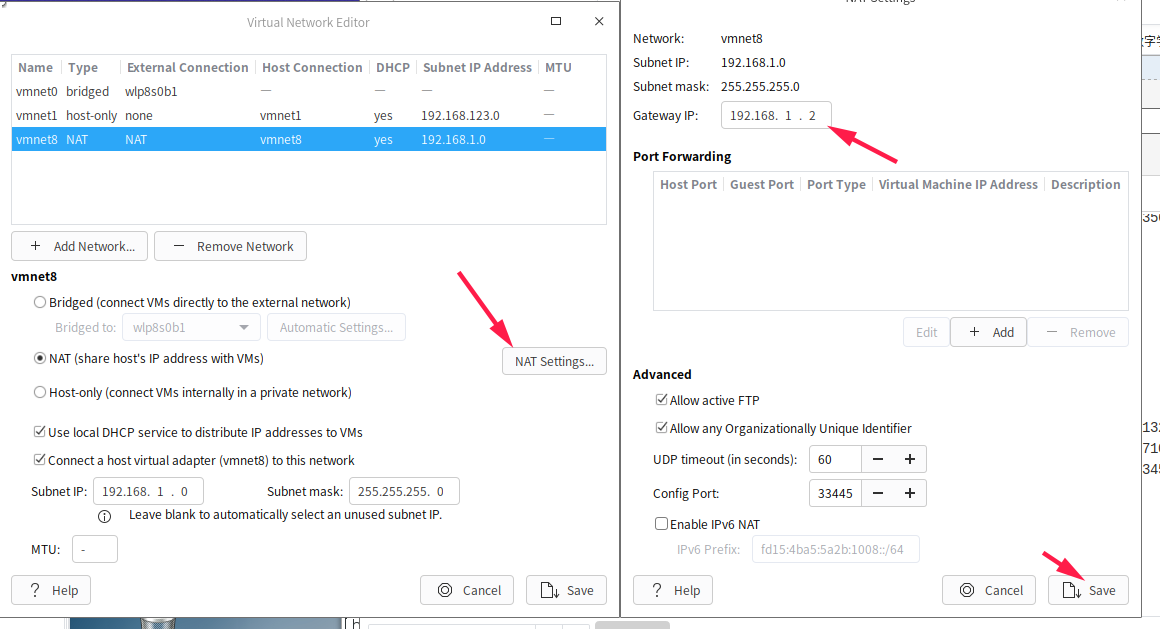
编辑这个文件
vim /etc/sysconfig/network-scripts/ifcfg-ens33
TYPE="Ethernet"
BOOTPROTO="static" # static,静态ip,而不是dhcp,自动获取ip地址
DEFROUTE="yes"
PEERDNS="yes"
PEERROUTES="yes"
IPV4_FAILURE_FATAL="no"
IPV6INIT="yes"
IPV6_AUTOCONF="yes"
IPV6_DEFROUTE="yes"
IPV6_PEERDNS="yes"
IPV6_PEERROUTES="yes"
IPV6_FAILURE_FATAL="no"
IPV6_ADDR_GEN_MODE="stable-privacy"
NAME="ens33"
UUID="f403e3f0-d2c8-4dc6-ae12-36f1a32b6cbf"
DEVICE="ens33"
ONBOOT="yes" #开机启用网络配置。
IPADDR=192.168.1.130 #设置我想用的静态ip地址,要和物理主机在同一网段
GATEWAY=192.168.1.2 #网关和物理主机一样
NETMASK=255.255.255.0 #子网掩码即(255.255.255.0),和物理主机一样就可以了
DNS1=192.168.1.2 #谷歌DNS
DNS2=144.144.144.144x
配置完IP,保存退出后,还需要重启网卡
使用:systemctl restart network 或者 service network restart 重启网卡
[root@HmEduCentos01 haima]# systemctl restart network
[root@HmEduCentos01 haima]# ping baidu.com
PING baidu.com (220.181.38.148) 56(84) bytes of data.
64 bytes from 220.181.38.148 (220.181.38.148): icmp_seq=1 ttl=128 time=8.71 ms
64 bytes from 220.181.38.148 (220.181.38.148): icmp_seq=2 ttl=128 time=19.3 ms
到此已经通过了
查看ip地址
ifconfig 或者 ip addr
如果重启报下面的错误:
Error:Failed to start LSB: Bring up/down networking
解决方法
参考下面的文档:
修改MAC地址成功解决
https://blog.csdn.net/F2001523/article/details/112545643
ping 不通win10宿主机ip,简单解决方式:关闭主机的防火墙,即可,关闭win10的防火墙
可以参考下面的连接配置
https://www.cnblogs.com/kkxwze/p/12763615.html
CentOS 7.0默认使用的是firewall作为防火墙
查看防火墙状态
firewall-cmd --state
停止firewall
systemctl stop firewalld.service
禁止firewall开机启动
systemctl disable firewalld.service
如果是复制的出来的系统,
uuid是一样的
通过下面的命令生成新的随机uuid
uuidgen
然后再写入静态配置文件里
vim /etc/sysconfig/network-scripts/ifcfg-ens33
然后再重启网卡.
可以通过下面两个命令查看是否生效
nmcli connection show
nmcli device show ens33
如果还是上不了网,可以把系统从vmware中列移除,再加载进来,
1.移除
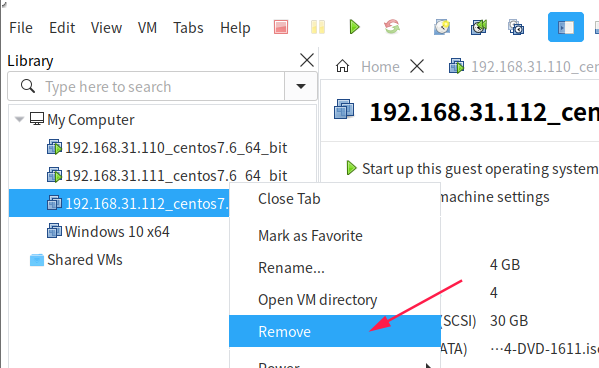
2.确认从列表移除
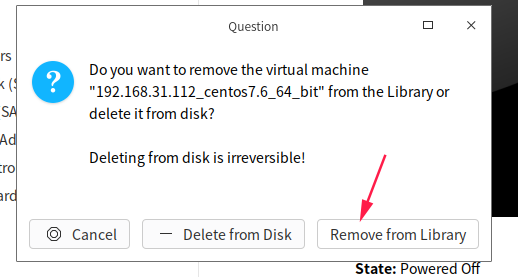
3.打开镜像
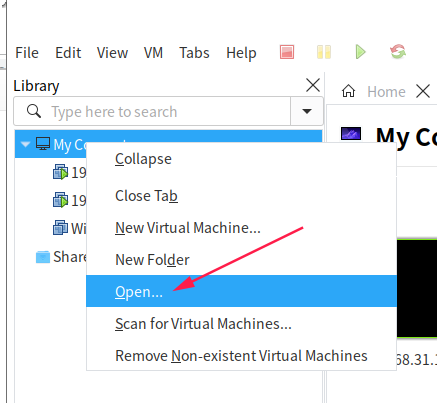
4.选择打开的镜像文件
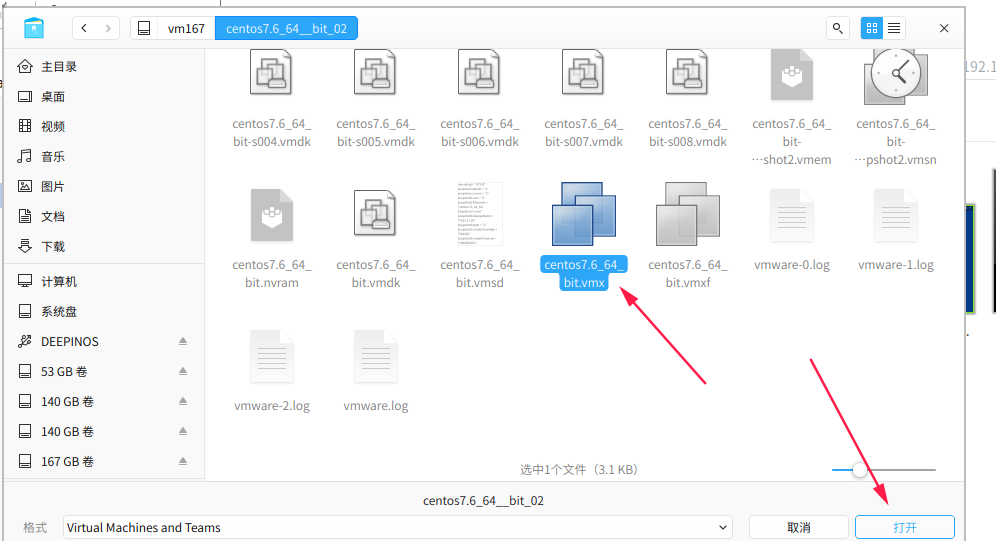
5.启动系统
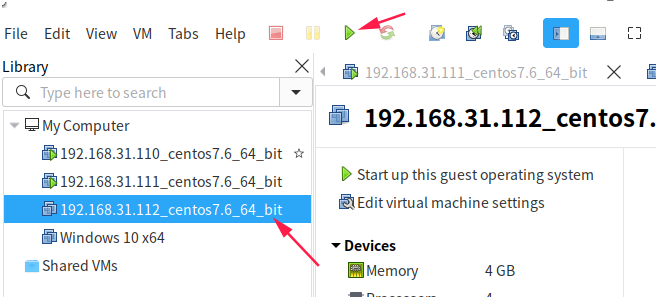
6.选择复制过来的系统,进入系统后就可以正常上网了
Ubuntu虚拟机实现与主机之间复制粘贴
https://www.pianshen.com/article/24571932145/
sudo apt-get autoremove open-vm-tools
sudo apt-get install open-vm-tools
sudo apt-get install open-vm-tools-desktop
输完重启虚拟机即可实现复制粘贴功能。
安装基本命令
yum -y install vim wget curl net-tools lsof zip unzip
远程连接软件:
- MobaXterm远程连接软件
- finalshell
- xshell



【推荐】国内首个AI IDE,深度理解中文开发场景,立即下载体验Trae
【推荐】编程新体验,更懂你的AI,立即体验豆包MarsCode编程助手
【推荐】抖音旗下AI助手豆包,你的智能百科全书,全免费不限次数
【推荐】轻量又高性能的 SSH 工具 IShell:AI 加持,快人一步
· 10年+ .NET Coder 心语,封装的思维:从隐藏、稳定开始理解其本质意义
· .NET Core 中如何实现缓存的预热?
· 从 HTTP 原因短语缺失研究 HTTP/2 和 HTTP/3 的设计差异
· AI与.NET技术实操系列:向量存储与相似性搜索在 .NET 中的实现
· 基于Microsoft.Extensions.AI核心库实现RAG应用
· TypeScript + Deepseek 打造卜卦网站:技术与玄学的结合
· 阿里巴巴 QwQ-32B真的超越了 DeepSeek R-1吗?
· 【译】Visual Studio 中新的强大生产力特性
· 10年+ .NET Coder 心语 ── 封装的思维:从隐藏、稳定开始理解其本质意义
· 【设计模式】告别冗长if-else语句:使用策略模式优化代码结构
2019-11-10 安装echo框架
2019-11-10 gin框架博客实战教程2019web页面开发go语言实战博客开发