CentOS 7.3最小系统安装KVM
一、准备工作
安装wget和vim
yum install -y wget vim
修改yum源为阿里源
wget -O /etc/yum.repos.d/CentOS-Base.repo http://mirrors.aliyun.com/repo/Centos-7.repo
sed -i 's/$releasever/7/g' /etc/yum.repos.d/CentOS-Base.repo
yum clean all
yum makecache
检查是否支持虚拟化
egrep '(vmx|svm)' /proc/cpuinfo
关闭SELinux,将 /etc/sysconfig/selinux 中的 SELinux=enforcing 修改为 SELinux=disabled
安装系统基本包
yum install epel-release net-tools vim unzip zip wget ftp -y
[root@xuegod72 ~]# yum grouplist "virtualization Host" -y
Loaded plugins: fastestmirror
There is no installed groups file.
Maybe run: yum groups mark convert (see man yum)
Loading mirror speeds from cached hostfile
* base: mirrors.aliyun.com
* epel: mirrors.ustc.edu.cn
* extras: mirrors.aliyun.com
* updates: mirrors.aliyun.com
Available Environment Groups:
Virtualization Host
Done
[root@xuegod72 ~]# yum list virt-manager xorg-x11-xauth
Loaded plugins: fastestmirror
Loading mirror speeds from cached hostfile
* base: mirrors.aliyun.com
* epel: mirrors.ustc.edu.cn
* extras: mirrors.aliyun.com
* updates: mirrors.aliyun.com
Available Packages
virt-manager.noarch 1.4.0-2.el7 base
xorg-x11-xauth.x86_64 1:1.0.9-1.el7 base
[root@xuegod72 ~]# yum groupinstall "Virtualization Host" -y
[root@xuegod72 ~]# yum install -y virt-manager xorg-x11-xauth
[root@xuegod72 ~]# yum install -y xorg-x11-font-utils xorg-x11-server-utils xorg-x11-utils xorg-x11-xauth
二、安装桌面(可选)
yum groupinstall "DevelopmentTools"
yum groupinstall "Virtualization" "Virtualization Client""Virtualization Platform"
yum -y groupinstall "X Window System"
yum -y groupinstall "GNOME Desktop"
早版本中可能是这个名字"GNOME Desktop Environment",使用yum grouplist可以查看可用的组
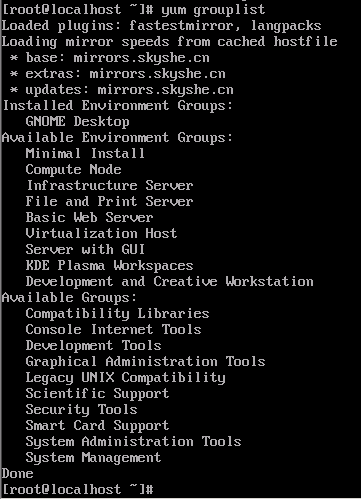
这里是“GNOME Desktop”,所以使用命令yum -y groupinstall "GNOME Desktop" 安装
yum -y groupinstall chinese-support (这个是中文包)如果最小化安装时选择中文包,这里可以不装。
三、安装KVM虚拟机
(一)使用virt-manager安装
[root@xuegod72 ~]# vrit-manager
出现虚拟机管理器界面
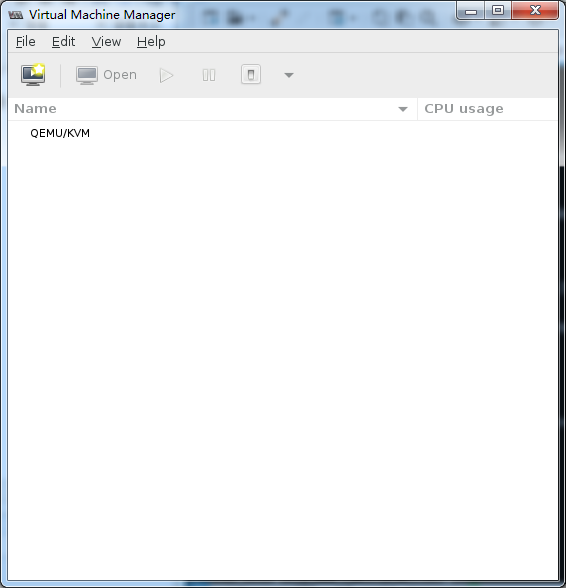
在QEMU/KVM那儿鼠标右键,选择New
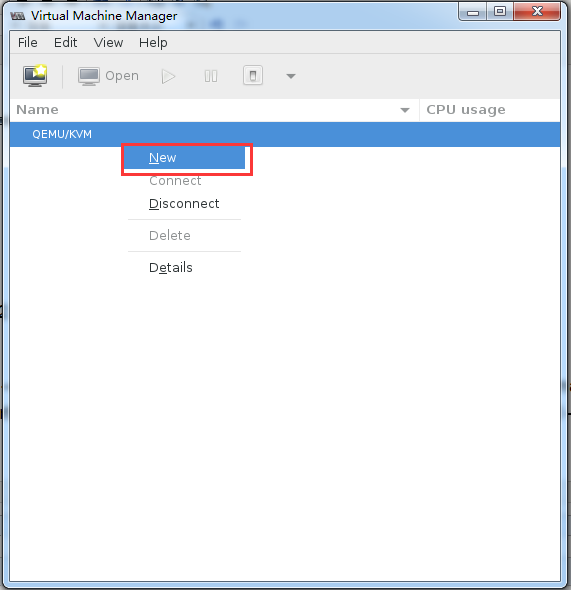
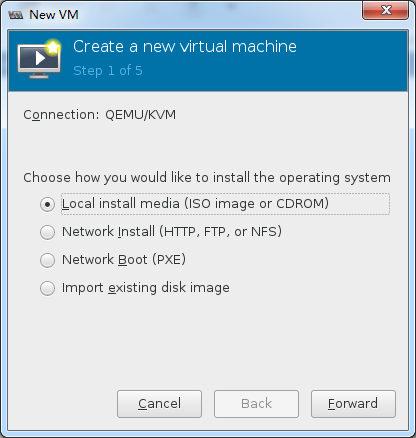
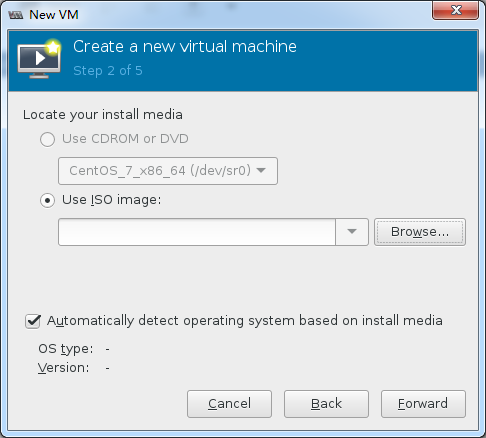
这里可以先传一个镜像文件到/var/lib/libvirt/images路径下,点 "Browse"就可以看到
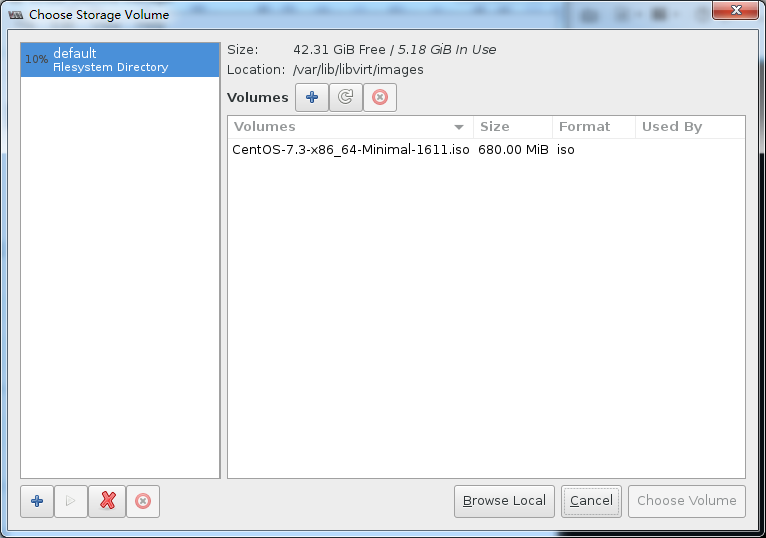
点 + 号,创建磁盘
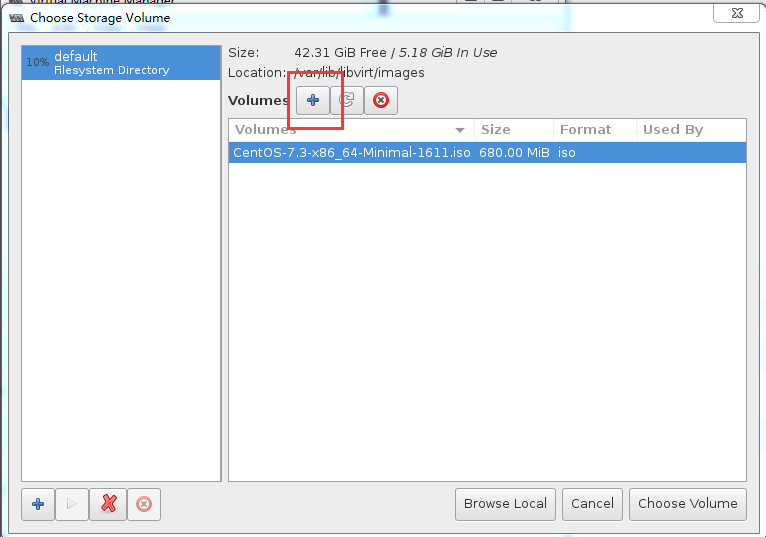
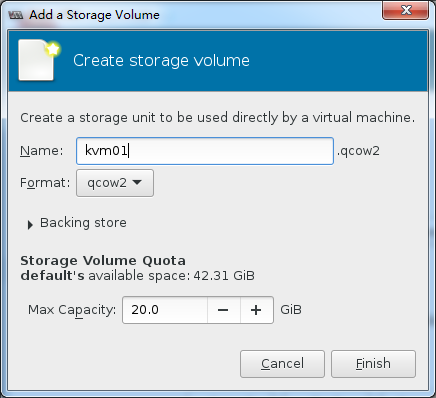
选择上传的镜像
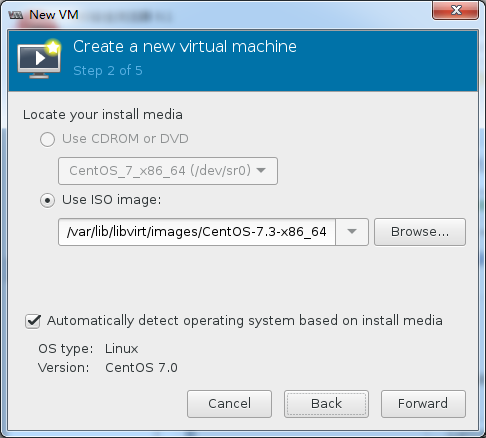
设置内存和CPU
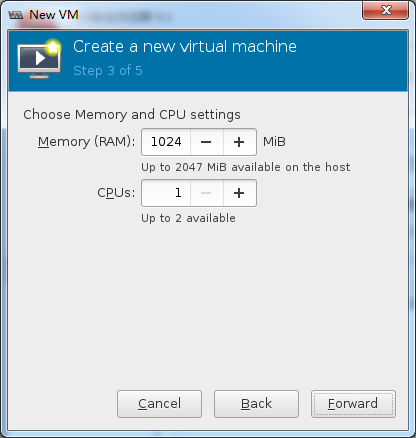
这里选择刚创建的虚拟磁盘
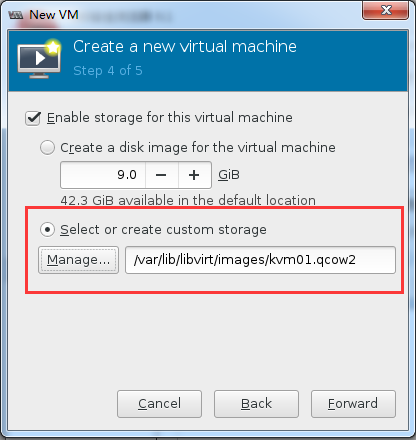
设置KVM名称和网络
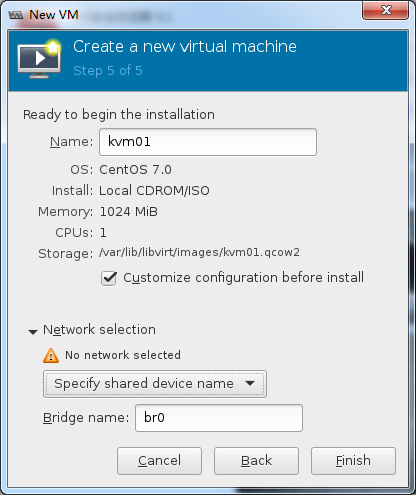
设置Display Spice如下
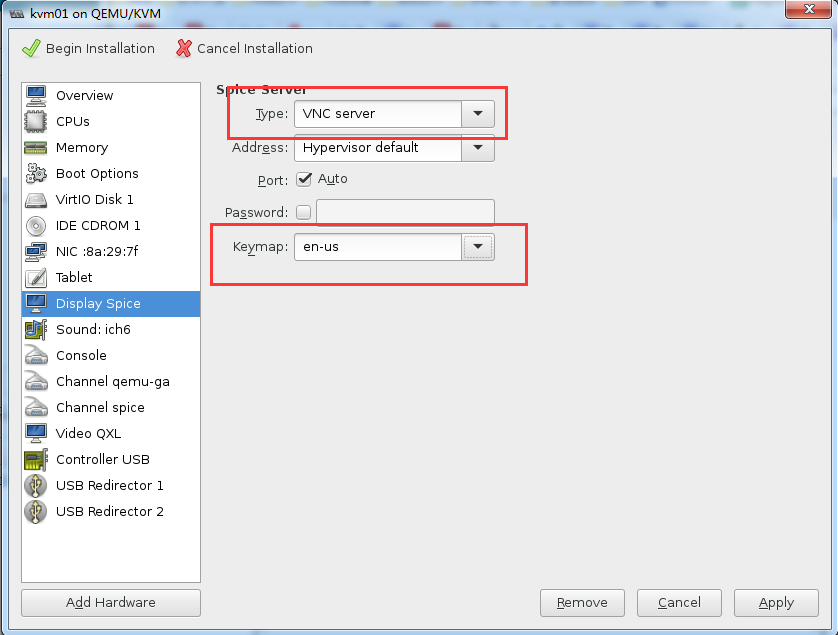
Apply之后点击 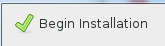
开始安装
注: KVM安装完成后可能ping不通外网,但是可以上网(可以使用yum安装软件)
(二)文本字符安装
安装 vnc客户端软件,方便远程连接正在安装中的虚拟机界面:
[root@xuegod72 ~]# yum install tigervnc -y
创建硬盘
[root@vm1 images]# qemu-img create -f qcow2 /var/lib/libvirt/images/kvm01.img 20G
安装kvm
[root@vm1 images]# virt-install --name=kvm01 --ram 6144 --vcpus=2 --disk path=/var/lib/libvirt/images/kvm01.img,format=qcow2,size=20 --network bridge=br0 --os-type=linux --cdrom /var/lib/libvirt/images/CentOS-7-x86_64-Minimal-1611.iso --vnc --vnclisten=0.0.0.0 --vncport=5900
安装时连接KVM方法一:
[root@xuegod72 ~]# vncviewer 127.0.0.1
注:KVM中的vnc默认绑定的是本机127.0.0.1,如果其他机器想用vnc客户端访问这台kvm服务器正在安装的虚拟机,需要把vnc绑定到服务器的IP地址或者绑定到全局0.0.0.0
修改vnc监听IP地址为0.0.0.0,即本机所有的IP地址都监听5900端口
[root@xuegod72 ~]# vim /etc/libvirt/qemu.conf
将第12行的注释取消掉
vnc_listen = "0.0.0.0"
重启服务
[root@xuegod72 ~]# systemctl restart libvirtd
方法二:在windows系统上安装vncviewer 客户端连接
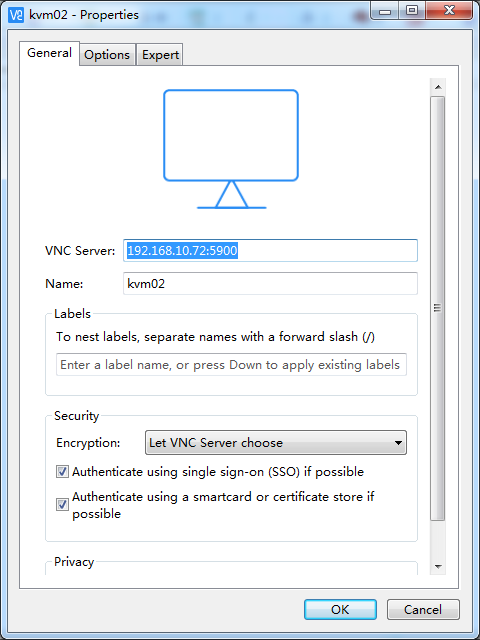
Expert选项卡ColorLevel选项修改为rgb222
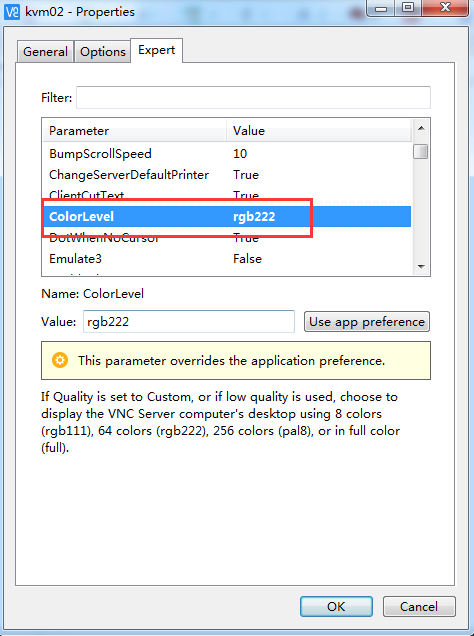
修改KVM监听的端口
修改kvm.xml
<graphics type='vnc' port='5900' autoport='no' listen='0.0.0.0'>
<listen type='address' address='0.0.0.0'/>
</graphics>
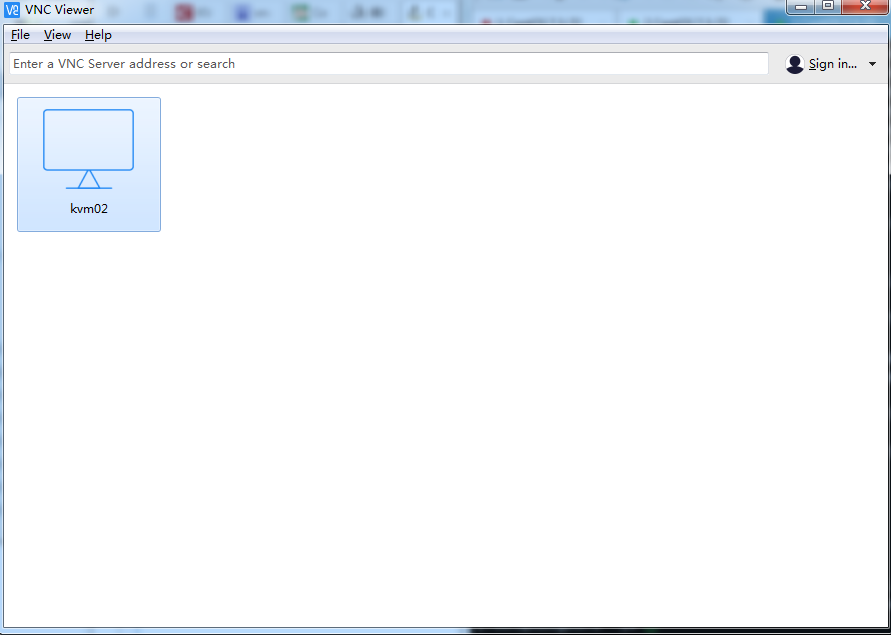
双击就可以连接

创建快照
[root@vm1 images]# virsh snapshot-create kvm01
查看快照
[root@vm1 images]# virsh snapshot-list kvm01
Name Creation Time State
------------------------------------------------------------
1502871731 2017-08-16 16:22:11 +0800 shutoff
恢复快照
[root@vm1 images]# virsh domstate kvm01

