VM安装CentOS7步骤
VM15下载,在360软件管家就可以下载
CentOS7下载地址:http://mirror.bit.edu.cn/centos/7.6.1810/isos/x86_64/CentOS-7-x86_64-DVD-1810.iso
1、打开VM,点击新建虚拟机

2、选择典型
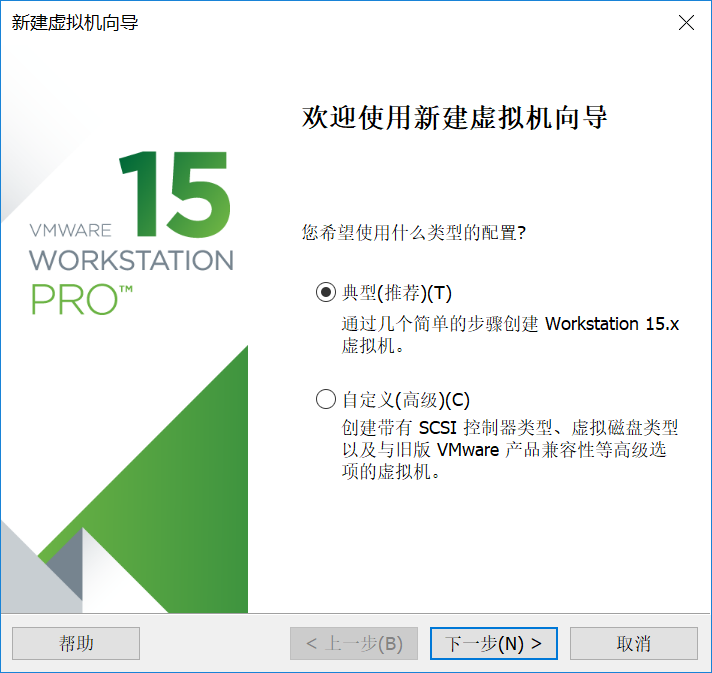
3、选择稍后安装操作系统
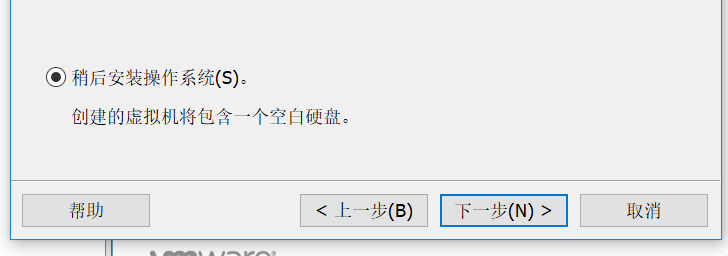
4、选择Linux(L)操作系统,版本选择CentOS 7 65位的操作系统(现在大部分都是64位的系统,32位的都很少见了)
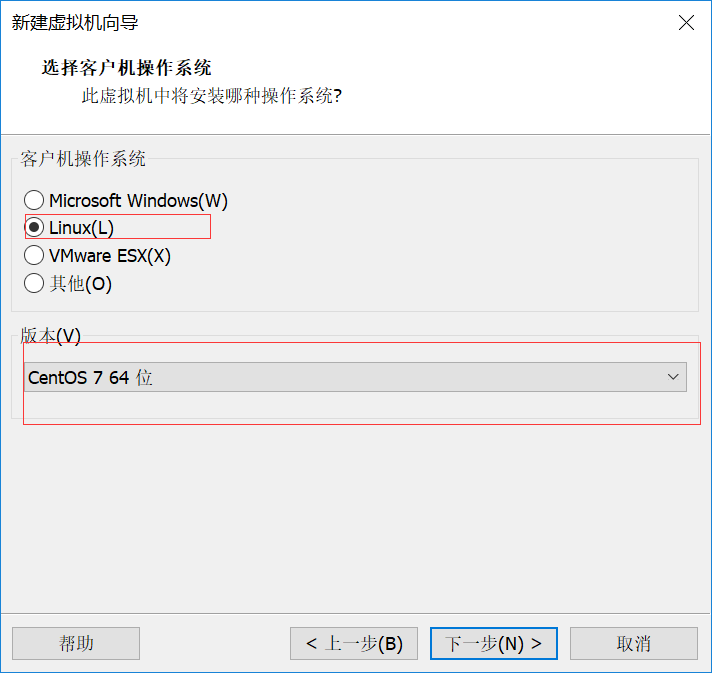
5、虚拟机名称随便写啦自己能看懂就好,位置建议不要安装在C盘(老师说要先建好文件夹,个人习惯在浏览里面建=。=)

6、最大磁盘大小默认是20G建议大点要不怕以后不够用,选择将虚拟磁盘存储位单个文件

7、个人习惯在这里自定义硬件,选择自定义硬件
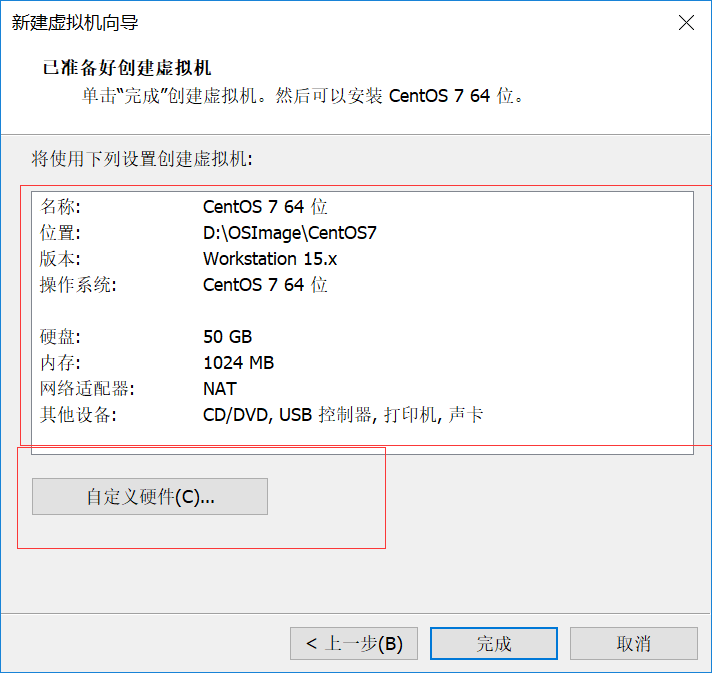
8、内存一般2g就够用,处理器选择2个,DVD光驱这里选择使用ISO文件把我们下好了CentOS7的ISO文件选择进去
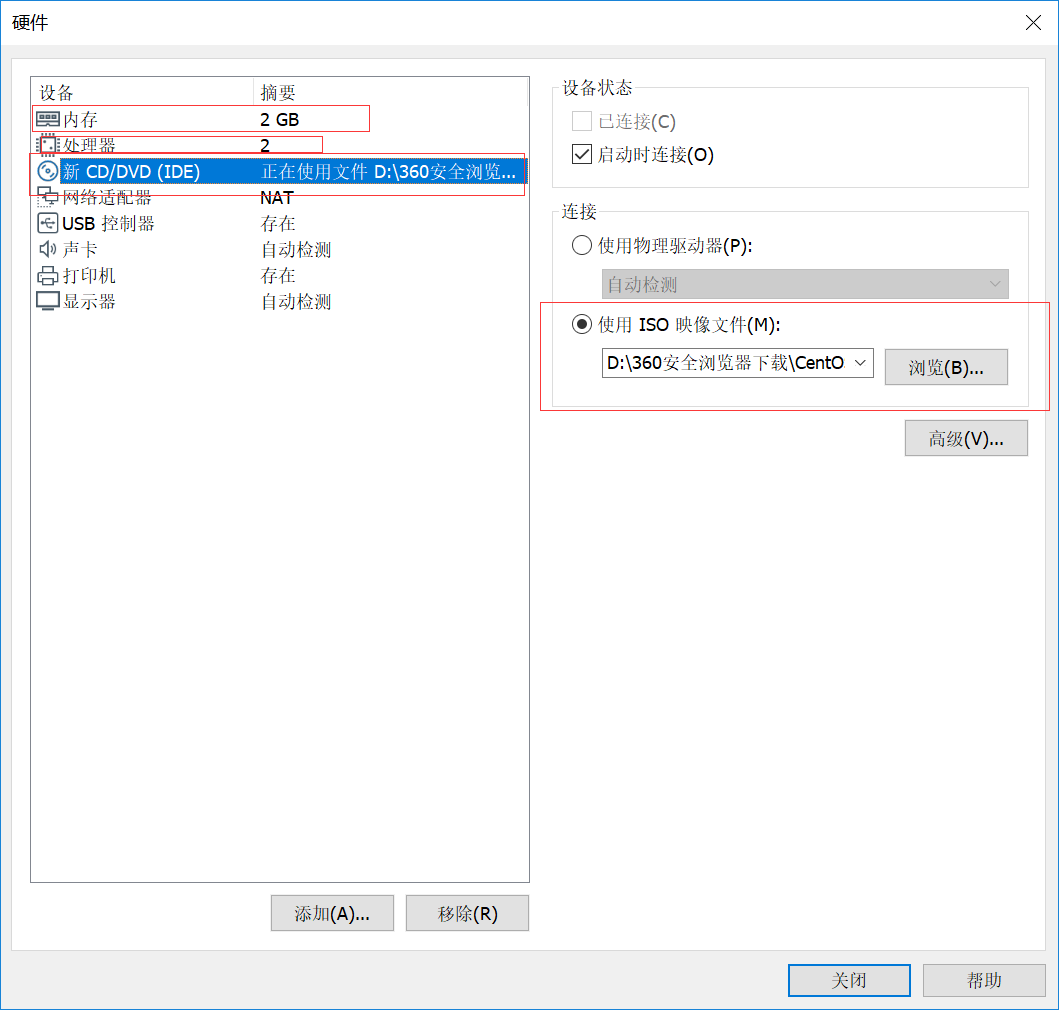
9、点击完成,进去我们添加的CentOS7虚拟机,点击开启此虚拟机

现在我们已经安装完了CentOS7的虚拟机 ,下面我们来配置CentOS
选择第一个第二个都差不多,不影响使用,键盘上下键控制上下,enter确定
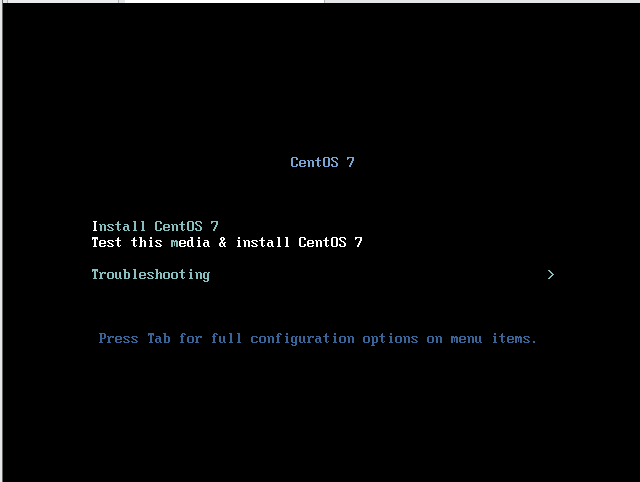
选择语言,英文好的可以选择英文,反正我选汉语=。=

软件选择:在基础设置服务器 基本网页服务器 带GUI的服务器里面,把一些带有数据库的、语言的、php的、java的、mysql的、都给他勾选上
当然不勾也没事,以后实在用也可以在里面安装,最后我们要勾选GNOME桌面,这个是一个图形化的桌面的插件,不用的话就不用勾选
(注:一定要勾选了GNOME桌面之后在点完成,要不进去没有图形化桌面)(安装位置有!的话就点击进去点完成就好了)然后开始安装

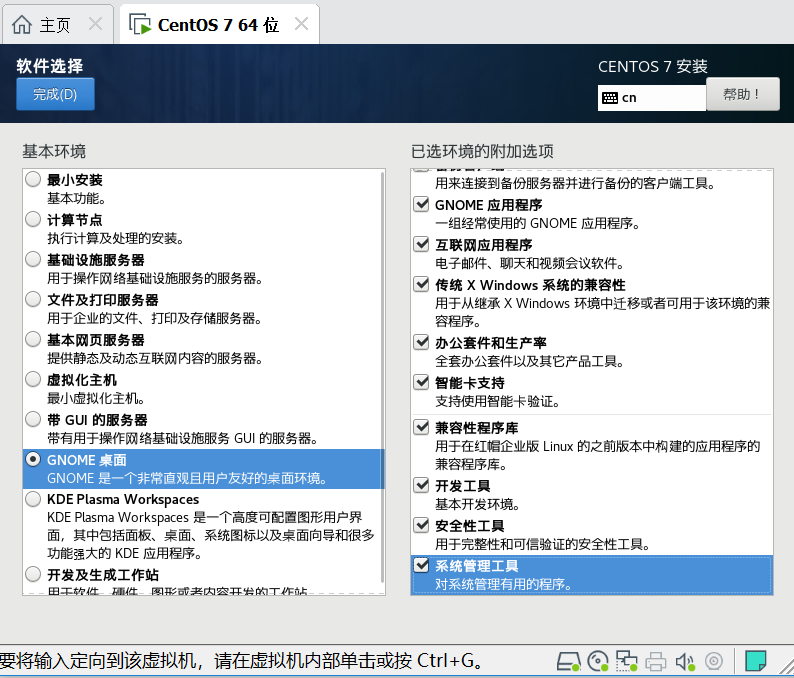
现在已经开始安装了,这里我们设置一下用户和root密码,进去登陆要用的
(注:创建了用户是属于家用户 而设置的ROOT密码属于ROOT 用户 他们两个不是一个用户 root用户要比家用户的权限要高)
(在软件选择那里选择的越少这里安装越快)
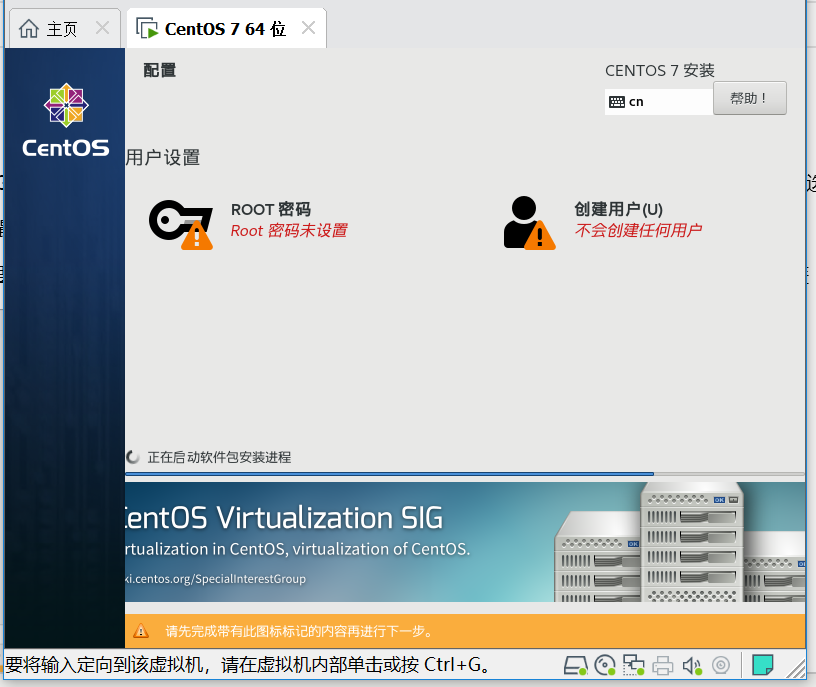
然后点击重启,进去到这个界面说明你已经安装成功了,然后输入密码进入把!
(注:这个界面是图形化界面,不是图形化界面跟这个不一样)
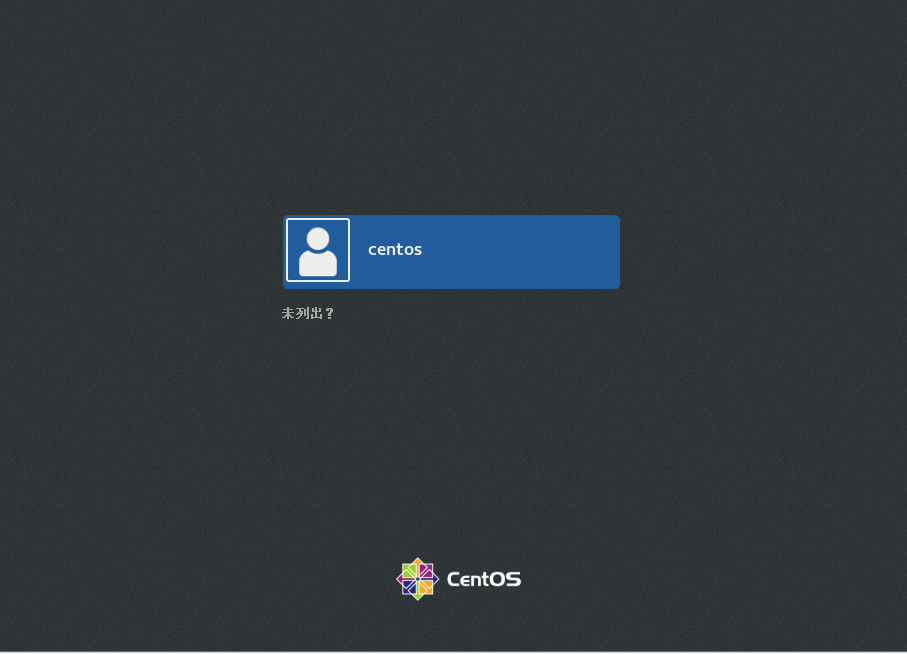
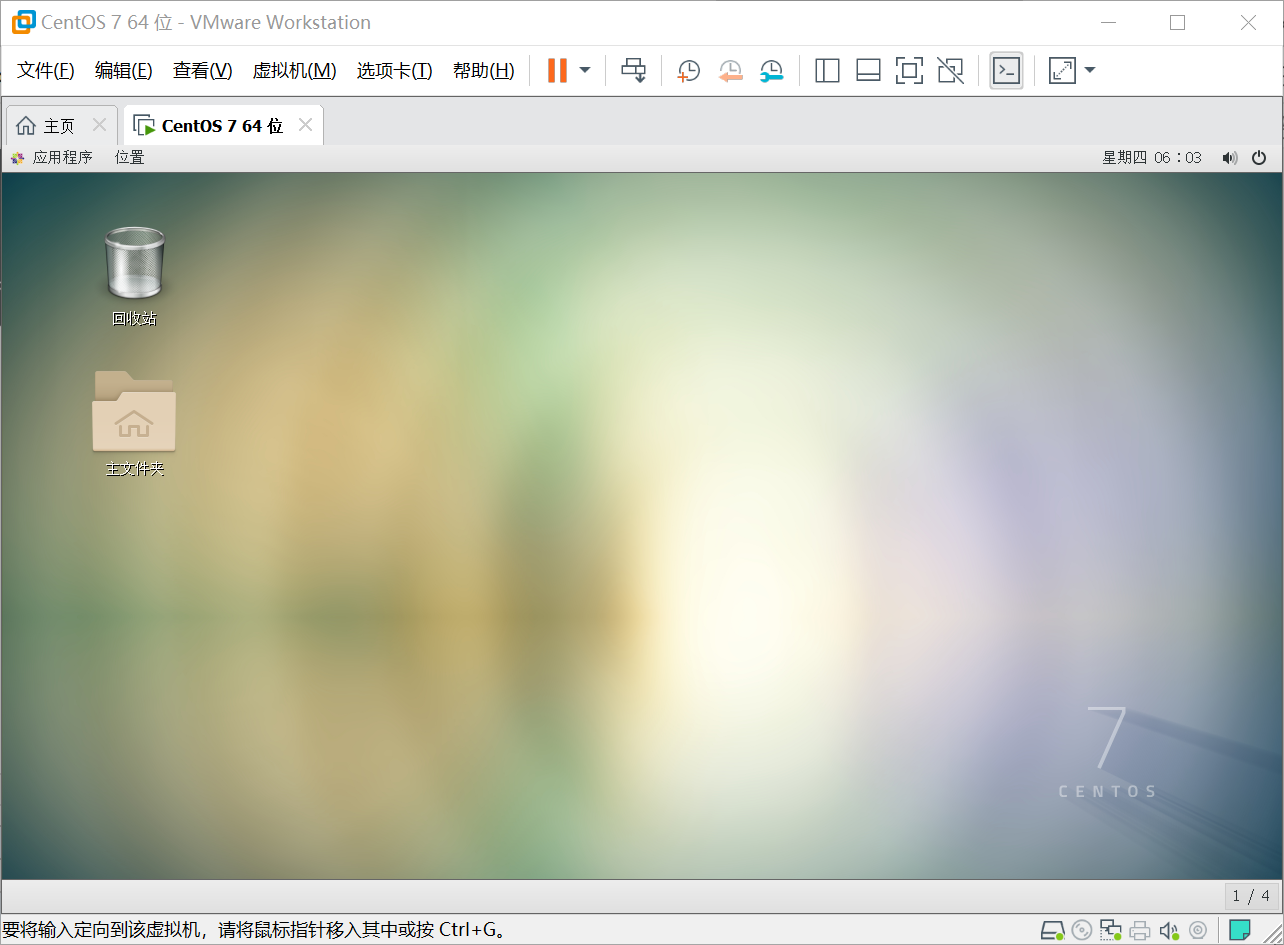
到此已经安装完成。。。拜拜=。=



