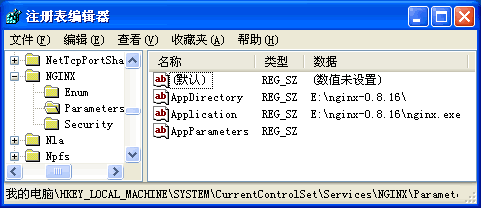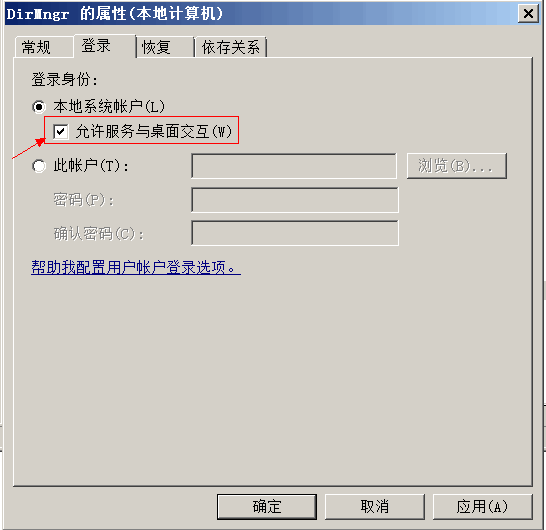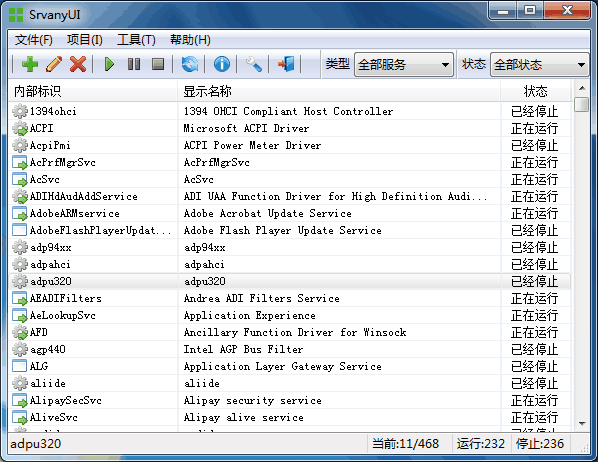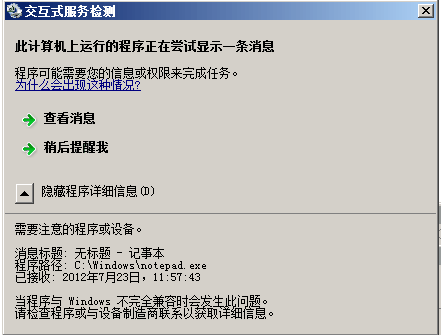使用srvany.exe将任何程序作为Windows服务运行
使用srvany.exe将任何程序作为Windows服务运行
srvany.exe是什么?
srvany.exe是Microsoft Windows Resource Kits工具集的一个实用的小工具,用于将任何EXE程序作为Windows服务运行。也就是说srvany只是其注册程序的服务外壳,这个特性对于我们来说非常实用,我们可以通过它让我们的程序以SYSTEM账户启动,或者实现随机器启动而自启动,也可以隐藏不必要的窗口,比如说控制台窗口等等。
如何获取?
你可以通过下载并安装Microsoft Windows Resource Kits获得或者可以通过我分享的下载地址1(国内线路)、下载地址2(国外线路)得到。
如何使用?
当你获取到srvany后并决定将某程序作为服务启动后,请先将srvany安装为系统服务,具体的安装方法有很多,比如说可以通过Microsoft Windows Resource Kits中另外一个实用的小工具instsrv.exe进行安装(下载地址),将srvany.exe和instsrv.exe拷贝到C:\Windows\System32\后,我们可以通过下面的命令行进行srvany.exe的服务安装:
instsrv ServiceName C:\Windows\System32\srvany.exe
ServiceName即你自己定义的服务名称,可以是要作为系统服务启动的应用程序的名称。
安装完毕后,我们需要对srvany.exe进行配置,以便于能够加载我们指定的程序,配置的方法是,开始 – 运行 – regedit,打开注册表,定位到下面的路径。
HKEY_LOCAL_MACHINE\SYSTEM\CurrentControlSet\Services\ServiceName
同样的ServiceName是你刚才安装服务时自定义的服务名称。
如果该服务名下没有Parameters项目,则对服务名称项目右击新建项,名称为Parameters,然后定位到Parameters项,新建以下几个字符串值。
名称 Application 值为你要作为服务运行的程序地址。
名称 AppDirectory 值为你要作为服务运行的程序所在文件夹路径。
名称 AppParameters 值为你要作为服务运行的程序启动所需要的参数。
比如这里是个配置实例,我们这里配置的服务名称是NGINX,其余是nginx的安装配置情况。
当然还有一个比较简单的做法,那就是将下面的文本保存为*.reg文件,然后双击导入注册表。
1 2 3 4 5 6 |
Windows Registry Editor Version 5.00 [HKEY_LOCAL_MACHINE\SYSTEM\CurrentControlSet\Services\服务名称\Parameters] "Application"="值为你要作为服务运行的程序地址" "AppDirectory"="值为你要作为服务运行的程序所在文件夹路径" "AppParameters"="值为你要作为服务运行的程序启动所需要的参数" |
2011年7月14日更新
找到微软的官方文章《如何创建用户定义的服务》,大家可以看一看。
2012年2月27日更新
今天有朋友问到将某窗体程序通过srvany作为服务运行的时候,桌面右下角图标和窗体无法显示,这个就涉及到服务的运行方式了,一般服务程序是不包含窗体的,所以系统默认可能会抑制这些服务程序产生的窗体,如果你的服务程序比较特殊,确实需要出现窗体,可以参考下面的办法:
控制面板 – 管理工具 – 服务(或者 开始 – 运行 – services.msc 确认)打开服务管理器,选择你刚刚安装并需要展示窗体的服务,然后右击选择属性,切换到 “登录” 选项卡,勾选上 “允许服务与桌面交互” 然后按确定保存,重启你的服务,看看窗体是否出现了:
2012年7月3日更新
为了大家利用srvany.exe创建自定义服务的方便我特别写了个名叫SrvanyUI的服务创建管理的小工具,大家可以移步这篇文章《SrvanyUI服务管理工具发布》来获得详细信息,这里放个截图:
2012年7月5日更新
找到微软的一篇文章可以参考《故障排除使用 Cmd.exe 的 SrvAny》。
2012年7月23日更新
近期有朋友咨询为什么勾选上 “允许服务与桌面交互”,窗体程序依旧不能显示,其实这个办法只适用于Windows XP或者Windows 2003系列的操作系统,对于以上版本的Windows Vista、Windows 2008、Windows 7以及Windows 2008 R2,微软做了改变,使用了Session 0会话隔离策略,所以再使用这个办法强制服务窗体显示就会出现提示框,只有手动允许后才会出现界面,并且桌面风格也将被更改:
交互式服务检测
此计算机上运行的程序正在尝试显示一条消息
程序可能需要您的信息或权限来完成任务。
关于Vista及高版本Windows交互出现提示框是由Interactive Services Detection服务控制的。禁用此服务将不会出现上述提示框,当然窗体也就不会显示了。
更详细的信息可以参考MSDN的《Interactive Services》文章。
特别注意下面这段:
Important Services cannot directly interact with a user as of Windows Vista. Therefore, the techniques mentioned in the section titled Using an Interactive Service should not be used in new code.
如果要在新的Vista及以上操作系统上显示窗体,我们应当使用新的技术,比如使用WTSSendMessage在用户会话显示对话框,或者将服务程序与窗体分离开来再使用进程通信(推荐)。
关于编程的方法可以参考这篇文章《解决vista和win7在windows服务中交互桌面权限问题:穿透Session 0 隔离》
抱歉的是目前的办法仅限于编程方面的,其他有效的办法我暂时还没有找到。
部分参考文档:
- 《What is Interactive Services Detection and Why is it Blinking at Me?》
- 《How can a Windows service execute a GUI application?》
2012年2月27日更新
对于带参数的命令行方式直接利用srvany.exe创建自定义服务请参考文章《WScript/VBScript命令行参数使用srvany.exe创建自定义服务》。
END