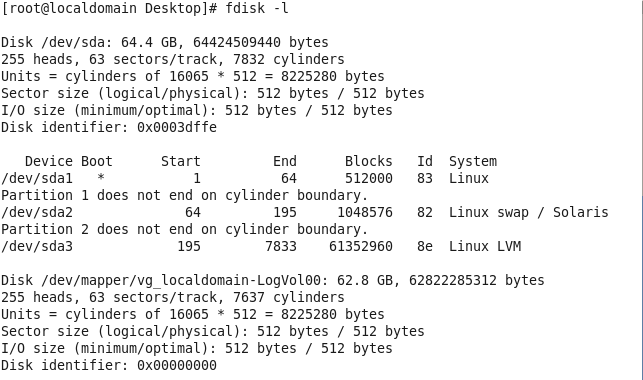虚拟机安装过程
1.虚拟机安装的第一步是,点击左上的:文件-->新建虚拟机。

2.使用配置的时候选择自定义配置。如下图:

3.完成之后跳到虚拟机硬件兼容的选项栏中。如下图:

4.之后跳到安装客户机操作系统。选择第三个选项稍后安装操作系统。如下图:

5.选完之后跳到客户机操作系统选项页面,之后操作系统选择Linux。版本则选择CentOS_64(位)。如下图:

6.选择完成之后跳到命名虚拟机界面,更改一个自己喜欢的虚拟机名称,位置则是虚拟机文件保存的位置。(虽然将虚拟机从控制面板上移除,但是虚拟机的文件还是保存在原来的文件夹当中)

7.之后跳转到为虚拟机指定处理器数量(一般是按实际的情况而定),选好之后选择下一步。

8.之后跳转到选择虚拟机的内存,为虚拟机选择相应的内存。如下图:

9.选择完成虚拟机内存之后为虚拟机选择网络类型。如下图:选择使用网络地址转换

- 网络桥接的含义:桥接是必须存在的网卡。复制物理网卡链接状态,就是网卡的状态信息复制给虚拟机的虚拟网卡。当虚拟机上的网络链接类型是使用桥接的方式进行的,则仅仅能创建一个虚拟机,因为桥接的方式是使用真实存在的网卡,当有两个虚拟机使用一个网卡的时候会报错
- 网络地址转换的含义:使用NAT模式,就是让虚拟机借助NAT(网络地址转换)功能,通过宿主机器所在的网络来访问公网。也就是说,使用NAT模式可以实现虚拟机系统里访问互联网。
- Host-Only模式就是NAT模式去除了虚拟NAT设备,然后使用VMnet1虚拟网卡链接VMnet1虚拟交换机与虚拟机通信,Host-Only模式将虚拟机与外网隔开,使得虚拟机成为一个独立的系统,只能与主机相互通讯
- 不使用网络连接:则可以将虚拟机看成是一座孤岛。完全与外界隔离

上图:网络地址转换的理解图

上图:仅主机模式
10.选择虚拟机的网络链接之后选择I/O类型,此选项则可以使用推荐的方式

11.磁盘的类型则也可以选择推荐的类型

12.磁盘选择页面则是选择创建新虚拟磁盘

- 创建虚拟磁盘:虚拟磁盘由主机文件系统上的一个或多个文件组成,客户机操作系统将其视为单个硬盘。虚拟机磁盘可以在一台主机上或多态主机之间轻松复制或多台主机之间轻松复制或移动。在linux中保存虚拟机的文件夹中是一些文件,假设虚拟机硬盘分得60G,每个文件夹有2G,总共应有30个文件夹,但是实际仅有一般是因为系统需要先预处理,将一部分内容先发给虚拟机,之后剩余的部分当需要的时候则慢慢的增加。
- 使用现有虚拟机磁盘,则是之前已经有一个磁盘,继续使用之前的磁盘。
- 使用物理磁盘:则是使用实际的物理磁盘(真实存在的)。

16.之后点击,编辑虚拟机设备选择CD/DVD。选择使用ISO映像文件。

17.确定之后,开启虚拟机。
18.开机之后连续点击next。之后到达如下图:

19.选择Basic Storage Devices。之后点击下一步。
- Basic Storage Devices:则是使用本地的物理存盘
- Specialized Storage Devices:则是使用额外(购买的服务器)
23.root密码选择完成之后需要为磁盘进行分区。选择Create Custom Layout
24.创建完成之后如下图

其中:首先分500M给/boot,用于开机启动。之后再用1024给swap。分完之后将剩余的空间处理成物理卷,之后在将物理卷做成逻辑组,之后在做成逻辑卷。
25.点击下一步之后到如下图:

27.选择Customize now。选择完成之后需要选择
28.安装到该页面则说明,安装成功。
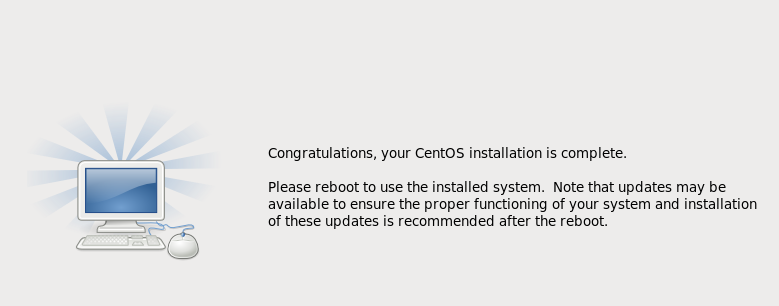
29.等到这个界面的时候说明之前的安装都成功了。
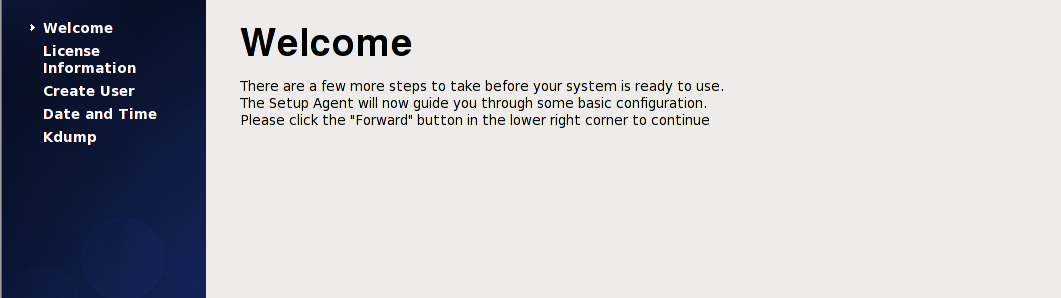
30.到达该界面时候,说明之前的步骤安装都成功了,点击下一步。
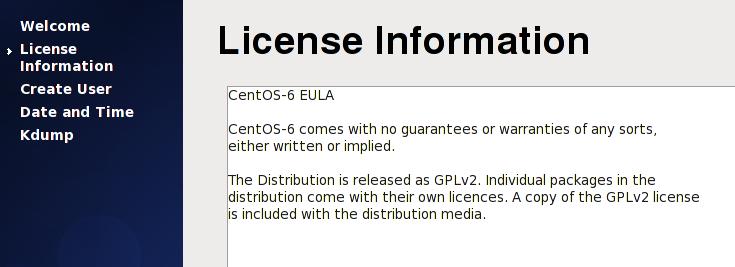
31.到达该界面,之前的所有界面都需要要点击下一步即可。
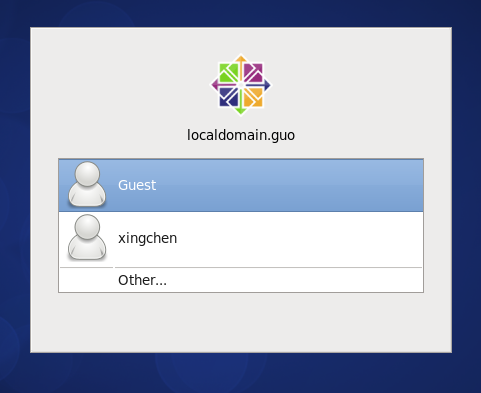
32.使用普通用户登录,如下图:
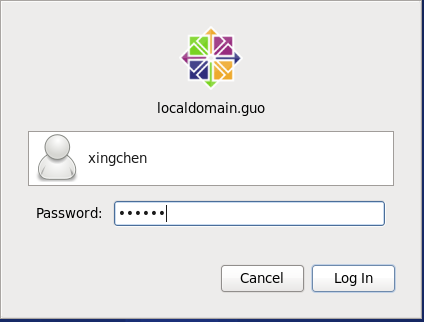
33.使用普通用户登录之后,输入su root,切换到root的用户下,使用fdisk -l,查看结果如下: