freeSSHd 安装和使用
本文尝试帮助工作中需要使用 freeSSHd 的打工人,行文将按照以下顺序:
- 下载和安装
- 配置服务
- 客户端连接
- 注意事项
freeSSHd 是 windows 平台上的一款应用,可提供 ssh sftp telnet 等服务。软件小巧,功能强大。
下面的示例是使用 freeeSSHd 在 window 10 部署 sftp 服务,然后通过 Linux sftp 工具连接,实现跨平台的文件传输。
1,下载和安装
在百度直接搜索关键字 freesshd ,在搜索到内容第一条即是官网地址,如下图。
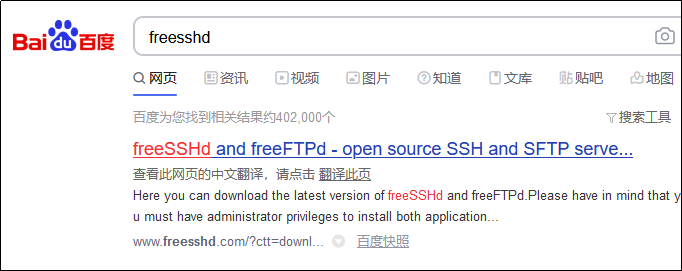
点击后进入官网就是下载页面,如下图。

点击freeSSHd.exe即可弹出下载对话框,如上图所示,当前版本是1.3.1,856KB。对话框如下图。选择保存文件开始下载。

下载后的文件是exe文件,双击执行开始安装。选择自己喜欢的安装路径即可,安装完成后,在桌面生成了快捷方式,然后就是启动运行了。
重要提示,这里要右击图标,然后选择以管理员身份运行。随后弹出提示如下图。点击ok。在任务栏找到应用右击,选择Settings。
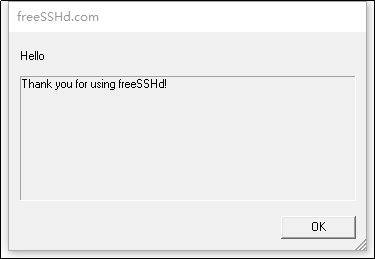

弹出的页面如下图,提示服务未运行。所以就等心灵手巧的你配置并启动了。
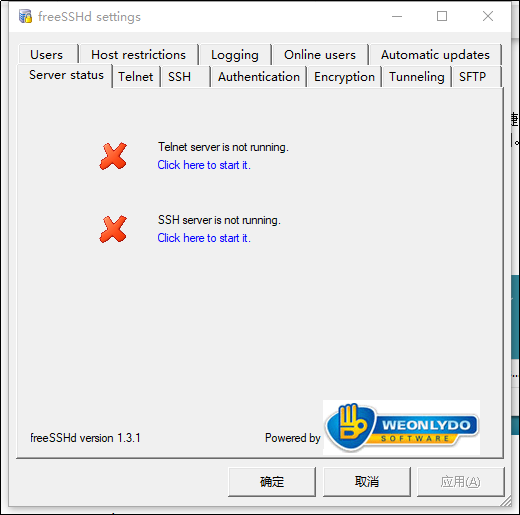
2,配置服务
在第一步的基础上开始配置。此时点击 Click here start it 后回弹出如下图提示。
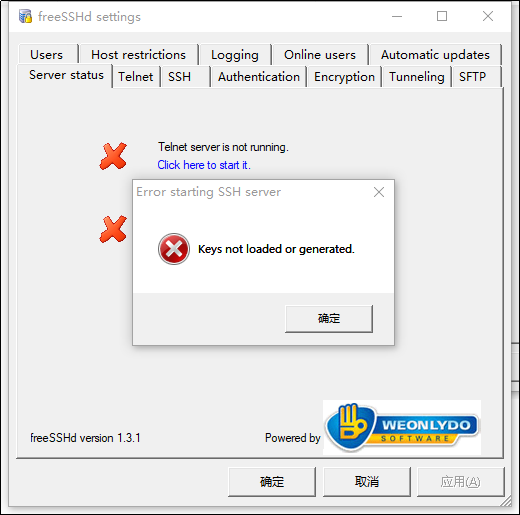
现在点击切换到SSH标签,如下图。
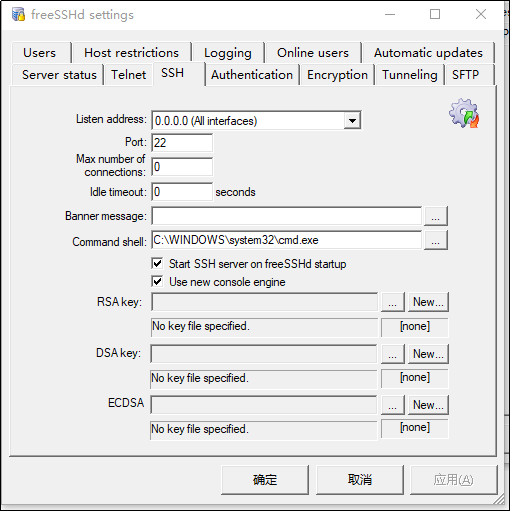
首先从address中选择SSH服务的要绑定的IP地址,再配置端口,再配置最大连接数和超时时间。再生成RSA和DSA。完成后如下图。
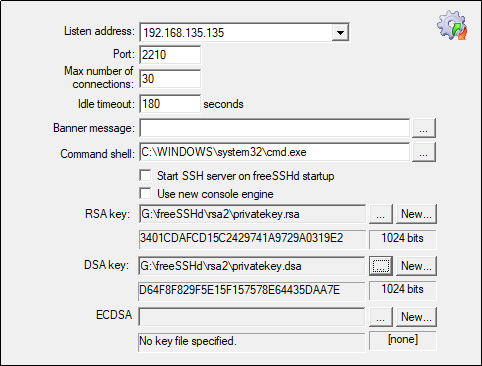
点击切换到Authentication标签,配置成如下账户和密码登录的方式即可。
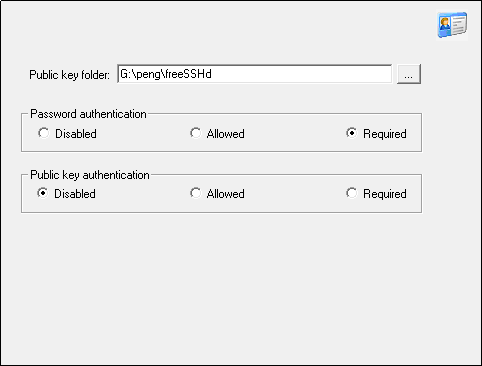
再切换到SFTP标签,配置根目录,如下图。

至此,其他的标签均可不用手动配置,使用默认值。值得一提的是,Users标签稍后配置。此时点击应用。
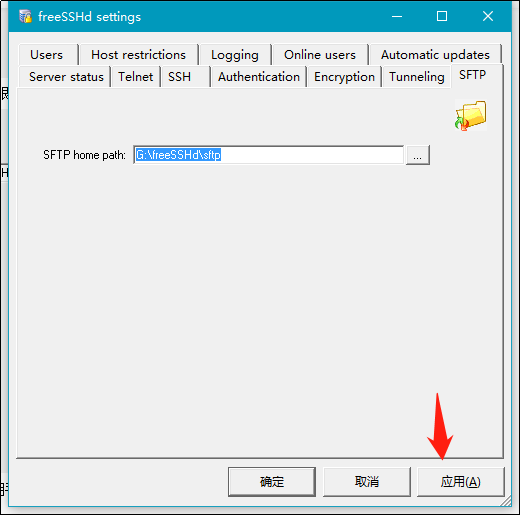
再切换到最开始的Server status 标签,如下图,点击启动。
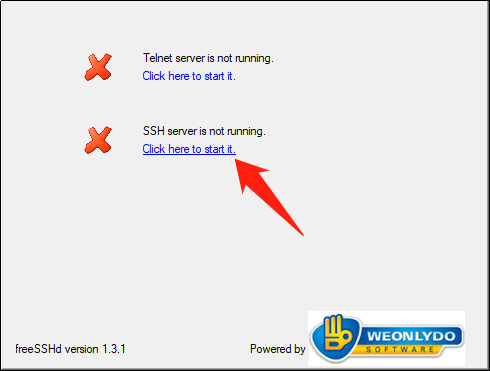
启动后的状态如下图。
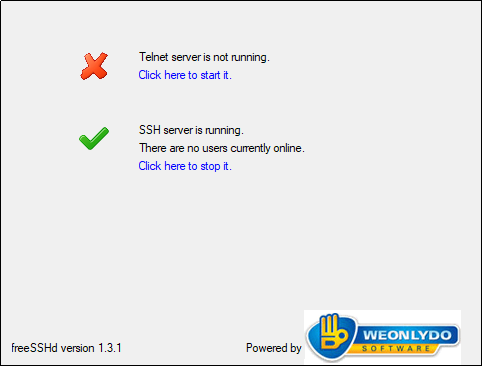
这时服务已经启动了,我们可以检测下。在windows cmd 窗口中输入命令 netstat -p tcp -an,然后会看到这样一条记录,如下图,证明我们的SSHD服务已经成功运行了,正在LISTENING我们配置的端口2210了,此时就差客户端来访问了。

现在我们可以切换到Users标签创建账户了。点击ADD后弹出如下图窗口。
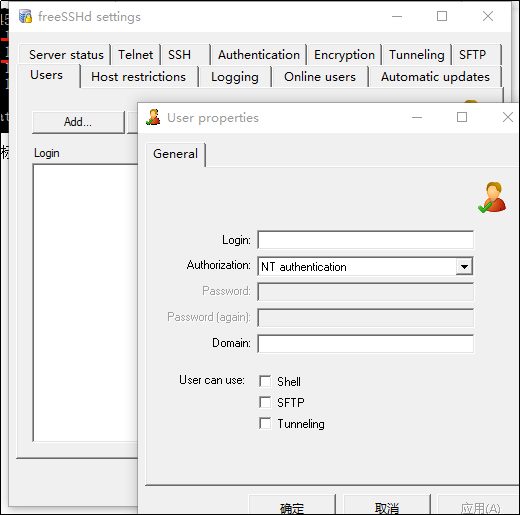
配置完后如下图,Authentication选择SHA1即可。在User can use勾选SFTP。另外俩可以不选。然后点击确定。
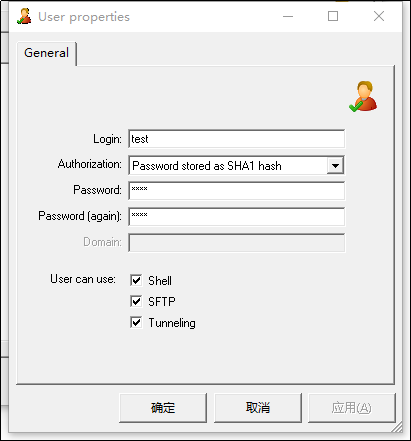
现在Users标签如下图。当前万事俱备只欠在客户端访问了。请看第三步。
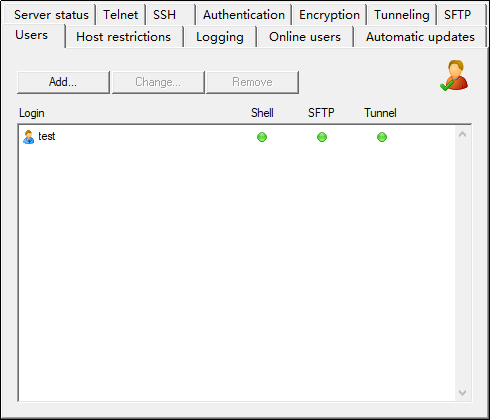
3,客户端连接
在这里我们登录Linux后,执行如下图命令。问你要不接受RSA,yes。
然后再让你输入密码。返回的结果如下图的话,Congratulations,你完成了。
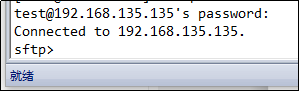
4,注意事项
如果出现如下图提示,密码明明没错啊,但是就是被拒绝,千万不要灰心。
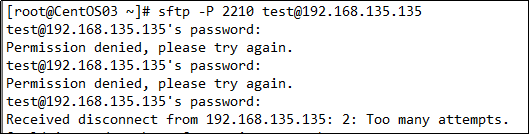
然后在windows cmd 窗口中输入命令 netstat -p tcp -an,检测看下,服务还是正常的listening状态,说明服务没问题哈。那就是账户的问题咯。
如果你从 freesshd 的管理页面看的话,会发现 Users 标签下是 nothing!!!
所以才会出现刚才的被拒悲剧三连。。。不过现在你应该知道如何解决问题了。
还有,每当你 stop 服务后 restart 前,就要按照第二步来一下。



 浙公网安备 33010602011771号
浙公网安备 33010602011771号