Linux CentOS 7 安装PostgreSQL 9.5.17 (源码编译)
近日需要将PostgreSQL数据库从Windows中迁移到Linux中,Linux CentOS 7 安装PostgreSQL 9.5.17 安装过程 特此记录。
安装环境:
数据库:PostgreSQL 9.5.17
Linux:CentOS 7.3
数据库源文件下载:
在postgresql的官方即可找到源码文件目录(地址:https://www.postgresql.org/ftp/source/),在列表中找到需要下载的 9.5.17版本

进入目录,看到文件列表,选择.tar.gz格式文件,点击下载

编译安装:
将下载好的数据库安装文件,上传至服务器的/user/local/目录下,然后进入该目录,解压安装包。
# tar -zvxf postgresql-9.5.17.tar.gz
进去解压后的postgresql文件夹,进行编译,并在在编译时指定安装目录
# ./configure --prefix=/usr/local/postgresql
编译出错

没有c编译器,安装gcc
# yum install gcc
安装完成后,再次执行编译
编译出错

缺少readline开发包,安装readline-devel包:
# yum install readline-devel
安装完成后,再次执行编译
编译出错

缺少zlib开发包,安装zlib开发包:
# yum install zlib-devel
安装完成后,再次执行编译
编译成功,成功创建创建了config.status配置文件

编译配置完成,开始执行安装:依次执行:
# make

# make install

编译安装完成
设置用户权限及环境变量
编译安装成功后,接下来要做的就是创建一个普通用户,因为默认超级用户(root)不能启动postgresql,所以需要创建一个普通用户来启动数据库,执行以下命令创建用户:
# useradd admin
需要设置权限,将postgres的数据目录全部赋权给admin用户(此处我将postgres的数据目录指定在在/usr/local/postgresql/data目录下):
# chown -R admin:admin /usr/local/postgresql/
设置相关环境变量
此处仅仅设置admin用户的环境变量,所以首先切换到admin用户
切换用户: # su - admin
然后打开.bash_profile文件并追加以下内容:
打开.bash_profile文件 : $ vi .bash_profile
追加一下内容:
PGHOME=/usr/local/postgresql
export PGHOME
PGDATA=/usr/local/postgresql/data
export PGDATA
PATH=$PATH:$HOME/.local/bin:$HOME/bin:$PGHOME/bin

修改完成后可以通过 $ source ./.bash_profile 使其立即生效
检验环境变量是否设置正确
切换任意目录输入$ which psql 以及 $ psql -V 即可分别查看psql客户端的路径以及postgresql的数据库版本

初始化数据库
由于配置了环境变量,所以此处我们直接执行initdb命令即可完成db初始化
$ initdb
初始化成功

进入postgresql的目录可以看到生成的数据目录data以及该目录的相关数据和配置文件:

接下来修改配置文件,pg_hba.conf和postgresql.conf。一个是访问控制配置(127.0.0.1改为信任的客户端ip网段使其可以远程访问),一个是postgresql主配置文件(listen_address=localhost改为星号使其监听整个网络)。
进入/usr/local/postgresql/data目录,修改文件,这里将pg_hba.conf的ip地址修改为0.0.0.0/0,而加密方式改为md5,就表示需要密码访问:
pg_hba.conf文件修改:

修改postgresql.conf文件
将listen_address=localhost改为星号使其监听整个网络:

同时需要放开机器的5432端口,这里为了方便起见,直接关闭服务器防火墙:
关闭防火墙:
$ systemctl stop firewalld

此时为普通用户,关闭防火墙需要root账户权限,需要输入root账户密码获取权限
禁止防火墙开机启动:
$ systemctl disable firewalld

此时为普通用户,取消防火墙开机启动同样需要root账户权限,需要输入root账户密码获取权限
查看防火墙状态:
$ systemctl status firewalld

防火墙已经关闭
至此配置相关的内容就全部完成了,最后就是启动并连接数据库了。
启动、连接数据库
在初始化数据库结束时我们已经看到了启动命令

由于之前设置了环境变量,所以已经指定了数据目录PGDATA,-l表示日志文件目录,通常需要指定,所以我们在/usr/local/postgresql根目录下再创建一个log目录用来存放日志文件并赋予可写的权限
进入 /usr/local/postgresql目录
创建文件夹
$ mkdir log
赋予权限
$ chown -R admin:admin /usr/local/postgresql/log/
启动数据库
$ pg_ctl start -l /usr/local/postgresql/log/pg_server.log
启动成功:

通过postgresql自带的客户端工具psql来进行连接(在连接是需要制定连接数据库,这里直接连接postgres数据库):
$ psql postgres

设置admin用户的密码(默认为空),用psql连接成功后直接输入 \password 即会提示输入两次密码,如下图:

修改完密码以后,就是最重要的一点就是验证非本地客户端工具的连接了,毕竟我们是要做数据库服务器的,这里我选择的工具是Navicat Premium,在主机(Windows 10)打开Navicat与虚拟机中的postgresql服务器进行连接测试:

可以发现连接成功,同理停止数据库可以使用命令 pg_ctl stop 来关闭postgresql服务,很简单,至此关于源码编译安装postgresql就全部结束了。
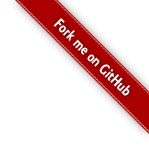



【推荐】国内首个AI IDE,深度理解中文开发场景,立即下载体验Trae
【推荐】编程新体验,更懂你的AI,立即体验豆包MarsCode编程助手
【推荐】抖音旗下AI助手豆包,你的智能百科全书,全免费不限次数
【推荐】轻量又高性能的 SSH 工具 IShell:AI 加持,快人一步
· .NET Core 中如何实现缓存的预热?
· 从 HTTP 原因短语缺失研究 HTTP/2 和 HTTP/3 的设计差异
· AI与.NET技术实操系列:向量存储与相似性搜索在 .NET 中的实现
· 基于Microsoft.Extensions.AI核心库实现RAG应用
· Linux系列:如何用heaptrack跟踪.NET程序的非托管内存泄露
· TypeScript + Deepseek 打造卜卦网站:技术与玄学的结合
· Manus的开源复刻OpenManus初探
· AI 智能体引爆开源社区「GitHub 热点速览」
· 三行代码完成国际化适配,妙~啊~
· .NET Core 中如何实现缓存的预热?