在邮件中创建和添加签名
https://support.office.com/zh-cn/article/%E5%9C%A8%E9%82%AE%E4%BB%B6%E4%B8%AD%E5%88%9B%E5%BB%BA%E5%92%8C%E6%B7%BB%E5%8A%A0%E7%AD%BE%E5%90%8D-8ee5d4f4-68fd-464a-a1c1-0e1c80bb27f2
在邮件中创建和添加签名
可在 Outlook 中为电子邮件创建个性化签名。可包含文本、图像、电子名片、徽标,甚至是手写签名的图像。可进行设置,以便签名可自动添加到所有待发邮件中,也可选择要包含签名的邮件。
创建你的签名,并选择 Outlook 何时在你的邮件中添加签名
重要: 如果你有 Microsoft Office 365 帐户,并且你使用 OutlookWeb 上的 Outlook或 适用于企业的 Outlook 网页版,则你需要在其中各创建一个签名。若要在 Outlook Web App 中创建和使用电子邮件签名,请参阅在 Outlook Web App 中创建和添加电子邮件签名。
若要了解如何操作,请直接转到以下视频。
-
创建新电子邮件
-
在“邮件”选项卡上的“包括”组中,选择“签名”>“签名”。
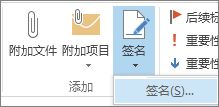
-
在“选择要编辑的签名”下,选择“新建”,然后在“新建签名”对话框中键入签名的名称。
-
在“选择默认签名”下,为你的签名设置以下选项:
-
在“电子邮件帐户”列表中,选择与签名相关联的电子邮件帐户。可为每个邮件帐户设置多个签名。
-
在“新邮件”列表中,选择要自动添加到所有新建电子邮件的签名。如果你不希望自动为新建电子邮件添加签名,请接受默认选项“(无)”。
-
在“答复/转发”列表中,选择答复或转发邮件时要自动添加的签名。否则,请接受默认选项“(无)”。
-
-
在“编辑签名”下,键入签名,然后选择“确定”。
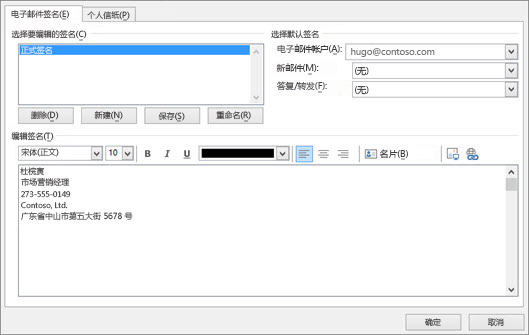
注释:
-
可创建如屏幕截图中所示的签名块。在你的名字(签名)下添加详细信息,例如工作、职务和电话号码。
-
可使用文本框上方的浮动格式设置工具栏更改所添加任意文本的外观。你还可以添加社交媒体图标和链接。有关详细信息,请参阅在电子邮件签名中插入指向 Facebook 和 Twitter 的超链接。
-
创建签名后,Outlook 不会将其添加到你在步骤 1 中打开的邮件(即使你选择了将签名应用于所有新建邮件)。必须将签名手动添加到此邮件。
-
手动插入签名
如果不选择在所有新建、答复和转发邮件中插入签名,仍可手动插入签名。
-
在电子邮件中,在功能区上的“包括”组中,选择“签名”。
-
从显示的弹出菜单选择你的签名。
注意: 如果你有多个签名,可在步骤 2 中从弹出菜单选择适当的签名以进行切换。



