asp.net core结合Gitlab-CI实现自动化部署
0、目录
整体架构目录:ASP.NET Core分布式项目实战-目录
一、前言
在之前的文章中写过k8s+Jenkins+GitLab-自动化部署asp.net core项目 的topic,这次讲解一下gitlab-ci的CI/CD,说实话,自动化部署是在是非常的舒服,而且gitlab-ci很适合中小项目的部署,大项目推荐使用k8s。
阅读目录:
1、gitlab-ci及gitlab-runner说明
2、部署环境介绍
3、安装gitlab和gitlab-runner
4、asp.net core项目配置
二、Gitlab-CI及Gitlab-Runner说明
1、GitLab-CI
即GitLab上的CI功能,持续集成功能
可以实现代码提交后自动测试、编译、发布、部署等自动化工作
持续集成是一种软件开发实践,即团队开发成员经常集成它们的工作,通过每个成员每天至少集成一次,也就意味着每天可能会发生多次集成。
2、GitLab-Runner
GitLab在接收到代码提交事件时,通过.gitlab-ci.yml的配置信息与对应节点上的runner进行交互。
Runner需要在CI上进行注册后方可使用。
Runner相当于代替人工在安装了Runner的服务器上运行yml文件上的配置。通常由GitLab上的项目更新触发。
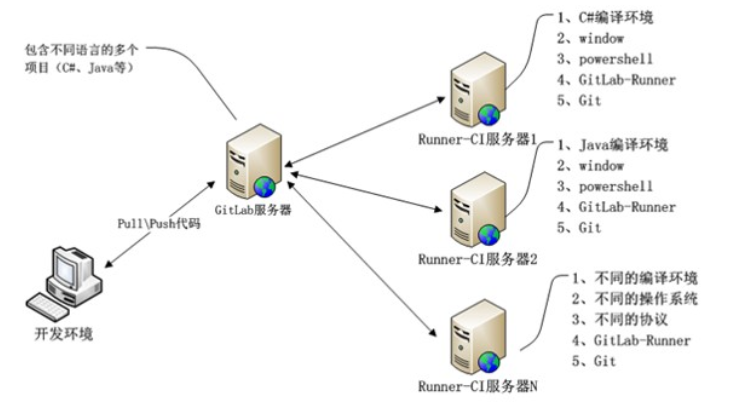
三、环境介绍
| IP(CentOS7) | 组件 |
| 192.168.161.140 | gitlab、Docker |
| 192.168.161.142 | gitlab-runner、Docker、git、dotnet sdk |
四、安装gitlab和gitalb-runner
0、Docker安装的命令请看我之前写的文章
传送门:Docker系列之CentOS7安装Docker(一)
1、在140这台服务器上在Docker上运行gitalb
此gitlab由于是测试,因此没有进行数据的挂载,在生产环境中需要用到数据的挂载。
命令如下:这边要注意一下 gitlab需要用到22端口,而CentOS服务器ssh连接也是用22端口,因此需要让gitalb使用。具体操作可以看:CentOS服务器安装Telnet来远程连接服务器
docker run --detach --hostname localhost --publish 443:443 --publish 80:80 --publish 22:22 --name gitlab --restart always gitlab/gitlab-ce:latest
这样即可运行成功

2、在142服务器上安装git
在gitalb-ci.yml 文件中我有用到git 来进行拉取代码到本地服务器上的。
命令:
yum install -y git
3、在服务器上安装dotnet SDK
gitlab-ci.yml文件中git拉取完代码后需要把代码进行编译、发布出来,因此需要用到dotnet sdk。
在安装.NET之前,您需要注册Microsoft密钥,注册产品存储库并安装所需的依赖项。这只需要每台机器完成一次。打开命令提示符并运行以下命令:
sudo rpm -Uvh https://packages.microsoft.com/config/rhel/7/packages-microsoft-prod.rpm
安装.NET SDK,更新可用于安装的产品,然后安装.NET SDK。在命令提示符中,运行以下命令:
sudo yum update sudo yum install libunwind libicu sudo yum install dotnet-sdk-2.0.0
4、现在可以在服务器上安装gitlab-runner了
安装gitlab-runner的方式很多,有使用gitlab存储库的,以及手动安装,具体的可以参考官方给出的方案,这边我采用手动安装gitlab-runner
下载二进制文件
# Linux x86-64 sudo wget -O /usr/local/bin/gitlab-runner https://gitlab-runner-downloads.s3.amazonaws.com/latest/binaries/gitlab-runner-linux-amd64
赋予权限:
sudo chmod +x /usr/local/bin/gitlab-runner
创建gitlabCI用户:
sudo useradd --comment 'GitLab Runner' --create-home gitlab-runner --shell /bin/bash
安装并作为运行服务:
sudo /usr/local/bin/gitlab-runner install --user=gitlab-runner --working-directory=/home/gitlab-runner
sudo /usr/local/bin/gitlab-runner start
5、现在就开始注册我们的gitlab-runner啦
注册runner需要配合我们的gitlab来操作。
第一步:我们先打开一下我们的gitlab,切换到我们的Runners栏目
在这里我们可以看到一个是 url和token,这两个内容是我们必须的。

第二步:切换回我们的服务器上
执行命令 注册:
gitlab-runner register
接下来要填写的信息比较多,具体请看下面的内容。
注:第一个和第二个不要写错了,直接复制即可。
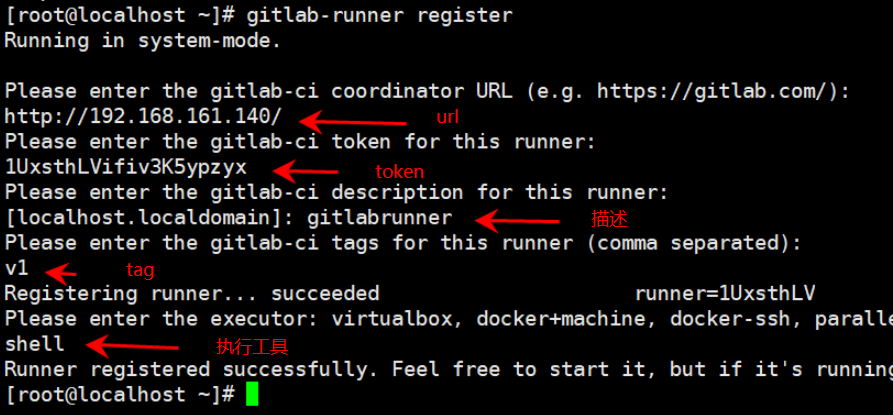
注册完成后即可在gitlab Runners 中可以看到

第三步:点击修改一下 runner
把此栏目的勾选一下,否则在自动化部署时项目无法监测到runner的存在,除非项目上传的时候带上tag标签。

然后我们选择一下 此runner 挂钩的 项目。我们选择项目,点击后面的 “Enable”即可。
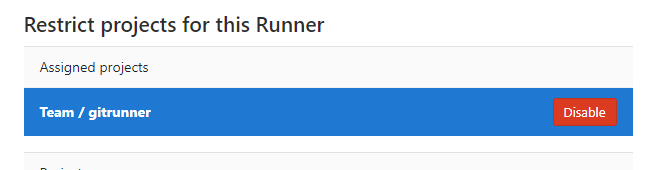
到目前为止gitlab配置完成,现在配置一下asp.net core项目吧
五、asp.net core项目配置
注:我已经把项目代码上传到github上,可供下载:gitlabci
1、创建一个asp.net core webapi项目
在项目中添加 .gitlab-ci.yml 文件,该文件是用来配置Runner对当前项目进行的操作。
variables: GIT_STRATEGY: none stages: - test test_job: stage: test only: - master script: - cd /home/gitproject - rm -rf /home/gitproject/gitrunner - git clone http://root:12345678@192.168.161.140/Team/gitrunner.git - cd ./gitrunner - dotnet build --configuration Release - rm -rf /home/project/gitrunner - docker stop gitci - docker rm gitci - docker rmi gitciimages - dotnet publish -c Release --output /home/project/gitrunner - cd /home/project/gitrunner - docker build -t gitciimages . - docker run -d -v /home/project/gitrunner:/code -p 5001:80 --name gitci --restart always gitciimages
具体的参数说明可以参考 gitlab官网给出的。gitlab-ci.yml 配置
2、当然在项目里面也需要 Dockerfile文件
Dockerfile,并且把Dockerfile文件设置为 始终复制,不然在发布的过程中会丢失文件。
FROM microsoft/aspnetcore COPY . /code WORKDIR /code EXPOSE 5001 CMD ["dotnet","gitlabcicd.dll"]
3、现在我们就可以使用 git上传代码啦
上传后我们就可以在 gitlab Commits里面查看啦

进入执行查看
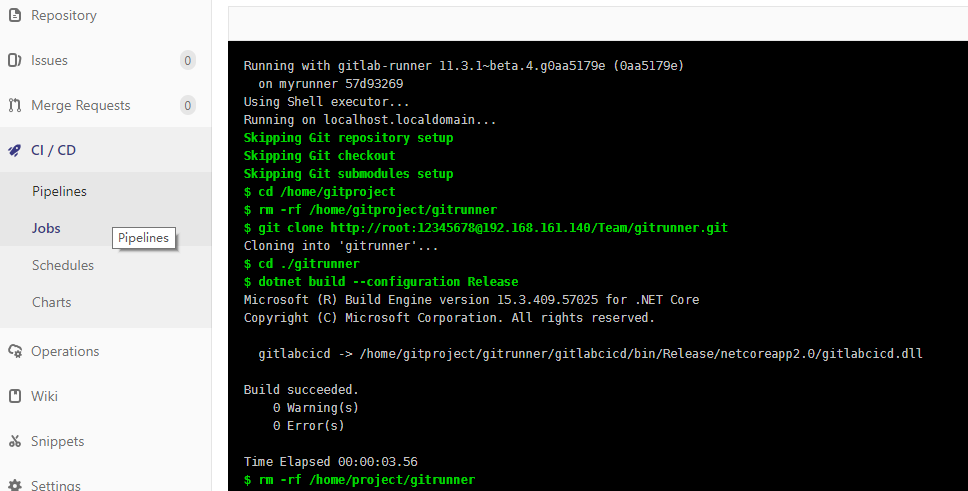
4、自此即可在我们的142服务器上的docker 查看到我们所运行的容器啦。
六、总结
上面的runner安装之前讲解了一种,其实还有很多种,具体可以看一下官方给出的案例。
到目前为止发现自动化部署是在是太方便了。有gitlab- CI/CD、以及k8s CI/CD,当然还有gitlab结合jenkins CI/CD,有兴趣的同学可以看看我之前的文章。欢迎给我留言
注:我已经把项目代码上传到github上,可供下载:gitlabci
参考文档
官方文档:https://docs.gitlab.com/runner/install/linux-repository.html
注册runner:https://docs.gitlab.com/runner/register/index.html
gitlab-ci.yml 配置:https://docs.gitlab.com/ee/ci/yaml/README.html#only-and-except-simplified
DotnetSDK:https://www.microsoft.com/net/download/linux-package-manager/centos/sdk-2.0.0
asp.net Core 交流群:787464275 欢迎加群交流
如果您认为这篇文章还不错或者有所收获,您可以点击右下角的【推荐】按钮精神支持,因为这种支持是我继续写作,分享的最大动力!
微信公众号:欢迎关注 QQ技术交流群: 欢迎加群





