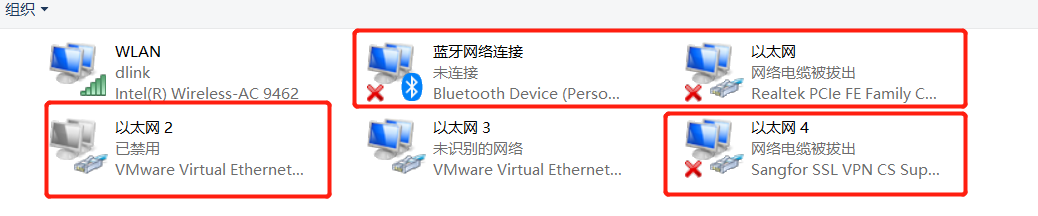VMware+CentOs7(NAT模式)详细安装配置以及ping联通处理
自学安装centos系统,同学给的b站参考视频上用的是桥接模式,上次安装ubuntu时用的桥接就不行,看到很多人说centos最好也用NAT,那这次还是用NAT吧,结果遇见了跟上次一样的ping不同的问题,研究了半天,终于解决,从安装配置到解决问题总用时一天,写个博客记录一下我的过程和问题,继续加油!
一. 工具
VMware
CentOs 7 x64位映像文件
文件百度网盘自取:
链接:https://pan.baidu.com/s/1JIp4Kw0xtLRd_XxvBxePkA
提取码:e240
二. 创建新的虚拟机
1. 选择->自定义(借用的别人的图,我选择的是“自定义”)
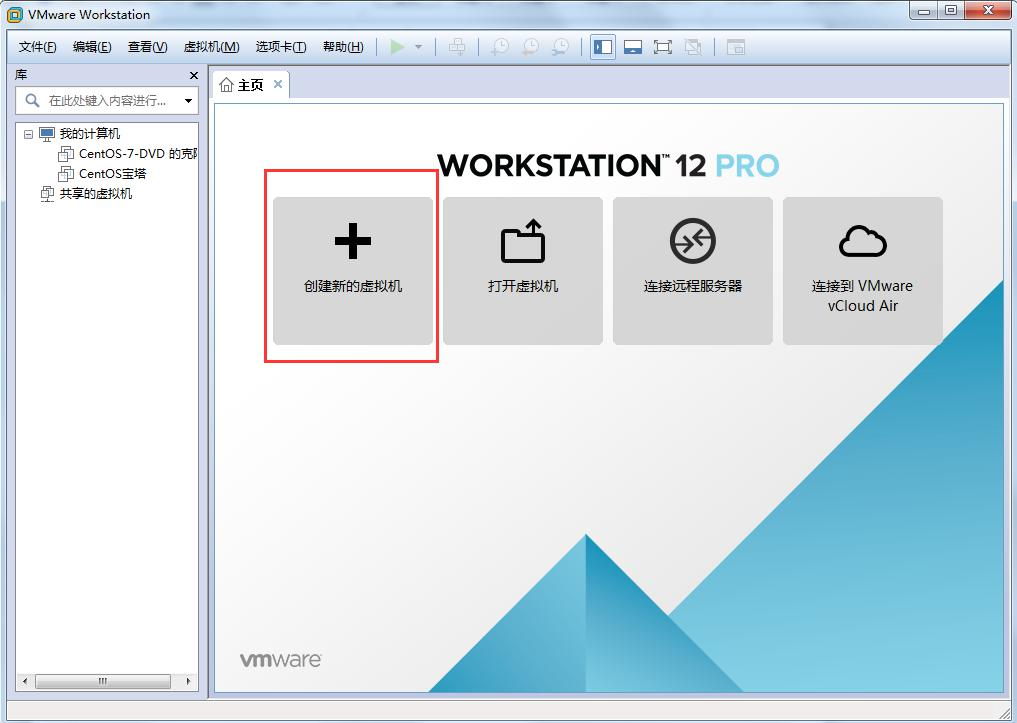

2. 稍后安装
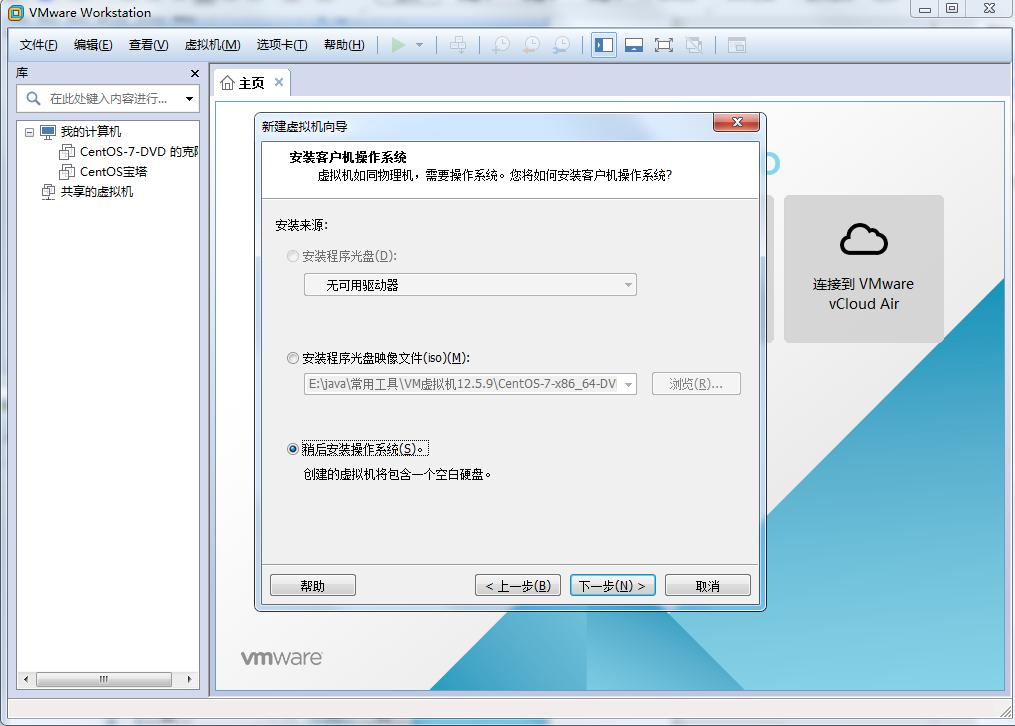
3.选择Linux操作系统,centos64位版本
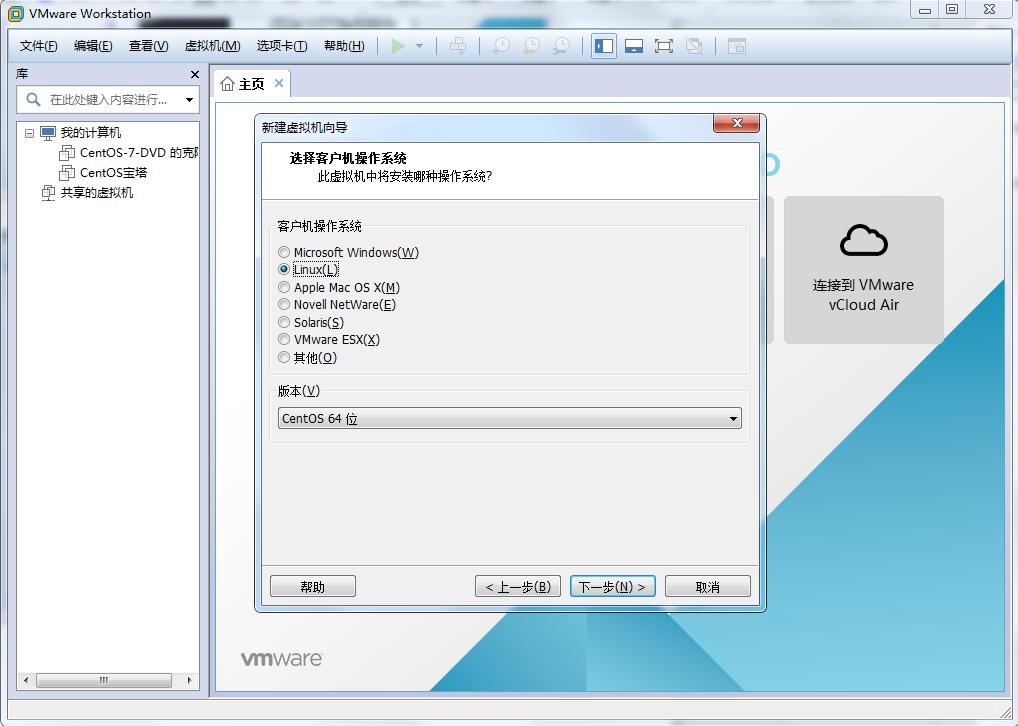
4. 虚拟机命名和设置存储路径
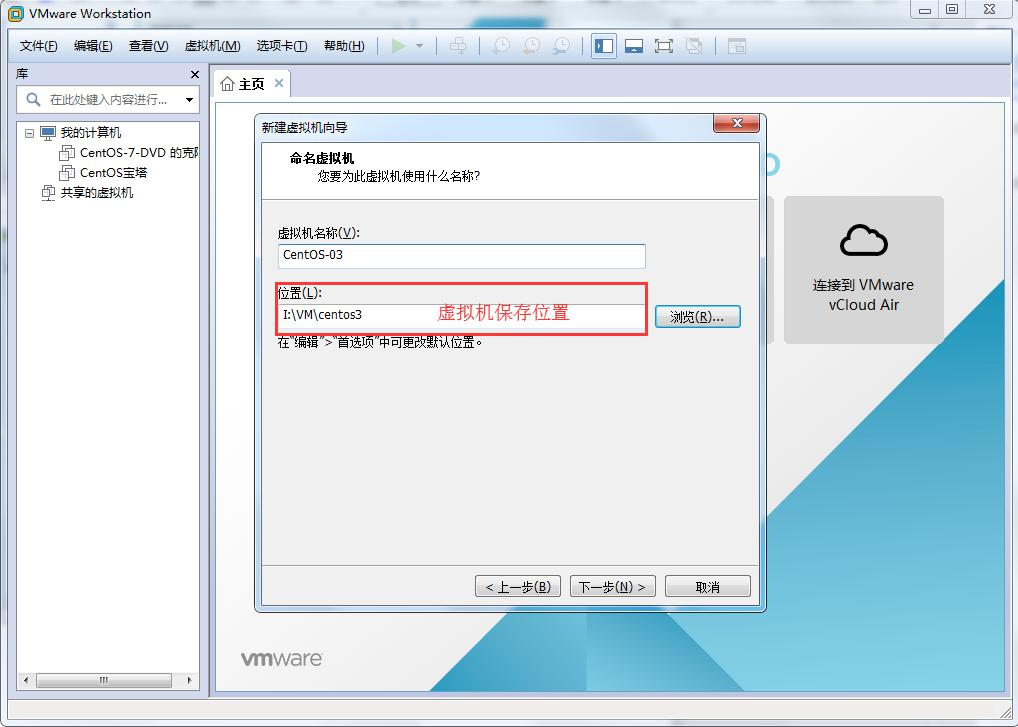
5. 选择->"将磁盘拆分为多个文件",设置磁盘容量(这个容量会慢慢从你本机这个磁盘里扣除,根据实际情况量力而行)
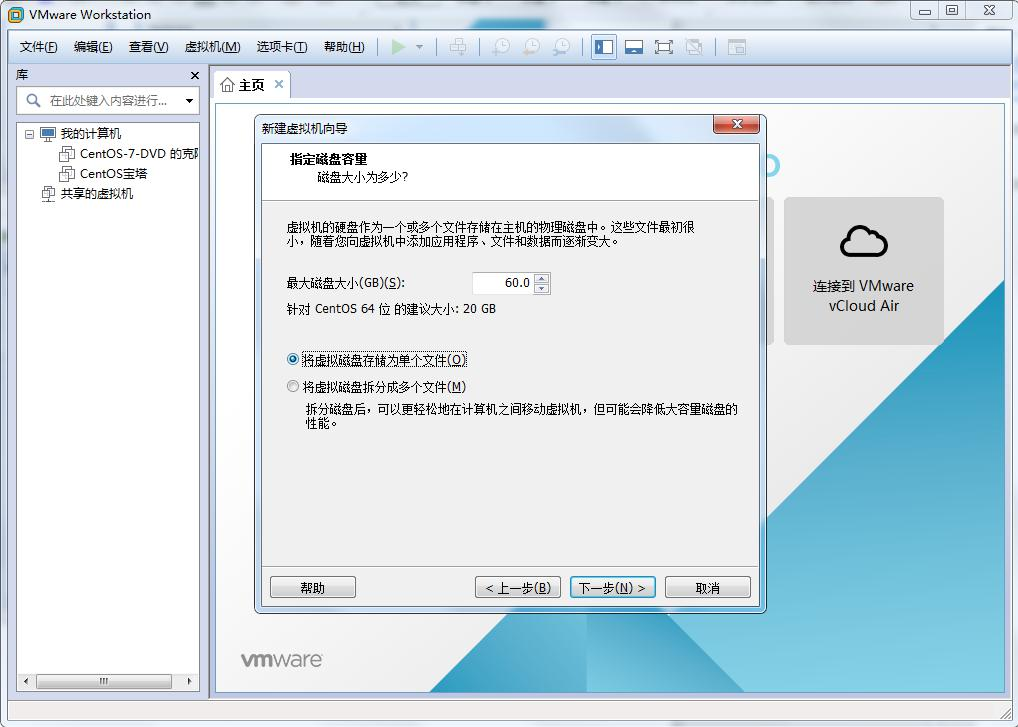
6. 设置硬件

7.设置内存大小(我的电脑是8G运行内存,因为要做分布式,给了1.5g)
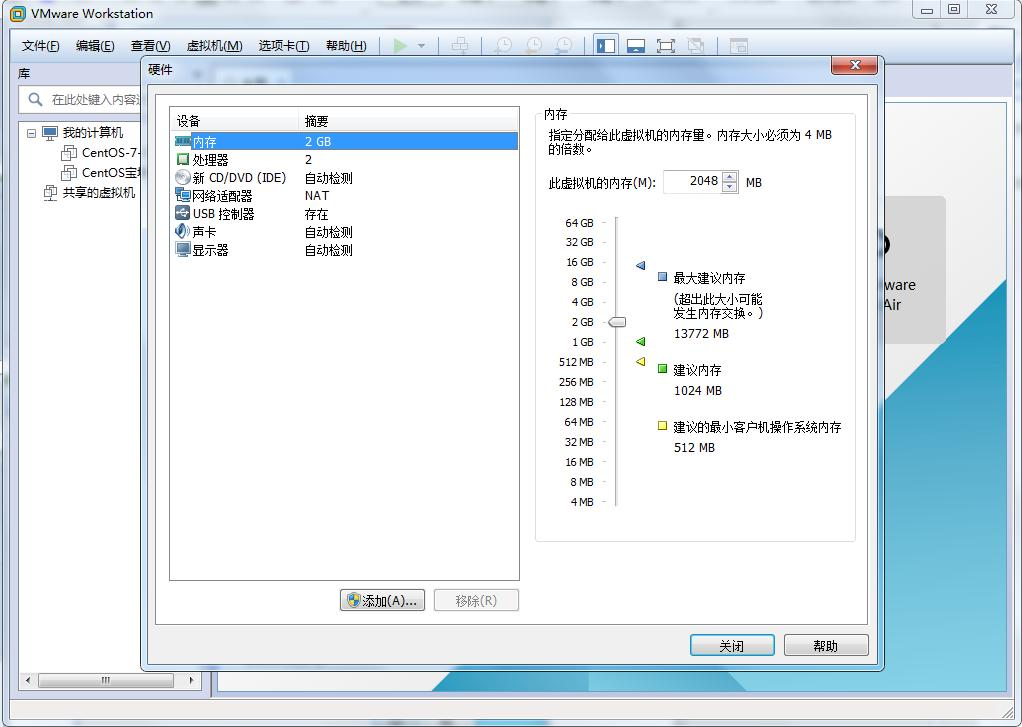
8. 设置处理器核心数

9. 导入centos.iso映像文件
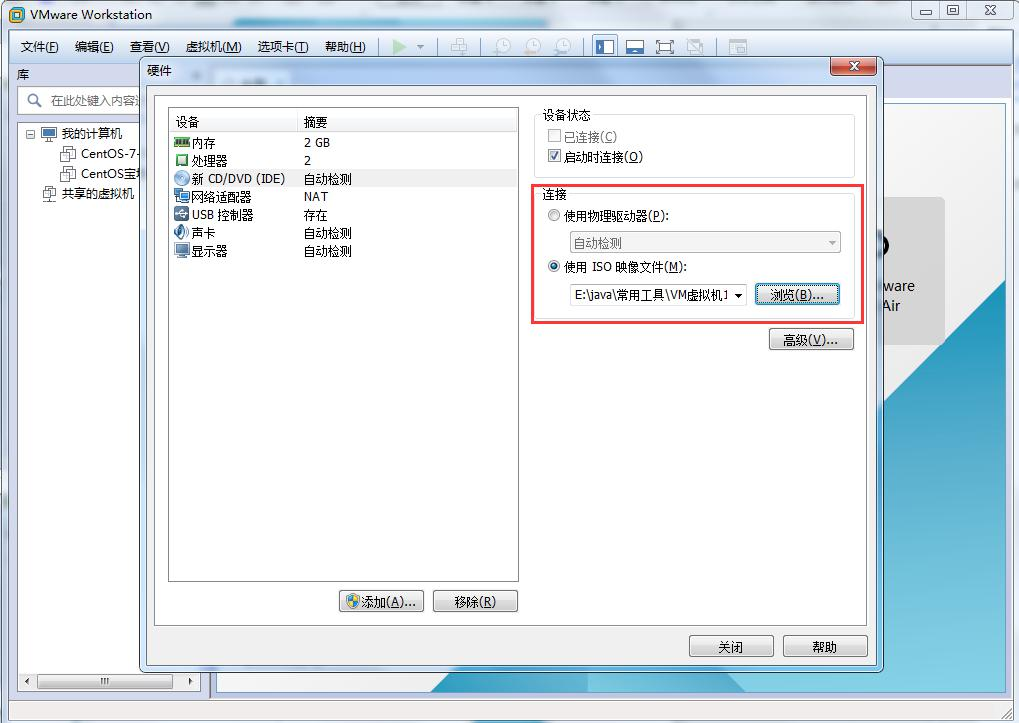
10. 点击完成(虚拟机安装完成)
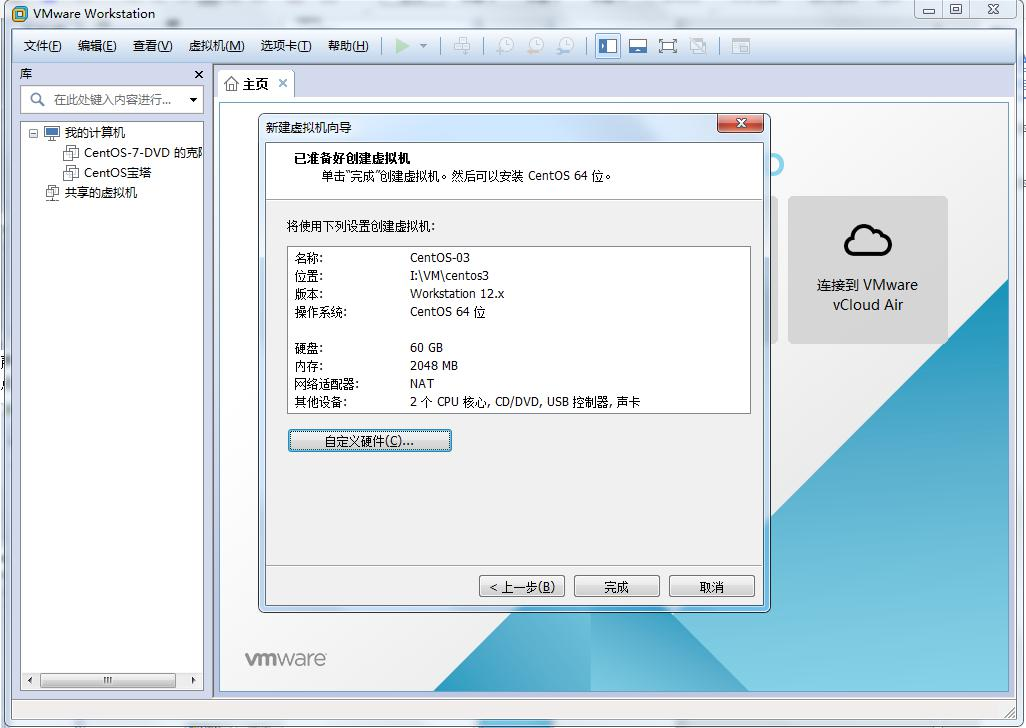
三. 安装centos操作系统
1. 开启新建的虚拟机,选择第一个选项——安装系统(第二个是检查映像文件可用性后再安装。这里我们选择第一个)
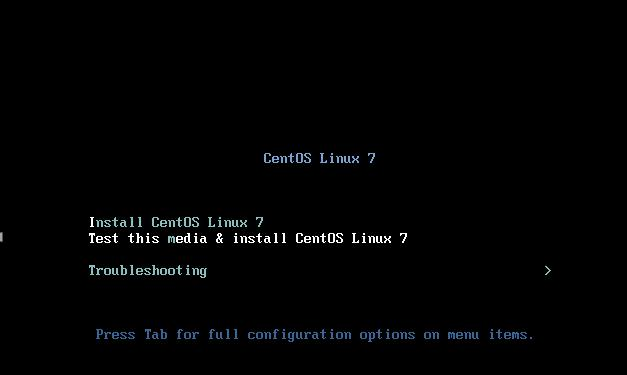
2. 选择语言
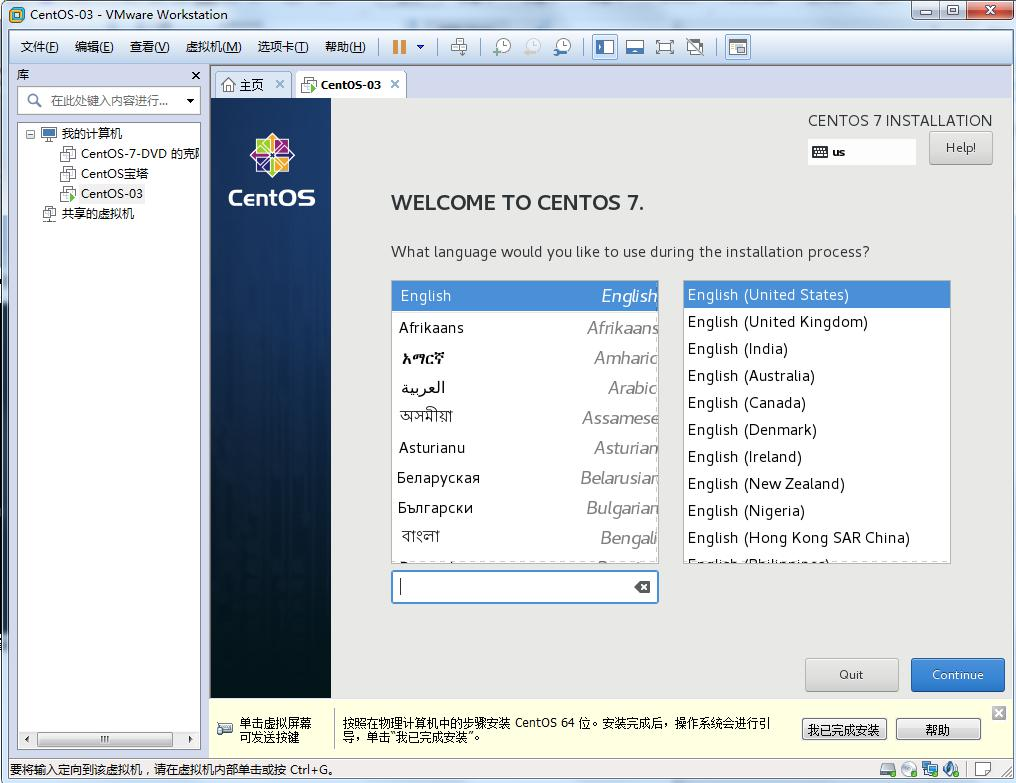

3.选择->软件选择
选择->图形化界面(不需要图形化界面的可省略此步,或者也可以在之后的命令行再利用yum安装图形化界面)
4. 选择->安装位置,自定义分区
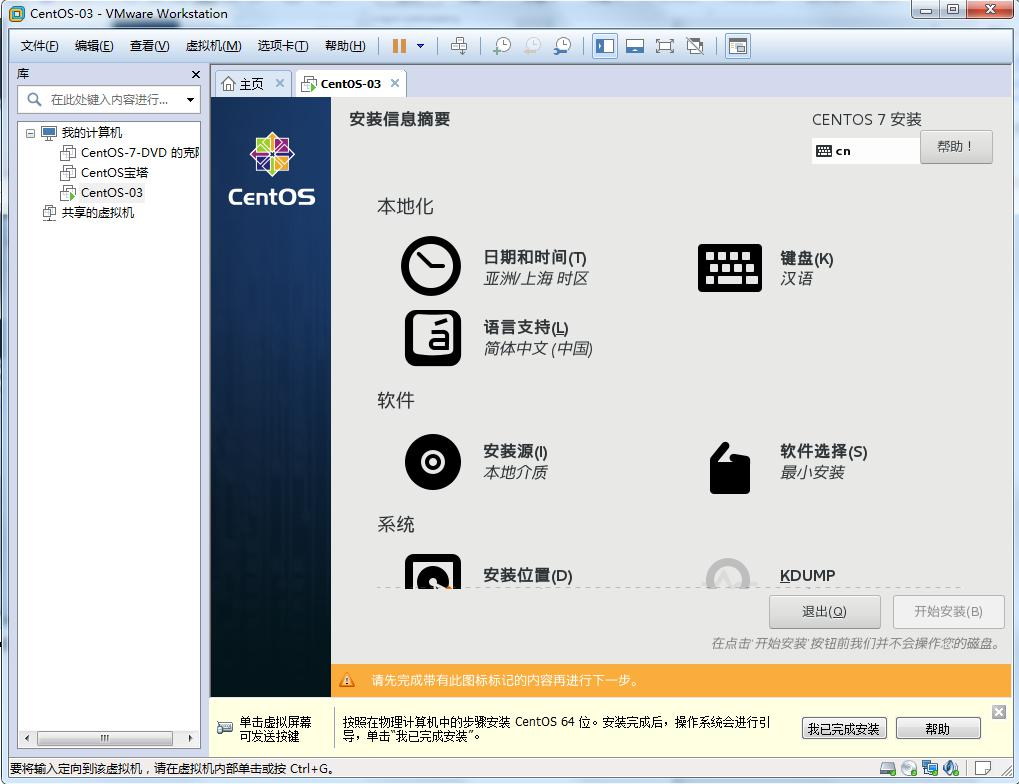
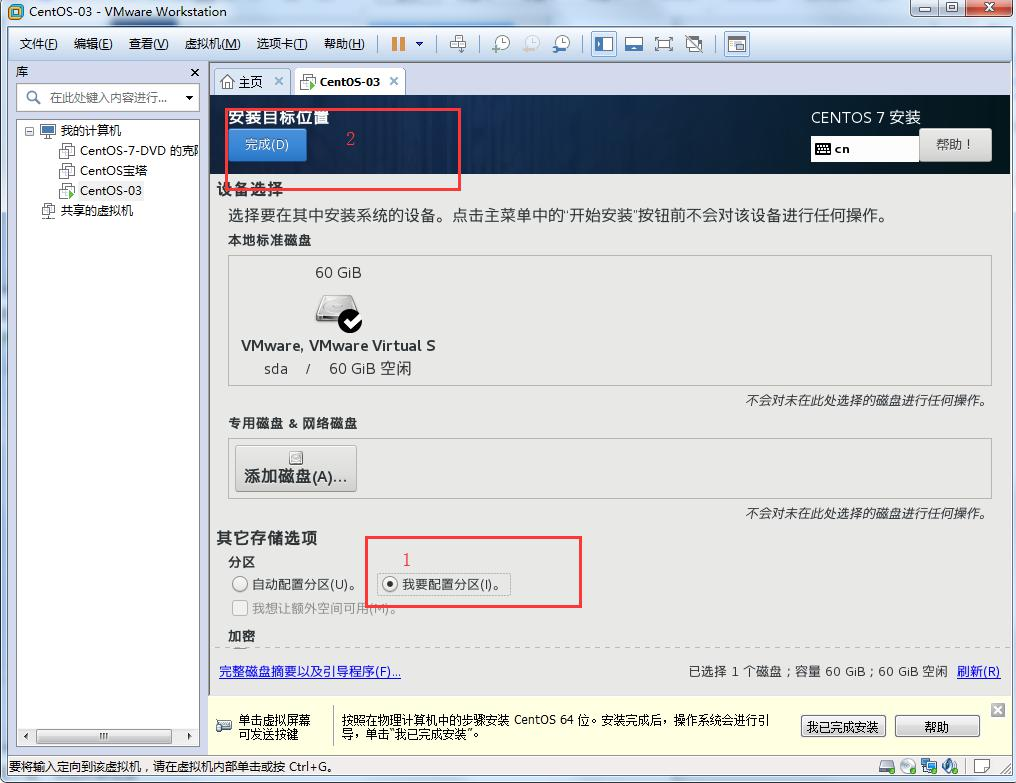
5. 选择->标准分区,添加挂载点

6. 依次添加三个挂载点:
/boot——1024M;
swap交换分区——4000M;
/余下容量
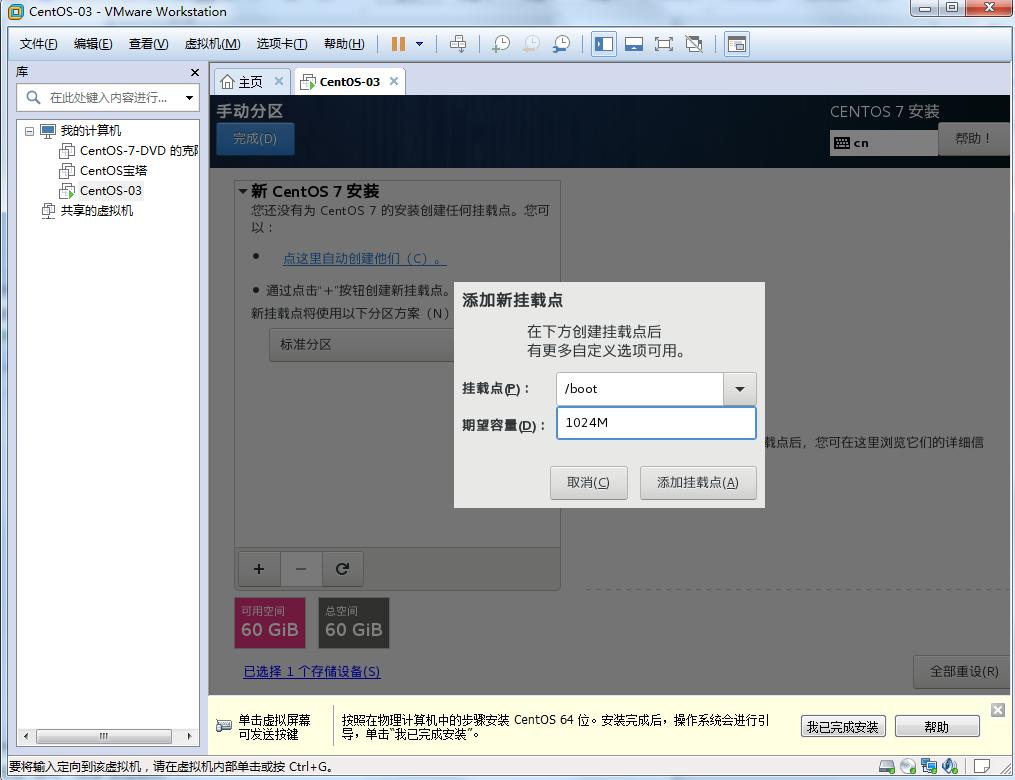
7. 接受更改
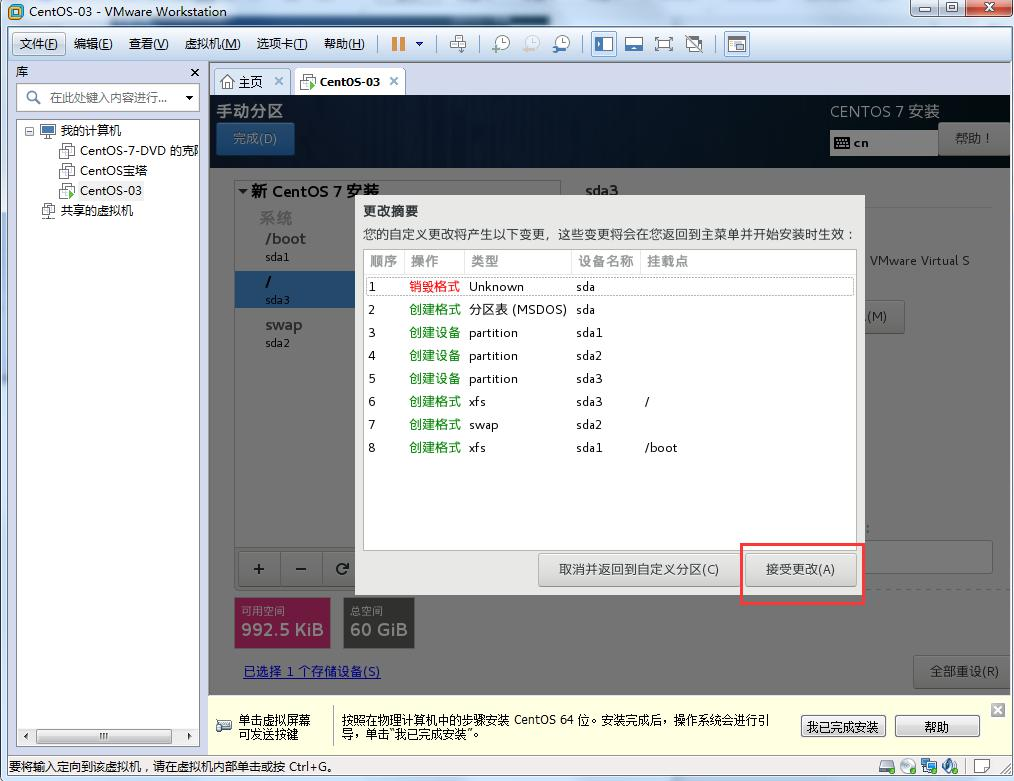
8.选择->网络名和主机名
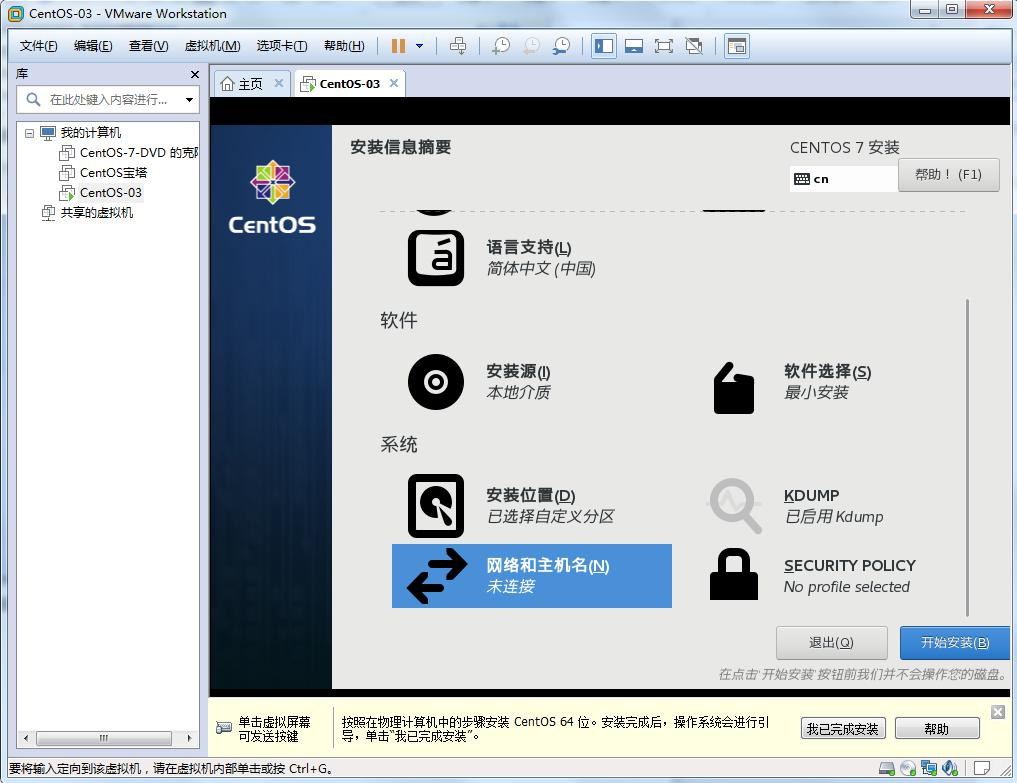
9.开启以太网
更改主机名
选择->配置->自动链接打勾√
右下角"保存",左上角“完成”,主页面“安装”
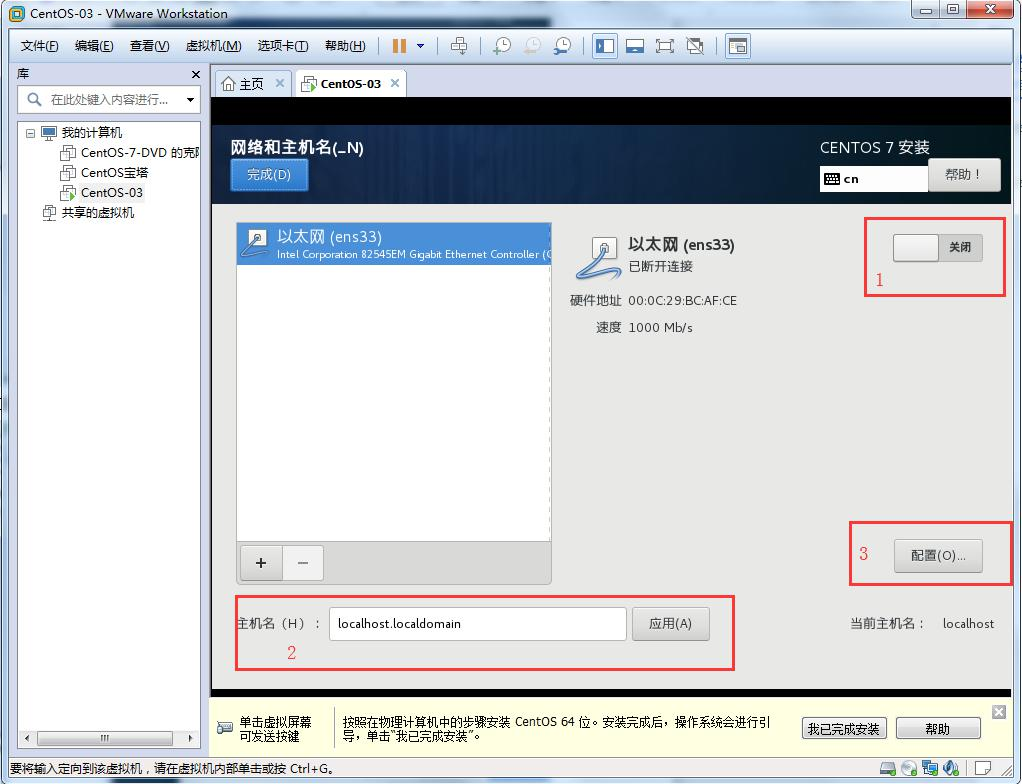

10.设置root密码
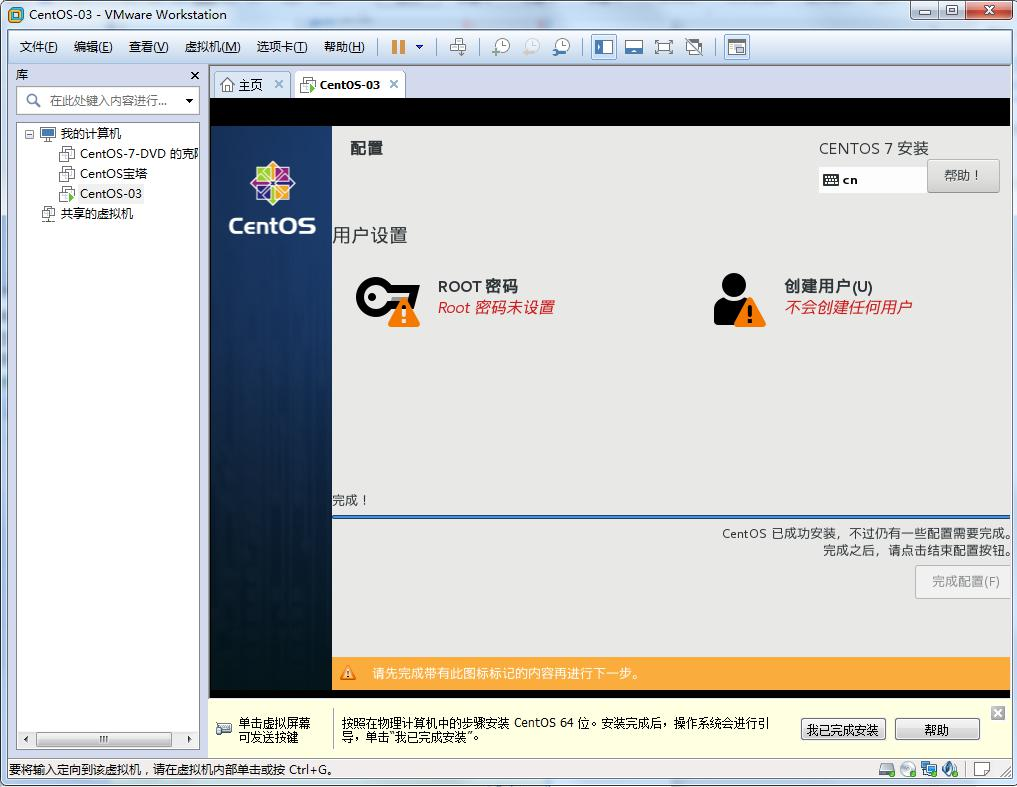
11.密码简单的话,要点击两次“完成”

12.等待安装,成功后会自动进入图形化界面
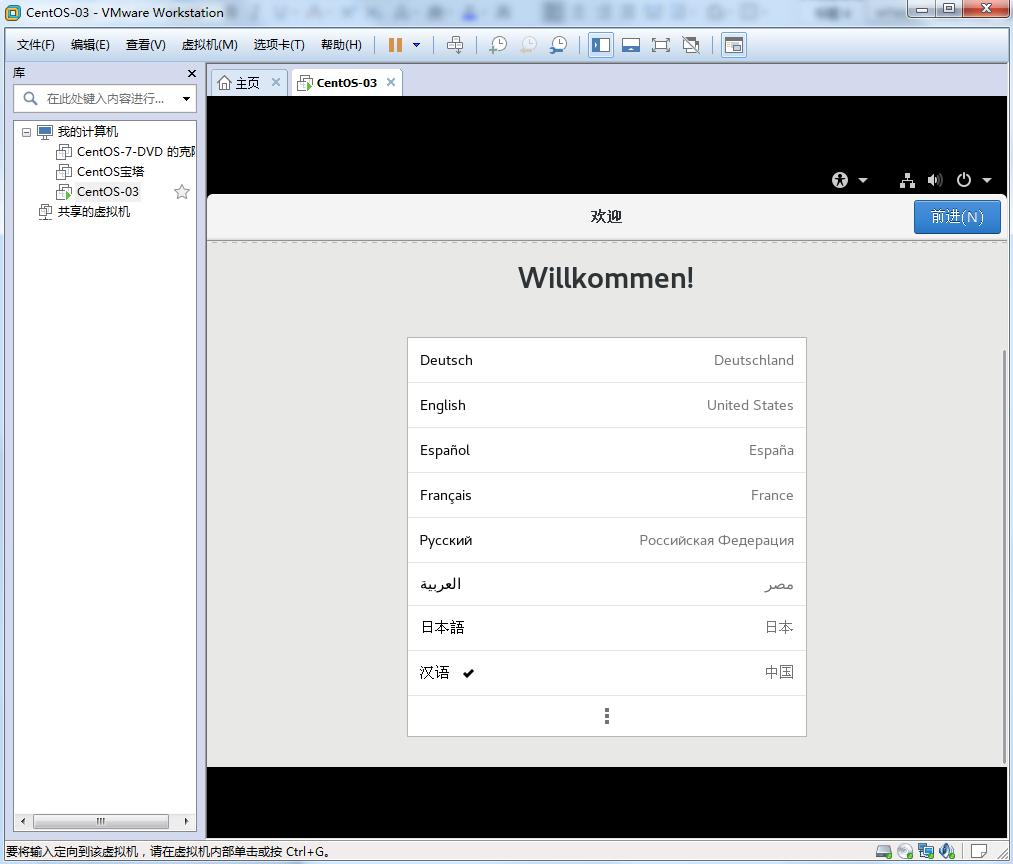
13.根据需要可以设置也可以选择跳过
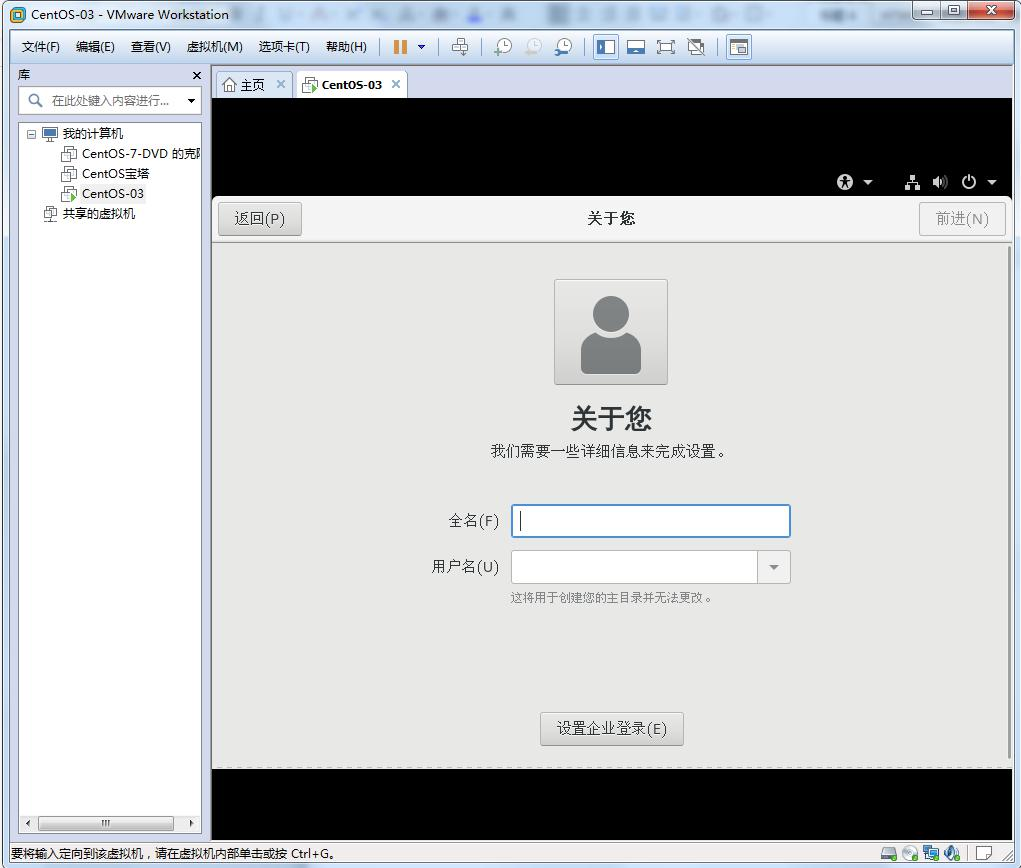
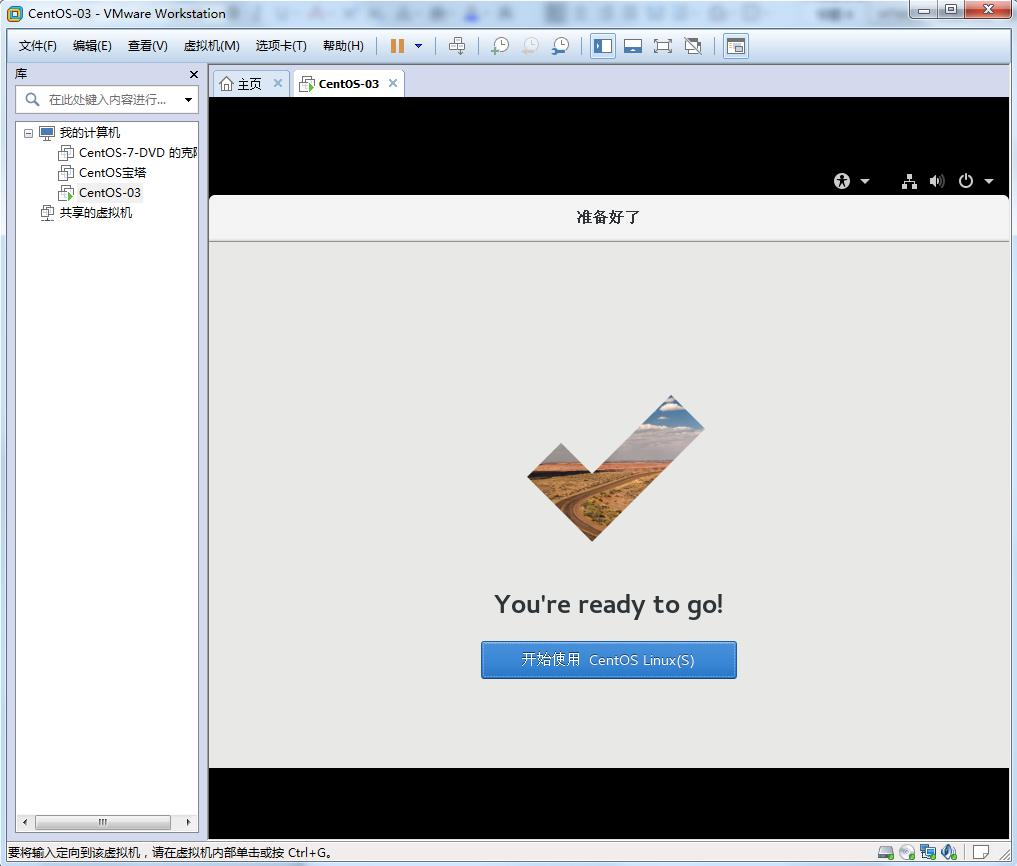
四. 修改配置,测试联网功能
1. 打开终端
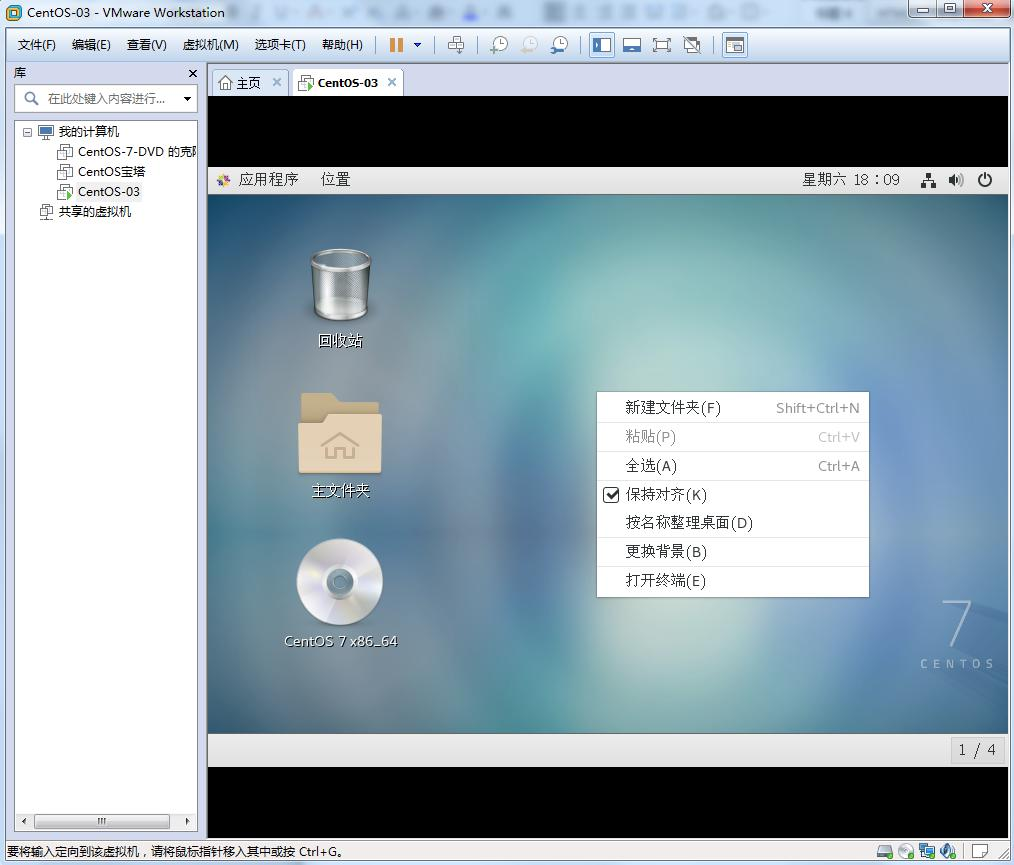
2. 为了方便之后的修改配置文件,su root切换到root下
3. 修改配置文件,将ip地址命名为静态
vi /etc/sysconfig/network-scripts/ifcfg-ens33
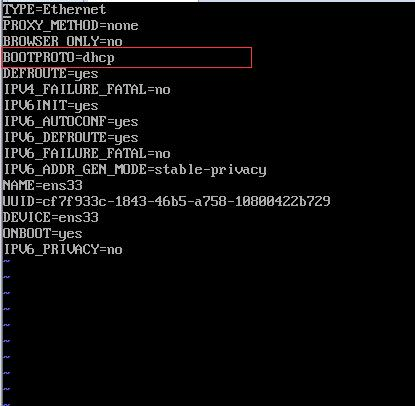
将红框内的BOOTPROTO=dhcp改为BOOTPROTO=static
(启动类型,dhcp表示动态IP,static表示静态IP)
并在最下面加入以下内容(我的ip,网关等地址都是我自己的,你需要查找改成你的)
IPADDR=192.168.2xx.100
NETMASK=255.255.255.0
GATEWAY=192.168.2xx.2
DNS1=114.114.114.114
IPADDRIP地址(IP地址为与在同一网段上的ip,前三段要和一致,最后一段随意,只要不和网关冲突就可以,我设置的为100)
NETMASK指定子网掩码(默认255.255.255.0)
DNS1:DNS1指定上网用的DNS IP地址。114.114.114.114是谷歌等网的dns ip地址
GETWAY:网关 VM菜单栏编辑--》虚拟网络编辑器--》NAT模式--》NAT设置
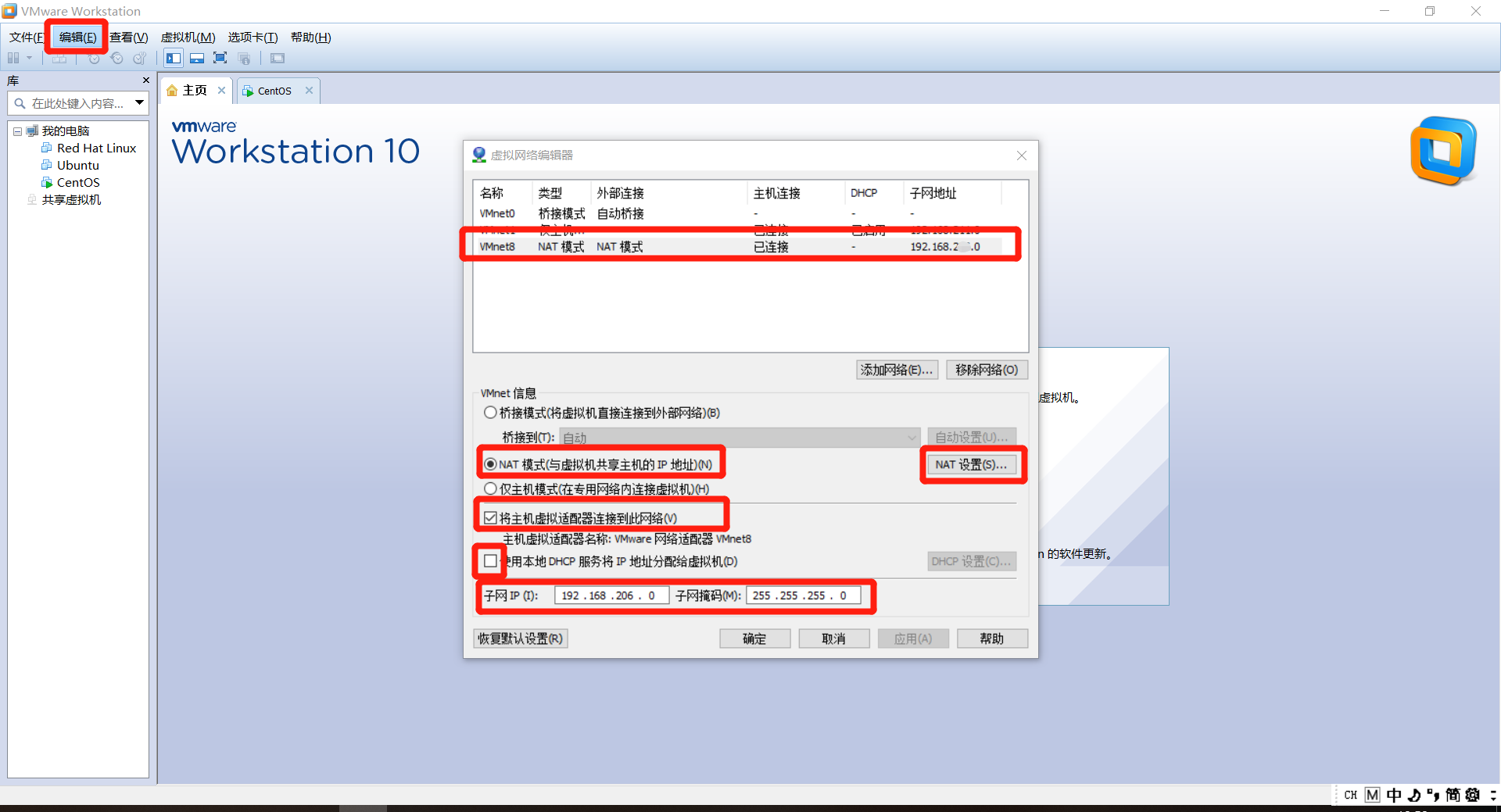
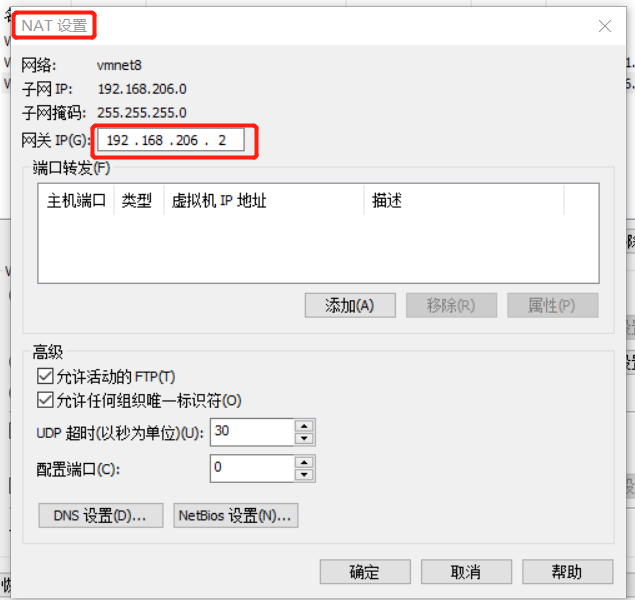
3. 输入ping -c4 www.baidu.com查看联通性
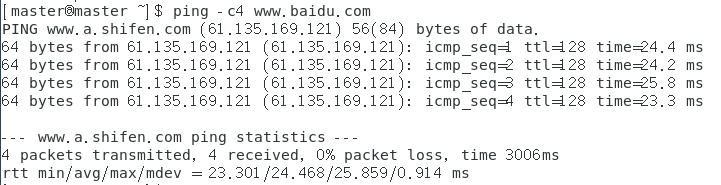
4. 输入ip addr查看虚拟机ip等信息
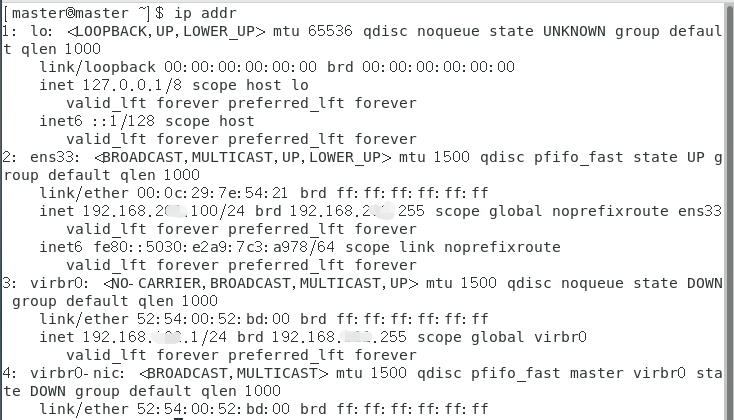
第一个地址127.0.0.1是回环地址,网卡名叫lo,Windows操作系统也有该地址,用来自己和自己通信。
第二个地址是192.168.2xx.100,就是自己设置的那个ip地址,其中ens33是网卡的名字。
5. 重启网络服务
输入systemctl restart network.service
补充:
如果你之前没有选择安装图形化界面,之后又想安装,在命令行修改完ens33的配置文件后,可以通过输入yum groupinstall -y "gnome desktop"安装。
等待大概5-10分钟
1屏幕上出现 Complete表示安装成功 输入命令 init 5
2如屏幕上一片空白,这时候 关闭虚机,重新开启即可
这里以重启虚机为例 输入用户名,密码,再输入 init 5
6. ping外网ip,查看是否能连通
点击你连的网,查看”属性“
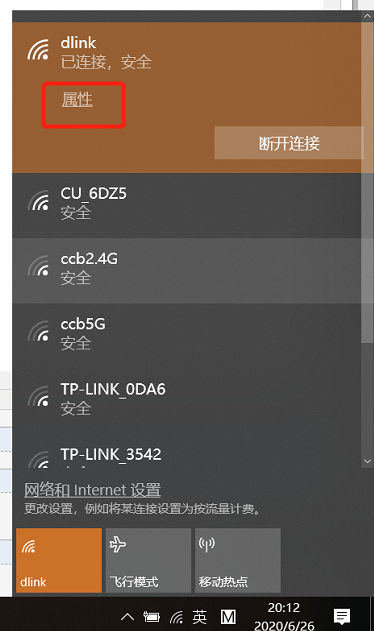

虚拟机终端输入ping 192.168.x.xxx(你查看到的ipv4地址),成功就会接收到数据包
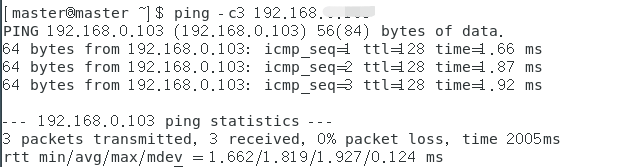
7. ping主机ip地址,查看能否与本地ip之间连通
百度搜索ip,就可查看到本机ip地址
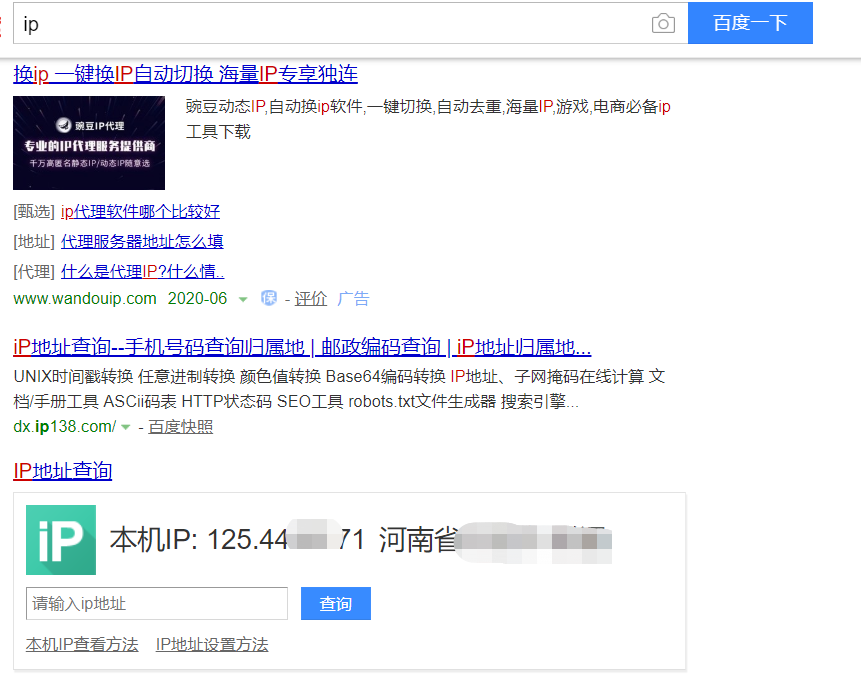
然后在虚拟机终端ping -c3 125.44.xx.71(你的ip)
8.主机ping虚拟机
主机cmd输入ping -c3 192.168.2xx.100(就是之前你在配置文件内设置的ip地址)
如果发现ping不同,查看是否因为不在同一网段上(之前设置的网卡和虚拟机在同一网段上,这次看看主机是否与他们在同一网段)
主机cmd输入ipconfig,查看发现以太网的默认网关无,如图所示,那么设置默认网关

9. 打开网络连接,选择"更改适配器设置"
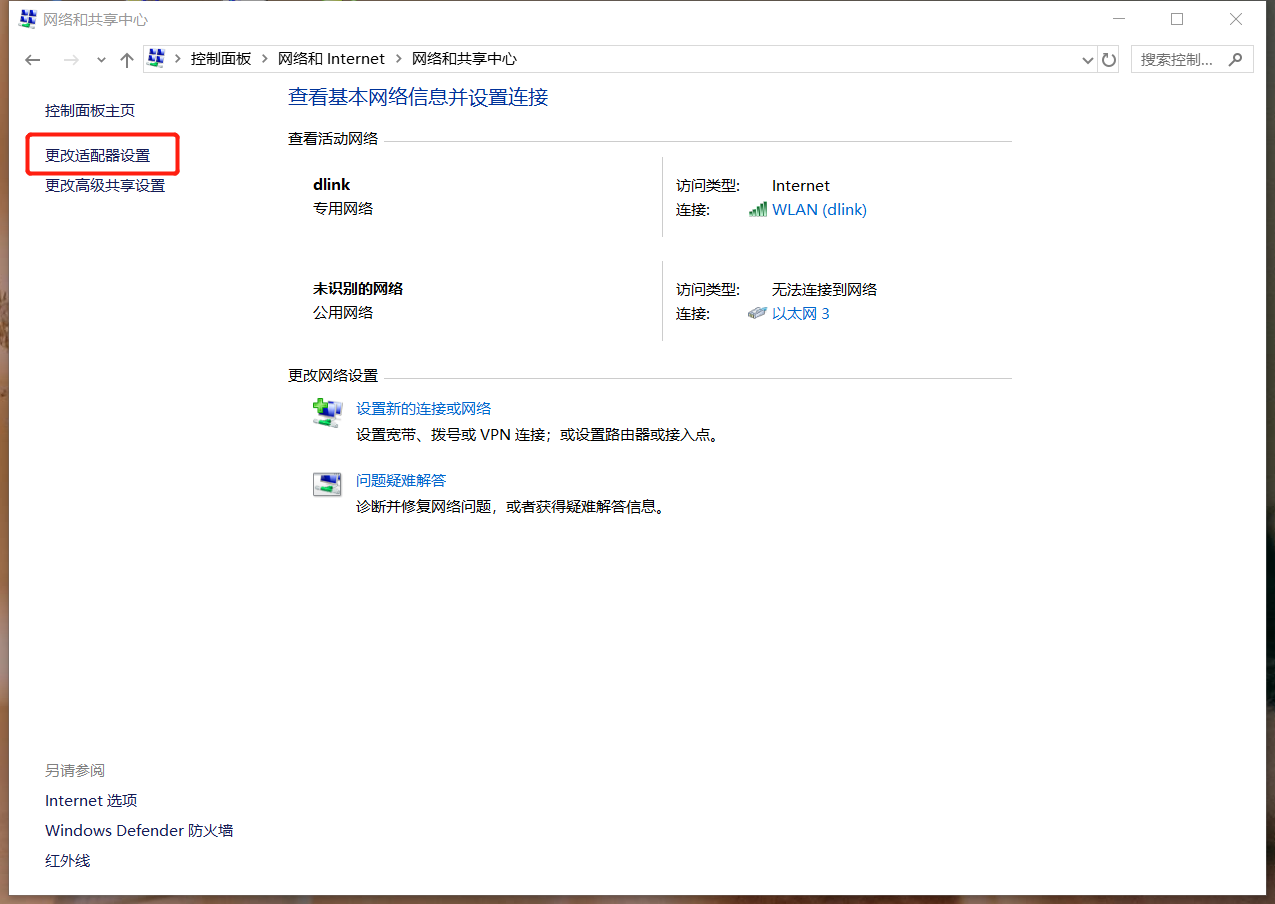
10. 找到对应VMnet8的以太网(通过点开网络,查看属性,可以看到对应的是net8还是net1。我的是以太网3)

11. 点击ipv4,选择属性
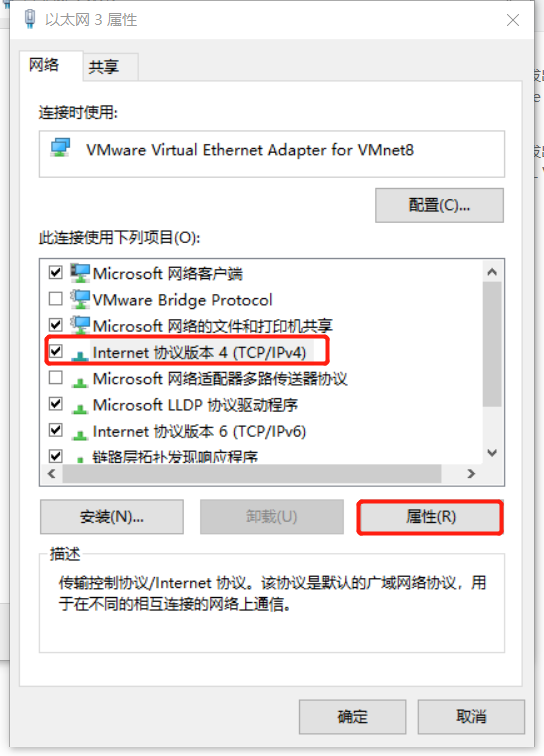
12. 将ip地址改为"使用下面的ip地址",并将”ip地址“前三段改为与虚拟机,网卡同一网段,第四段随机设置数字(不要和网关大小一样),”子网“改为如图,”默认网关“改为你之前你虚拟机查看到的网关
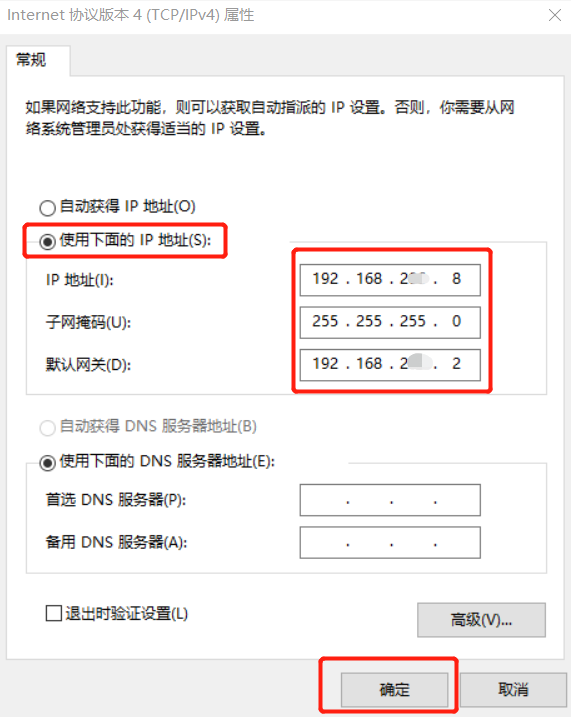
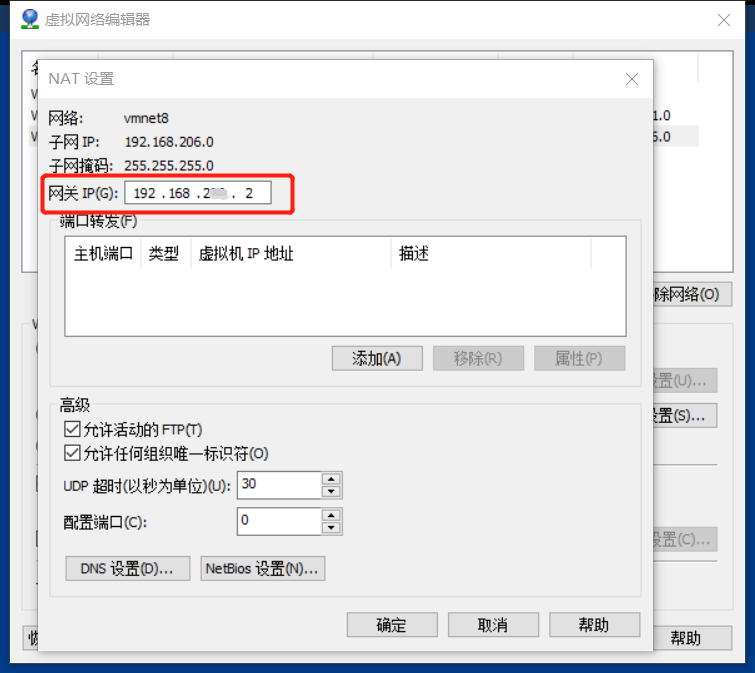
13. 改完之后再次去主机cmd命令行ping虚拟机查看是否能够ping通,此刻应该可以了
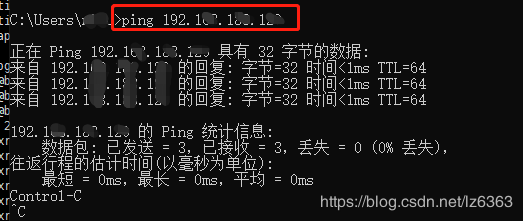
补充:
如果在修改以太网的默认网关,ip时出现”已计划将多个默认网关用于提供单一网络”等字样,应该是你不止一台虚拟机,并且他们都被分配了同一网段冲突导致的
解决方法:将除了本地的网之外的都禁用就可以了。