深度学习环境搭建(Windows11)
深度学习环境的搭建(Windows11)
偶然重装了系统,在此记录下环境的恢复
基本深度学习环境的搭建,包括Anaconda+CUDA+cuDNN+Pytorch+TensorRT的安装与配置。
ps:显卡为 RTX 4060 Laptop GPU
1.安装Python
前往Python官网https://www.python.org/getit/,下载最新版Python并安装即可。
2.安装Anaconda3
前往Anaconda官网https://www.anaconda.com/download,下载最新版Anaconda安装包
运行安装包,选择安装位置,我这里是C:\Users\30207\anaconda3,大概需要5.7G空间,高级安装选项设置如下图:
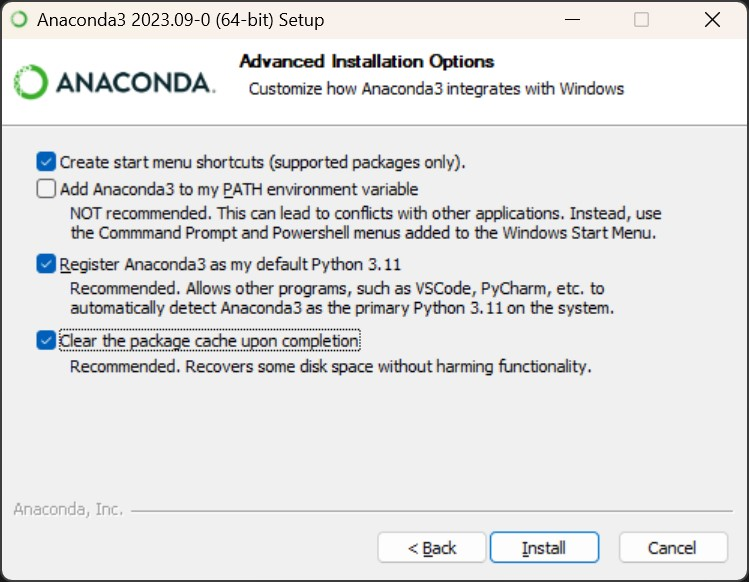
2.1配置vscode默认终端为Anaconda Powershell prompt
由于vscode默认的终端为power shell因此需要改为Anaconda Powershell prompt才能使用conda acitvate等命令。
-
首先ctrl+shift+p,输入setting,找到首选项:打开设置(json)这一项即可打开settings.json
-
在settings.json中添加如下配置:
"terminal.integrated.profiles.windows": {
"PowerShell": {
"source": "PowerShell",
"icon": "terminal-powershell"
},
"Command PowerShell Prompt": {
"path": [
"${env:windir}\\System32\\WindowsPowerShell\\v1.0\\powershell.exe"
],
"args": ["-ExecutionPolicy","ByPass","-NoExit","-Command", "& 'C:\\Users\\30207\\anaconda3\\shell\\condabin\\conda-hook.ps1' ; conda activate 'C:\\Users\\30207\\anaconda3' "],
"icon": "terminal-powershell"
},
"Git Bash": {
"source": "Git Bash"
}
},
"terminal.integrated.defaultProfile.windows": "Command PowerShell Prompt"
配置内容参考自下图目标栏:
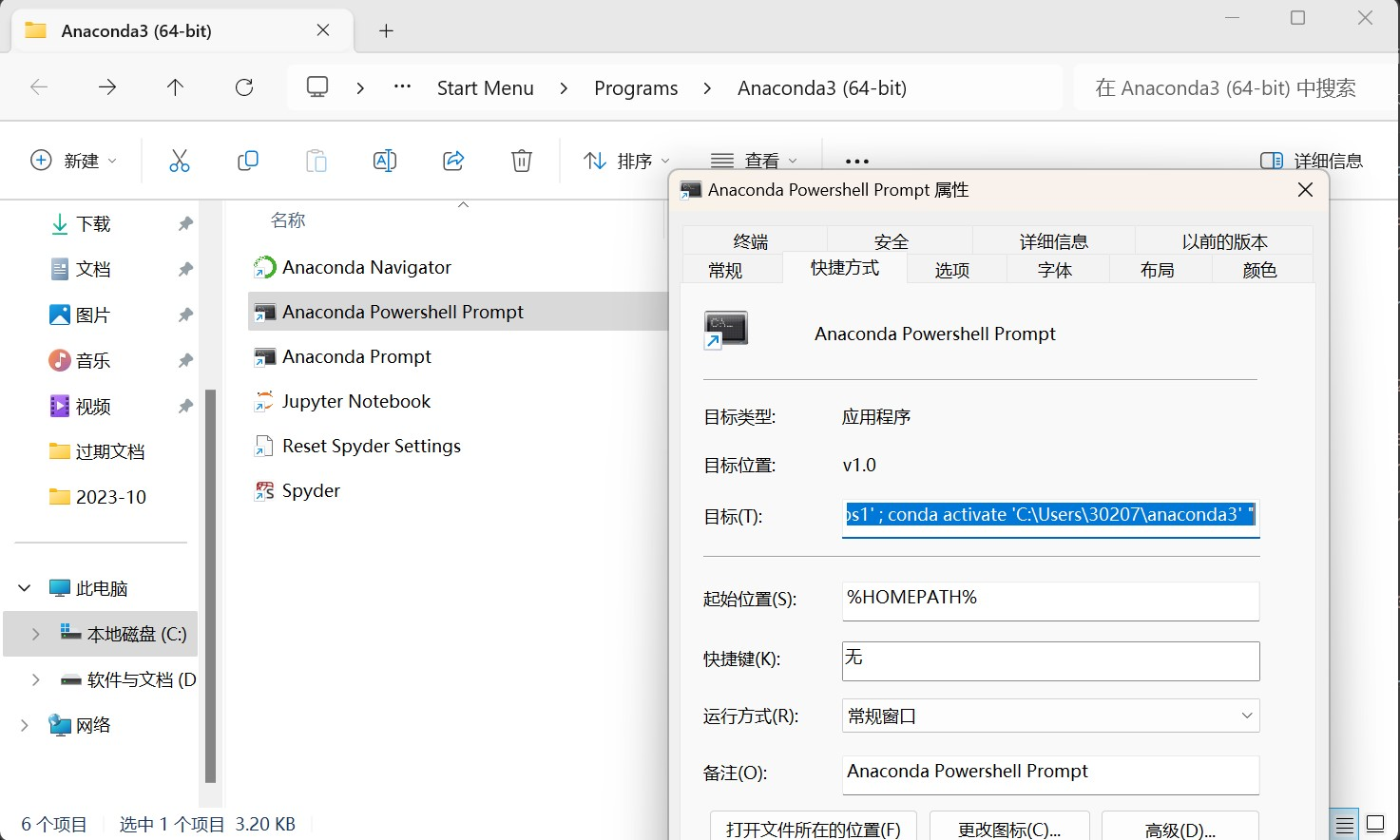
3.安装Git工具
前往Git官网https://git-scm.com/download/win下载并安装即可。
4.安装CUDA Toolkit
安装CUDA前请确保已安装好驱动,nvidia驱动下载地址:https://www.nvidia.cn/Download/index.aspx?lang=cn
然后在命令行中输入nvidia-smi 查看显卡支持的最高CUDA版本,我这个是12.0
PS C:\Users\30207> nvidia-smi
Thu Oct 19 11:40:58 2023
+-----------------------------------------------------------------------------+
| NVIDIA-SMI 528.92 Driver Version: 528.92 CUDA Version: 12.0 |
|-------------------------------+----------------------+----------------------+
| GPU Name TCC/WDDM | Bus-Id Disp.A | Volatile Uncorr. ECC |
| Fan Temp Perf Pwr:Usage/Cap| Memory-Usage | GPU-Util Compute M. |
| | | MIG M. |
|===============================+======================+======================|
| 0 NVIDIA GeForce ... WDDM | 00000000:01:00.0 Off | N/A |
| N/A 39C P0 17W / 80W | 0MiB / 8188MiB | 0% Default |
| | | N/A |
+-------------------------------+----------------------+----------------------+
+-----------------------------------------------------------------------------+
| Processes: |
| GPU GI CI PID Type Process name GPU Memory |
| ID ID Usage |
|=============================================================================|
| No running processes found |
+-----------------------------------------------------------------------------+
PS C:\Users\30207>
接着下载对应版本号12.0的CUDA驱动,下载地址:https://developer.nvidia.com/cuda-toolkit-archive
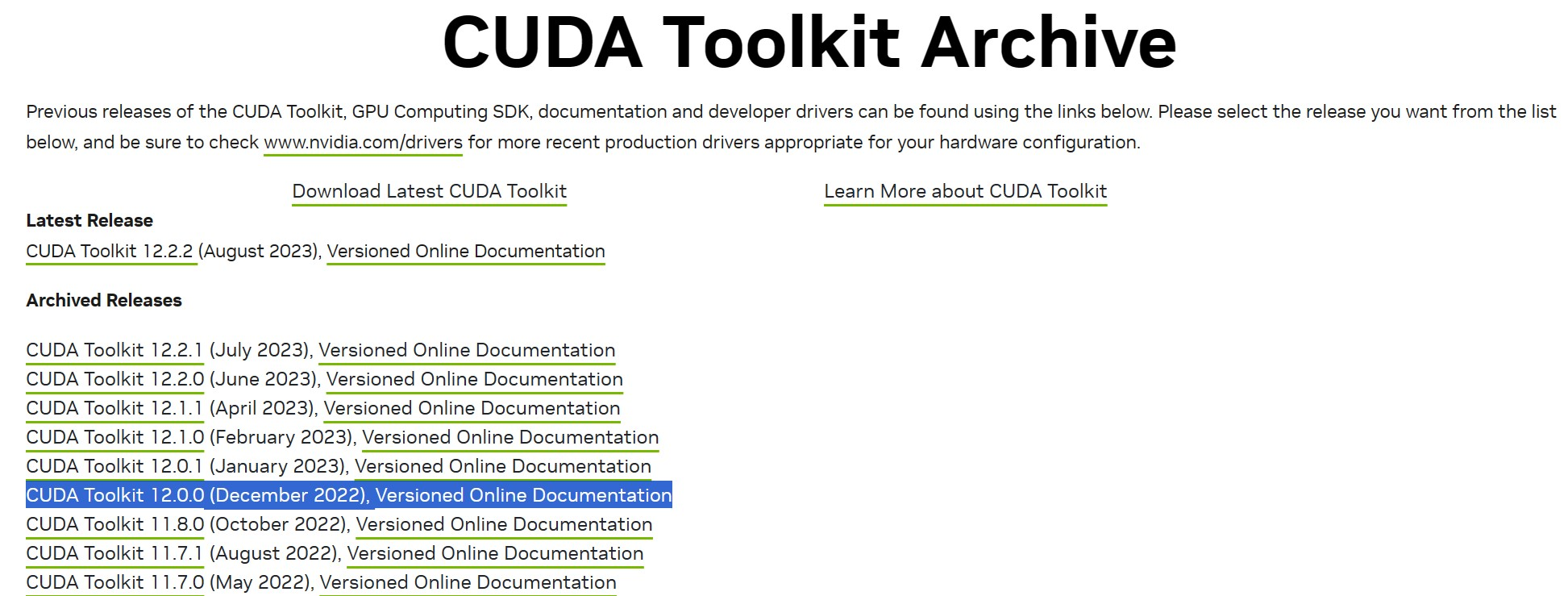
下载完成后点击安装,安装时选择自定义安装,仅勾选CUDA即可,如果之前没有安装Visual Studio,也需要取消勾选Visual Studio Integration,否则会安装不成功。安装位置自己选,一般C盘就行。
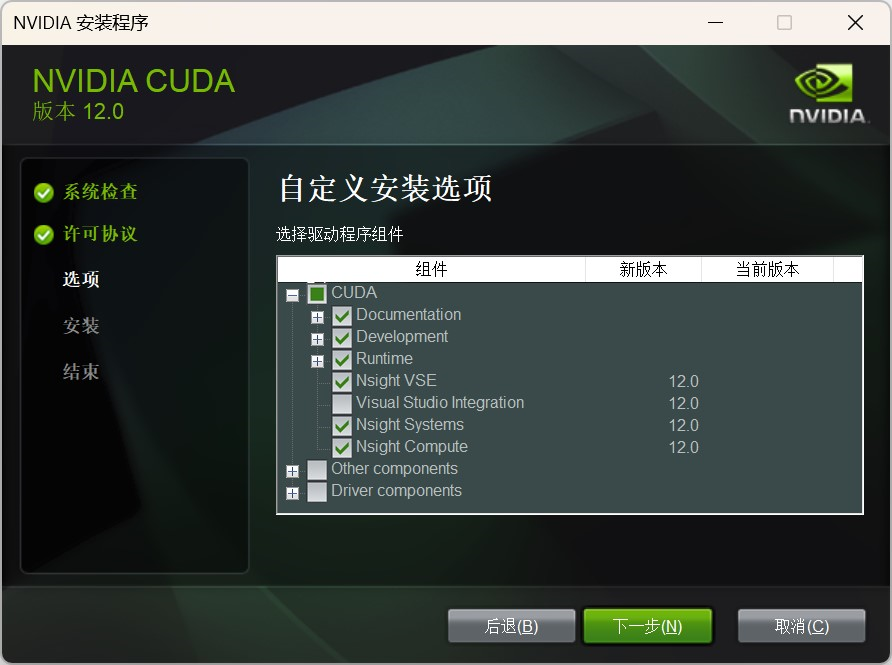
安装完成后,在终端中输入nvcc -V出现如下内容代表安装成功。
PS C:\Users\30207> nvcc -V
nvcc: NVIDIA (R) Cuda compiler driver
Copyright (c) 2005-2022 NVIDIA Corporation
Built on Mon_Oct_24_19:40:05_Pacific_Daylight_Time_2022
Cuda compilation tools, release 12.0, V12.0.76
Build cuda_12.0.r12.0/compiler.31968024_0
PS C:\Users\30207>
5.安装cuDNN
首先前往官网寻找与自己CUDA版本相匹配的cuDNN:https://developer.nvidia.com/rdp/cudnn-download
比如我的CUDA版本是12.0,对应的cuDNN版本为8.8.1,那就应该下载Download cuDNN v8.8.1 (March 8th, 2023), for CUDA 12.x选项卡中的Local Installer for Windows (Zip)。
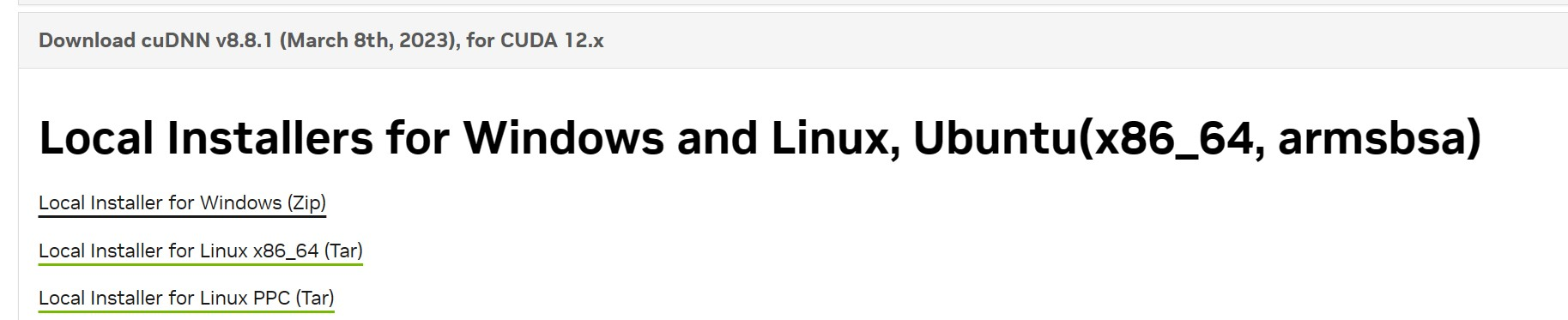
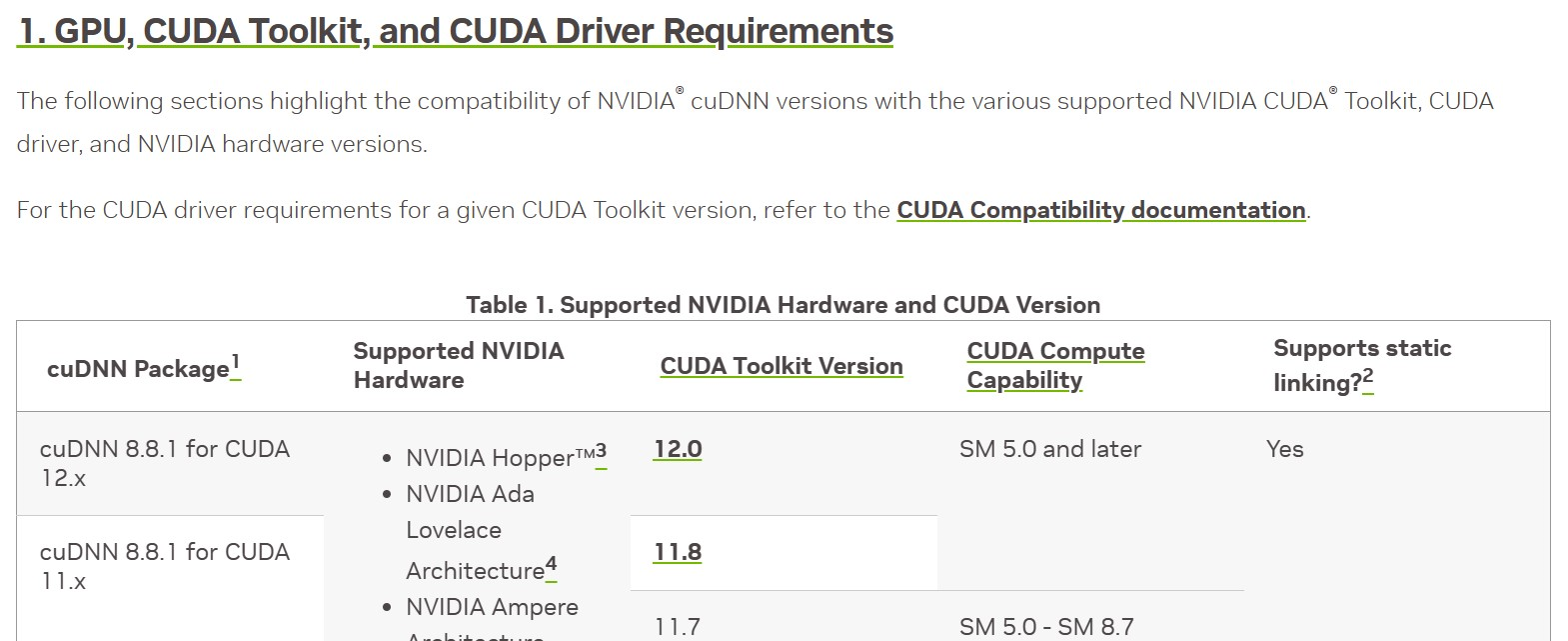
其余不同版本cuDNN对应的CUDA版本可在官网自行查看:https://docs.nvidia.com/deeplearning/cudnn/archives/index.html
下载完成后打开压缩包,将压缩包内的文件夹复制到CUDA目录下即可。如下图所示:
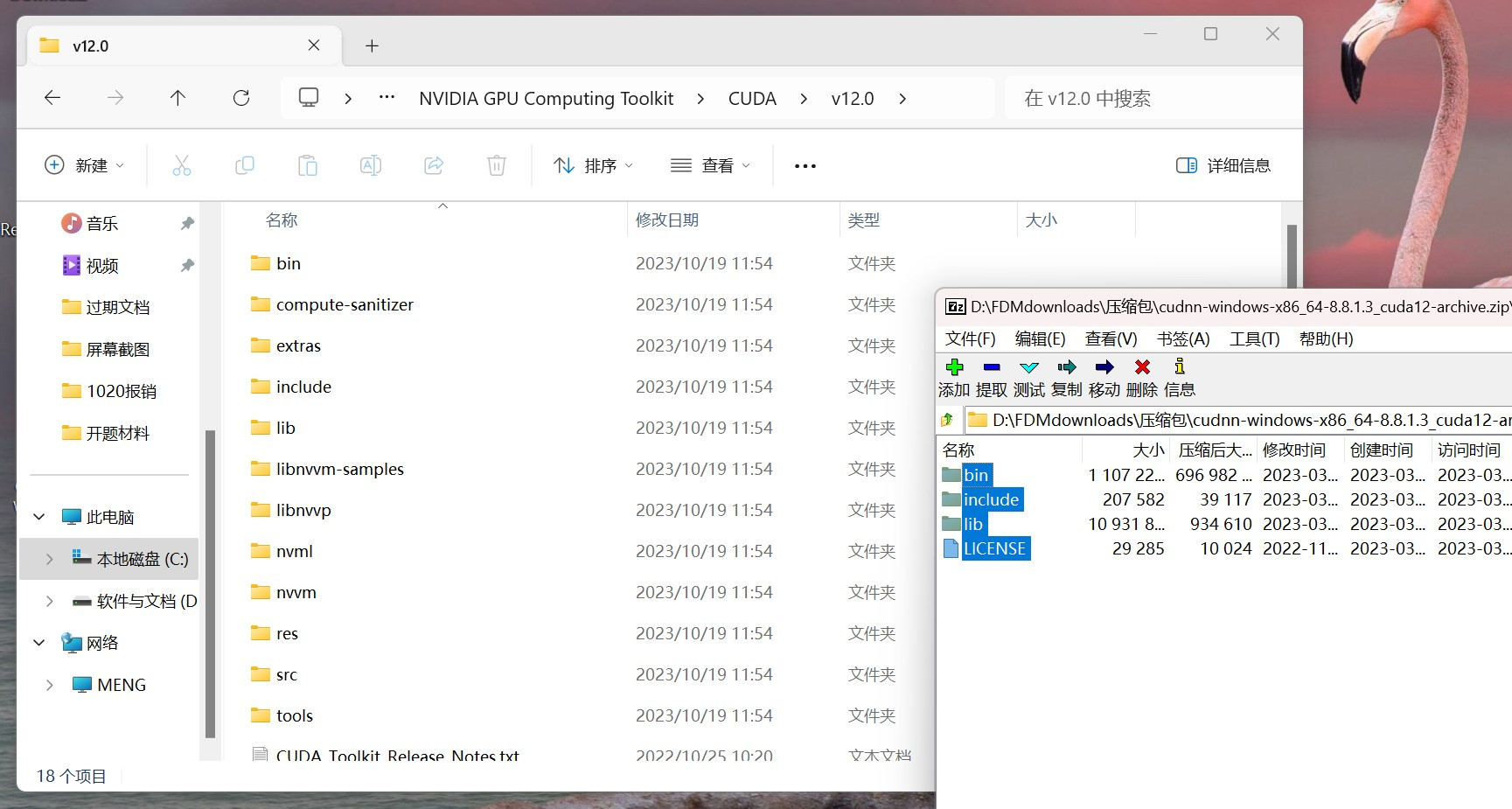
安装后可在***\NVIDIA GPU Computing Toolkit\CUDA\v12.0\extras\demo_suite文件夹下用powershell运行bandwidthTest.exe程序,出现如下结果则代表cuDNN安装成功。
PS C:\Program Files\NVIDIA GPU Computing Toolkit\CUDA\v12.0\extras\demo_suite> .\bandwidthTest.exe
[CUDA Bandwidth Test] - Starting...
Running on...
Device 0: NVIDIA GeForce RTX 4060 Laptop GPU
Quick Mode
Host to Device Bandwidth, 1 Device(s)
PINNED Memory Transfers
Transfer Size (Bytes) Bandwidth(MB/s)
33554432 12215.0
Device to Host Bandwidth, 1 Device(s)
PINNED Memory Transfers
Transfer Size (Bytes) Bandwidth(MB/s)
33554432 12826.1
Device to Device Bandwidth, 1 Device(s)
PINNED Memory Transfers
Transfer Size (Bytes) Bandwidth(MB/s)
33554432 226792.0
Result = PASS
NOTE: The CUDA Samples are not meant for performance measurements. Results may vary when GPU Boost is enabled.
最后附上官方的安装教程:https://docs.nvidia.com/deeplearning/cudnn/archives/cudnn-881/install-guide/index.html#install-windows
6.安装Pytorch
首先使用Anaconda创建一个虚拟环境并激活,名字随意,例如Pytorch。
conda create -n Pytorch python=3.11
conda activate Pytorch
然后前去Pytorch官网根据自己需要获取安装Pytorch的命令:
https://pytorch.org/get-started/locally/
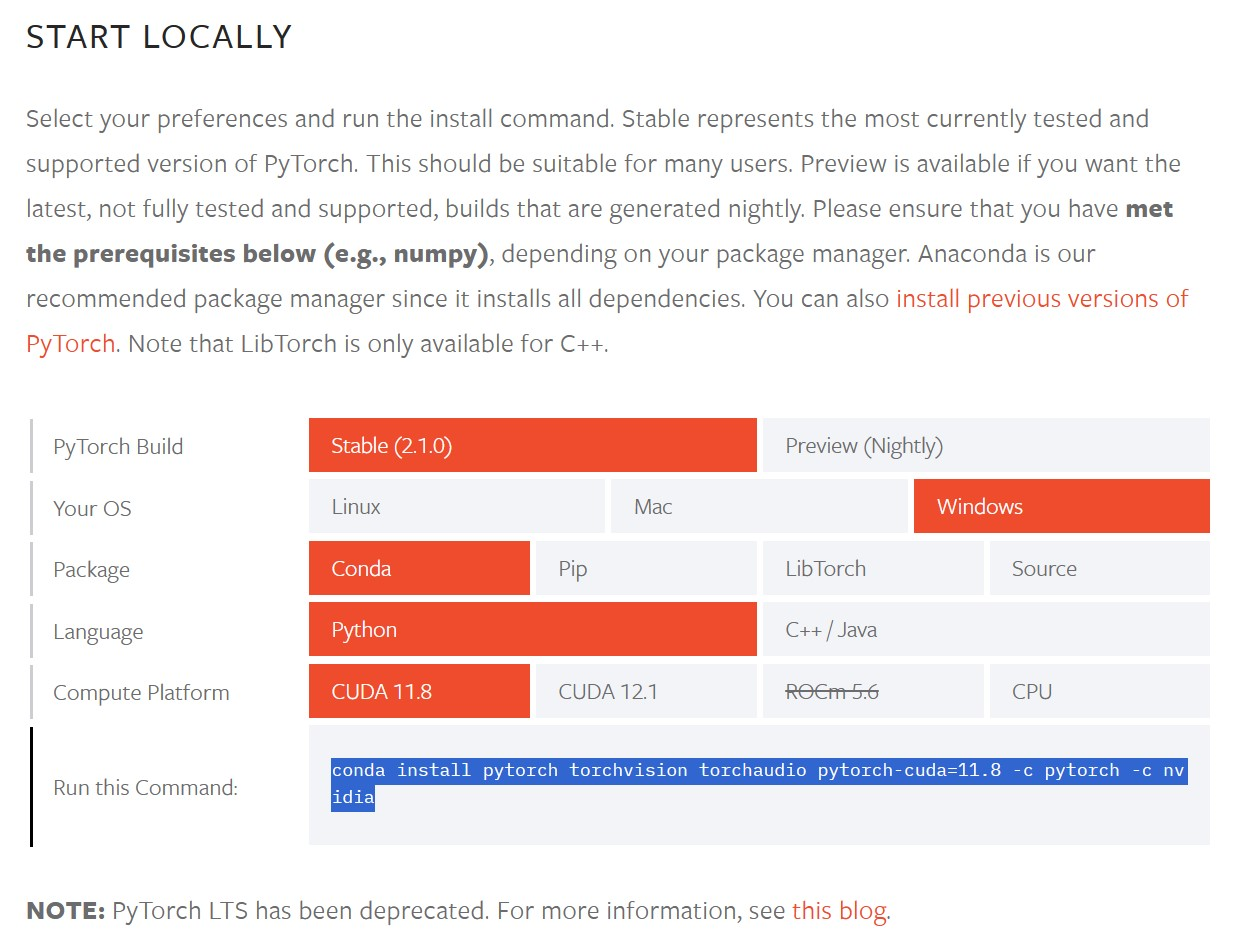
在新激活的虚拟环境Pytorch中运行此命令,静静等待安装完成即可。
# 安装pytorch
conda install pytorch torchvision torchaudio pytorch-cuda=11.8 -c pytorch -c nvidia
验证pytorch是否安装成功(输出结果为True则代表pytorch安装成功):
(Pytorch) PS D:\学习资料\我的博客> python
Python 3.11.5 | packaged by Anaconda, Inc. | (main, Sep 11 2023, 13:26:23) [MSC v.1916 64 bit (AMD64)] on win32
Type "help", "copyright", "credits" or "license" for more information.
>>> import torch
>>> torch.cuda.is_available()
True
>>>
7.安装TensorRT
首先前往官网根据自己的CUDA版本选择并下载合适版本的TensorRT安装包,比如我的是CUDA12.0,则应该下载TensorRT 8.6 GA for Windows 10 and CUDA 12.0 and 12.1 ZIP Package
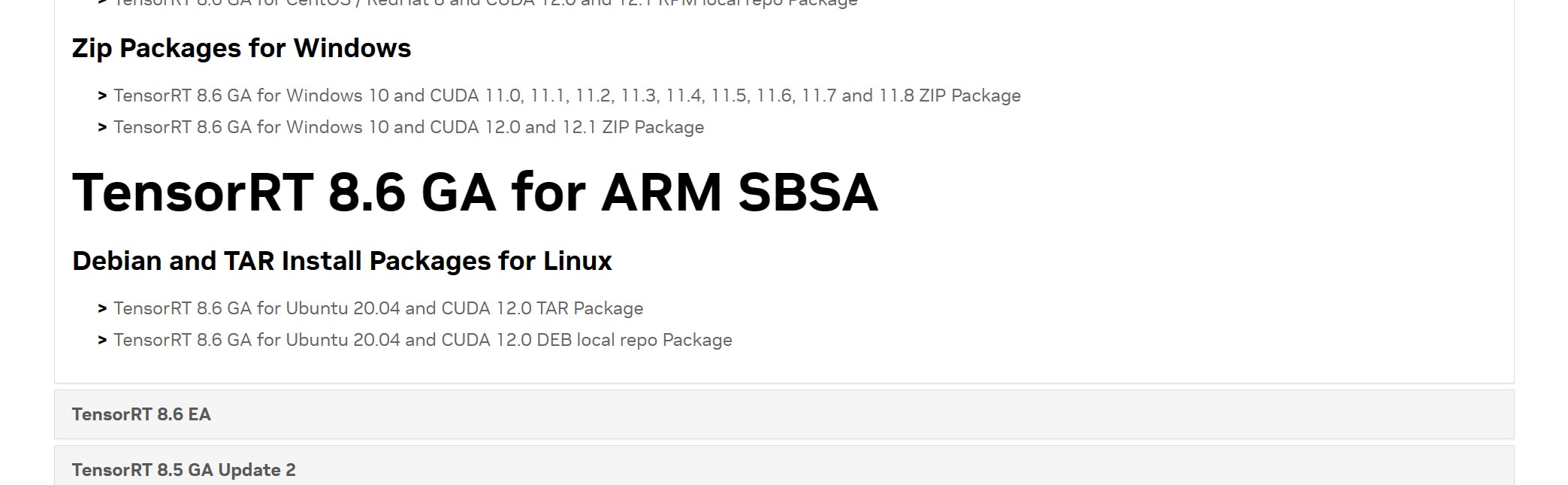
其余CUDA版本对应的TensorRT版本详见官方文档中NVIDIA TensorRT Support Matrix链接:
https://docs.nvidia.com/deeplearning/tensorrt/archives/index.html
下载完成后根据官方安装教程进行安装(windows版):
首先解压下载后的安装包,并将lib目录添加到系统Path环境变量中。

然后根据自己的python版本安装tensorrt的python wheel,例如我是python3.11,则应该运行如下命令:
# 切换到TensorRT安装目录
cd D:/Environment/TensorRT-8.6.1.6
# 必选,安装tensorRT
pip install ./python/tensorrt-8.6.1-cp311-none-win_amd64.whl
# 可选,安装TensorRT精简和调度运行时轮子文件
pip install ./python/tensorrt_lean-8.6.1-cp311-none-win_amd64.whl
pip install ./python/tensorrt_dispatch-8.6.1-cp311-none-win_amd64.whl
要想验证TensorRT是否安装成功,可以打开D:\Environment\TensorRT-8.6.1.6\samples文件夹,即tensorRT安装目录下的samples文件夹,选择一个示例项目,如sampleOnnxMNIST并用Visual Studio打开,根据README的教程测试即可。
如果需要在Pytorch中使用TensorRT,还需要安装TensorRT安装目录下的3个whl文件,安装命令如下:
# 切换到TensorRT安装目录
cd D:/Environment/TensorRT-8.6.1.6
# 依次进行安装
pip install ./graphsurgeon/graphsurgeon-0.4.6-py2.py3-none-any.whl
pip install ./uff/uff-0.6.9-py2.py3-none-any.whl
pip install ./onnx_graphsurgeon/onnx_graphsurgeon-0.3.12-py2.py3-none-any.whl
然后就大功告成啦。
8.结束
这样一来基本的深度学习环境就装好了~

