ASP.NET开发中修改代码而不重启网站
我们在做网站开发的时候,通常是写好了一个功能就要进行测试,Visual Studio上点“Start Debugging”(快捷键是F5),这是调试模式,也有直接运行模式,“Start Without Debugging”(快捷键是Ctrl+F5),网站启动,并且默认会打开一个浏览器窗口让你看到结果,假如这个时候你发现点问题,需要调整代码……
对于非*.cs文件
如果是cshtml、aspx、ashx或asmx这类非C#文件(*.cs),不管是调试模式还是非调试模式,直接点保存,就生效了,网站一刷新页面,第一次访问到它们,它们就会自动被编译,重新生成可执行代码。
对于*.cs文件(调试模式下)
如果你尝试在调试中修改cs文件,会得到这么一个错误提示:
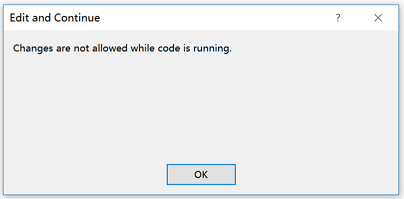
你得先把程序暂停了,才能对它进行修改,暂停的办法有两种,一种是断点,程序跑到断点处就自动暂停了,另一种是直接点“Break All”(快捷键是Ctrl+Alt+Break),暂停了程序,就可以对cs文件进行修改了,修改好之后,点一下“Continue”(快捷键F5),就生效了,神奇的是:你甚至不需要点保存。
当然了,这还得有个前提,就是你的Visual Studio开启了这个选项:
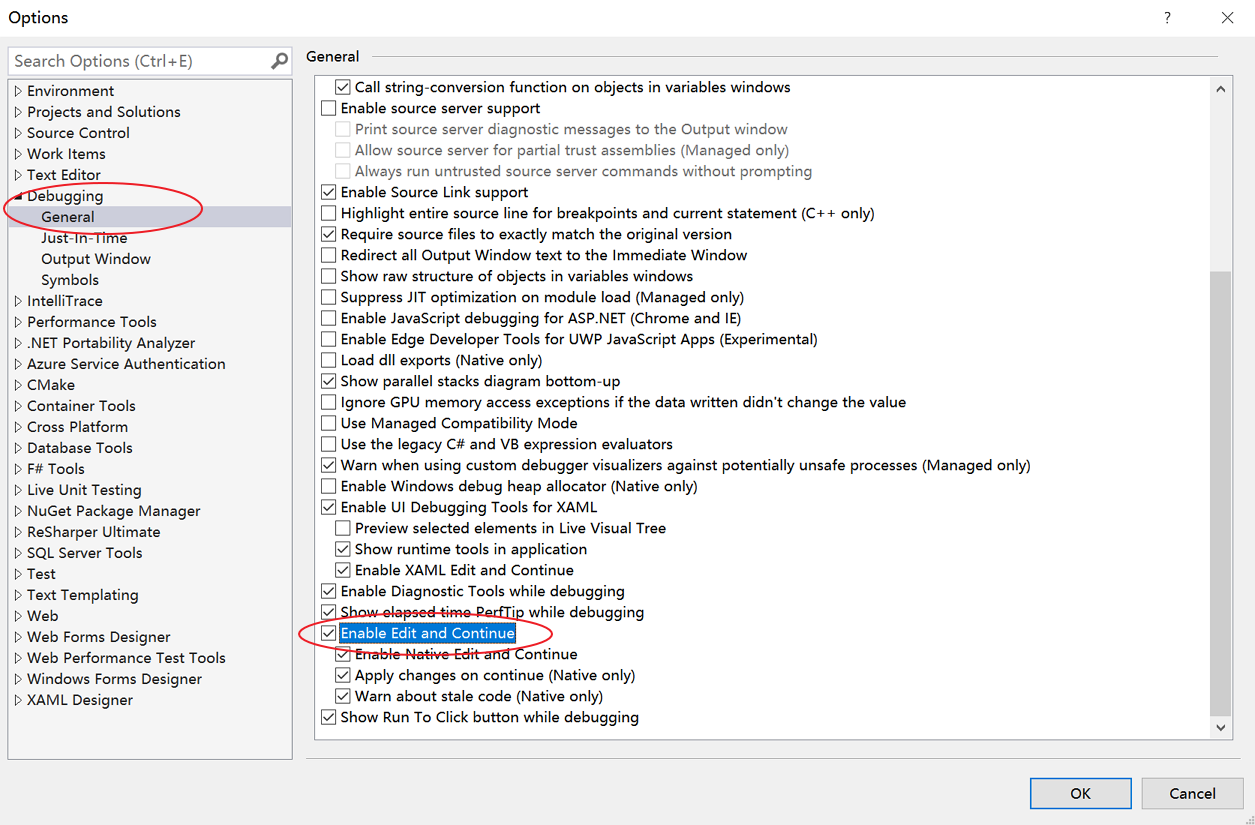
如果没开启这个选项的话,你在调试中可以继续编辑C#代码,可以保存,但不会生效。
对于*.cs文件(非调试模式下)
你可以直接修改cs文件,没有任何问题,保存,看看是否起作用?——答案是否。因为承载着你的程序的容器——IIS Express并不知道你修改了源代码,你需要重新编译一下,点一下“Build Solution”(快捷键F7),然后就生效了。当然对非ASP.NET程序来说,这招行不通,因为程序运行时,EXE文件是写保护的,这跟ASP.NET程序的运行原理不一样。
希望通过这几种方式,能够提高大家的网站开发效率。
使用dotnet watch
对于.NET Core程序来说,还有另外一种方法,就是使用“Microsoft.DotNet.Watcher.Tools”工具。在项目的csproj中加入这么一行:
<DotNetCliToolReference Include="Microsoft.DotNet.Watcher.Tools" Version="2.0.0" />
接下来在项目的目录下(也就是csproj所在的目录下),执行一次dotnet restore(这个不用每次都执行),然后执行dotnet watch run。程序就跑起来了。
接下来你对C#代码的修改都会被Watcher观察到,并自动编译你的代码和重启你的程序,这个过程不需要你额外自己去Build和Run,当然你程序如果有错,它也会显示出来Build失败,失败的话不会重启程序,继续跑着旧版。
由于需要打开命令行界面,所以总感觉有点麻烦,速度嘛,相比前面提起的手动Build Solution,好像也快不去哪里。用不用自己看。



【推荐】国内首个AI IDE,深度理解中文开发场景,立即下载体验Trae
【推荐】编程新体验,更懂你的AI,立即体验豆包MarsCode编程助手
【推荐】抖音旗下AI助手豆包,你的智能百科全书,全免费不限次数
【推荐】轻量又高性能的 SSH 工具 IShell:AI 加持,快人一步
· AI与.NET技术实操系列:向量存储与相似性搜索在 .NET 中的实现
· 基于Microsoft.Extensions.AI核心库实现RAG应用
· Linux系列:如何用heaptrack跟踪.NET程序的非托管内存泄露
· 开发者必知的日志记录最佳实践
· SQL Server 2025 AI相关能力初探
· winform 绘制太阳,地球,月球 运作规律
· 震惊!C++程序真的从main开始吗?99%的程序员都答错了
· AI与.NET技术实操系列(五):向量存储与相似性搜索在 .NET 中的实现
· 【硬核科普】Trae如何「偷看」你的代码?零基础破解AI编程运行原理
· 超详细:普通电脑也行Windows部署deepseek R1训练数据并当服务器共享给他人