Mac OS X上IntelliJ IDEA 13与Tomcat 8的Java Web开发环境搭建
这标题实在有点拗口,不知道怎么写好,但看了标题也就明白文本的内容。最近几天在折腾这些玩意儿,所以写写总结。除了环境搭建,本文还是一篇入门级的上手教程。
去下载一些东西
老样子,先废话几句,IntelliJ IDEA,这个名字不知道谁想出来的,也真够拗口的,发音大致如此:[in 'te li dʒei ai di: i: ei],我还是简称之为IntelliJ吧,“Intel”有“智能”的意思,IntelliJ也自称最智能的Java集成开发环境。我这次使用的是最新的版本——13.1,可以在jetbrains.com的官方网站上下载:http://www.jetbrains.com/idea/
Tomcat是Java的web服务器,目前最新版是8.0.5,可以从这里下载到:http://tomcat.apache.org/download-80.cgi
当然了,搞Java开发,JDK是必须的,JDK的最新版是8u5,也就是Java8的第5个更新版本,可以从这里下载到:http://www.oracle.com/technetwork/java/javase/downloads/index.html
这次全部搞到最新的了!不要跟我说什么新版本不稳定不成熟,我不听。:)
JDK安装
JDK的安装是很简单的,装载dmg镜像,然后双击图标运行安装程序,会安装到这个位置:/Library/Java/JavaVirtualMachines,貌似不需要什么额外的其它配置了。
Tomcat安装
Tomcat并不区分Linux版和Mac版(但Windows版却是要区分的),下载下来就是一个tar.gz包,真正的绿色软件,解压,放到合适的位子去,就算完成安装了。一般来说,是放到/usr/local去,/usr目录就相当于Windows的“program files”目录嘛。但这次我不知道咋搞的(忘了当时参考了个啥文档了),居然弄到/Library下面去了:/Library/Tomcat/apache-tomcat-8.0.5。(如果遇到权限问题的话,就用root账号上去chmod一下)
我习惯性地不修改默认的目录名,依然叫“apache-tomcat-8.0.5”,但我会做一个软链接指向这个目录:
$cd /Library/Tomcat $ln -s apache-tomcat-8.0.5 Home
这样就能轻易用/Library/Tomcat/Home去访问tomcat了。这样做还有一个好处,哪天Tomcat更新的新版本,我直接把Home指向新版本的目录即可,其它关于对Tomcat的路径引用的配置不用改,旧的版本可以继续保留用于测试,要换回去也很简单,改一下Home的指向即可。
启动Tomcat:
$cd /Library/Tomcat/Home/bin $./startup.sh
立即用浏览器访问一下:http://localhost:8080/,你应该能看到:
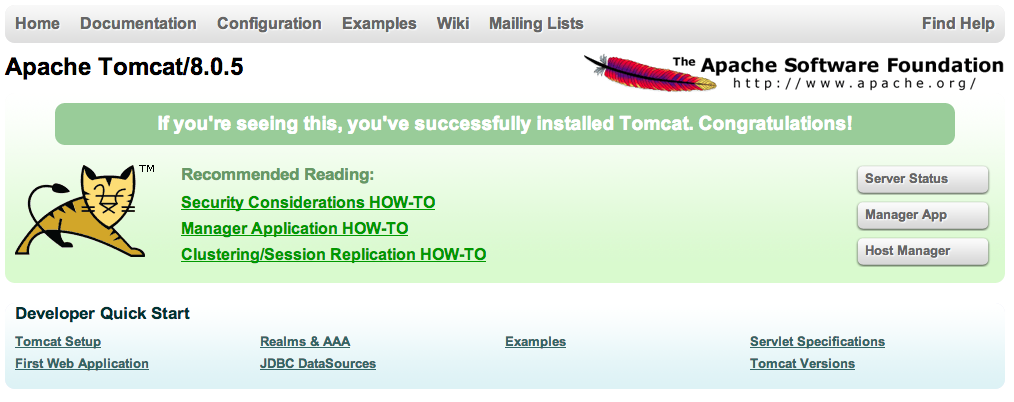
这个默认的页面包括了很多有用的东西,不过我想最有用的应该是Documentation,有空的话,真的值得看看,大多数问题都能在那里找到答案。也许你还想点“Server Status”按钮看看服务器状态,但你马上发现不行,你没有设置管理员的用户名/密码,它不让你看。(后面我会讲如何弄)
如果你看不到这个页面,一定是哪里出了什么问题,要查看Tomcat的的日志去找原因,日志在这个目录下:/Library/Tomcat/Home/logs,日志文件名与日期相关,比如:“catalina.2014-05-12.log”。
停止Tomcat:
$./shutdown.sh
可能你还注意到bin目录下有一些bat文件,那是给Windows准备的,可以删除掉。
另外,重启tomcat的方法是:先shutdown,然后再startup,不能直接startup,貌似没有一个直接restart的脚本(也许你可以自己写一个)。
Tomcat的配置
配置管理员账号
配置管理员用户名密码,刚才你不是想查看服务器状态结果不行吗?在这里配:
$vim /Library/Tomcat/Home/conf/tomcat-users.xml
在<tomcat-users>节点中加这么一行:
<user username="admin" password=“123456" roles="manager-gui" />
就设置好了一个叫admin的管理员,密码是123456。(这也能叫密码?)重启Tomcat生效。
配置Tomcat端口
需要在localhost后面加上8080会让你感到不爽,你想把这个去掉,使用默认端口号80,可以在这里配置:
$vim /Library/Tomcat/Home/conf/server.xml
找到这一行:
<Connector port="8080" protocol="HTTP/1.1" connectionTimeout="20000" redirectPort="8443" />
把8080改为80即可。但!且慢,由于系统权限的问题,80端口不是随随便便谁都能开启的,你需要root权限来运行Tomcat,否则绑定端口就会失败。我建议是放弃,毕竟谁会用自己的Mac来做服务器呢?但我会把8080改为8079,这是因为后面用IntelliJ调试程序的时候,IntelliJ会启动新的Tomcat实例,大家都习惯性地使用8080这个端口,为了避免这个冲突,把默认的8080改一下是有必要的。
顺便提一下,在Mac下想知道哪些端口被占用了,可以用:
$sudo lsof -i | grep LISTEN
在Linux下可以用netstat,但Mac下的netstat命令貌似跟Linux下的出入蛮大,不知道为什么会这样。
配置HTTPS
虽然没有绝对的安全,但大牛们说“不用SSL的安全都是‘假装安全’”。所以……
先来看看Tomcat的结构图(此图来自于传智播客的教学视频,所以不太清晰,凑合看看):

从图中可以看出,我们要配置https其实就是要配置Connector,Connector在之前配置端口的地方已经接触过了,有印象吧?当然,我们还得准备些材料。那就是密钥,准备方法如下图:

如果你的个人目录(即“cd ~”转到的目录)已经有“.keystore”,那么还要提示你输入密钥库的口令,我这里秘钥库的口令是654321,tomcat这个密钥的口令也是654321。
这样一来,就在你的密钥库中创建了一个叫tomcat的密钥,其中只指明了“名字与姓氏”的信息为localhost,别的都可以留空。完之后你可以看看.keystore到底是个什么玩意儿:
$od ~/.keystore
其实啥都看不出来,一堆加密的二进制码。
接着就是Tomcat的server.xml文件了:
$vim /Library/Tomcat/Home/conf/server.xml
在<Service>节点中加一个<Connector>节点:
<Connector port="8443" protocol="org.apache.coyote.http11.Http11NioProtocol" maxThreads="150" SSLEnabled="true" scheme="https" secure="true" clientAuth="false" sslProtocol="TLS" keystorePass="654321" />
注意,一点都不能写错,包括字母大小写都要完全写正确方可。保存,重启服务器,打开:https://localhost:8443/
Safari浏览器提示你无法验证localhost身份,这是很显然的,你的证书是你自己造的,没有CA(证书颁发机构)的担保,所以浏览器默认是不信任你的,但你可以选择“继续”。
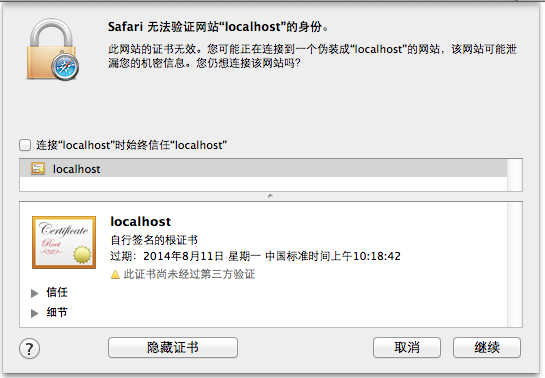
提示:https在实际生产环境中是非常有用的东西,但在开发环境中没什么用,我们只需要知道有这回事,这里先把这个配置拿掉。不拿掉的话后面运行程序的时候可能会出现一个8443端口被占用的错误提示。(尽管此错误其实也无关痛痒)。
添加web应用
有两种方法:
第一是直接把应用放在webapps目录下,Tomcat会自动解释;
另一种是在conf/Catalina/localhost下面放入一个xml文件,如放一个叫test.xml的文件,内容是:
<Context docBase="/Users/guogangj/test" />
然后在/Users/guogangj/test下创建一个index.html,随便写点内容:
<!doctype html> <html> <head> <meta charset="UTF-8"> <title> test </title> </head> <body> <h1>test</h1> </body> </html>
然后访问:http://localhost:8079/test/index.html,就能看到test这几个大字了。
IntelliJ的安装
下载的安装包是个dmg,安装无压力,打开并拽入“应用程序”中即可。直接运行,根据提示进行一些默认的配置即可。
创建Java Web项目
说实在的,IntelliJ的项目创建方式不如其它IDE的直观,反正我一开始是没搞懂(其实搞懂也很简单),另外IntelliJ的不同版本之间是有差异的,网上找的一些资料并不准确,最好还是直接看官方文档,根据它的Tutorial走走,这次我看的官方文档是针对IntelliJ v12的,而现在我用的是v13,所幸的是差别并不大。
New Project,然后这样选:

那个Versions只能选3.1,貌似之前还能选3.0,这个版本其实是Servlet的版本,最新的版本是3.1,需要用Tomcat8来承载,如果你选择用Tomcat7来承载的话,会有一个warning说不认识这个版本,使用默认版本云云,忽略这个warning就是。
在下一步中指定项目名,SDK果断选择最新的1.8(Java8):

这样一来你的服务器的运行环境得部署为Java8,不过这个也没啥压力,Java8多了不少很有用的新特性,如果没有什么历史负担的话干嘛不用?
Finish,我们现在来看看整个project的结构:

.idea这是IntelliJ的相关东西,我们不用管,src目录用于放java源文件,web目录用于放web资源,WEB-INF是java web应用固定的存放配置及类库的目录,index.jsp是我们首页,HelloWorld.iml是IntelliJ的项目文件,打开工程就是打开它了,External Library是一些外部引用的库,展开看看好多。
现在我们来创建一个Servlet,Servlet是Java的服务器端小程序(其实也可以不小),右击src目录:
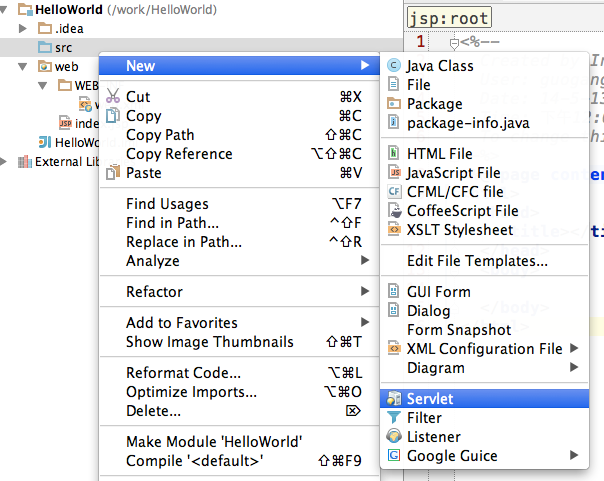
然后命名为SayHello:
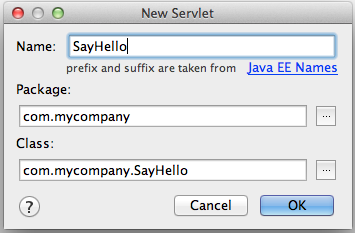
展开,打开SayHello.java的时候却发现IntelliJ提示找不到符号:
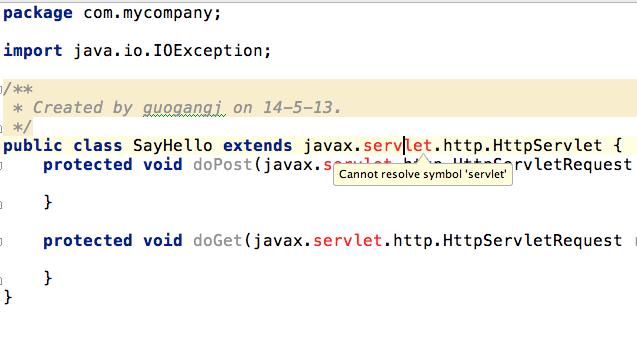
这一定是因为某些包没引用。如何引用?一般都是设置CLASSPATH,告诉java如何去找它的包,而这里我们可以直接指定包的位置。
打开Project Struture设置对话框(快捷键为<Cmd>+<;>),如图:

点加号,选“Jars or directories…”,再找到Tomcat下的servlet-api.jar。
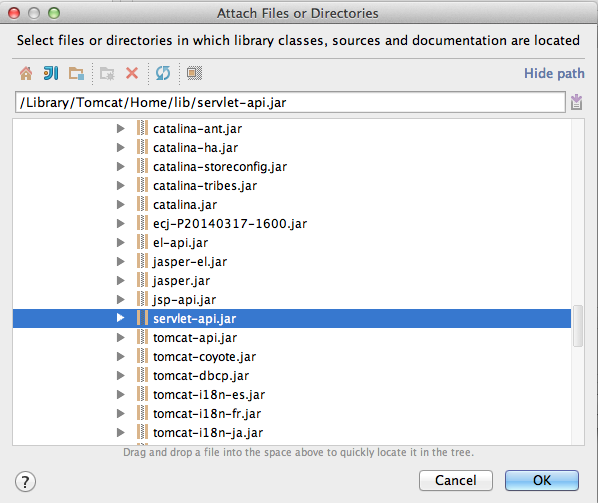
这样就可以了,我们把doPost删掉,用不到,再在doGet方法中写点东西输出,SayHello.java就变成这样:
package com.mycompany; import java.io.IOException; import java.io.PrintWriter; /** * Created by guogangj on 14-5-13. */ public class SayHello extends javax.servlet.http.HttpServlet { protected void doGet(javax.servlet.http.HttpServletRequest request, javax.servlet.http.HttpServletResponse response) throws javax.servlet.ServletException, IOException { response.setContentType("text/html"); PrintWriter out = response.getWriter(); out.println("<html>"); out.println("<head>"); out.println("<title>Hello World!</title>"); out.println("</head>"); out.println("<body>"); out.println("<h1>Hello World!</h1>"); out.println("</body>"); out.println("</html>"); } }
java的代码写好了,配置文件也要加点东西,打开web.xml,加上一个“<servlet-mapping>”节点,改完后的web.xml变成这样:
<?xml version="1.0" encoding="UTF-8"?> <web-app xmlns="http://xmlns.jcp.org/xml/ns/javaee" xmlns:xsi="http://www.w3.org/2001/XMLSchema-instance" xsi:schemaLocation="http://xmlns.jcp.org/xml/ns/javaee http://xmlns.jcp.org/xml/ns/javaee/web-app_3_1.xsd" version="3.1"> <servlet> <servlet-name>SayHello</servlet-name> <servlet-class>com.mycompany.SayHello</servlet-class> </servlet> <servlet-mapping> <servlet-name>SayHello</servlet-name> <url-pattern>/sayhello</url-pattern> </servlet-mapping> </web-app>
编译(<Cmd>+<F9>),通过无压力。但,怎么运行?
运行Java Web项目
Java Web项目无法单独运行,它需要一个程序来承载(Host)它,这和微软体系的东西是很类似的,ASP.net程序需要IIS来承载对不?而现在我们很明显需要用Tomcat来承载这个Web程序。
首先我们要配置好Tomcat,<Cmd>+<,>打开IntelliJ的配置。
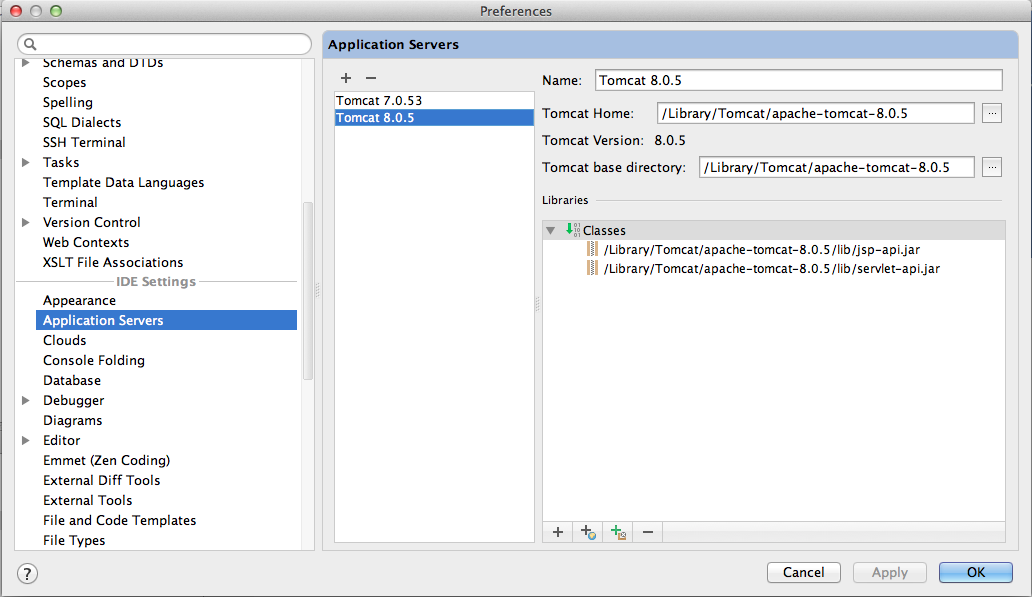
如上图那样配置好Tomcat。
然后打开Project的运行配置:
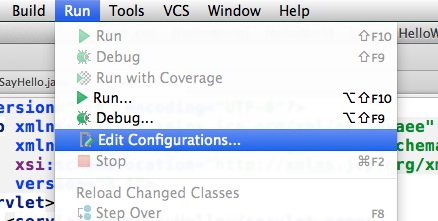
继续看图:

再看图,如此般设置:

这里它提示你有个问题,说缺乏artifacts配置,你可以顺着它的指引,fix一下即可。点OK。
这次可以跑了,<Shift>+<F10>。注意看IntelliJ的输出窗口里有什么提示信息,如果有,想想看是什么原因,我常常会碰到一些端口无法打开的问题,一般都是端口被占用了。
IntelliJ运行Java Web程序的时候会开启新的Tomcat实例,很可能会和之前运行的Tomcat实例发生冲突,解决冲突的最快的办法通常是直接把之前运行的Tomcat shutdown掉。
现在看看运行的成果吧:http://localhost:8080/sayhello
是不是看到“Hello World!”?这是用Java代码输出的“页面”,而不是静态页面。
打成war包
工程编译后生成的内容在/work/HelloWorld/out/production/下,我们要对其中的内容进行打包的话,可以这样:
$tar cvf HelloWorld.war /work/HelloWorld/out/production
IntelliJ当然也可以帮助你做这个动作,如图:在工程配置中选择artifact的类型,artifact不知道中文怎么翻译好,在很多游戏中,它都被翻译为“神器”,但这里可以简单把它理解为Java的发布包。
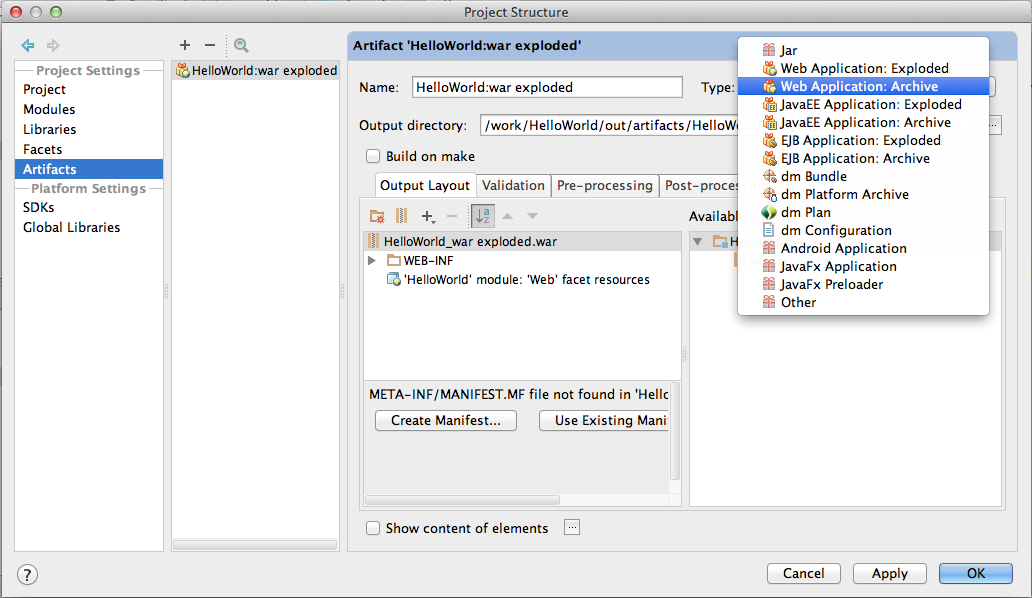
这样你就能在其中指定的Output directory中找到那个War包了,把War包直接丢到Tomcat的webapps目录下,Tomcat会自动加载它。
希望本文对读者起到抛砖引玉的作用。




【推荐】国内首个AI IDE,深度理解中文开发场景,立即下载体验Trae
【推荐】编程新体验,更懂你的AI,立即体验豆包MarsCode编程助手
【推荐】抖音旗下AI助手豆包,你的智能百科全书,全免费不限次数
【推荐】轻量又高性能的 SSH 工具 IShell:AI 加持,快人一步
· AI与.NET技术实操系列(二):开始使用ML.NET
· 记一次.NET内存居高不下排查解决与启示
· 探究高空视频全景AR技术的实现原理
· 理解Rust引用及其生命周期标识(上)
· 浏览器原生「磁吸」效果!Anchor Positioning 锚点定位神器解析
· 全程不用写代码,我用AI程序员写了一个飞机大战
· DeepSeek 开源周回顾「GitHub 热点速览」
· 记一次.NET内存居高不下排查解决与启示
· MongoDB 8.0这个新功能碉堡了,比商业数据库还牛
· .NET10 - 预览版1新功能体验(一)