Manjaro-KDE配置全攻略转
原文地址:https://zhuanlan.zhihu.com/p/114296129
Manjaro-KDE配置全攻略
笔者比较好奇这个传说中排名第一的linux发行版到底有什么魔力,所以说干就干,装了一个manjaroKDE桌面的版本,现在使用了大概两周,我来分享一下我的体验以及配置全攻略。
1.官方三种桌面环境的介绍
去manjaro官网下载系统,官方提供三种桌面环境,笔者都体验过,目前觉得KDE最合心意,功能最多,用起来也最顺手,对新手也友好,推荐各位使用。
Xfce桌面是最为轻量的官方版本,系统占用很小,你可以尝试给家里面的老电脑装一个xfce,但是缺点也很明显,桌面可定制性最差,一开始我装的就是xfce,然后因为它的环境太简陋了,所以就转向了KDE
KDE是三者之中可玩性最高,功能最强大的桌面环境,系统占用也不大,对于各位的主力机来说,我觉得这个大可不必在意。
Gnome:3.36以后的Gnome功能加了好多,但还是老问题:各种各样的扩展导致桌面不稳定,不建议入手Gnome版本,就算你是Gnome老用户,我还是强烈建议你使用KDE
注意:这里只针对Manjaro定制的Gnome,并不是所有发行版的Gnome都这样
另外DDE之前我做过推荐,但是DDE对于WiFi的支持太差,不建议使用
2. 制作启动U盘
下载iso文件之后,使用
balenaEtcher - Flash OS images to SD cards & USB drives将其刻录到U盘,刻录之后你U盘的可见大小会变小,这个可以恢复
恢复的方法:
下载 DiskGenius 先删除U盘所有分区保存更改,然后清除扇区数据(开始清除之后直接取消即可,不用管有什么报错信息),之后格式化
直接格式化会失败,必须先清除扇区数据
3. 系统安装
这里我假设你的电脑引导方式是UEFI
如果你的ssd是NVMe协议M.2的,需要在进入安装界面之前先进去BIOS里面修改从硬盘的启动形式,把RAID改成AHCI,保存退出,否则进入安装界面你不会看到你的NVMe硬盘,做好这件事其他就都和普通ssd一样了。还需要注意的一点是,修改成AHCI模式之后,重新进入Windows时会有问题,这个时候不要慌,等电脑自动重启第三次的时候,进入安全模式启动Windows,进去之后重启系统,再次进入Windows就不需要安全模式了
插上U盘,在电脑logo出现之前狂按F12手动选择从U盘启动
如果你的电脑有NVIDIA和Intel双显卡的话,开机界面将drive改成nonfree,这样系统会自动帮你安装适配的NVIDIA驱动(简直太方便了)
如果这一步你没有改,进去之后手动安装NVIDIA驱动千万不要自己随便安装,这样很可能会导致下次启动进入X-Window界面失败,具体怎么安装可以参考Manjaro WiKi的解决方案
为保安装一步成功请在启动安装程序之前先联网
虽然Manjaro的安装方式很简单,但是还是给大家说一下:
一般来讲,你只要在Windows下给Manjaro预留出磁盘空间,如果你有多个硬盘记得在安装窗口的最上面选对硬盘,安装时候的分区方案直接选择取代一个分区,点击你之前分好的硬盘空间,接着下一步即可
如果你需要手动分区:
如果你的硬盘是ssd+hdd,并且打算把系统装在hdd下的话,建议直接用windows的efi分区,hdd中划分一个区出来挂载/区,或者在ssd中分一个150MB(当然大点也行)的区出来挂载/boot/efi
安装完毕重启即可
4.换源
启动terminal,输入:
sudo pacman-mirrors -i -c China -m rank在弹出的框中选一个最快的源,一个就好,选多了会降低速度
6.9更新,不建议使用archlinuxcn的源,因为并不一定兼容(而且已经有人遇到了问题
如果真的需要用(比如想安装mysql简单点),执行:
sudo nano /etc/pacman.conf在末尾输入:
[archlinuxcn]
Server = http://mirrors.163.com/archlinux-cn/$arch保存退出(Ctrl+X 输入y)接着更新系统
sudo pacman -Syyu系统更新完毕
如果上一步添加了archlinuxcn的源:
sudo pacman -S archlinuxcn-keyring5. 安装软件
Manjaro背靠Arch软件仓库,安装软件爽的yp,仓库又全又新,基本上遇不到依赖问题需要手动去搜该怎么安装,这也是我不愿意换回Ubuntu的一个重要原因
sudo pacman -S yayyay是一个用Go语言写的一个AUR助手,有些时候官方仓库没有你想要的软件,就需要通过yay来安装
有了yay,以后就不用sudo pacman了
5.0 安装迅雷
yay -S xunlei
5.1安装拼音输入法:
抛弃fcitx4,拥抱fcitx5吧,btw搜狗、百度、google输入法都是垃圾
安装fcitx5(输入法框架)
yay -S fcitx5-im配置fcitx5的环境变量:
nano ~/.pam_environment内容为:
INPUT_METHOD DEFAULT=fcitx5
GTK_IM_MODULE DEFAULT=fcitx5
QT_IM_MODULE DEFAULT=fcitx5
XMODIFIERS DEFAULT=\@im=fcitx5安装fcitx5-rime(输入法引擎)
yay -S fcitx5-rime安装rime-cloverpinyin(输入方案)
yay -S rime-cloverpinyin创建并写入rime-cloverpinyin的输入方案:
nano ~/.local/share/fcitx5/rime/default.custom.yaml内容为:
patch:
"menu/page_size": 5
schema_list:
- schema: clover关于这个输入方案有什么问题,可以去github看对应的wiki
fkxxyz/rime-cloverpinyin安装中文维基百科词库:
yay -S fcitx5-pinyin-zhwiki-rime关于词库的配置可以看我这篇文章:
https://zhuanlan.zhihu.com/p/287774005(可选)配置主题:
yay -S fcitx5-material-color关于这个的配置建议去项目地址查看:
https://github.com/hosxy/Fcitx5-Material-Color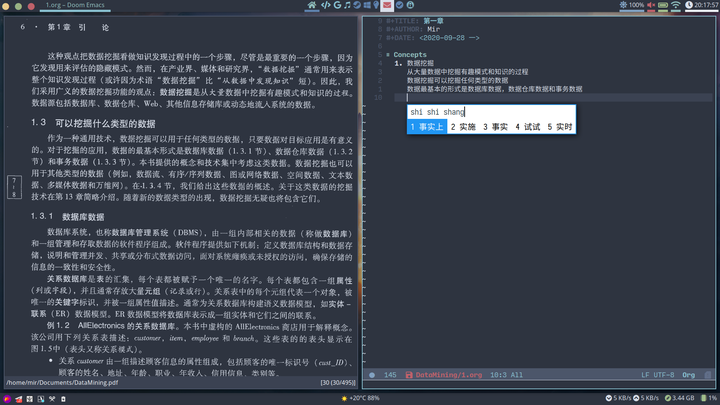 我配置完在Doom Emacs中的效果
我配置完在Doom Emacs中的效果
完成之后就可以注销,重新登录之后打开fcitx5-configtool编辑一下相应配置:
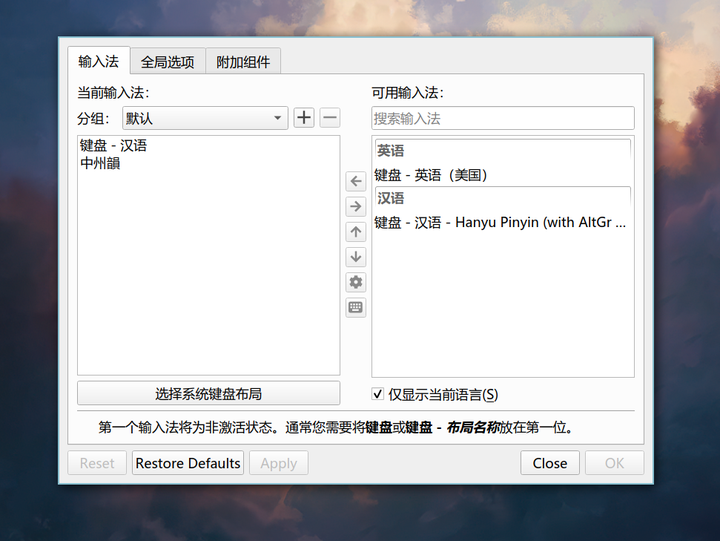
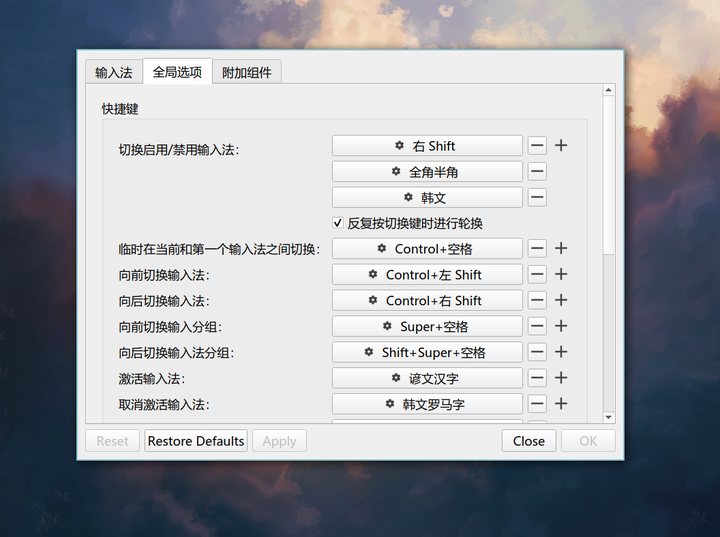
切换到rime输入法之后,右击输入法托盘图标,点击重新部署,就可以看到四叶草输入法了
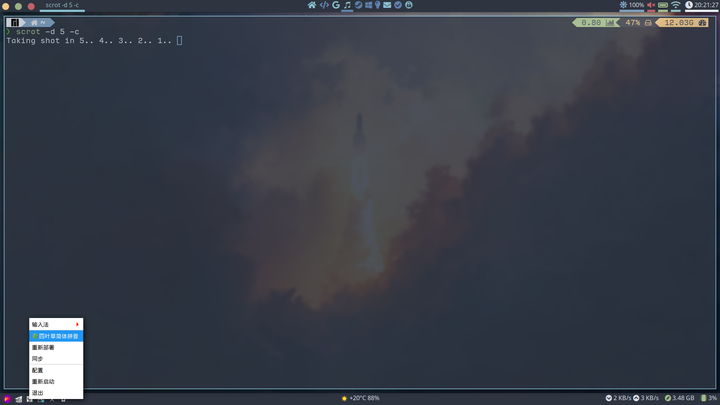
5.2 配置ohmyzsh(神器,用过的都说好
首先说一下这个过程不需要使用pacman/yay安装软件,因此可以和安装软件并发进行
首先修改默认shell为zsh
chsh -s /usr/bin/zsh安装ohmyzsh
wget https://github.com/robbyrussell/oh-my-zsh/raw/master/tools/install.sh -O - | sh如果每次执行都失败提示被拒绝连接就先改一下hosts文件
sudo nano /etc/hosts把这段话复制到下面
# GitHub Start
151.101.76.133 raw.githubusercontent.com
# GitHub End5.2.1安装zsh-syntax-highlighting:提供命令高亮
git clone https://github.com/zsh-users/zsh-syntax-highlighting.git ${ZSH_CUSTOM:-~/.oh-my-zsh/custom}/plugins/zsh-syntax-highlighting5.2.2安装autosuggestions:记住你之前使用过的命令
git clone git://github.com/zsh-users/zsh-autosuggestions ~/.oh-my-zsh/custom/plugins/zsh-autosuggestions5.2.3 安装incr:再也不用先ls在粘贴文件名了,看下效果:
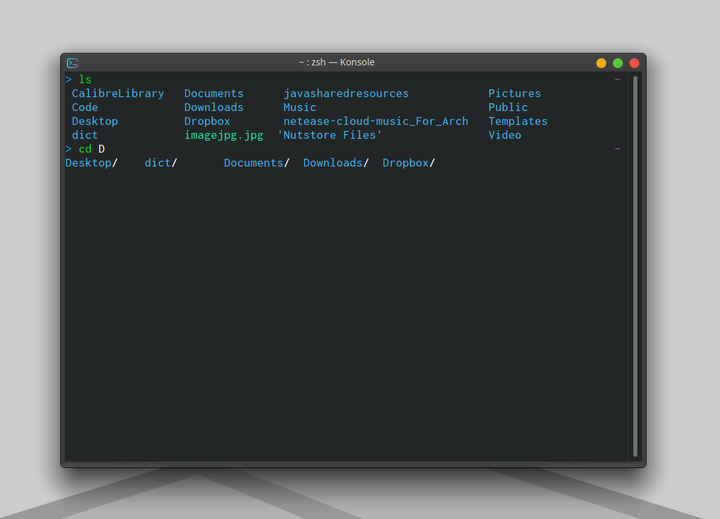
git clone git://github.com/makeitjoe/incr.zsh $ZSH_CUSTOM/plugins/incr5.2.4 安装thefuck:帮你更加高效地学习linux命令
pip install --user thefuck输错命令不要慌,输入fuck即可帮你更正
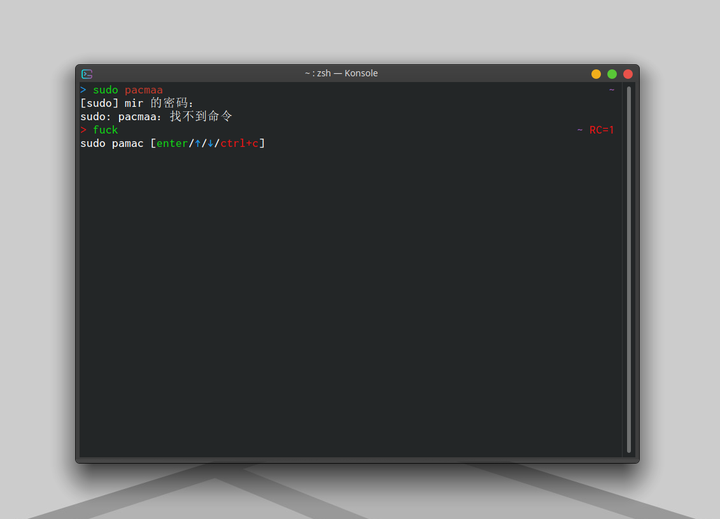
如果下载太慢:
mkdir ~/.pip
nano ~/.pip/pip.conf写入如下内容
[global]
index-url = https://pypi.tuna.tsinghua.edu.cn/simple
[install]
trusted-host=mirrors.aliyun.com这样就永久地修改了用户级别的pip下载源
如果安装失败则用:
yay -S thefuck5.2.5 启用所有插件
nano ~/.zshrc将plugins=(git)改为:
plugins=(git zsh-syntax-highlighting zsh-autosuggestions incr sudo extract)这个sudo是ohmyzsh自带的插件,功能是在你输入的命令的开头添加sudo ,方法是双击Esc
extract也是自带插件,不用再去记不同文件的解压命令,方法是extract +你要解压的文件名
在下面那句:
source $ZSH/oh-my-zsh.sh下一行输入:
eval $(thefuck --alias)保存退出之后,手动修改konsole的默认bash为zsh:(右键Konsole -> 编辑当前方案)
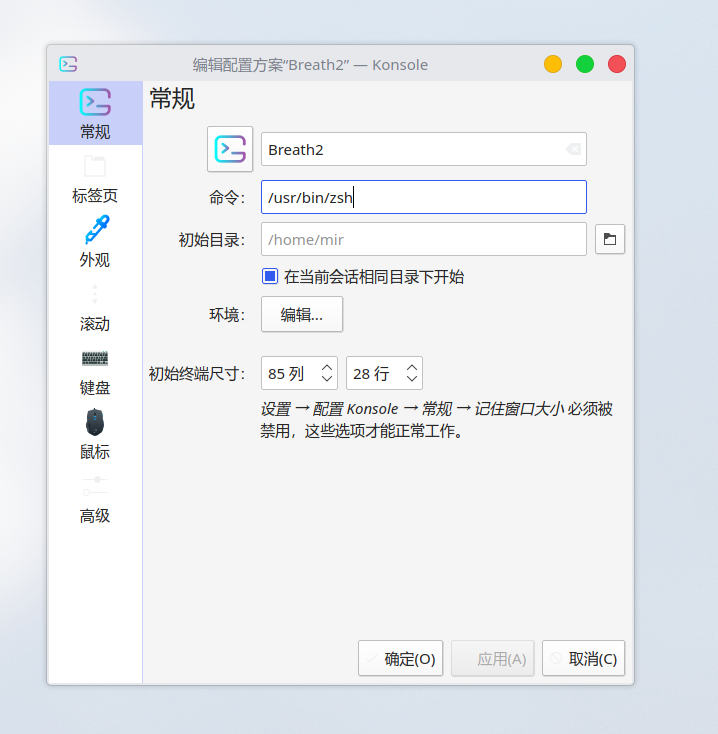
打开konsole执行:
source ~/.zshrc配置完毕,这时候输入zsh感受一下ohmyzsh以及这些插件的强大吧
还有很多有意思的插件,可以自行安装
alias 可以帮助你简化很多命令,具体设置看你习惯
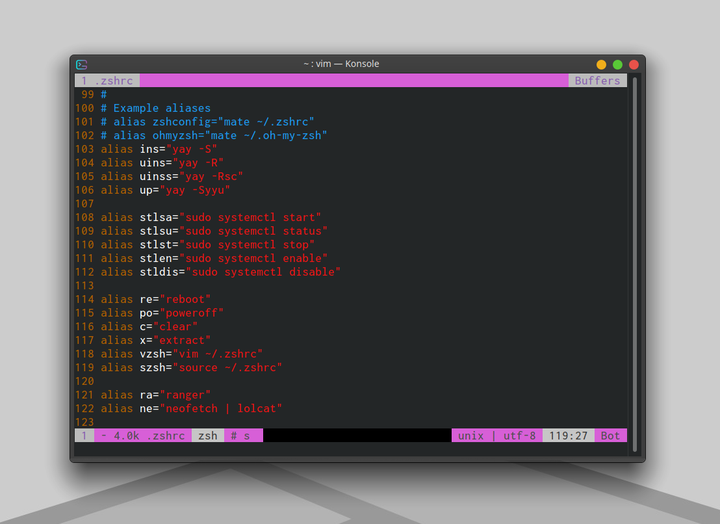
一个究极自定义的zsh主题:
romkatv/powerlevel10k如果想在这个主题中使用Icon请将终端字体改为打了Nerd补丁的Font,下面这个链接是一些nerd fonts的下载地址,个人推荐JetBrainsMono Nerd Font
Releases · ryanoasis/nerd-fonts解压下载完的字体压缩包,假设目录名是JetBrainsMono
mkdir -p ~/.local/share/fonts
cp -vr JetBrainsMono/ ~/.local/share/fonts
fc-cache -vf再开一个konsole,手动把字体改成JetBrainsMono Nerd Font即可
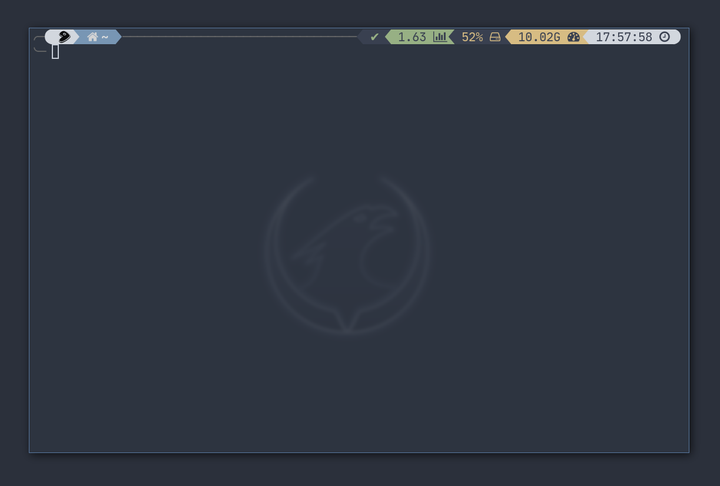 这是我配置完的效果
这是我配置完的效果
关于显示CPU利用率、磁盘使用率和内存剩余率,请手动编辑~/.p10k.zsh取消图中所示行的注释:

5.3安装Vimplus(现代化的vim插件管理工具,开箱即用,不使用vim的可以略过
git clone https://github.com/chxuan/vimplus.git ~/.vimplus
cd ~/.vimplus
./install.sh下图为安装效果:
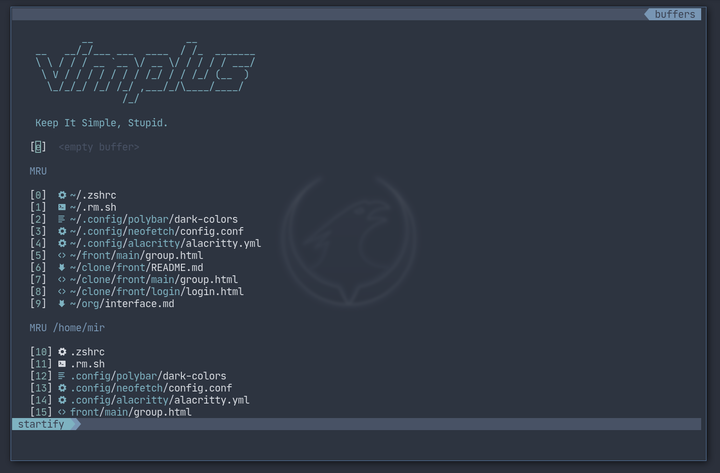
同样想显示icon,需要将终端字体改为打了nerd补丁的字体
如果想上手Emacs,个人建议使用Doom Emacs:
Doom Emacs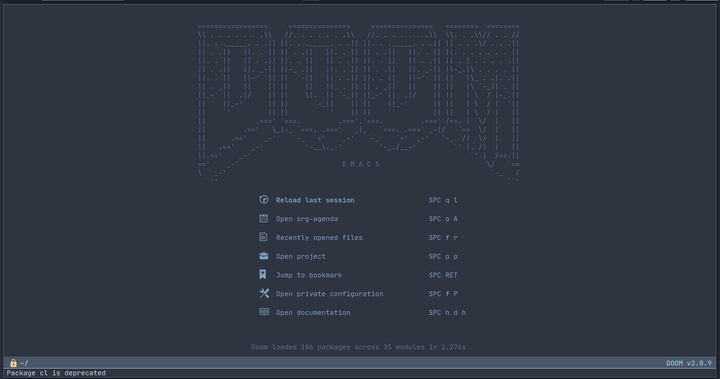
5.4 安装腾讯系软件
5.4.1 安装Tim
yay -S deepin-wine-tim安装过程中出现选择输入n就好
切换deepin-wine环境
sh /opt/deepinwine/apps/Deepin-Tim/run.sh -d有问题直接去
作者GitHub项目地址开issue反馈就好了
如果这个版本的卡或者有其他问题,建议安装:
yay -S deepin.com.qq.office如果这个也没办法装,则使用linuxqq
yay -S linuxqq5.4.2 安装微信
deepin-wine版:
yay -S deepin-wine-wechat切换到deepin-wine环境:
/opt/apps/com.qq.weixin.deepin/files/run.sh -d关于字体发虚问题:
在切换到deepin-wine环境后,在terminal输入下面的指令:
env WINEPREFIX="$HOME/.deepinwine/Deepin-TIM" /usr/bin/deepin-wine winecfg在弹出的窗口中选择windows xp,将DPI调大(默认是96),我调成了120
微信的同样,只需要将命令改为:
env WINEPREFIX="$HOME/.deepinwine/Deepin-WeChat" /usr/bin/deepin-wine winecfgelectron版:
yay -S electron-wechat5.5 安装其他软件:
ranger:终端文件浏览器
yay -S ranger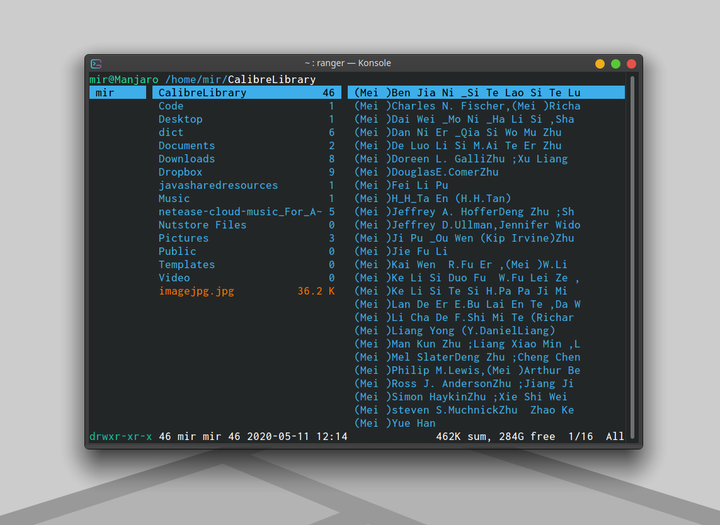
wps:中文版,想要英文版把后面那个包去掉
yay -S wps-office wps-office-mui-zh-cn如果你使用fcitx5的话,还需要修改/usr/bin/wps,将下面这行代码加到文件开头:
export QT_IM_MODULE="fcitx5"修改完的效果为:
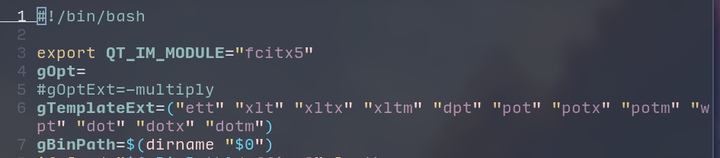
ibreoffice:如果你安装时没有装的话(建议)
yay -S libreoffice其下libreoffice-fresh相当于是beta版,libreoffice-still相当于是stable版
网易云音乐:
yay -S netease-cloud-music这样得到的版本不能在搜索框输入中文,可以使用我在用的这个版本
ForMat网络安全联盟/netease-cloud-music_For_Archqq音乐:
yay -S qqmusic-bin一个支持全平台听歌的软件:FeelUown
yay -S feeluown根据装完之后的提示装对应平台的依赖
chrome
yay -S google-chrome百度网盘:
yay -S baidunetdisk或者命令行(CLI)的:
yay -S baidupcs-go坚果云:
yay -S nutstore为知笔记:全平台通用、有云端同步、支持md的笔记
yay -S wiznote如果你更喜欢开源软件,这里还有个很好的选择:joplin
yay -S joplin还有个选择:notion
yay -S notion-appTypora:我认为最舒适的md编辑器
yay -S typoraflameshot:最强大的截图工具 当你的tim/微信截图不好用的时候,用这个
yay -S flameshottimeshift:强大好用的备份、回滚系统工具
yay -S timeshift设置快捷键启动的方式:
设置 -> 快捷键 -> 自定义快捷键 -> 编辑 -> 新建 -> 全局快捷键 -> 命令/URL
设置触发器:设置为你习惯的快捷键 -> 动作:命令/URL这填:/usr/bin/flameshot gui
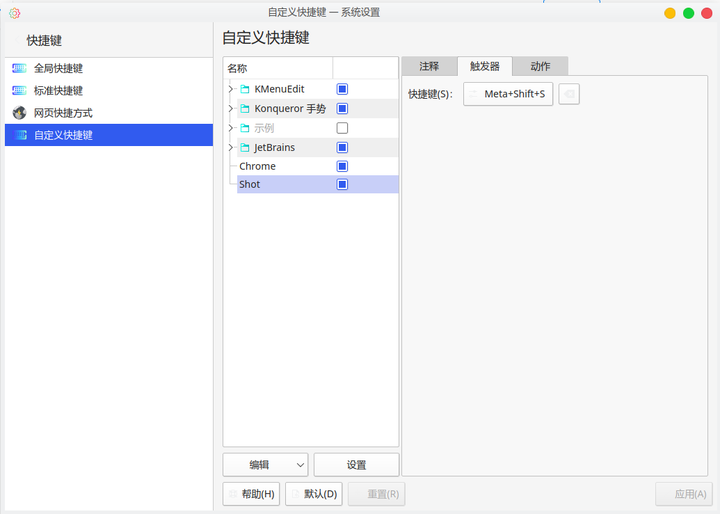 设置快捷键
设置快捷键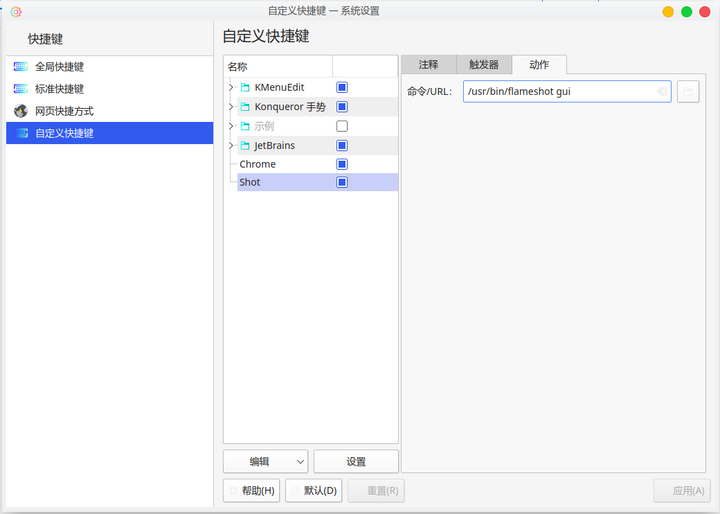 设置命令
设置命令
XDM:Linux下最快的下载神器
yay -S xdman建议直接去官网下载压缩包安装,比命令行快很多
calibre:电子书管理神器
yay -S calibre系统托盘那开启夜间颜色控制,不需要安装redshift了
6.字体:
1.使用Windows/Mac OS字体
Fonts (简体中文) - ArchWiki这里建议直接拷贝字体文件而非链接
2.渲染效果优化
MiraculousMoon:manjaro-kde改善字体渲染效果最简单方法7.美化(饱暖思淫欲
安装latte-dock
yay -S latte-dock添加一个新空面板,默认会出现在上面,然后删除下面这个面板
在新面板上添加必要的部件:应用程序面板,数字时钟,托盘图标
还可以加全局菜单,显示面板等等

启动latte-dock,下方就会出现一个dock栏,具体配置看自己爱好
移除那个时钟的方法:
右键 配置lattedock 然后右键 那个时钟 移除 就好了
进入设置-外观中选择你喜欢的主题什么的安装并且应用即可
设置-工作空间行为-桌面特效 中可以启用一些华丽的特效
设置-开机和关机 中更改登录屏幕等效果
在设置-工作空间行为-常规行为-点击行为 中改掉单击打开文件/文件夹的设置
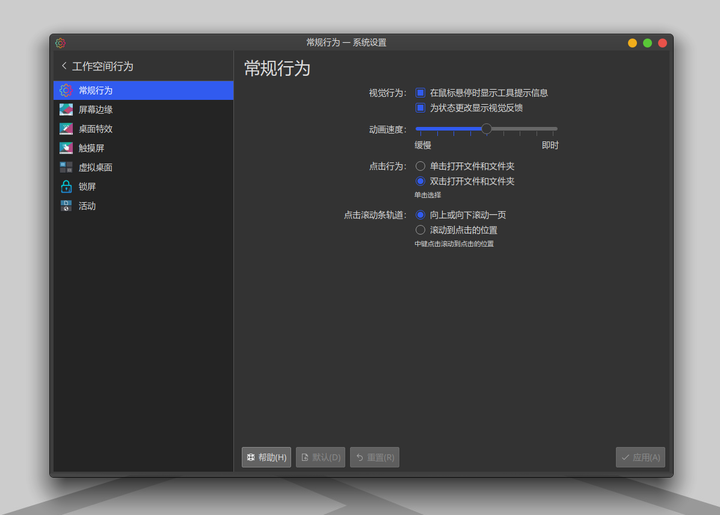
修改~下的用户文件夹名称为英文:
先去手动修改文件夹名称,然后在 设置 -> 应用程序 -> 地点 这修改
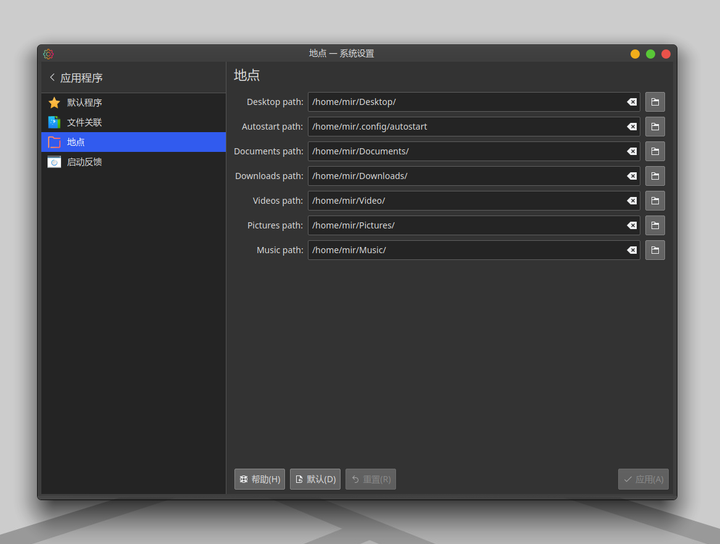
添加开机动画:
参见这篇教程修改grub主题:
去 Gnome-look 找自己喜欢的grub主题按照提示安装就好了
全部设置完之后就可以重启了
8.双系统时间同步
按照 Arch WiKi 的建议,这里修改Windows系统的注册表:
ctrl+X 按 A 以管理员方式打开PowerShell,输入
reg add "HKEY_LOCAL_MACHINE\System\CurrentControlSet\Control\TimeZoneInformation" /v RealTimeIsUniversal /d 1 /t REG_QWORD /f如果你的WIndows是32位的,把上述代码中的REG_QWORD改成REG_DWORD
同时禁用Windows的自动同步时间功能
重启进入Manjaro,配置一下fcitx:
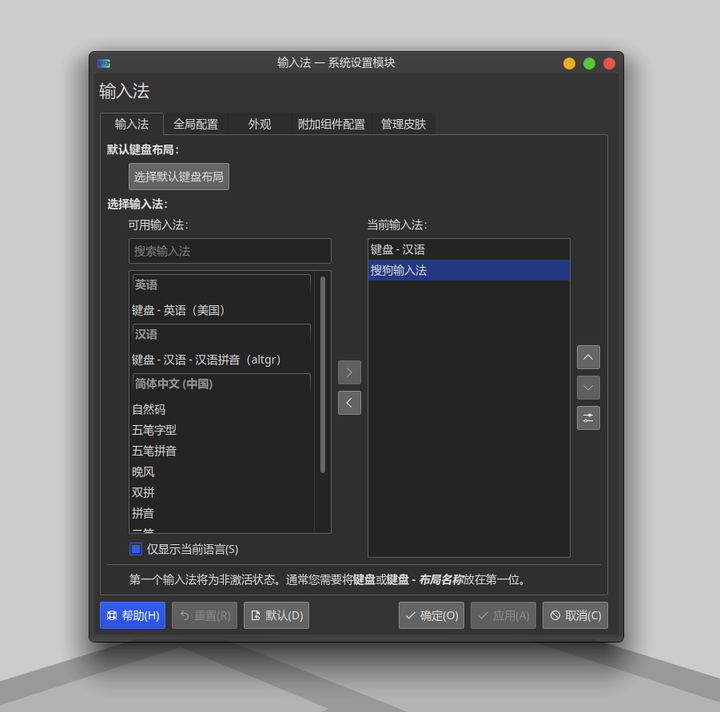
最后附一张图:
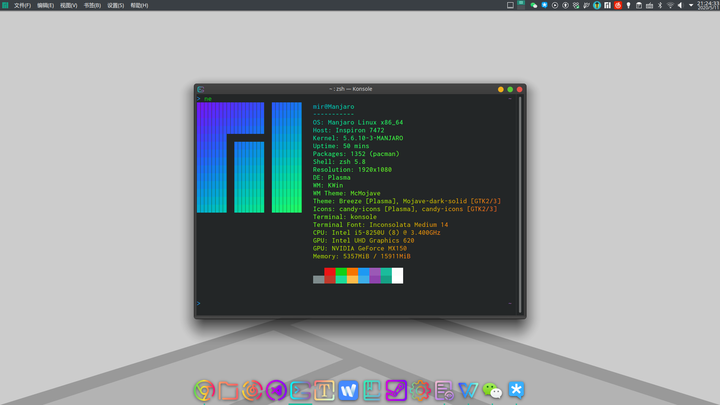
图中渐变色怎么做到:先yay -S lolcat然后neofetch | lolcat
装好Manjaro必须要有的习惯:
1.必须要做timeshift,以防你哪天玩坏只能重装
2.每天要开机执行一遍sudo pacman -Syyu
虽说Manjaro相对Arch应该稳定一点,但终究是滚动发行版,还是有滚挂的风险
防止滚挂的最好办法就是 及时滚 长时间不更新必挂
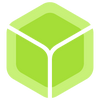


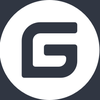


【推荐】国内首个AI IDE,深度理解中文开发场景,立即下载体验Trae
【推荐】编程新体验,更懂你的AI,立即体验豆包MarsCode编程助手
【推荐】抖音旗下AI助手豆包,你的智能百科全书,全免费不限次数
【推荐】轻量又高性能的 SSH 工具 IShell:AI 加持,快人一步
· 开发者必知的日志记录最佳实践
· SQL Server 2025 AI相关能力初探
· Linux系列:如何用 C#调用 C方法造成内存泄露
· AI与.NET技术实操系列(二):开始使用ML.NET
· 记一次.NET内存居高不下排查解决与启示
· 阿里最新开源QwQ-32B,效果媲美deepseek-r1满血版,部署成本又又又降低了!
· 开源Multi-agent AI智能体框架aevatar.ai,欢迎大家贡献代码
· Manus重磅发布:全球首款通用AI代理技术深度解析与实战指南
· 被坑几百块钱后,我竟然真的恢复了删除的微信聊天记录!
· AI技术革命,工作效率10个最佳AI工具
2019-01-13 我们的领导干部可以如此的分身有术,还是我们根本不需要这么多的干部呢