实现通过COM组件方式实现java调用C#写的DLL文件的完整demo
最近因为工作需要,客户那边工程师使用的是JAVA语言开发的程序,我们这边平台中是用C#语言开发的,因为有些操作必须统一,所以我在网上查找解决方法,自己也实践过,在这里做个笔记吧,分享一下。
一、使用C#编写com组件
开发环境 :VS2017
1、新建工程:CalcTest(类库项目,根据自己喜好需要取工程名,框架我这里使用的是:.NET Framework 4 ,你可以根据自己的来选。 (注:下面红色框和箭头和需要注意的地方)
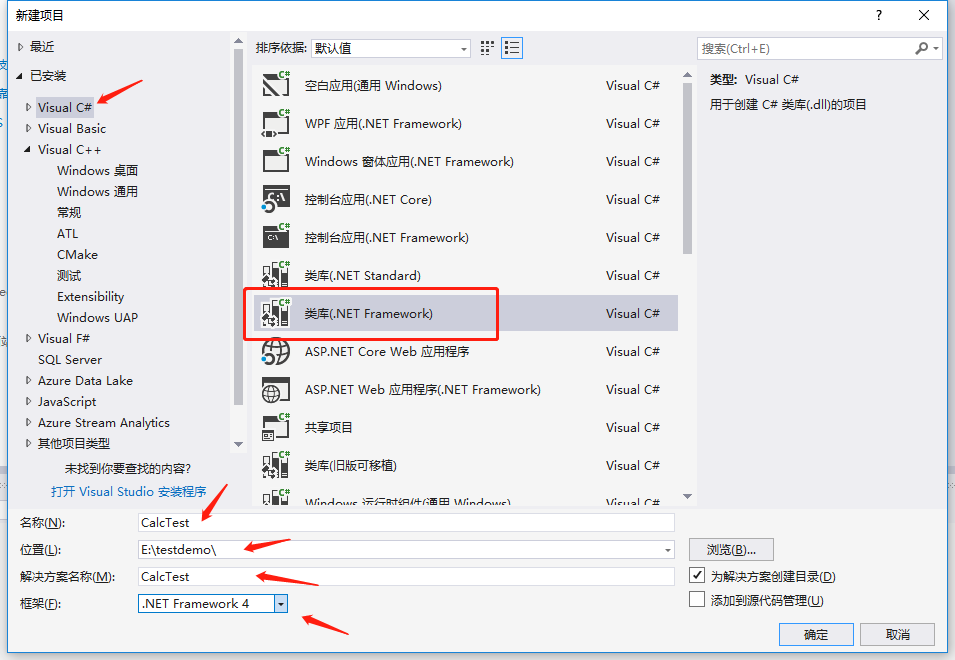
2、右键项目属性,点击项目属性,看到下面这个界面,点击红色框框"程序集信息,使程序集com可见,打上勾,如下图所示
程序集中其他信息可以根据个人喜好可写可不写。
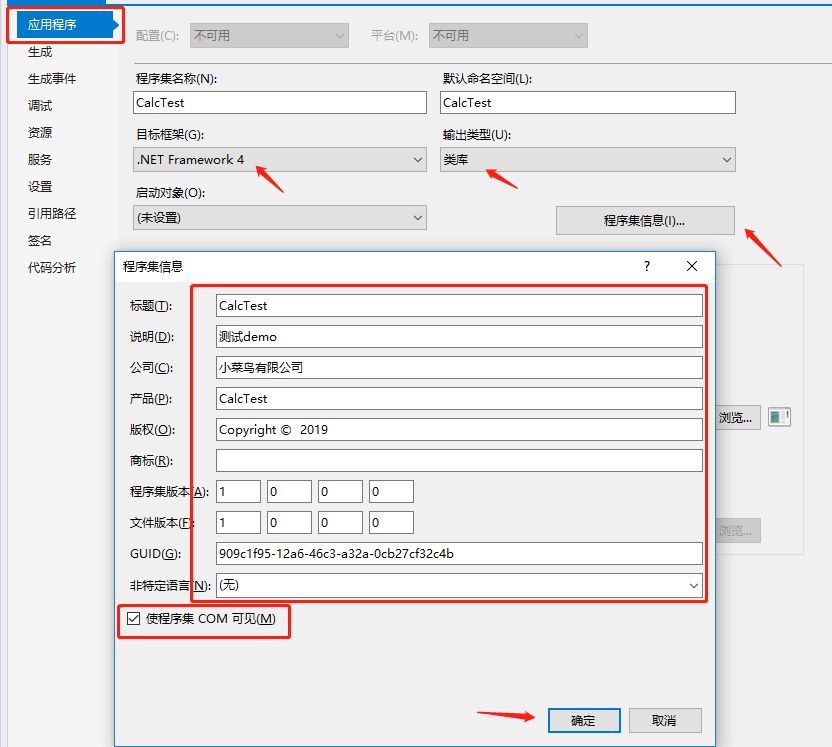
3、选择生成看到以下界面,平台目标选择:X64, 为COM互操作注册(C) 勾上,如下图操作。
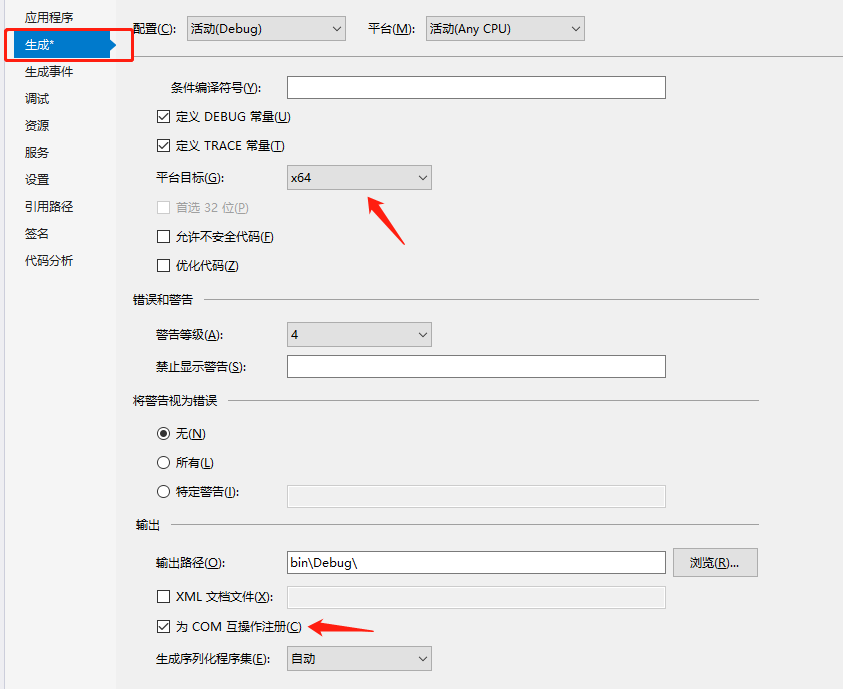
4、接下来是设置强签名,要以管理员的身份运行
①.找到Visual Studio Command Prompt (VS2017 开发人员命令提示)
输入命令:sn -k D:/CalcComkey.snk
这里我生成的CalcComkey.snk 文件放在D盘,注意选择你自己的保存路径。
VS2017 开发人员命令提示工具的路径是安装VS2017 路径下,你可以自己找一下,每个人安装位置不一样。
比如我的是 : C:\ProgramData\Microsoft\Windows\Start Menu\Programs\Visual Studio 2017\Visual Studio Tools
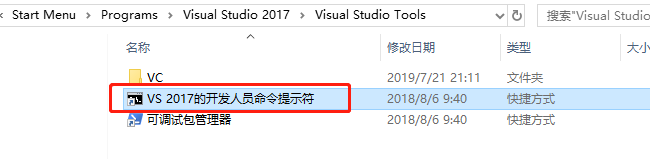
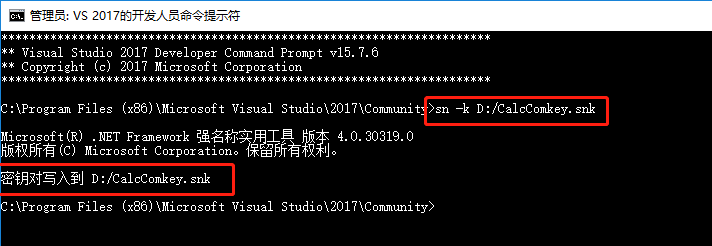
5、在签名 标签中选中 为程序集签名,选择刚刚生成的强名称文件CalcComkey.snk 。
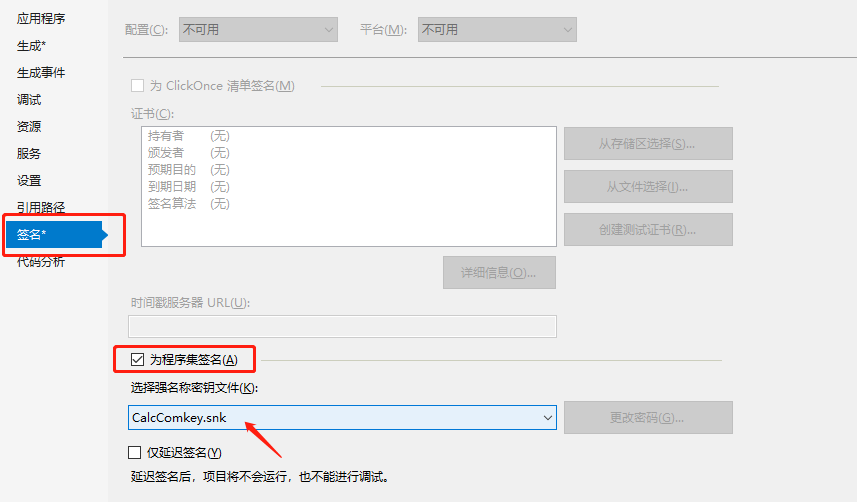
6、创建GUID
通过点击工具 => 创建GUID => 选择4 => New Guid => copy => 替换下面 C#代码中的两个 GUID 值
创建GUID,新建复制,粘贴到代码中去就可以,把代码中那两个都替换掉。
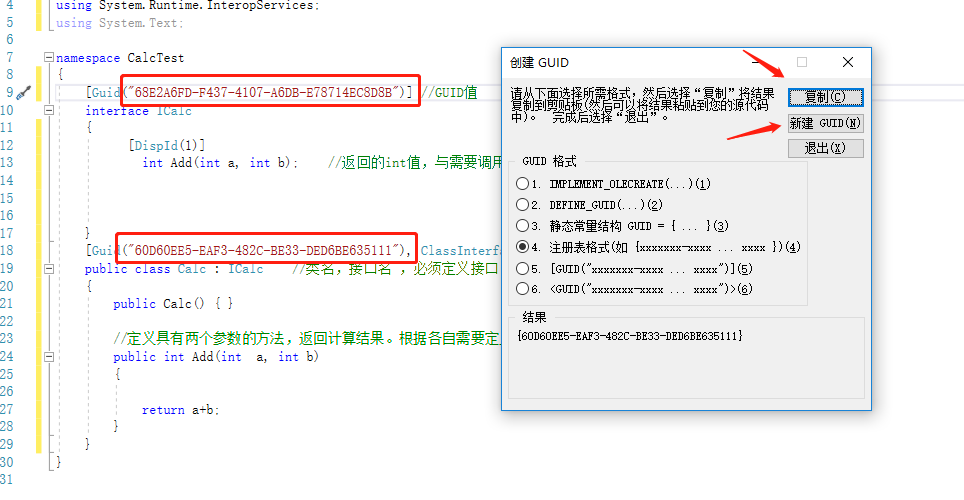
using System; using System.Collections.Generic; using System.Linq; using System.Runtime.InteropServices; using System.Text; namespace CalcTest { [Guid("68E2A6FD-F437-4107-A6DB-E78714EC8D8B")] //GUID值 interface ICalc { [DispId(1)] int Add(int a, int b); //返回的int值,与需要调用的类的方法名一致。 } [Guid("60D60EE5-EAF3-482C-BE33-DED6BE635111"), ClassInterface(ClassInterfaceType.None)] //GUID值 public class Calc : ICalc //类名,接口名 ,必须定义接口 { public Calc() { } //定义具有两个参数的方法,返回计算结果。根据各自需要定义。 public int Add(int a, int b) { return a+b; } } }
7、编译生成程序,Debug目录中会生成 CalcTest.dll 和CalcTest.tlb。
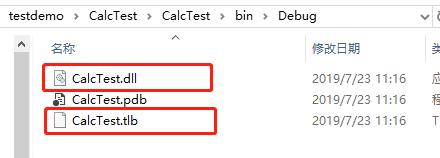
二、java调用C#编写com组件
一、准备工作
1、刚刚上文中我们生成的两个文件,CalcTest.dll 、 CalcTest.tlb,先保存起来,一会儿会用到。
命名空间为:CalcTest、类名为:Calc
2、jacob下载,可以自主下载,这里提供一个,下面是百度网盘的地址和提取码:
链接:https://pan.baidu.com/s/1U_2NDpQvmScSB9_fICW9Ig
提取码:s60u
二、实现步骤
1、将CalcTest.dll、CalcTest.tlb复制到JAVA开发环境中,JAVA环境中需要安装对应版本的.net framework
注:JAVA开发环境指JDK下的bin目录,我的是win7的系统,默认就安装了.NET Framework 4.0
2、在JAVA开发环境中注册新生成的com组件,在客户环境中,通过regasm.exe注册com组件。
Regasm.exe默认安装路径为:C:\Windows\Microsoft.NET\Framework\v2.0.50727
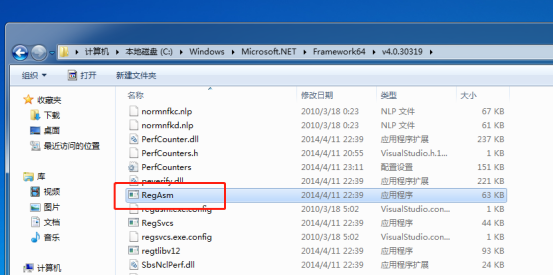
注:因为上面我们选择的是X64平台,因此框架是选择Framework64,路径为:
C:\Windows\Microsoft.NET\Framework64\v4.0.30319
还有步骤1的意思就是,把CalcTest.dll、CalcTest.tlb复制到这个路径下面C:\Windows\Microsoft.NET\Framework64\v4.0.30319
注:图片中的InvokeTest.dll和Invoke.tlb就是我们上文的CalcTest.dll、CalcTest.tlb
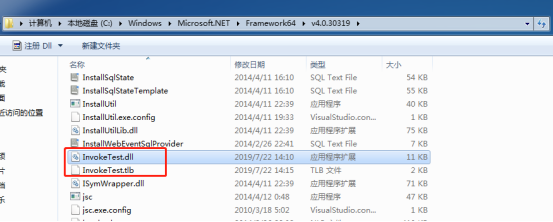
①、按下win+R,输入cmd进入控制面板
②、输入 cd C:\Windows\Microsoft.NET\Framework64\v4.0.30319
③、接下来,手动注册COM方法:运行命令(管理员身份运行)
④、regasm CalcTest.DLL /CalcTest.tlb
出现以下界面说明注册成功:
注:图片中的InvokeTest.dll和Invoke.tlb就是我们上文的CalcTest.dll、CalcTest.tlb
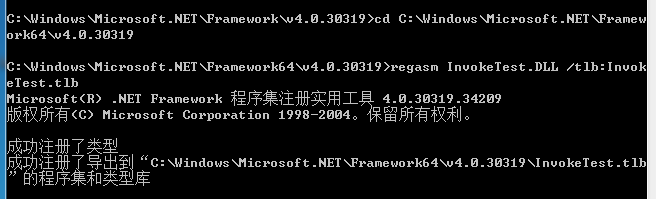
3、强签名的dll文件添加到缓存中
1、首先找到gacutil,路径为:C:\Program Files (x86)\Microsoft SDKs\Windows\v10.0A\bin\NETFX 4.6.1 Tools
注:也有可能在这里路径下面找不到gacutil,那么就去下载一个或者找一下其他地方的复制过来,我一开始就没有这个bin文件夹,从其他地方拷贝过来的。
注:图片中的InvokeTest.dll和Invoke.tlb就是我们上文的CalcTest.dll、CalcTest.tlb
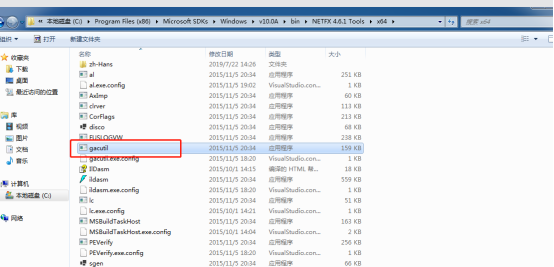
2、接下来就是要将dll添加到缓存中
①、按下win+R,输入cmd进入控制面板
②、输入
cd C:\Program Files (x86)\Microsoft SDKs\Windows\v10.0A\bin\NETFX 4.6.1 Tools
③、执行命令: 执行这个命令需要InvokeTest.DLL 具有强名称
gacutil -i C:\Program Files\Java\jdk1.8.0_181\bin\InvokeTest.DLL
注:上面这个路径因人而异,找到你自己jdk的存放路径,把InvokeTest.dll、InvokeTest.tlb放到bin文件夹下面。
注:图片中的InvokeTest.dll和Invoke.tlb就是我们上文的CalcTest.dll、CalcTest.tlb
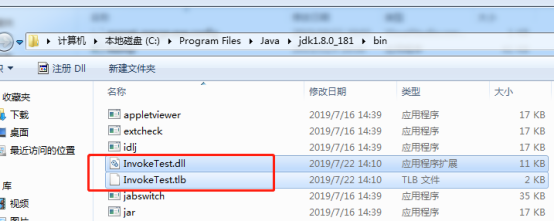
Ok,dll添加到缓存中的操作就完成了,看到以下界面就说明成功添加了
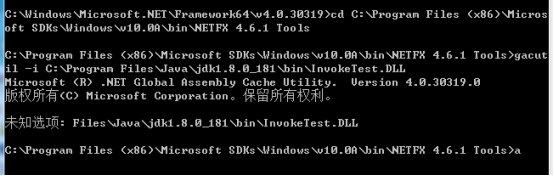
或者

4、查看注册表regedit,HKEY_CLASSES_ROOT中是否有InvokeTest.MyMd5 项,如果有说明注册COM成功。如果没有,请重新注册。重复上面过程。
查看注册表,不知道怎么操作的,下面链接可以打开看,或者自己上网查。
https://jingyan.baidu.com/article/295430f10e5cc80c7e00500d.html
看到以下界面说明注册成功了
注:图片中的InvokeTest.MyMd5就是我们上文的CalcTest.Calc,因为节省时间,我上文给大家演示了一遍,下面这个是按照我实践过的例子贴的经验,
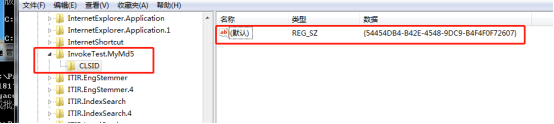
三、Java项目调用
1、新建项目,引用jacob.jar
2、实现,直接贴代码
package test; //=================导包======================= import com.jacob.activeX.ActiveXComponent; import com.jacob.com.ComThread; import com.jacob.com.Dispatch; import com.jacob.com.Variant; //=================导包======================= public class main { public static void main(String[] args) { // TODO Auto-generated method stub try { ComThread.InitSTA(); ActiveXComponent dotnetCom = null; //需要调用的C#代码中的命名空间名和类名。 dotnetCom = new ActiveXComponent("CalcTest.Calc"); //需要调用的方法名和参数值 Variant var = Dispatch.call(dotnetCom,"Add",1,2); String str2 = var2.toString(); //返回需要的字符串 System.out.println(str2.toString());//打印结果,结果等于3 } catch (Exception ex) { ex.printStackTrace(); }
finally { ComThread.Release(); } } }
声明:下面操作主要分为两部分,第一部分使用C#编写com为了写这篇文章我是新建的操作demo,
第二部分java调用c#编写的com组件,因为是工作时的demo,因为当时有给客户写了使用说明,在这里拿一些截图出来用一下,为了节省时间,我就不再操作一遍了,如有不理解的可以留言。
ok,对于整个操作过程就分享到这里了,如果有不理解的,或者我有讲的不对的请帮忙指出,谢谢。



