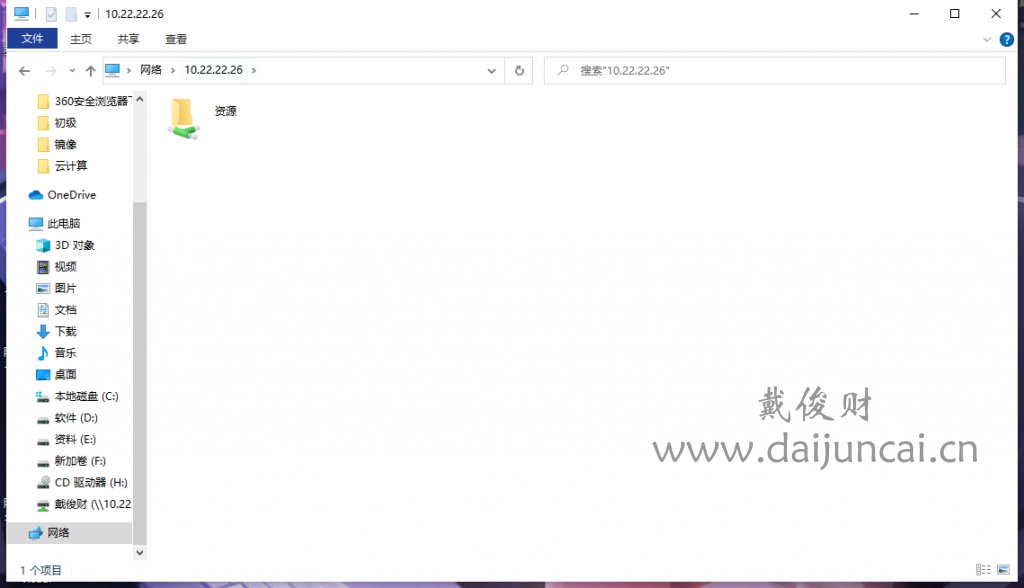TrueNAS使用教程
TrueNAS简介
TrueNAS(原FreeNAS)是一套基于FreeBSD操作系统核心的开放源代码的网络存储设备(NAS)服务器系统,支持众多服务,用户访问权限管理,提供网页设置接口。TrueNAS是一个通过网络实现数据存储、保护和共享最有效、最省时的操作系统、如果你想要为你的数据找到一个安全、集中且易于访问访问的存放位置,那么它使最简单的方法。 如果你有一台闲置的台式电脑你就可以将它制作为一台TrueNAS系统的电脑,你可以存储一些你的大型文件放入其中,以便于你的需要。
开始使用
1、首先,让我们在浏览器上输入IP地址后,会进入TrueNAS系统Web端,输入用户root,密码***,然后直接回车。

2、首先的一个界面是英文界面,不懂英文的人肯定看的很难受。选择System—>General

3、语言选择Simplified Chinese,时区选择Asia/Shanghai。然后点击SAVE保存。

4、把系统自动分配的IP更改了,如果你觉得系统自动分配的IP也可以的,也不用更改,直接跳到第9 步。选择网络—>接口。点击箭头进行修改。
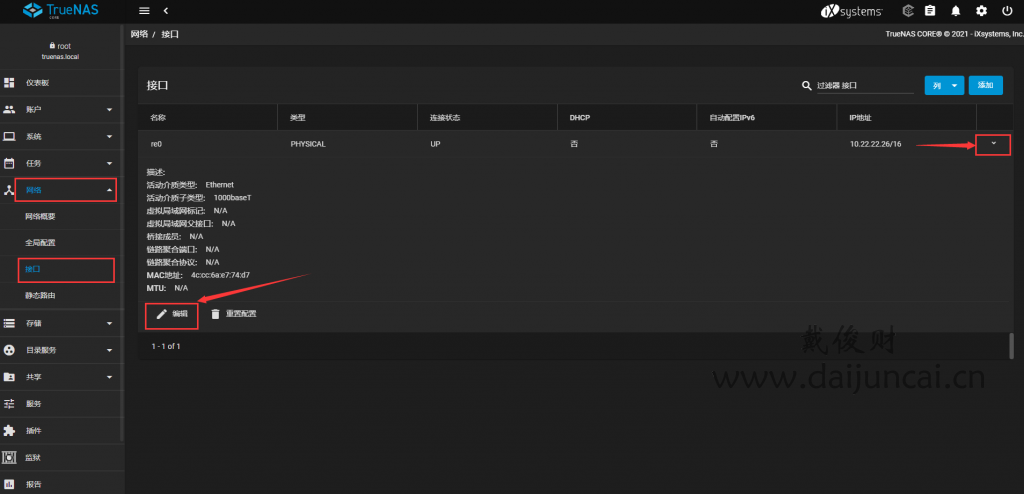
5、取消系统的DHCP自动分配。更改一个与网关IP是同一个网段的的IP地址。我这边的网关IP为10.22.0.1/16(如果你的网关的子网掩码是24位,则不用该子网掩码)。然后点击应用
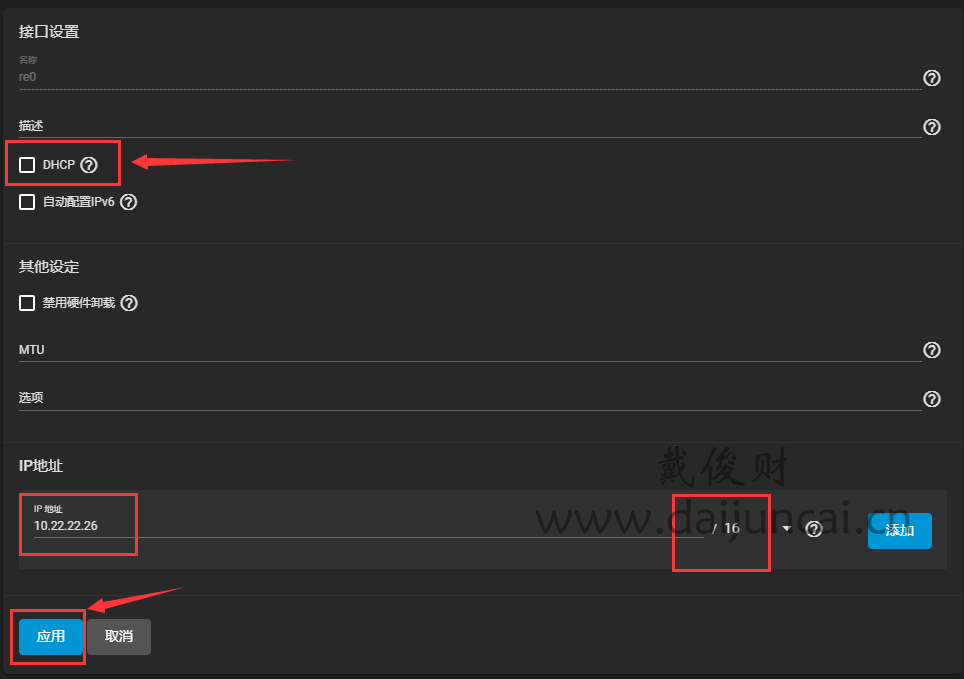
6、会出现是否应用此IP(60秒内如果没有操作就返回到之前更改的IP地址),点击TEST CHANGES。
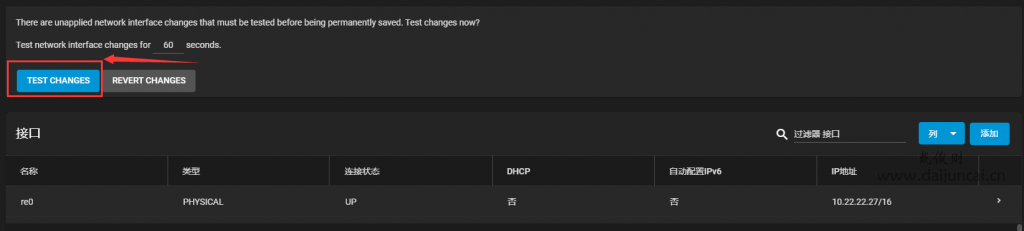
7、点击确认,选择TEST CHANGES。(重复两遍此次步骤)

8、原来的IP登陆不上去了,使用你自己更改的IP地址进行登陆。登陆进来后他会提示你是否确认更改内容。点击保存即可,等待一段时间即可。

9、会出现IP地址已永久更改的提示,点击关闭即可。如果还想更改为其他的IP地址,重复此步骤即可。

10、选择账户—>群组,第一次会出现提示,直接关闭。

11、添加一个群组,给群组命名。随便取一个也行,选择提交。

12、添加一个用户,名字随便设一个,密码为000000.取消勾选新建主要组。选择我们刚创建的用户组。直接提交就可以

13、用户和用户组创建好之后选择存储—>池。点击添加,选择创建池

14、给池命名,选择可用磁盘,把磁盘添加。
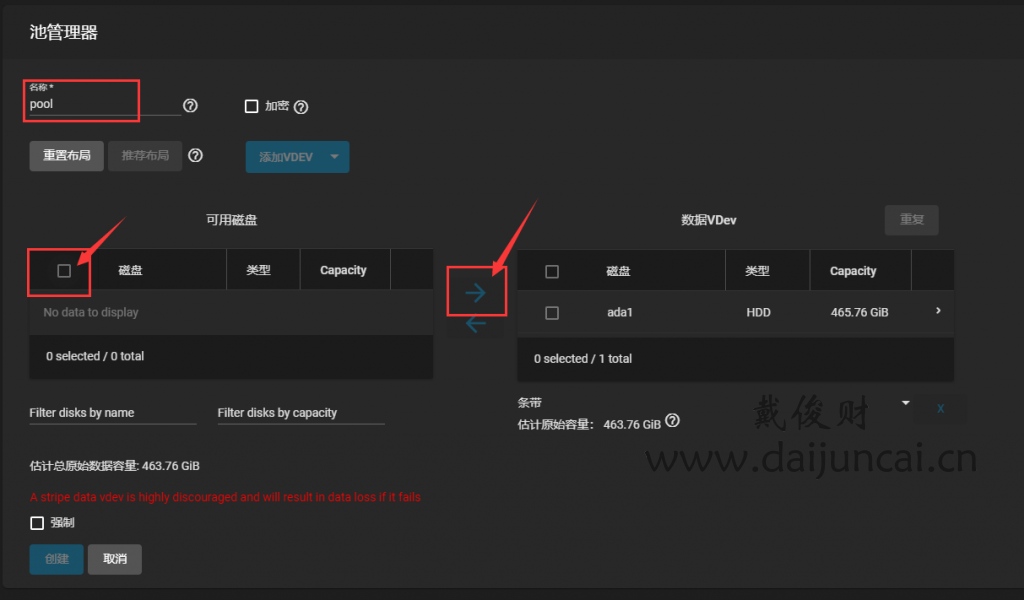
15、选择强制,它会弹出一个提示框,不用管,选择确认。点击继续。点击创建即可。
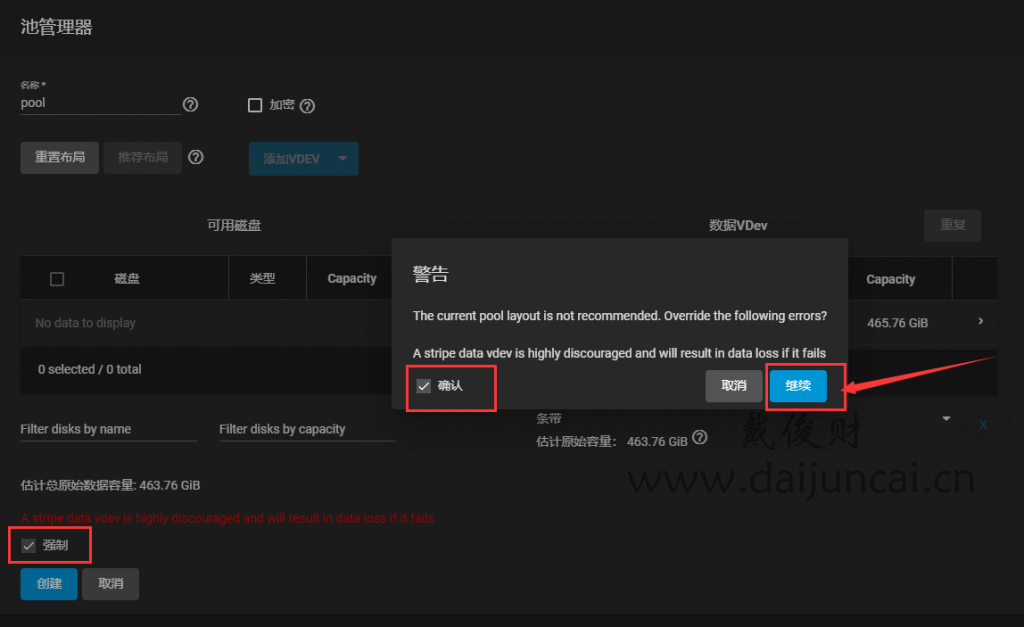
16、选择确认,点击创建池。池已经创建完毕。(如果想删除池,点击池的右上角的设置—>导出/断开连接。即可删除)

17、创建完毕之后选择服务。把SMB设置为开机自启

18、选择共享—>Windows共享(SMB),点击添加。选择我们新建的池。名称可以更改为中文名。选择提交。

19、共享就设置好了,输入我们设置的用户和密码就可以了

20、想把啥文件放进去都可以