Anaconda开发环境部署
开发环境部署
- Anaconda
- 下载安装
- 配置环境变量
- 管理包
- 管理环境
- 运行anaconda
- 补充
1、Anaconda
Anaconda是Python的一个开源的发行版本,里面包含了很多科学计算相关的包,它和Python的关系就像linux系统中centos和Ubuntu的关系一样,不冲突,你可以同时在电脑上安装这两个东西。那至于为什么我已经在电脑上安装了pycharm还要安装这个Anaconda呢,主要有以下几点原因:
(1)Anaconda附带了一大批常用数据科学包,它附带了conda、Python和 150 多个科学包及其依赖项。因此你可以用Anaconda立即开始处理数据。
(2)管理包。Anaconda 是在 conda(一个包管理器和环境管理器)上发展出来的。在数据分析中,你会用到很多第三方的包,而conda(包管理器)可以很好的帮助你在计算机上安装和管理这些包,包括安装、卸载和更新包。
(3)管理环境。为什么需要管理环境呢?比如你在A项目中用到了Python2,而新的项目要求使用Python3,而同时安装两个Python版本可能会造成许多混乱和错误。这时候conda就可以帮助你为不同的项目建立不同的运行环境。还有很多项目使用的包版本不同,比如不同的pandas版本,不可能同时安装两个pandas版本。你要做的应该是在项目对应的环境中创建对应的pandas版本。这时候conda就可以帮你做到。
总结:Anaconda解决了官方Python的两大痛点:
(1)提供了包管理功能,Windows平台安装第三方包经常失败的场景得以解决
(2)提供环境管理功能,解决了多版本Python并存、切换的问题。
接下来就需要了解Anaconda如何进行安装
2、下载安装
Anaconda下载入口
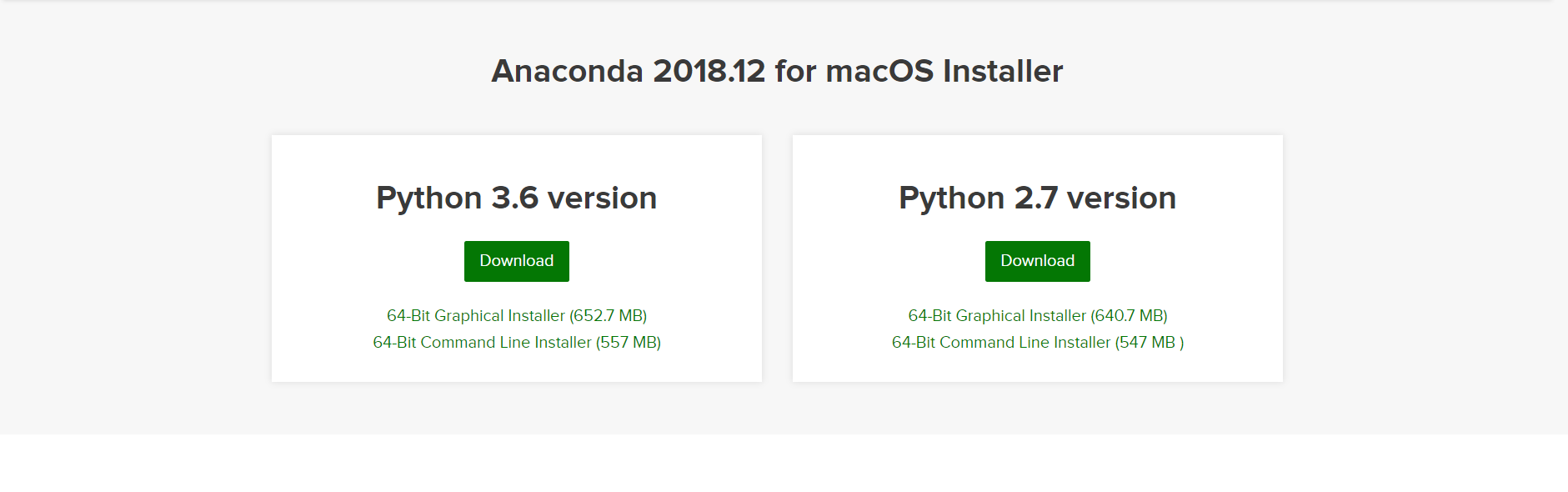
按照上面的路径点击下载,下载完成后就可以一路点击下一步完成安装,如果中间需要修改安装路径可以自己改一下。安装成功之后我们会发现,多出来几个应用
- Anaconda Navigtor :用于管理工具包和环境的图形用户界面,后续涉及的众多管理命令也可以在 Navigator 中手工实现。
- Jupyter notebook :基于web的交互式计算环境,可以编辑易于人们阅读的文档,用于展示数据分析的过程。
- qtconsole :一个可执行 IPython 的仿终端图形界面程序,相比 Python Shell 界面,qtconsole 可以直接显示代码生成的图形,实现多行代码输入执行,以及内置许多有用的功能和函数。
- spyder :一个使用Python语言、跨平台的、科学运算集成开发环境。
那以上应用我们简单了解一下就好,不需要管。
3、配置环境变量
3.1、windows 系统
如果是Windows环境的话就需要在控制面板\系统和安全\系统\高级系统设置\环境变量\用户变量\PATH当中添加anaconda的安装目录的Scripts文件夹。
验证:
打开命令行输入conda --version,如果能输出版本号就对了
3.2、Mac系统
在终端输入以下命令
export PATH=~/anaconda/bin:$PATH
4、管理包
在anaconda当中虽然已经存在了很多科学计算的包,但是我们总有需要安装新的包的需求,有了anaconda就可以很好地管理这些包了
# 管理包在Python解释器中有pip,在anaconda中conda,它的功能和pip是一样的,在anaconda中选择pip也是可以安装包的
1、安装包
conda install requests
2、卸载包
conda remove requests
3、更新包
conda update requests
4、查询已安装的包
conda list
5、管理环境
可以通过conda创建不同的运行环境
5.1、创建环境
conda create -n program_test pandas
上面这条指令中的program_test是新创建的环境名称,pandas是指需要安装到环境中的包名称。
当然在安装的时候还可以指定解释器的版本
conda create -n python36 python=3.6 # 创建解释器版本为3.6的环境
conda create -n python27 python=2.7 # 创建解释器版本为2.7的环境
5.2、进入环境
conda activate program_test
5.3、退出环境
deactive
6、运行Anaconda
打开安装的Anaconda文件
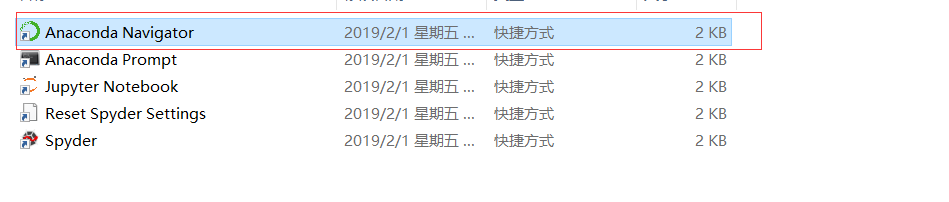
点击Anaconda Navigator运行
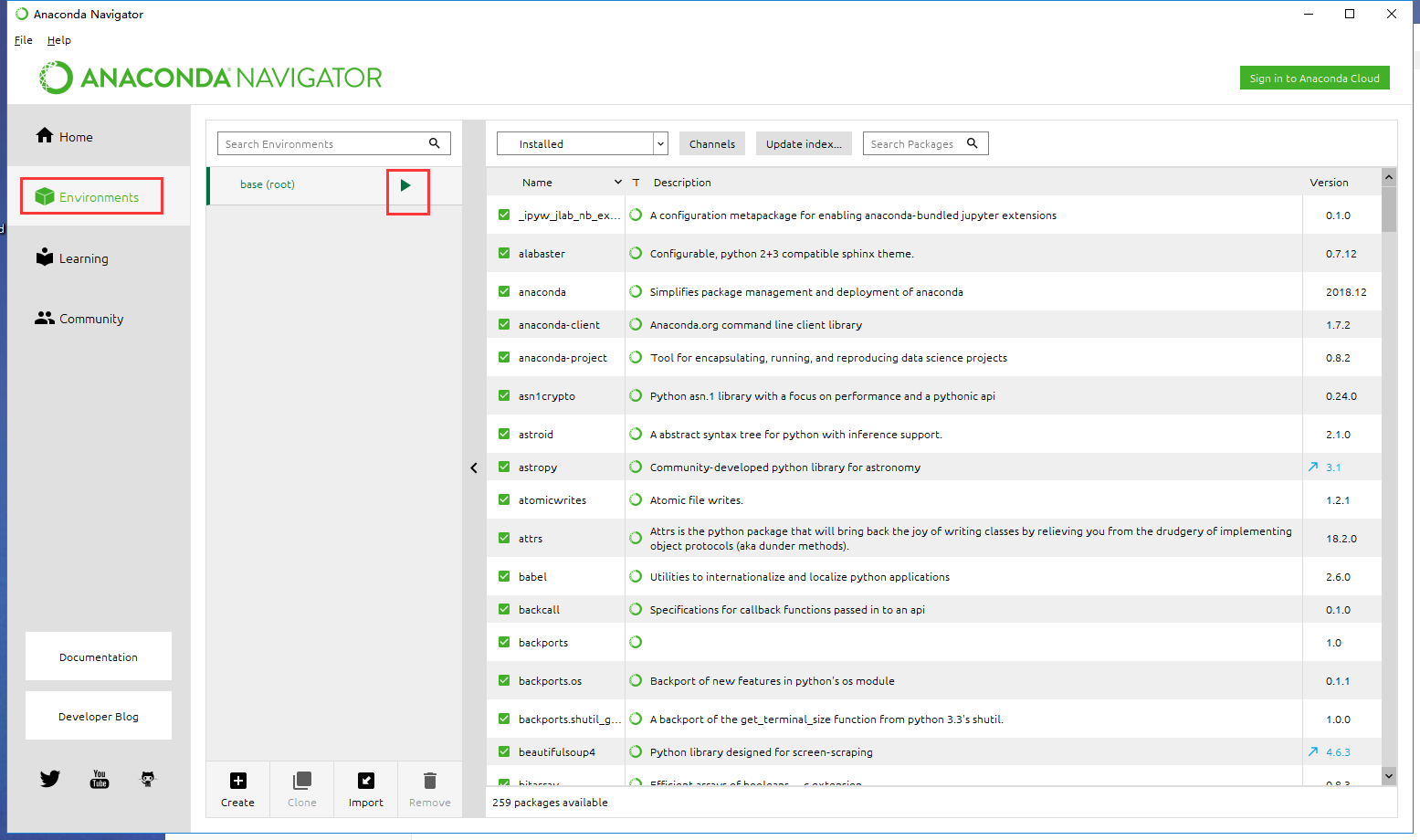
选择图中圈起来的按钮,会弹出来四个选择,选择最后一个Jupyter Notebook就可以打开代码编辑工具,如果不是用谷歌浏览器打开的,先尝试修改默认浏览器,或者按照第七条的补充内容进行修改

以上就是我们本机的根目录,就类似于windows系统的User目录,接下来就可以点击右上角的New按钮选择创建一个Python3文件,这个文件的后缀名是.ipynd.
接下来我们所有的程序都要在这个上面进行编写:
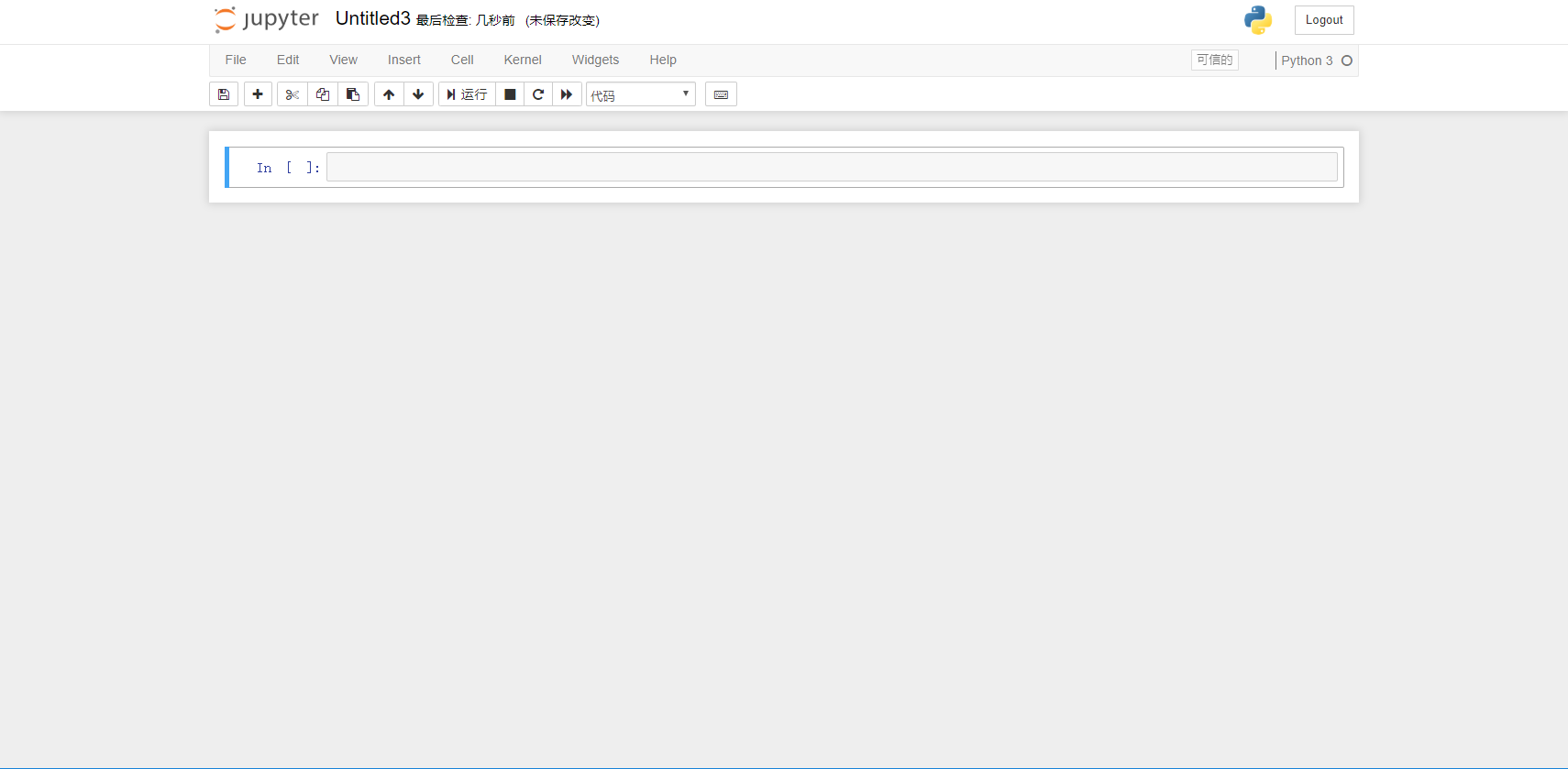
7、补充
7.1、配置Jupyter notebook默认打开的浏览器
当我们想通过jupyter notebook编辑器来编写代码的时候,有的时候会发现他默认会打开你的IE浏览器,但是平时我们都是使用chrome浏览器的,接下来就一起来看看怎么修改这个东西
第一步:打开Cmd页面输入activate进入anaconda prompt
第二步:输入
jupyter notebook --generate-config,查看你配置文件的位置
第三步:通过记事本打开配置文件找到
#c.NotebookApp.browser = ''设置
第四步:在它的下面加上一段代码
import webbrowser
webbrowser.register("chrome",None,webbrowser.GenericBrowser(u"C:\\Users\\AppData\\Local\\Google\\Chrome\\Application\\chrome.exe"))
c.NotebookApp.browser = 'chrome'
将其中的路径改为你电脑上chrome启动文件的路径,一定要注意路径中的文件名使用双斜杠分隔的。
因为大部分数据分析的工作都是需要一步一步做的,不是像我们做Web,搭网站,做后台那样需要大量的代码铺垫。所以说更专业的数据分析操作都是在这个Jupyter Notebook当中完成的。
7.2、配置默认打开的目录
和上面开始的步骤相同,打开配置文件,找到以下配置信息,然后加上自己想要设置的默认打开的文件路径
c.NotebookApp.notebook_dir = ' '



