Windows11中安装SQL Server 2019
介绍
Microsoft SQL Server 是一种关系数据库管理系统 (RDBMS)。
应用程序和工具连接到 SQL Server 实例或数据库,并使用 Transact-SQL (T-SQL) 进行通信。
SQL Server Management Studio (SSMS) 是一种集成环境,用于管理任何 SQL 基础结构。
使用 SSMS 访问、配置、管理和开发 SQL Server、Azure SQL 数据库、Azure SQL 托管实例、Azure VM 上的 SQL Server 和 Azure Synapse Analytics 的所有组件。
SSMS 在一个综合实用工具中汇集了许多图形工具和丰富的脚本编辑器,为各种技能水平的开发者和数据库管理员提供对 SQL Server 的访问权限。
下载
官网下载地址:SQL Server 2019 Developer
安装
关闭防火墙
这是必要的一步,不然在安装检查规则时无法通过
打开控制面板

打开防火墙


关闭防火墙


安装
右键点击下载的安装包 选择以管理员身份运行

选择自定义安装

选择安装语言和位置




选择 【安装】----> 选择【全新SQL Server独立安装或向现有安装添加功能】

选择输入产品密钥
SQL Server 2022
Enterprise: J4V48-P8MM4-9N3J9-HD97X-DYMRM
Enterprise Core: 2Q48Q-PB48J-DRCVN-GB844-X2H4Q
Standard: FG86G-CHH2T-CB7NJ-XT7D2-V8V4X
Web: 2R97W-F4XNT-T6MYV-3TKB7-6X3JMSQL Server 2019
Enterprise:HMWJ3-KY3J2-NMVD7-KG4JR-X2G8G
Enterprise Core:2C9JR-K3RNG-QD4M4-JQ2HR-8468J
Strandard:PMBDC-FXVM3-T777P-N4FY8-PKFF4

下一步

这里不做勾选,点击【下一步】


点击【下一步】(这里如果之前没有关闭防火墙,会有警告显示)

这里的功能选择除【机器学习服务和语言扩展】之外的所有功能(后期还可以添加功能)
所有的实例目录和共享目录无必要不做更改,默认即可

点击【下一步】

点击【下一步】

点击【下一步】

点击【下一步】

选择【混合模式】,设置密码后点击【添加当前用户】,然后点击【下一步】

点击【添加当前用户】

点击【安装】



安装成功 点击关闭

关闭

至此SQL Server 2019安装完成
连接
服务器名称:
- 本地的选择: (local) 或 .
- 远程的选择:
服务器IP,端口号如:192.168.1.3,8088
身份验证:
- Windows身份验证 管理员身份,不用账号、密码
- SQL Server身份验证 (账号登录:登录名(sa)、密码)
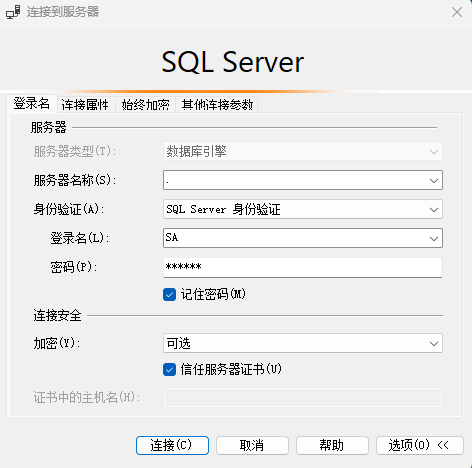
本文来自博客园,作者:厚礼蝎,转载请注明原文链接:https://www.cnblogs.com/guangdelw/p/18586404




【推荐】国内首个AI IDE,深度理解中文开发场景,立即下载体验Trae
【推荐】编程新体验,更懂你的AI,立即体验豆包MarsCode编程助手
【推荐】抖音旗下AI助手豆包,你的智能百科全书,全免费不限次数
【推荐】轻量又高性能的 SSH 工具 IShell:AI 加持,快人一步
· 分享一个免费、快速、无限量使用的满血 DeepSeek R1 模型,支持深度思考和联网搜索!
· 25岁的心里话
· 基于 Docker 搭建 FRP 内网穿透开源项目(很简单哒)
· ollama系列01:轻松3步本地部署deepseek,普通电脑可用
· 按钮权限的设计及实现