1.首先在上手之前准备几样开发辅助工具:
①vmware
②ubuntu
③xshell
④xftp
2.创建ubuntu系统
打开vmware创建一个新的虚拟机 在创建虚拟机时有几处需要留意
首先是安装程序光盘映像文件:此处需要安装ubuntu的映像文件

然后是分配虚拟机内存量,此处建议大家设置为内存条的一半
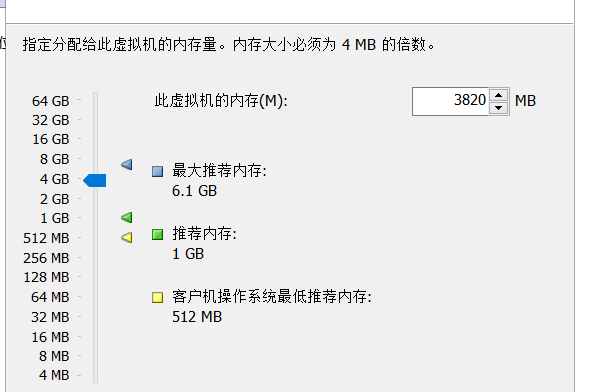
最后一处是指定磁盘大小,一般建议20个G
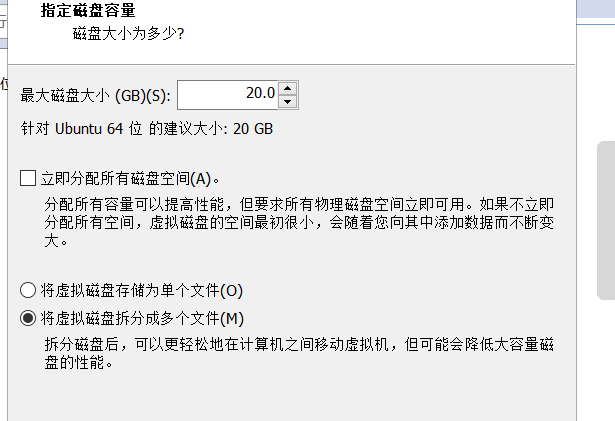
至此虚拟机创建完成。
3.点击开启虚拟机,开启之后一定要断网! 一定要断网! 一定要断网!重要的事说三遍,然后出现下列图片,开始配置ubuntu镜像

配置完成后,会跳出下列见面,提示登录,一定不要点击下面的Guest Session,这是游客登录,需要点击上面一个输入密码进行登录
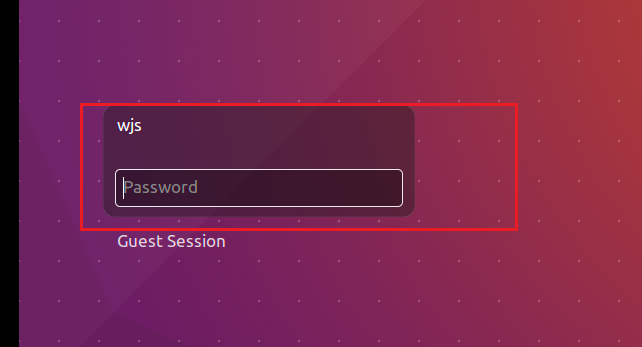
登陆成功后,记得到左下角的设置处点击修改一下lock配置,此处修改是避免在长时间未操作镜像时自动锁屏

修改成功后右键点击open Terminal 打开终端
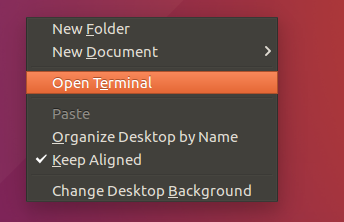
打开终端后,先输入命令 sudo passwd 更新一下root密码

第一次更新后下次直接命令 su 输入root密码即可转换到 root@ubuntu:/home/名字
转换成功后输入命令 apt-get update 开始 apt 更新 出现Reading package lists... Done就是成功了
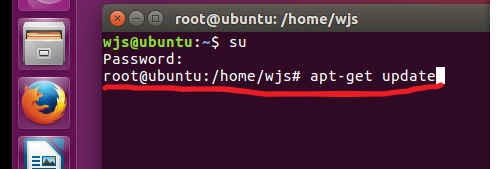
有一小部分老铁们报错以下错误,报错了没关系,再往下看即是技术解决方案

解决一下命令即可解决上述问题

这一步完成后,开始下一步,开始这一步前建议大家换成电信网
在终端输入命令 apt-get upgrade 按回车键
当出现 Do you want to continue? [Y/n] ===>输入y

有小部分老铁在漫长的等待中会出现的报错情况,有报错就把apt-get upgrade再重新执行一遍
4.第三步完成后 把以下命令在终端一个一个的输入执行
apt-get install wget
apt-get install ssh
apt-get install openssh-server
apt-get install vim
apt-get install vim-gtk
5.上面几步都完成后,开始修改配置 输入 vim /etc/ssh/sshd_config 回车出现下图
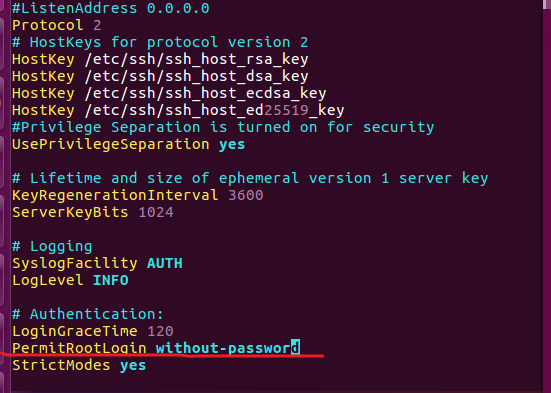
找到其中的 PermitRootLogin without-password 按 i 出现 Insert 代表可以修改了,把光点移动 PermitRootLogin without-password这 ,把 without-password 改成 yes
修改成功后,先按一下键盘左上角的Esc 然后输入 :wq! 命令进行保存,保存成功后跳到root终端页面,在输入一次 vim /etc/ssh/sshd_config 确认一下是否修改成功。
6.
关闭防火墙:
sudo ufw disable
重启SSH:
/etc/init.d/ssh restart
重启网络命令:
service network-manager restart
service networking restart
7.连接Xshel,先在终端输入一下 ifconfig命令,查看一下 ens33里的虚拟机地址
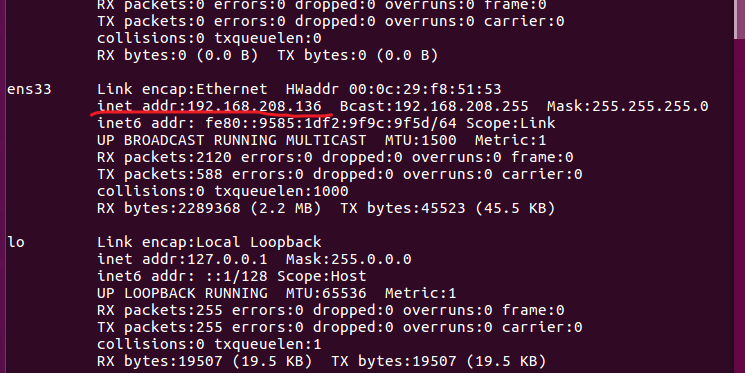
然后打开Xshell 点击新建
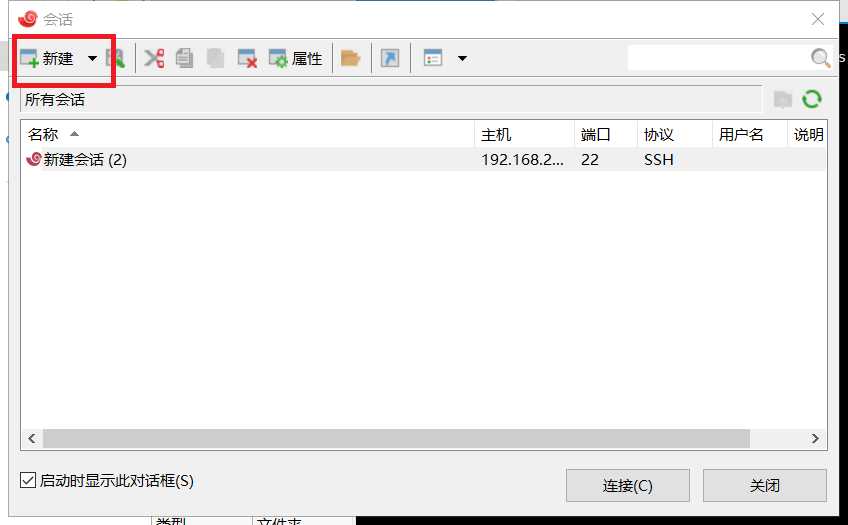
出现下图其中主机就是输入你自己的虚拟机ip地址,输完直接点击确定
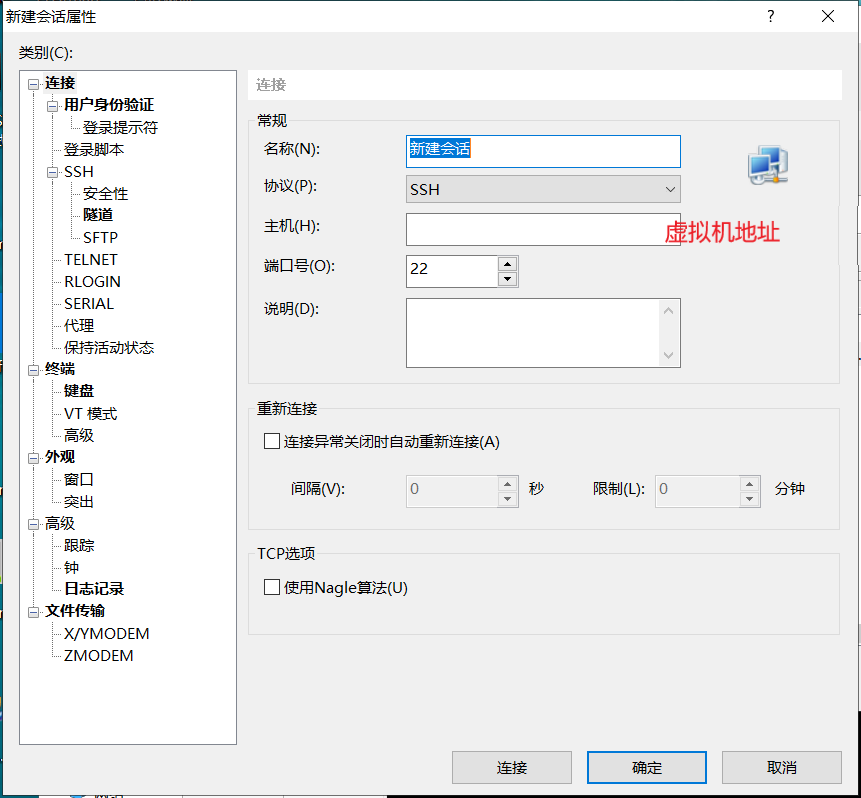
然后让你输入用户名,此处记住输入管理员账号 root 而不是你创建虚拟机时设置的用户名

然后输入密码,密码是你在终端更新的root的密码
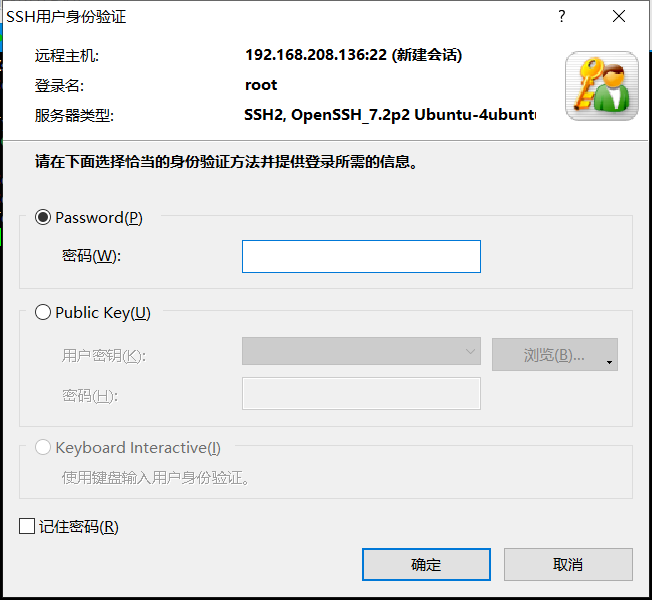
显示下图就是成功连接了
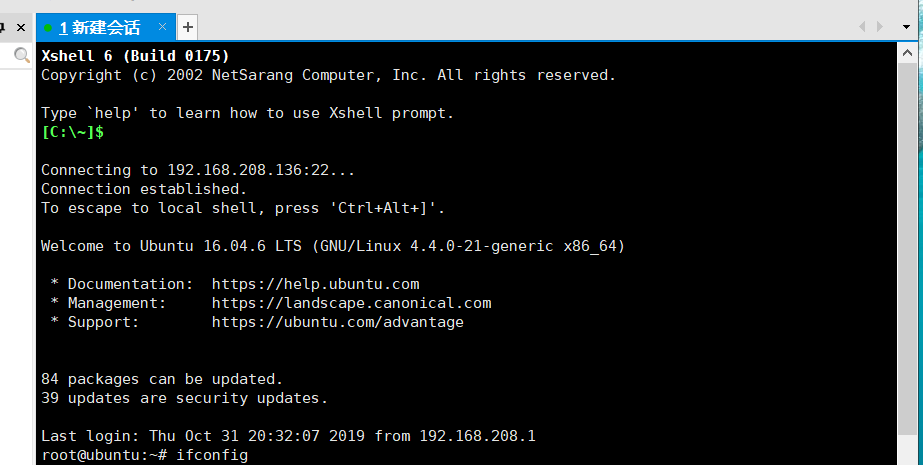
7.连接Xftp,先在终端输入一下 ifconfig命令,查看一下 ens33里的虚拟机地址
打开Xftp,点击新建

然后显示输入虚拟机Ip和用户名密码,用户名依旧是管理员 root 密码是root的密码

最后显示下图,Xftp就连接成功啦




 浙公网安备 33010602011771号
浙公网安备 33010602011771号