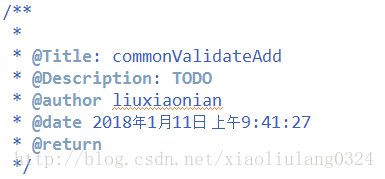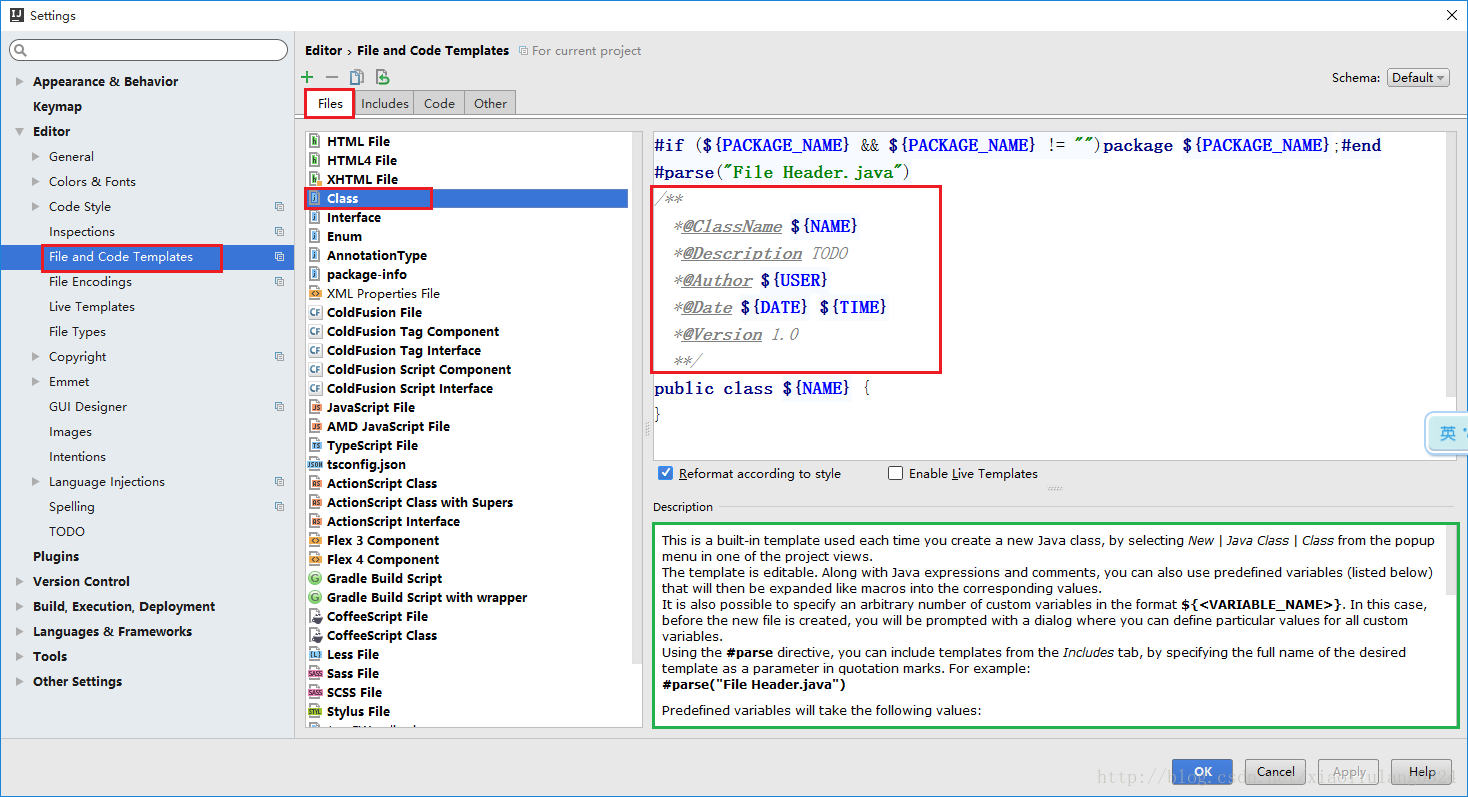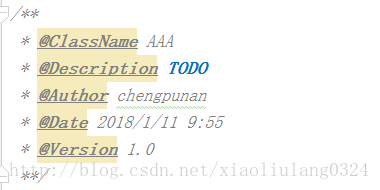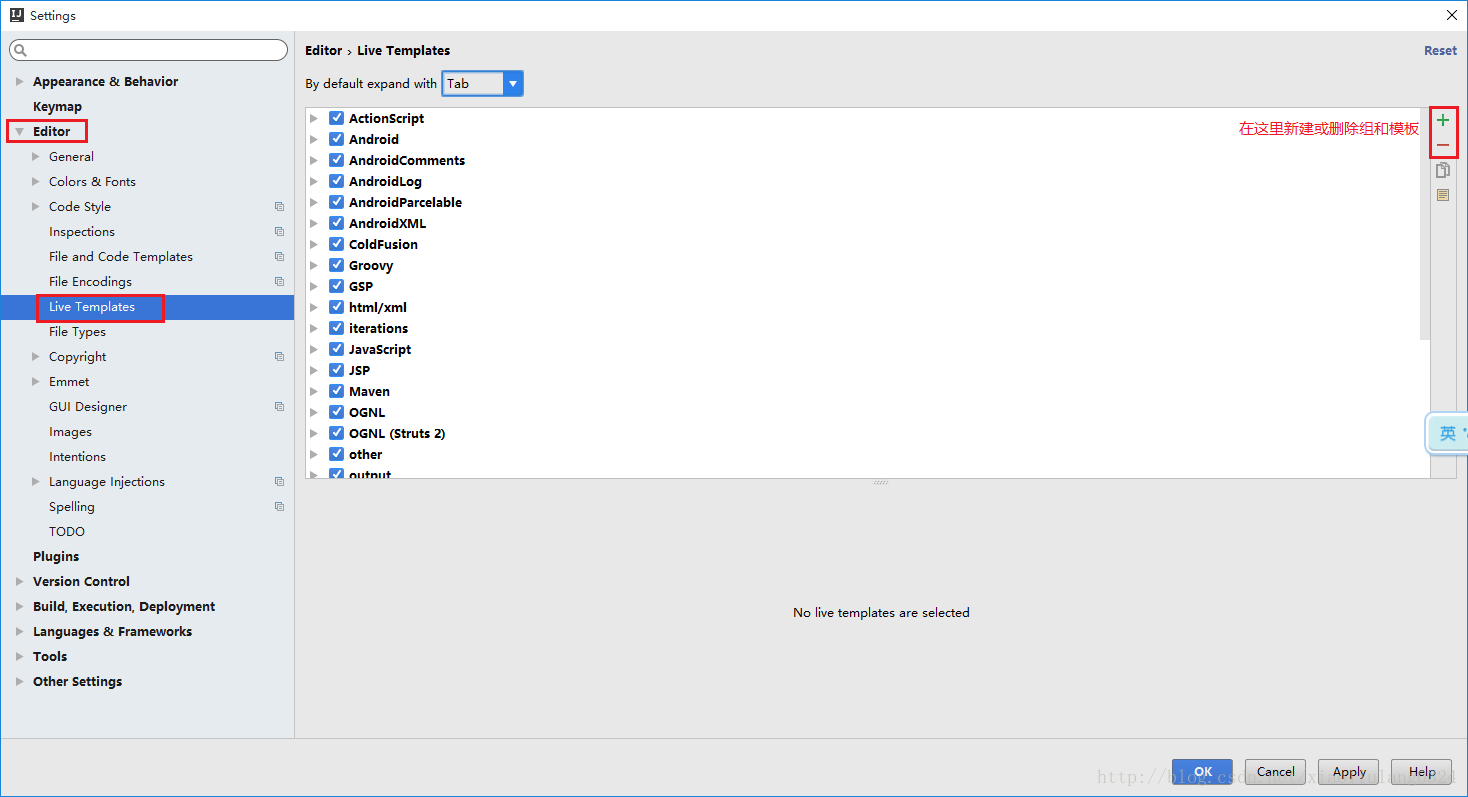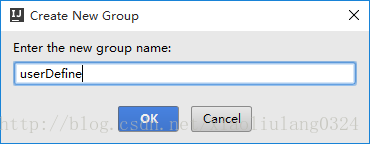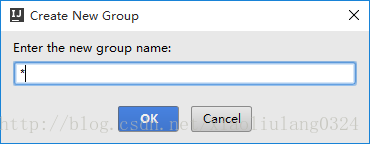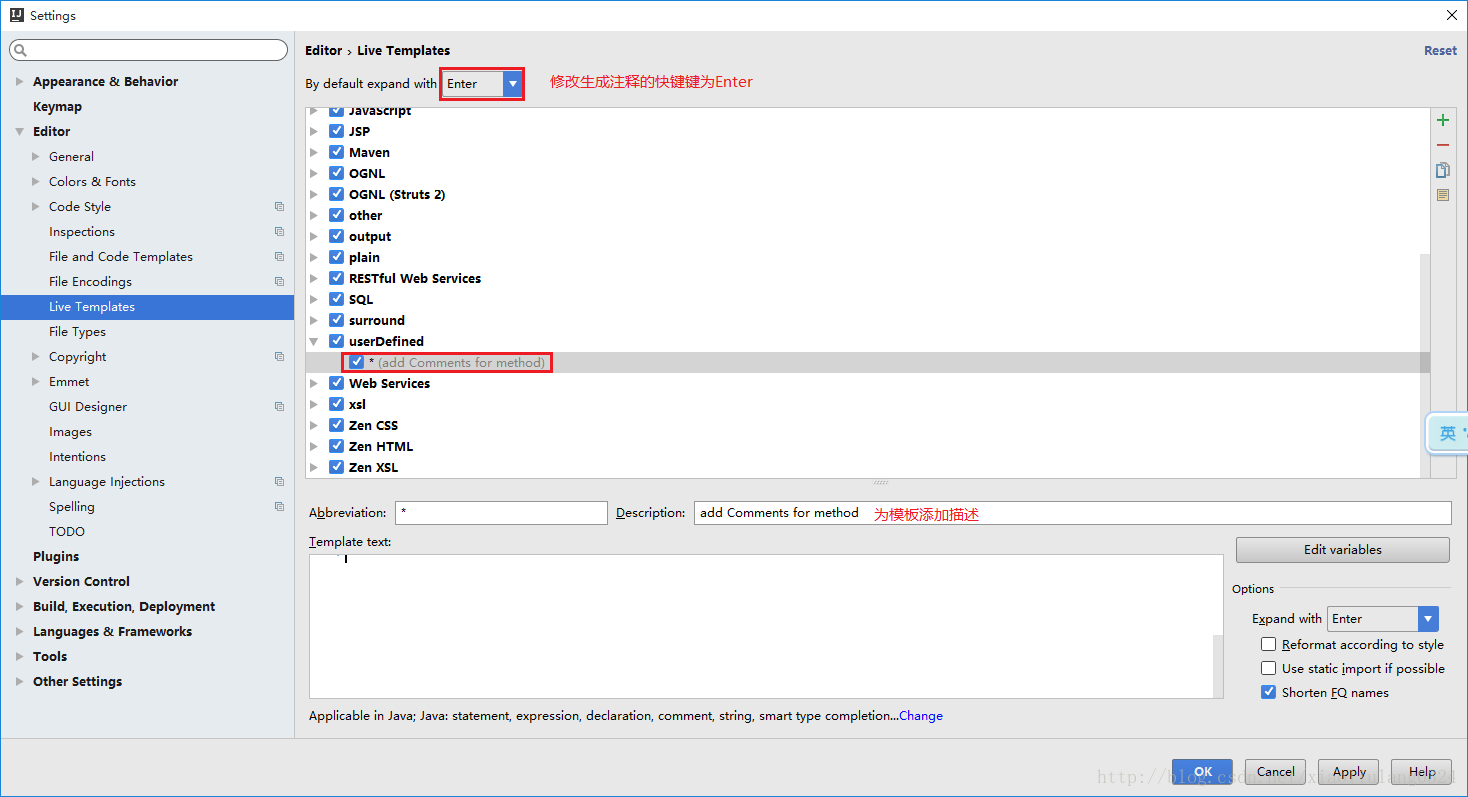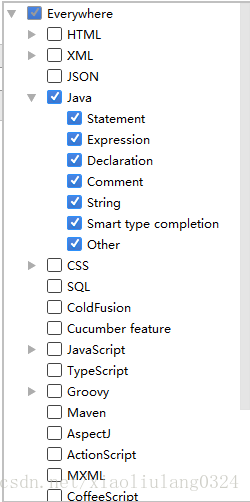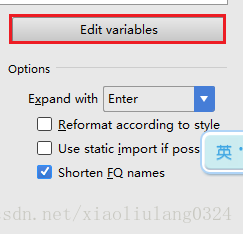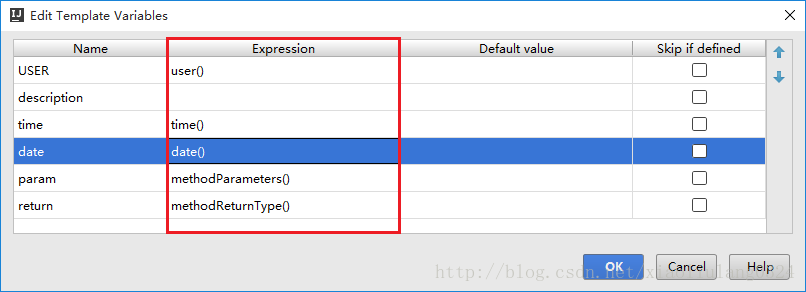一、概述
IDEA自带的注释模板不是太好用,我本人到网上搜集了很多资料系统的整理了一下制作了一份比较完整的模板来分享给大家,我不是专业玩博客的,写这篇文章只是为了让大家省事。
这里设置的注释模板采用Eclipse的格式,下面先贴出Eclipse的注释模板,我们就按照这种格式来设置:
类注释模板: 方法注释模板:
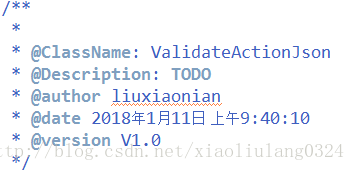
二、类注释模板
1、File-->settings-->Editor-->File and Code Templates-->Files
我们选择Class文件(当然你要设置接口的还也可以选择Interface文件)
(1)${NAME}:设置类名,与下面的${NAME}一样才能获取到创建的类名
(2)TODO:代办事项的标记,一般生成类或方法都需要添加描述
(3)${USER}、${DATE}、${TIME}:设置创建类的用户、创建的日期和时间,这些事IDEA内置的方法,还有一些其他的方法在绿色框标注的位置,比如你想添加项目名则可以使用${PROJECT_NAME}
(4)1.0:设置版本号,一般新创建的类都是1.0版本,这里写死就可以了
2、效果图展示
三、方法注释模板
1、创建模板
IDEA还没有智能到自动为我们创建方法注释,这就是要我们手动为方法添加注释,使用Eclipse时我们生成注释的习惯是
/**+Enter,这里我们也按照这种习惯来设置IDEA的方法注释
1、File-->Settings-->Editor-->Live Templates
(1)新建组:命名为userDefine
(2)新建模板:命名为*
因为IDEA生成注释的默认方式是:/*+模板名+快捷键(比如若设置模板名为add快捷键用Tab,则生成方式为
/*add+Tab),如果不采用这样的生成方式IDEA中没有内容的方法将不可用,例如获取方法参数的methodParameters()、
获取方法返回值的methodReturnType()
(3)设置生成注释的快捷键
2、设置模板内容-IDEA格式模板
注意第一行,只有一个*而不是/*
在设置参数名时必须用${参数名}$的方式,否则第五步中读取不到你设置的参数名
注意:下面这段是代码,可以直接复制的!可以直接复制的!可以直接复制的!不要再问我为什么都是图片了,留着眼睛干啥?
-
*
-
* LiuMiss
-
* //TODO $end$
-
* $time$ $date$
-
* $param$
-
* $return$
-
**/
3、设置模板内容-JavaDoc格式
-
*
-
*
-
* @author 程普楠
-
* @date $time$ $date$ $param$ $return$
-
**/
4、设置模板应用场景
点击模板页面最下方的警告,来设置将模板应用于那些场景,一般选择EveryWhere-->Java即可
(如果曾经修改过,则显示为change而不是define)
5、设置参数
选择右侧的Edit variables按钮
PS:第4步和第5步顺序不可颠倒,否则第5步将获取不到方法
1、IDEA格式的模板只需要为每个参数选择对应的方法即可
2、JavaDoc格式的需要自定义参数以及返回值的实现方式
获取参数实现方式:
groovyScript("def result = '';def params = \"${_1}\".replaceAll('[\\\\[|\\\\]|\\\\s]', '').split(',').toList(); for(i = 0; i < params.size(); i++) {if(params[i] != '')result+='* @param ' + params[i] + ((i < params.size() - 1) ? '\\r\\n ' : '')}; return result == '' ? null : '\\r\\n ' + result", methodParameters())返回值实现方式:
groovyScript("return \"${_1}\" == 'void' ? null : '\\r\\n * @return ' + \"${_1}\"", methodReturnType())6、效果图
创建方法,在方法上面写:/*+模板名+Enter-->/**+Enter
IDEA格式的注释效果图:

JavaDoc格式的注释效果图:

-----------------------------------------------------------------------------------------------------------------------------------------------------------------------------------------------------------
第二部分
-----------------------------------------------------------------------------------------------------------------------------------------------------------------------------------------------------------
IDEA中设置注释模板主要分为两个部分,分别是创建java文件时类的注释和方法的注释。
这里为大家详细介绍一下方法,按MyEclipse的风格设置(MyEclipse的请看:MyEclipse中设置注释模板的方法),大家可以根据自己的习惯生成自己喜欢的注释模板。效果如下:

一、设置类的注释模板
1、选择File→Settings→Editor→File and Code Templates→Files→Class。可以看到创建Class时引入了一个参数"File Header.java"。对应的是Files旁边的Includes→File Header文件。

2、File Header里就是创建类时的注释模板,下面Description中有描述一些可以配置的参数,可以根据自己需要选用。

二、设置方法的注释模板
1、选择File→Settings→Editor→Live Templates。点击右边的加号,选择Template Group,创建一个分组。

2、再点击加号,选择Live Template,创建一个模板。其中:
Abbreviation:填模板的缩写,可以使用*号作为代号,方便后面调用模板。
Options→Expand with:填注释模板的扩展快捷键,根据使用习惯,这里使用默认的Tab。
Template text:填写注释模板的内容。参数名使用${参数名}$的格式。(注意:注释模板开头的/不要填写,原因可以看文章末尾的解释)

3、点击模板页面最下方的警告define,来设置将模板应用于哪些场景,选择Everywhere-->Java即可。(如果曾经修改过,则显示为change而不是define,如上图)

4、然后点击Edit variables,会读取刚刚在注释模板中的配置的参数${参数名}$。在Expression的下拉框中选择方法为其赋值。

5、参数赋值优化
(1)如果param参数使用默认的methodParameters()来获取方法参数值,其注释参数是在一行展示的,如下图。这里我们希望像MyEclipse中一样,一行一个参数的样式,可以通过脚本来实现。将以下脚本复制进Expression,可以得到文章开头效果图的样式:
groovyScript("def result=''; def params=\"${_1}\".replaceAll('[\\\\[|\\\\]|\\\\s]', '').split(',').toList(); for(i = 0; i < params.size(); i++) {result+=' * @param ' + params[i] + ((i < params.size() - 1) ? '\\r\\n' : '')}; return result", methodParameters())

(2)如果return参数使用默认的methodReturnType()来获取参数值,模板里使用了@link来跳转结果类型,那么当方法返回值为void时,注释会报错,如下图。可以通过脚本来避免,将上面模板中的@link参数去掉,将以下脚本复制进Expression:
groovyScript("def result=\"${_1}\"; if(result == \"void\"){return \"\";}else{return \"{@link \"+result+\"}\";}", methodReturnType())

6、注释模板的调用。通过输入 / + * + Tab键,即先输 /* 再按Tab键,就可以调用模板。因为刚刚我们把*被设置为模板的代号,Tab键设置为模板的扩展快捷键,也可以把Tab改为Enter键,更加还原MyEclipse。
PS:(1)注意,注释模板开头不要使用/,因为设置后虽然可以更便捷的使用 * + Tab键,调用模板。但是会存在param为null的情况(原因暂时未知),如下图,需要在方法内调用才能获取参数,但这样还需要将注释复制到方法外反而使用不便。

(2)注释模板中的user参数是获取系统的用户(当然注释作者也可以直接写固定值,但是配置更有意思,哈哈),经常不是自己需要的作者名,可以在IDEA中进行配置。打开→IDEA的安装目录\bin\idea64.exe.vmoptions。在最下面增加一行-Duser.name=username。
其中username就是你希望为user参数的赋值。
(3)注释模板中的date参数是获取系统的时间及格式(即桌面右下角的时间及格式),而WIN10下系统时间格式是可以调整的。右键桌面右下角的系统时间→调整日期/时间→日期、时间和区域格式设置→更改数据格式→调整“短日期格式”。