Silverlight动态创建Gird
按道理可以定制任何想要的界面。如图
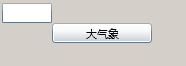
 大气象
大气象
{
Grid grid = new Grid();
//定义两行
grid.RowDefinitions.Insert(0, new RowDefinition() { Height = new GridLength(20) });
grid.RowDefinitions.Insert(1, new RowDefinition() { Height = new GridLength(20) });
//定义两列
grid.ColumnDefinitions.Insert(0, new ColumnDefinition() { Width = new GridLength(50) });
grid.ColumnDefinitions.Insert(1, new ColumnDefinition() { Width = new GridLength(100) });
TextBox txt = new TextBox();
txt.SetValue(Grid.RowProperty, 0);//定义所在行
txt.SetValue(Grid.ColumnProperty, 0);//定义所在列
Button btn = new Button();
btn.Content = "大气象";
btn.SetValue(Grid.RowProperty, 1);
btn.SetValue(Grid.ColumnProperty, 1);
//添加Grid里面的动态控件
grid.Children.Add(txt);
grid.Children.Add(btn);
//设置Grid的外边距
grid.Margin = new Thickness(10, 20, 30, 40);//左上右下,顺时针
spDataList.Children.Add(grid);//将Grid添加到StackPanel中
}
参考一:silverlight动态创建控件及控件事件动态指定(c#)
在写silverlight程序的某些时候难免要动态创建控件或修改控件事件,以下为示例代码:
1
2 public partial class EventDemo : UserControl
3 {
4 private int newButtonPosition = 100;
5
6 public EventDemo()
7 {
8 InitializeComponent();
9 //Anthor按钮单击事件
10 Another.Click += new RoutedEventHandler(Another_Click);
11 }
12
13 //Anthor按钮单击后,执行方法
14 void Another_Click(object sender, RoutedEventArgs e)
15 {
16 //创建一个Button
17 Button b = new Button();
18 //显示内容
19 b.Content = "I live!";
20 //为新创建的控件新建Thickness对象,用来设置Button控件的位置
21 //原文中使用了Canvas.LeftProperty和Canvas.TopProperty
22 Thickness tn = new Thickness(10,this.newButtonPosition,0,0);
23 b.SetValue(Canvas.StyleProperty, tn);
24 //到顶部的距离递增
25 this.newButtonPosition += 30;
26 b.Width = 100;
27 b.Height = 20;
28 //给这个新建的按钮的Click事件添加一个处理方法
29 b.Click += new RoutedEventHandler(b_Click);
30 //添加到父控件,并显示
31 myCanvas.Children.Add(b);
32 }
33
34 //点击添加的控件触发
35 void b_Click(object sender, RoutedEventArgs e)
36 {
37 Button btn = sender as Button;
38 btn.Content = "Don't do that!";
39 btn.IsEnabled = false;
40 }
41 }
42
43
- <UserControl x:Class="Sample.dragrect"
- xmlns="http://schemas.microsoft.com/winfx/2006/xaml/presentation"
- xmlns:x="http://schemas.microsoft.com/winfx/2006/xaml"
- Width="780" Height="400">
- <StackPanel Background="Green"
- Orientation="Horizontal">
- <Canvas x:Name="LayoutRoot"
- Background="GreenYellow"
- Width="650" Height="400"
- MouseMove="Canvas_MouseMove"
- MouseLeftButtonDown="Canvas_MouseLeftButtonDown"
- MouseLeftButtonUp="Canvas_MouseLeftButtonUp"/>
- <StackPanel Background="Gold" Margin="10">
- <TextBlock Text="选择颜色:"/>
- <Button x:Name="btnRed"
- Width="100" Height="50"
- FontSize="20" Content="Red" Margin="5"
- Click="btnRed_Click"/>
- <Button x:Name="btnBlue"
- Width="100" Height="50"
- FontSize="20" Content="Blue" Margin="5"
- Click="btnBlue_Click"/>
- <Button x:Name="btnGreen"
- Width="100" Height="50"
- FontSize="20" Content="Green" Margin="5"
- Click="btnGreen_Click"/>
- <Button x:Name="btnClear"
- Width="100" Height="50"
- FontSize="20" Content="Clear" Margin="5"
- Background="Red"
- Click="btnClear_Click"/>
- </StackPanel>
- </StackPanel>
- </UserControl>
C#代码:
- using System;
- using System.Collections.Generic;
- using System.Linq;
- using System.Net;
- using System.Windows;
- using System.Windows.Controls;
- using System.Windows.Documents;
- using System.Windows.Input;
- using System.Windows.Media;
- using System.Windows.Media.Animation;
- using System.Windows.Shapes;
- namespace Sample
- {
- public partial class dragrect : UserControl
- {
- public dragrect()
- {
- InitializeComponent();
- }
- bool mouseMoveing = false;
- Point mousePoint;
- Color rectColor = Colors.Red;
- private void Canvas_MouseMove(object sender, MouseEventArgs e)
- {
- //如果鼠标没有拖动矩形则返回
- if (!mouseMoveing)
- return;
- //获取鼠标当前坐标
- Point curPos = e.GetPosition(null);
- //取得最小坐标值
- double posX = mousePoint.X;
- double posY = mousePoint.Y;
- //计算矩形的宽和高
- double rectWidth = Math.Abs(curPos.X - mousePoint.X);
- double rectHeight = Math.Abs(curPos.Y - mousePoint.Y);
- //创建一个矩形元素
- Rectangle rect = new Rectangle();
- //声明矩形的宽和高
- rect.Width = rectWidth;
- rect.Height = rectHeight;
- //填充颜色
- rect.Fill = new SolidColorBrush(rectColor);
- //声明矩形在Canvas中创建的位置
- Canvas.SetLeft(rect, posX);
- Canvas.SetTop(rect, posY);
- //添加矩形到Canvas中
- LayoutRoot.Children.Add(rect);
- }
- private void Canvas_MouseLeftButtonDown(object sender, MouseButtonEventArgs e)
- {
- //获取当前的鼠标位置
- mousePoint = e.GetPosition(null);
- //开始创建矩形
- mouseMoveing = true;
- }
- private void Canvas_MouseLeftButtonUp(object sender, MouseButtonEventArgs e)
- {
- //矩形创建完成
- mouseMoveing = false;
- }
- private void btnRed_Click(object sender, RoutedEventArgs e)
- {
- //声明矩形颜色为Red
- rectColor = Colors.Red;
- }
- private void btnBlue_Click(object sender, RoutedEventArgs e)
- {
- //声明矩形颜色为Blue
- rectColor = Colors.Blue;
- }
- private void btnGreen_Click(object sender, RoutedEventArgs e)
- {
- //声明矩形颜色为Green
- rectColor = Colors.Green;
- }
- private void btnClear_Click(object sender, RoutedEventArgs e)
- {
- //清除所有Canvas内的矩形元素
- LayoutRoot.Children.Clear();
- }
- }
- }
参考三:
Code below can add item that contain a button and a textbox which are lay in a grid to combobox.
ComboBoxItem item = new ComboBoxItem();
Grid grid = new Grid();
grid.ColumnDefinitions.Insert(0, new ColumnDefinition() { Width = new GridLength(50) });
grid.ColumnDefinitions.Insert(1, new ColumnDefinition() { Width = new GridLength(100) });
Button MyButton = new Button();
MyButton.SetValue(Grid.ColumnProperty, 0);
MyButton.DataContext = "11";
MyButton.Click+=new RoutedEventHandler(MyButton_Click);
TextBox textbox = new TextBox();
textbox.Name = "text";
textbox.SetValue(Grid.ColumnProperty, 1);
grid.Children.Add(MyButton);
grid.Children.Add(textbox);
item.Content = grid;
Combobox1.Items.Add(item);
我这个博客废弃不用了,今天想寻找外链的时候,突然想到这个博客权重很高。
有需要免费外链的,留言即可,我准备把这个博客变成免费的友情链接站点。





