https://blog.csdn.net/qq_17041537/article/details/123120450
树莓派创建镜像,缩小.img文件的方法
1、创建镜像前,先缩小磁盘大小
由于我们备份镜像需要对磁盘空间进行更改,需要另一个Linux系统对需要创建镜像的磁盘进行操作。如果你的电脑装有Linux系统,可以直接使用读卡器读取需要创建镜像的TF卡。如果没有,也可以将另一张安装了Linux系统的TF卡插入树莓派,再使用读卡器挂载需要创建镜像的TF卡。本文使用后一种方式,如果是前一种方式也是雷同,参考本文完成即可。
本文使用GParted对磁盘大小进行调整。GParted是图形化界面,易于理解同时自带校验等,当然也可以直接使用parted、fdisk或resize2fs等命令进行操作,这里不再赘述。(Windows对于ext4的支持十分差,虽然个别软件也能分区,但还是建议直接使用Linux,不给自己找麻烦,是吧)
然后打开LX终端,启动GParted。
sudo gparted
如果出现“sudo: gparted:找不到命令”,即没有安装GParted,请先安装。
sudo apt install gparted
正常打开后会出现图形化界面。
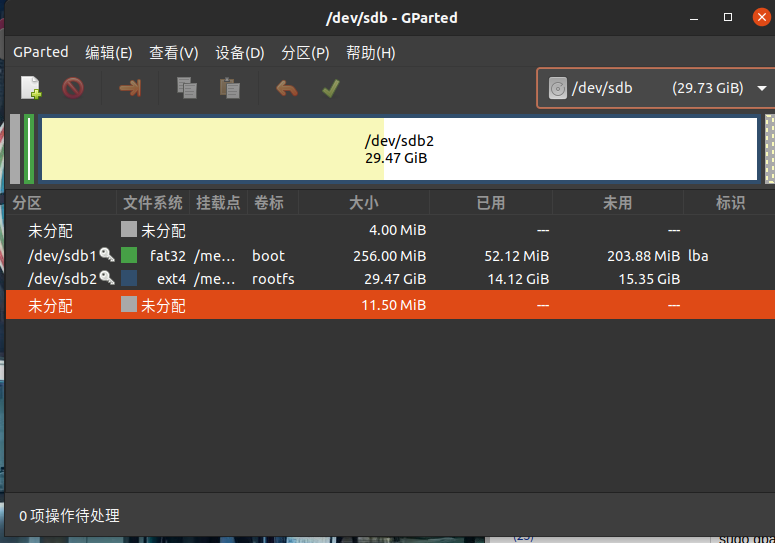

右侧将磁盘选择为读卡器,一般为“/dev/sda”。选中“rootfs”,右键,选择“卸载(U)”。
然后继续选中“rootfs”,右键,选择“更改大小/移动(R)”。
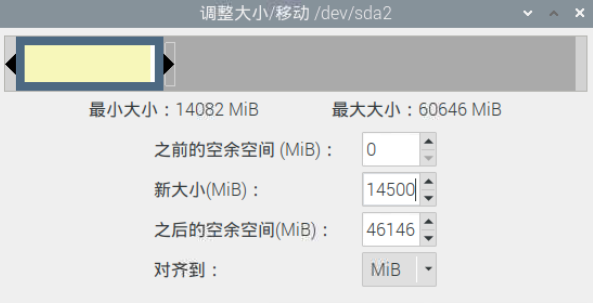
--1 do not give space 0 if give 2 G
--2 new space 15.5G
--3 left space
result 15.5+2 G

根据实际情况调整分区大小,建议略大于已占用空间,并点击“调整大小/移动”。
点击工具栏“应用全部操作”,保存修改并执行,同时校验磁盘。弹出警告点击“应用(A)”确认。

等待进度条完成,完成后点击“关闭(C)”,待GParted自动刷新后,检查分区结果。

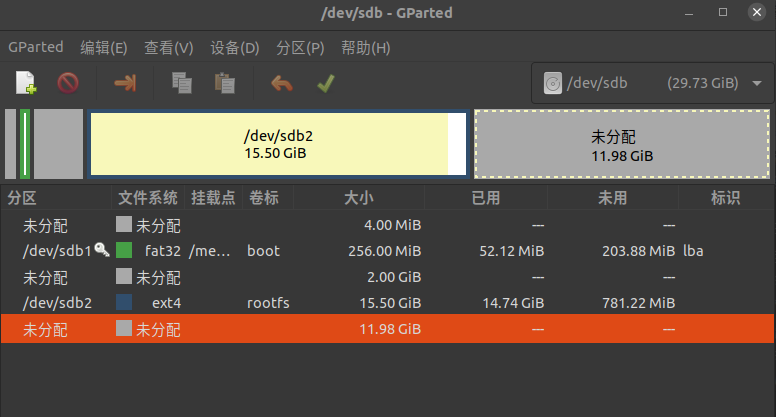
2、制作镜像
制作镜像的方式也有很多,这里我使用“Win32DiskImager”。“映像文件”选择保存镜像的位置,并新建一个“.img”结尾的文件,选中。“设备”选择TF卡对应的任意一个盘符即可,但请务必选择正确,避免选中其他U盘等。校验值根据喜好选择,也可以选择“无”。务必勾选“仅读取已分配分区”。然后点击读取,等待进度条完成。
3、进一步压缩.img文件
完成后将“.img”文件添加到压缩文件,变为“.zip”进一步缩小镜像体积。这里强力推荐使用开源免费小巧的压缩软件7-Zip。使用7-Zip添加压缩文件,压缩格式选择“zip”,压缩等级选择“5 - 标准压缩”,其他默认即可。通过这样生成的压缩文件,可以直接被树莓派官方的镜像刷写软件“Raspberry Pi Imager”识别并刷写。





【推荐】国内首个AI IDE,深度理解中文开发场景,立即下载体验Trae
【推荐】编程新体验,更懂你的AI,立即体验豆包MarsCode编程助手
【推荐】抖音旗下AI助手豆包,你的智能百科全书,全免费不限次数
【推荐】轻量又高性能的 SSH 工具 IShell:AI 加持,快人一步
· 分享一个免费、快速、无限量使用的满血 DeepSeek R1 模型,支持深度思考和联网搜索!
· 基于 Docker 搭建 FRP 内网穿透开源项目(很简单哒)
· ollama系列01:轻松3步本地部署deepseek,普通电脑可用
· 25岁的心里话
· 按钮权限的设计及实现