坚持写作快两年了,有些私藏工具跟你们分享
小黑碎碎念
翻看掘金专栏的第一篇文章,2018 年 6 月 5 日发布,没想到自己坚持写作已经将近一年半多了。

刚开始写作完全不知道写什么,所以刚开始文章也比较水,主要分享一些常用开源工具类的用法。
后来偶然的机会,看到同事一段比较有意思的代码。
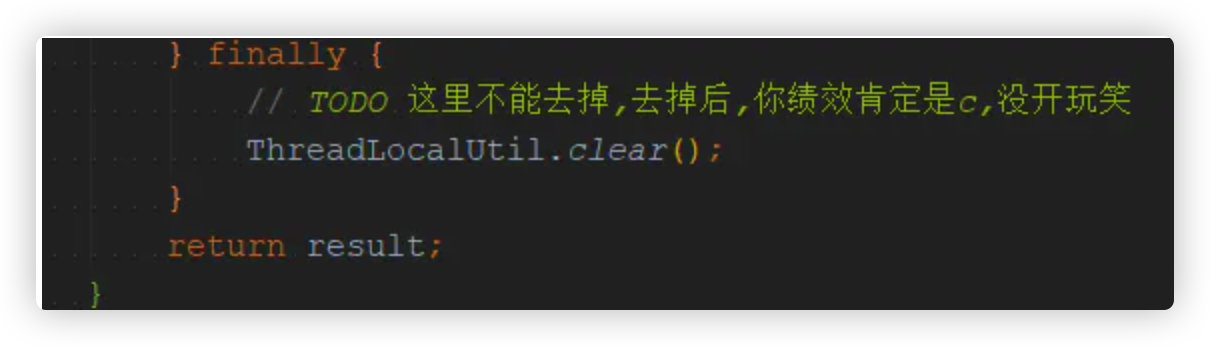
刚看到时完全不解,请教同事之后,明白其中的原因。仔细一想,这是一个很容易的踩坑的地方,于是写了一篇文章分享这个知识点。
我还记得这篇文章发表之后,上了推荐位,陆续收到读者们点赞、评论。看到自己的文章被别人认可,真切感受到写作带来的快感。
从这篇之后,开始有了一些 idea,不断分享工作学到的知识点,踩到一些坑。
不过后续写作也不是顺顺利利的,这过程也因为懒,因为没什么人关注,陆续断更了三四个月。所幸最后坚持下来,哼哧哼哧不断输出。从当初的月更,转变到了现在的周更。
这个过程收获了很多,因为写作不断倒逼输入,学到的知识不断延伸,慢慢的越学越多。也因为写作链接到了其他一样坚持的小伙伴们。
好了,上面是一些个人的一些碎碎念,一些关于写作的经历,回到今天文章主题。
小黑哥是一个爱折腾的人,这一年写作过程碰到一些手工繁琐的事,都会去找一些工具软件代替。这一年不断打磨下来,形成自己的一套写作工具链,今天整理分享给大家,希望帮助大家的提高写作效率。
写作可以分为三步:
- 写作前
- 写作中
- 写作后
按照这三步介绍这个过程中我用到一些工具。
写作前
trello
官网地址:https://trello.com/
这是一款任务管理工具,类似于敏捷开发中看板,我们可以快速管理任务。

日常工作我只要想到一个 idea,就会第一时间先记录到 idea 列表中。这里千万不要高估自己的记忆力,如果想到了,感觉记录下来。以前上午灵光一现想到一个 idea,准备晚上写一下,然后晚上就想不起来。。。

前期准备时,可以将收集到的资料,素材,全部放到具体卡片中。

当我们开始写作后,拖动到下一个列表,完成之后,再拖到下一个列表,这样写作任务非常清晰。
trello 十分强大,这里只是用了小功能,感兴趣的同学可以深入研究一下。
写作中
typora+iPic+坚果云
markdown 编辑器:typora,下载地址:https://typora.io/。
图床工具:iPic,下载地址:https://toolinbox.net/iPic/
云盘:坚果云,下载地址:https://www.jianguoyun.com/
iPic 只支持 macos
在 typora 中使用 markdown 写作,可以实时预览,所见即所得,这点非常方便。
除了这点,我最喜欢的就是配合 iPic 自动生成图床的链接。我们只需要将图片拖入 typora,或者直接复制到编辑器中,就可以自动生成图床链接。

免费版 iPic 只支持微博图床,不需要任何配置就可以使用,个人使用过程觉得够了。如果需要使用其他图床,需要订阅该软件,具体价格如下:

不过好消息,最新版本的 typora,还支持其他几款图床客户端:
- uPic,只支持 macos,下载地址:https://blog.svend.cc/upic/
- PicGo,全系统支持,下载地址:https://molunerfinn.com/PicGo/
吐槽一点,旧版本的 typora 使用过程,经常碰到卡顿,完全无响应的情况。强制重启软件可能会丢失之前写作记录,之前碰到好几次,都有点想放弃使用这个软件。
所幸最新版已经改善这种情况,赞一个。不过还是有一点,如果文章中有过大/过多的图片,将会有点卡顿。可能是软件实时渲染引起的,切换到源代码模式,就不会卡了。
最后通过搭配坚果云,实现云端同步,多端文章共享。
iPic Mover
iPic 家同系列的产品,可以一键将已有 Markdown 文件中所有图片迁移至新图床。

画图工具
官网地址:
以上两个我目前比较常用画图网站,支持流程图,UML,原型图等。其中 processon 免费版只支持存储 9 张图,可以通过关注公众号,邀请好友,增加存储上限。
draw.io 是一个免费网站,可以搭配 Google 云端硬盘,实现无限存储。不过由于 404 问题,国内访问可能较慢。
之前经常碰到一些读者咨询,这类类似手绘的图片是怎么画的。

其实上面图片就是通过 draw.io 画的,大家在使用过程选择如下图形即可:

箭头属性选择 comic(手绘)

以及最后字体选择

代码图片生成器
生成比较精美的代码图片,不用担心一些网站不支持代码格式。

另外 carbon 还有 IDEA,vscode 等插件,安装之后,可以快速使用。
小技巧
自动空格
写作时我们需要注意在中英文/中文数字之间加上空格,这样比较易读性,视觉上看起来比较优雅。
不过对于那些还没有习惯手动加空格的人来说,很容易遗忘。不好好在我们可以借助输入法完成自动加空格功能。
以下为 macos 搜狗输入法相关截图,其他输入法也有类似设置。
不过,windows 没有找到类似配置。

另外在推荐一款空格之神的浏览器插件,将会自动在网页中英文之间加入空格。当我们习惯之后,手动加入空格也会变成一种肌肉记忆。
github 地址:https://github.com/vinta/pangu.js

直角引号
个人喜欢使用直角引号(「」 『』)代替弯引号('' ""),使用键盘打出直角引号比较麻烦,我们可以直接使用输入法标点替换功能。


写作后
写作完成之后,我们需要将文章发布到微信公众号以及其他博客平台。
微信公众号
由于之前文章采用 markdown 写作,而微信公众号编辑器不支持渲染 markdown,这就导致我们需要自己排版。虽然排版我们可以使用 135 编辑器,壹伴插件等完成,不过还是很麻烦。
追求方便的同学可以使用自动排版 markdown 的网站,里面支持样式也是比较简洁好看。
官网地址:


以上两个排版网站功能大同小异,只不过排版样式不一样。其中 mdnice 可以支持将样式复制到知乎中。
其他博客平台
目前个人还会把文章分发到掘金,博客园,segmentfault 等,这些平台都支持 markdown,可以直接将 markdown 直接复制过去。不过分发平台较多,一个个发还是比较麻烦。
下面推荐两个工具,自动分发文章到各个博客网站。
官网地址:
https://github.com/ystcode/BlogHelper
目前个人正在使用 openwrite,不过该平台目前采用会员机制,年付会员 99 元。免费版可以使用 BlogHelper 。
最后说一句(求关注)
写作是一个逆人性的过程,不断坚持输出,其实真的很难。希望上面的工具和技巧,可以帮助到同样坚持写作的小伙伴。
最后,写作也是一个孤独的过程,欢迎各位小伙伴关注我,加我微信,一起交流讨论,互相成长,奥利给!
最后再次感谢您的阅读,我是楼下小黑哥,一位还未秃头的工具猿,下篇文章我们再见~

欢迎关注我的公众号:程序通事,获得日常干货推送。如果您对我的专题内容感兴趣,也可以关注我的博客:studyidea.cn\






【推荐】编程新体验,更懂你的AI,立即体验豆包MarsCode编程助手
【推荐】凌霞软件回馈社区,博客园 & 1Panel & Halo 联合会员上线
【推荐】抖音旗下AI助手豆包,你的智能百科全书,全免费不限次数
【推荐】博客园社区专享云产品让利特惠,阿里云新客6.5折上折
【推荐】轻量又高性能的 SSH 工具 IShell:AI 加持,快人一步
· 没有源码,如何修改代码逻辑?
· 一个奇形怪状的面试题:Bean中的CHM要不要加volatile?
· [.NET]调用本地 Deepseek 模型
· 一个费力不讨好的项目,让我损失了近一半的绩效!
· .NET Core 托管堆内存泄露/CPU异常的常见思路
· 微软正式发布.NET 10 Preview 1:开启下一代开发框架新篇章
· 没有源码,如何修改代码逻辑?
· NetPad:一个.NET开源、跨平台的C#编辑器
· PowerShell开发游戏 · 打蜜蜂
· 在鹅厂做java开发是什么体验