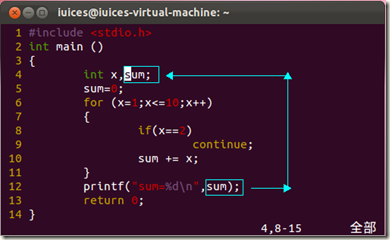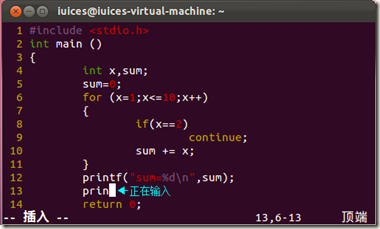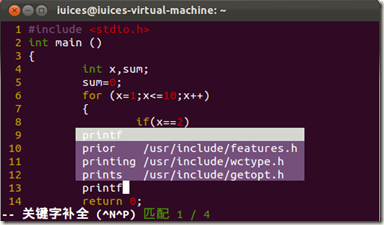vi编辑器简单应用(摘抄)
1 vi编辑器的基本使用
1.1 vi的启动
打开:
$ vi example.c
只读打开
$ vi –R example.c
1.2 vi的工作模式
1.普通模式
由Shell进入vi编辑器时,首先进入普通模式。在普通模式下,从键盘输入任何字符都被当作命令来解释。普通模式下没有任何提示符,当输入命令时立即执行,不需要回车,而且输入的字符不会在屏幕上显示出来。
普通模式下可以输入命令进行光标的移动,字符、单词、行的复制、粘帖以及删除等操作。
2.编辑模式
编辑模式主要用于文本的输入。在该模式下,用户输入的任何字符都被作为文件的内容保存起来,并在屏幕上显示出来。在普通模式下,输入a(附加命令)、c(修改命令)、i(插入命令)、o(另起新行)、r(取代命令)以及s(替换命令)都将进入编辑模式,此时vi窗口的最后一行会显示“插入”。输入i命令时屏幕上并无变化,但是通过执行i命令,编辑器由普通模式切换为编辑模式。 要返回到普通模式,只需按键Esc即可。
3.命令模式
命令模式下,用户可以对文件进行一些附加处理。尽管普通模式下的命令可以完成很多功能,但要执行一些如字符串查找、替换、显示行号等操作还是必须要进入命令模式的。
在普通模式下输入冒号即可进入命令模式,此时vi窗口的状态行会显示出冒号,等待用户输入命令。用户输入完成后,按回车执行,之后vi编辑器又返回到普通模式下。
1.3 文件的保存和退出
1.保存退出
保存退出是指将缓冲区中的内容写入文件,可以使用的命令为wq和x,
2.强行退出
强行退出是指无条件退出,不把缓冲区中的内容写入文件,所使用的命令为q!。其中感叹号“!”表示不管文件是否被修改,放弃所修改的内容强行退出。
3.直接退出
直接退出和强行退出的区别是如果文件内容有修改则给出提示,否则直接退出。直接退出使用的命令为q。
1.4 文本输入、删除与修改
文本的输入、删除与修改是文件编辑的基本操作,其中大部分命令会将vi编辑器由普通模式切换为编辑模式,下面来介绍这些命令。
1. 插入命令
文本的插入命令为i和I。其中i是将其后输出的字符插入到当前光标位置之前。命令I是将其后输入的字符插入到当前光标所在行的行首。
2. 附加命令
附加文本的命令为a和A,其中命令a是将其后输入的字符插入到当前光标位置之后,而命令A则是将其后输入的字符追加到当前光标所在行的行尾。
3. 另起新行
另起新行的命令为o和O,其中命令o是在当前行的下面另起一行,命令O是在当前行的上面另起一行。新行创建完后,光标停留在新行行首,等待输入文字。
4. 删除字符
删除字符的命令为x和X。其中命令x删除光标所在处的字符,而命令X删除光标前面的那个字符。如果之前给出一个数字n,则删除由光标所在字符开始向右的n个字符。
5. 删除文本对象
命令dd删除光标所在的行,命令D删除从光标所在位置开始到行尾的所有字符。
字母d可以与光标移动命令组合,例如:
- d^:从光标位置删至行首,不包括光标位。
- d$:从光标位置删至行尾,包括光标位,与D作用相同。
- dG:删除当前行至文件尾的内容。
- Dgg:删除当前行至文件头的内容。
6. 修改命令
修改文本的命令为c、C和cc,它们的作用是用新输入的文本取代原来的文本,这等价于将原来的文本删除后,利用命令i插入新的文本。
例如有一字符串:Hello World!
假设光标当前处在e处,输入命令cw后,屏幕显示如下:
H World!
此时光标处在H后的空格处,接着输入文本i后按Esc键,屏幕显示如下:
Hi World!
从上面可以看出,cw只是修改光标当前位置到词尾的字符,如果要修改整个单词,可以使用命令caw。
C命令用来修改从光标位置到行尾的文本。如果在前面加一个数字n,那么会把从当前光标位置至当前行下面的n-1行的内容都删除。
命令cc的功能和C相同,只是修改的范围不同,它修改光标所在的整行内容。
7. 取代命令
取代文本的命令为r和R。其中命令r是用其后输入的单个字符取代光标所在的字符,如果在r前加一个数字n,则用其后输入的单个字符取代光标所在处开始向后的n个字符。
R命令用其后输入的文本取代光标所在处开始的若干个字符,每输入一个字符就取代原有的一个字符,多出的部分附加在后面。
1.5 光标移动
vi编辑器中的很多命令都是基于光标当前位置的,因此,如何移动光标定位到所需要的位置是一项十分重要的工作,下面进行详细介绍(如无特别说明,下面所讲的命令都是在普通模式下执行)。
1. 向前移动字符
将光标向前移动一个字符可以使用命令为:l、Space键或方向键→。如果在命令前加一个数字n,就是将光标向前移动n个字符,例如:
#include<stdio.h>
假设当前光标在include中的字符c上,则使用5l后,光标将移动到e处。但是要注意:光标的移动不能超过当前行的末尾,当然如果给出的数字超过当前光标到行末尾的字符个数,那么也只能移到行尾。
2. 向后移动字符
将光标向后移动一个字符可以使用命令为:h、空格键或方向键←。同上面类似,如果在命令前加一个数字n,就将光标向后移动n个字符,而且光标不能超出行首。
3. 移到下一行
将光标移到下一行可以用的命令:+、Enter键、j、Ctrl+n或方向键↓。这些命令之间是有差别的,+和Enter键是将光标移到下一行的行首,其余命令仅是移到下一行,所在的列不变。如果下一行比当前光标所在位置还短,则下标到行尾。
4. 移到上一行
将光标上移一行可以使用的命令:-、k、Ctrl+p或方向键↑。同上面的命令类似,-命令将光标移到上一行行首,而另外3个保持在同一列。
5. 移至行首
将光标移到当前行的行首使用的命令为0和^。这两个命令在使用时的差别在于命令0是将光标移到当前行的第一个字符,不管它是否为空白符,而命令^将光标移到当前行的第一个非空白符。
6. 移至行尾
将光标移到当前行的行尾使用的命令为$。光标移至行尾后,停留在最后一个字符上,如果在该命令前加数字n,则光标将下移到n-1行的行尾。
7. 按词前移
将光标按词前移使用的命令为w和W。这两个命令都是将光标向前移至下一个单词的开头,它们的区别在:命令w搜索词被定义为以标点符号或空白符(如制表符、换行符或空格符)分隔的字母或数字串;而命令W搜索的词被定义为非空白符字符串。例如有字符串:
echo l > /proc/sys/net/ipv4/conf/default/rp_filter
连续输入命令w,光标从行首移动的位置为:e、l、>、/、p、s、…、/、r、r。
而命令W,光标从行首移动的位置为:e、l、>、/、r。
8. 按词后移
将光标后移的命令是b和B,这两个命令都是将光标后移至上一个单词的开头,同样,他们对词的定义是有区别的。
9. 移至词尾
将光标移至当前字符所在词尾的命令是e和E。它们对词的定义与上面的类似。
10. 移至指定行
将光标移至指定行的开头可以用命令如下:
- :行号
- 行号G
注意:第一个命令是在命令模式下执行的,而非普通模式。如果没给出行号要显示行号可以用如下命令显示行号:
:set number
:ser nu
将行号去掉可以使用命令:
:set nonumber
:set nonu
1.6 屏幕滚动
在文件的编辑查看过程中经常涉及屏幕的滚动问题。
在vi编辑器中,尽管可以使用键盘上的Page Up键和Page Dawn键来完成这些操作,甚至使用方向键↑和↓,但是效率比较低,下面来看看相关屏幕滚动的命令。
1. 向后滚动一屏
使用的命令为:Ctrl+f (滚屏后保留上一屏的最后两行)
2. 向后滚动半屏
使用的命令为:Ctrl+d
3. 向前滚动一屏
使用的命令为:Ctrl+b
4. 向前滚动半屏
使用的命令为:Ctrl+u
5. 屏幕定位
使用命令zz将当前行置为屏幕正中央,使用命令zt会将当前行置为屏幕顶端,命令zb则会将当前行置于屏幕底端。
将屏幕直接定位于文件第一屏或最后一屏也是经常遇到的问题,命令gg和G可以完成这样的功能,使用完这些命令后,光标会定位到第一屏的第一行或最后一屏的最后一行上。
1.7 复制与粘帖
vi编辑器中的缓冲区分为无名缓冲区和命名缓冲区。无名缓冲区以数字编号,一共有9个。前面讲过可以使用删除命令x和dd来删除文本,其实被删除的内容还保存在缓冲区中,最近一次删除的内容被保存在缓冲区1中,次近的在缓冲区2中,以此类推,我们可以使用命令把他们提取回来。
1. 粘帖
粘帖缓冲区内容的命令是p和P,这两个命令的区别是:命令p将文本放在当前行之下或当前光标之后,而命令P将文本放在当前行之上或光标之前。
例:使用vi编辑器打开如下文件,然后进行删除和粘帖操作。
|
1
2
3
4
5
6
|
case 5:case 4:case 3:case 2:case 1:case 0: |
假设光标当前出在第2行,连续执行dd命令4次,屏幕如下:
|
1
2
|
case 5:case 0: |
输入命令p,则在屏幕显示如下:
|
1
2
3
|
case 5:case 0:case 1: |
输入命令”3p,则屏幕显示如下:
|
1
2
3
4
|
case 5:case 0:case 1:case 3: |
注意:”3用来引用缓冲区3,单个双引号后紧跟缓冲区的编号。
2. 复制
命名缓冲区是以字母a~z命名的,利用命名缓冲区可以很好地保存若干文本段,便于以后存取、移动或者重排。访问这些缓冲区时,和前面一样,使用单个双引号。
复制文本的命令有如下两种格式:
yy
y<光标移动命令>
其中yy表示复制整行内容,而后者则通过光标移动命令来限定被复制的文本,如果没有指定缓冲区的名字,文本就被插入到无名缓冲区中。如果用大写字母表示缓冲区,则文本就附加到该缓冲区中,缓冲区中原有的内容不会被覆盖。
3. 不使用缓冲区的复制与移动
使用的命令为co,它的基本格式如下:
:<开始行>,<结束行> co <目标行>
这个命令在命令模式下执行,其中开始行和结束行标识了文本复制的范围,而目标行则是文本粘帖的位置。
1.8 查找与替换
1. 查找
/str向前查找字符串str,并将光标定位在str的第一个字母上,方便继续操作,按下“/”键后光标跳到vi窗口的最后一行,然后等待输入要查找的字符串,输入完成后按Enter键开始搜索,这时编辑器会高亮显示搜索结果。接下来可以使用命令n来实现光标在搜索结果中移动。
命令?与/的工作方式相同,只有搜索方向相反。
使用上面介绍的命令,例如/the来查找时,可能需要搜索匹配单词soothe和there,这时需要使用如下的形式:
/\<the\>
同理,要匹配一行的开头与结尾需要使用^和$字符,例如:
big$
这个命令只能匹配到一行末尾的单词big。
:set ignorecase
如果不关心目标字符串中的大小写,可以用上面的命令来设置。
:set nowrapscan
上面的命令是在输入目标字符串的过程中vi就开始搜索工作,即就是未完成输入事就能找到目标。
2. 替换命令
使用的命令为s和S,其中命令s用随后输入的文本替换光标所在处的字符。命令S将新输入的文本替换当前整行。
3. 全局替换
全局替换命令有几种常用的格式:
g/s1/s//s2/
将包含字符串s1的所有行中用字符串s2替换s1的首次出现,即就是将所有行中第一次出现的s1替换为s2。
例如程序如下:
|
1
2
3
4
5
6
7
|
int main(){ int x; for(x=1;x<=10;x++) printf(“%d\n”,x); return 0;} |
输入命令g/x/s//abc/后,上面的程序变为:
|
1
2
3
4
5
6
7
|
int main(){ int abc; for(abc=1;x<=10;x++) printf(“%d\n”,abc); return 0;} |
可以看到每行中存在x的第一次出现处都被换为abc。
如果要将文件中的所有字符串s1都替换为字符串s2,则使用如下命令:
g/s1/s//s2/g
例如程序如下:
|
1
2
3
4
5
6
7
|
int main(){ int x; for(x=1;x<=10;x++) printf(“%d\n”,x); return 0;} |
输入命令g/x/s//abc/g后,上面的程序变为:
|
1
2
3
4
5
6
7
|
int main(){ int abc; for(abc =1; abc <=10; abc ++) printf(“%d\n”, abc); return 0;} |
可以看到所有的x都被替换为abc了。
|
1
|
g/s1/s//s2/gc |
该命令基本与上面的功能相同,只是在替换之前给出提示要求确认,如果回答y则进行替换,否则不作替换。
2. vi编辑器之程序编辑
本小节主要介绍vi编辑器在程序设计中可以提高效率的几项操作,包括光标的跳转、关键字补全以及源代码缩进等。
2.1程序中光标的跳转
1.括号之间的跳转
命令%可以实现括号之间的跳转,转到与当前光标下的括号相匹配的一个括号上,如果光标在“(”上,就会跳到与它匹配的“)”上,如果当前在“)”上,就向前自动跳到匹配的“(”上。看下面的例子:
|
1
2
3
4
5
6
7
|
int main (){ int x; for(x=1;x<=10;x++) printf("%d\n",x); return 0;} |
假设光标处在第2行的行首,输入命令%后,光标将跳到第7行的行首。
如果当前光标没有停留在任何一个可用的括号字符上,命令%也会向前为它找到一个,但只会在当前行内查找,所以如果当前光标位于上例中第4行的x<=10上时,命令%还是会向前先找到第一个“(”的。
2.局部变量和函数名的跳转
命令gd可以在当前文件中对局部变量名或函数名进行搜索,并将光标定位在第一次出现的位置上,如图1-13所示,在代码第12行的sum变量上使用命令gd后,光标将定位在第4行的sum上。
这项功能对查找一些静态的变量或函数比较有用。
3.查找全局标识符
当在编辑程序时,经常会想知道一个变量是被声明为int型还是unsigned。解决这个问题的快速办法就是使用命令[I,命令会列出所有包含该标识符的行,不光在当前文件中,也查找当前文件所包含的头文件,以及被头文件所包含的文件,以此类推。看下面例子:
|
1
2
3
4
5
6
7
8
9
10
|
/*file1.c*/#include<stdio.h>#include"yanyb.h"int main (){ int x; x=a; printf("%d\n",x); return 0;} |
file1.c中包含了头文件yanyb.h文件。
|
1
2
|
/*yanyb.h*/int a=1; |
在file1.c中的a上使用命令[I,会在窗口下方给出如下信息。
|
1
2
3
4
|
yanyb.h 1: 1 int a=1;file1.c 2: 6 x=a; |
上面列出的列表中每一行都有一个标号,如果要跳转到某一项只要先输入对应的标号即可:
3[<Tab>
2.2程序编辑过程中的关键字补全
很多的程序编辑器都提供了关键字补全功能,vi编辑器也不例外,相应的命令为Ctrl+p和Ctrl+n,这两个命令之间的差别只是在于搜索的顺序。
在源程序中输入printf函数时,只输入其中一部分,如图1-14所示。
此时输入Ctrl+n,屏幕中会出现相应的函数选项,此时可以使用上下方向键进行选择,如下图:
除了关键字补全外,还可以补全前面定义的变量或函数名。
2.3源代码的缩进
缩进不仅可以增强代码的可读性,也利于错误的排除,vi编辑器中提供了自动缩进和手动缩进两种功能,请看下面。
1.自动缩进
vi编辑器默认情况下可以自动完成缩进功能,对于缩进量可以在命令模式下使用如下命令进行设置。
: set cindent shiftwidth=2
这里将缩进设置为2个空格,即输出的文件格式如下。
|
1
2
3
4
5
6
7
|
int main(){ int x; for(x=1;x<=10;x++) printf("%d\n",x); return 0;} |
如果设置为4,则输出结果如下:
|
1
2
3
4
5
6
7
|
int main(){ int x; for(x=1;x<=10;x++) printf("%d\n",x); return 0;} |
2.手动缩进
如果接手一些缩进格式相当槽糕的代码,或者要已有的代码里增删修补时,可能需要重新对代码的缩进进行整理,这时可以使用命令“=”来实现。
看下面的例子:
|
1
2
3
4
5
6
7
|
int main(){int x;for(x=1;x<=10;x++)printf("%d\n",x);return 0;} |
对于上面的代码,可以在光标所在行执行==操作,对该行进行缩进。也可以使用命令=G,对当前所在行到文件底部所有进行缩进,输出结果如下:
|
1
2
3
4
5
6
7
|
int main(){ int x; for(x=1;x<=10;x++) printf("%d\n",x); return 0;} |
可以看到,整段代码实现了良好的缩进。
指令名称 : chmod
使用权限 : 所有使用者
使用方式 : chmod [-cfvR] [--help] [--version] mode file...
说明 : Linux/Unix 的档案调用权限分为三级 : 档案拥有者、群组、其他。利用 chmod 可以藉以控制档案如何被他人所调用。
参数 :
mode : 权限设定字串,格式如下 : [ugoa...][[+-=][rwxX]...][,...],其中
u 表示该档案的拥有者,g 表示与该档案的拥有者属于同一个群体(group)者,o 表示其他以外的人,a 表示这三者皆是。
+ 表示增加权限、- 表示取消权限、= 表示唯一设定权限。
r 表示可读取,w 表示可写入,x 表示可执行,X 表示只有当该档案是个子目录或者该档案已经被设定过为可执行。
-c : 若该档案权限确实已经更改,才显示其更改动作
-f : 若该档案权限无法被更改也不要显示错误讯息
-v : 显示权限变更的详细资料
-R : 对目前目录下的所有档案与子目录进行相同的权限变更(即以递回的方式逐个变更)
--help : 显示辅助说明
--version : 显示版本