安装教程—条龙服务—搞定重装系统后的软件安装
背景:因为电脑原因,导致我经常重装系统,然后就需要安装很多东西,经常忘了如何安装,总之就是很烦,然后就需要搜索某某东西如何安装以及配置,毕竟我记忆力不好,只能一个一个去搜,这个过程我这个懒癌患者来说很繁琐。
如何解决这个问题?那我干脆自己写下来,以备不时之需咯。
所以我就写下我的安装过程,以便我以及有需要的小伙伴进行参考,也算是安装教程了吧哈哈哈。
2021年4月3日更新
- VSCode
- Node.js
2021年3月17日更新
折腾了这台笔记本,装了固态,重头来过
新增
- Java 1.8
- HBuilderX
- MySQL 5.7
- Navicat 15
- Postman
- Android SDK
- Android Studio 4.0
- Cisco Packet Tracer
- Python
- Pycharm
- VS2019 社区版
必备应用
谷歌浏览器
火狐浏览器
Bandizip
HoneyView
PotPlayer
网易云音乐
微信、企业微信
Notepad++
Typora
百度网盘
天翼云盘
印象笔记
Windows三件套
PS
PR
迅雷
有道翻译
XMind2020
开发环境
Java
目前这次我换成jdk 1.8的了
Java 1.8
jdk 8u201
安装过程没什么好说的
配置环境变量
- 右击此电脑-属性-高级系统设置-高级-环境变量
- 新建系统变量,变量名JAVA_HOME,变量值Java安装目录
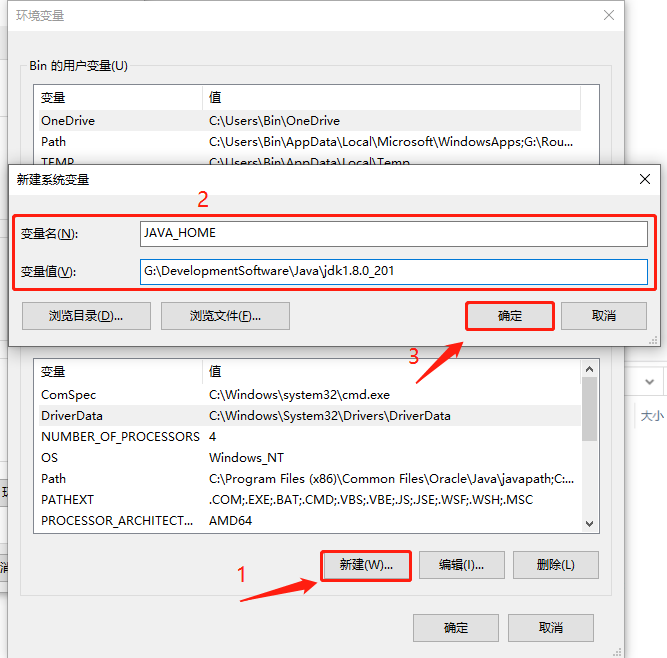
- 新建系统变量:CLASSPATH ,变量值: .;%JAVA_HOME%\lib\dt.jar;%JAVA_HOME%\lib\tools.jar
(注意:变量值开头是英文句号)
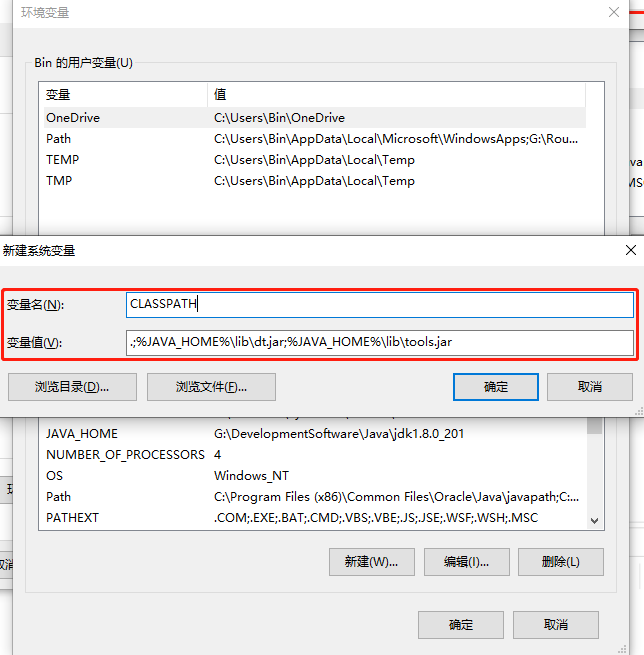
- 编辑Path变量
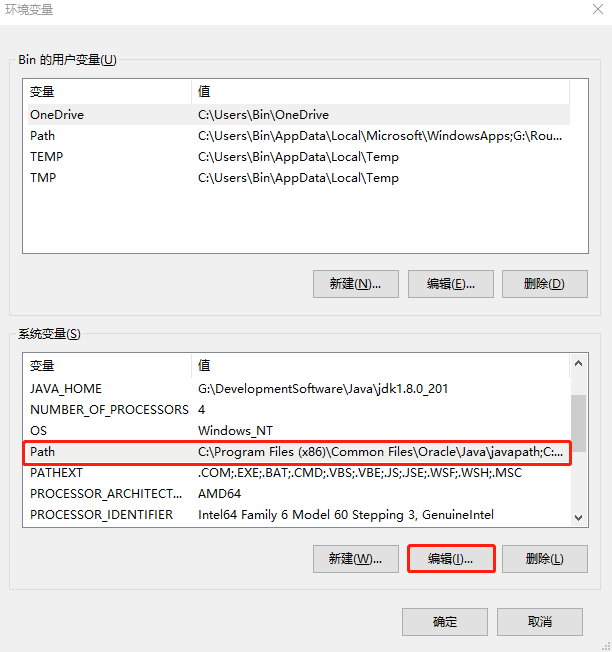
新建%JAVA_HOME%\bin
实际上,不上移也行
(图中文字有误,懒得改了)
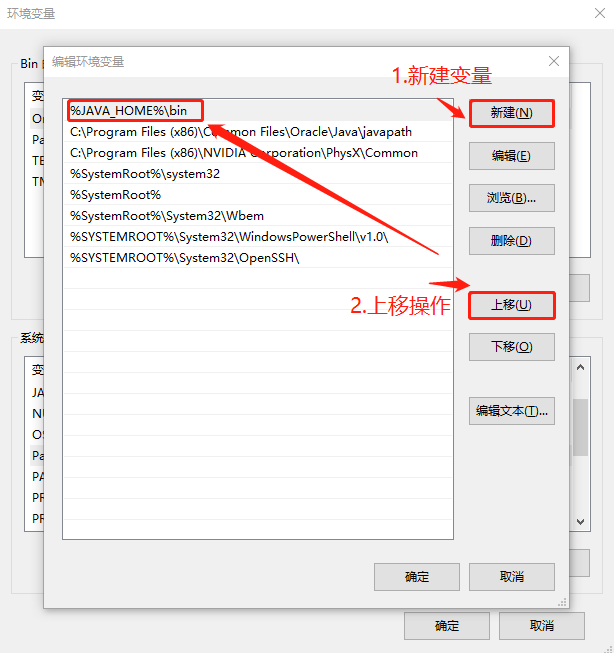
- 看是否配置成功
使用cmd,输入以下命令,有信息说明配置成功
java
javac
java -version
Java 11.0.2
安装过程省略,安装完成到安装目录,如下
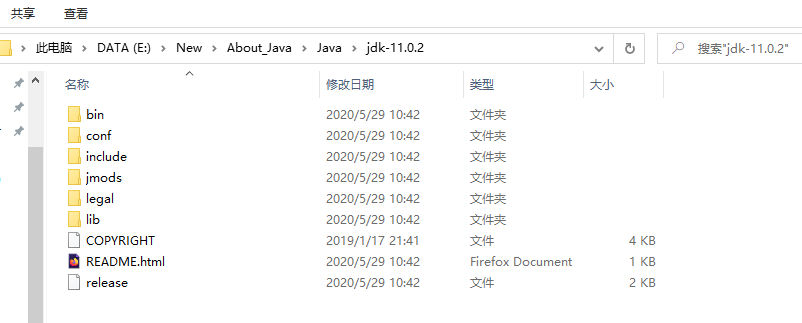
配置环境变量
- 右击此电脑-属性-高级系统设置-高级-环境变量
- 新建系统变量,变量名JAVA_HOME,变量值Java安装目录
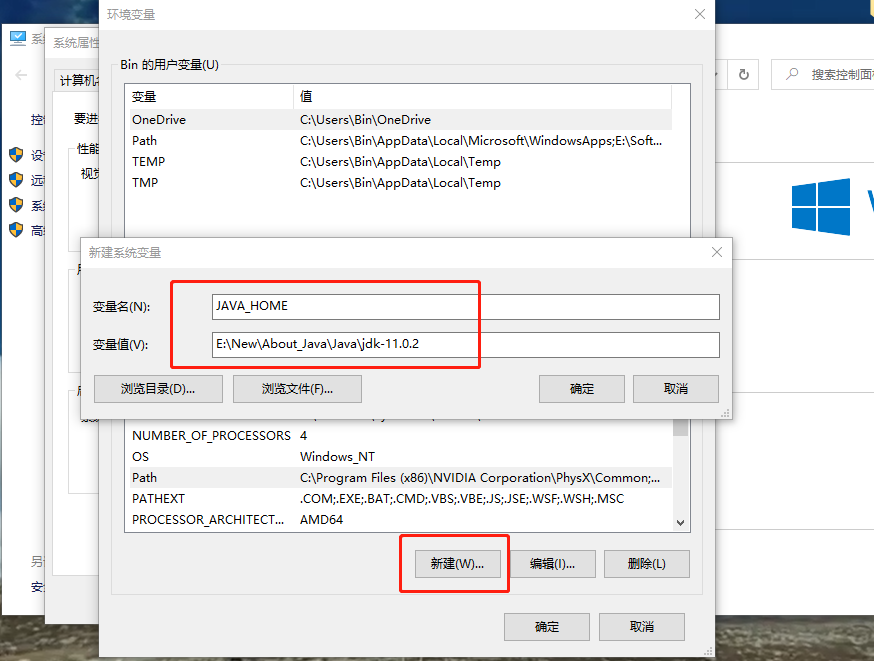
- 选中Path,然后编辑Path系统变量,如下操作
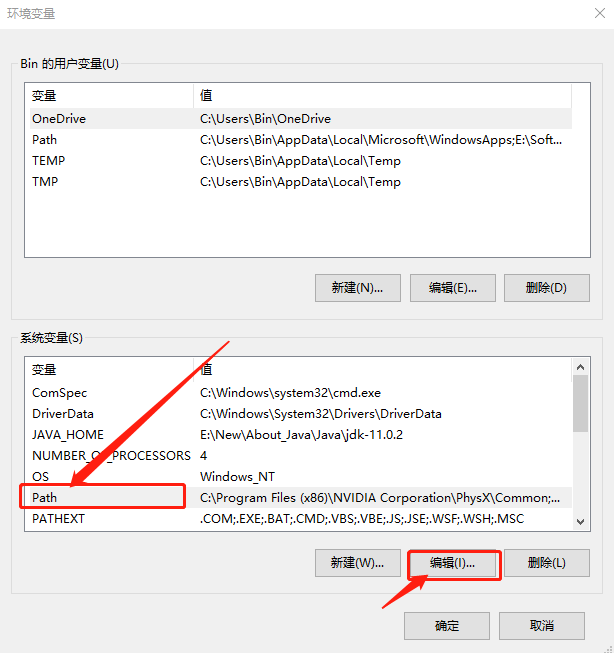
- 点击新建,输入%JAVA_HOME%\bin,然后确定
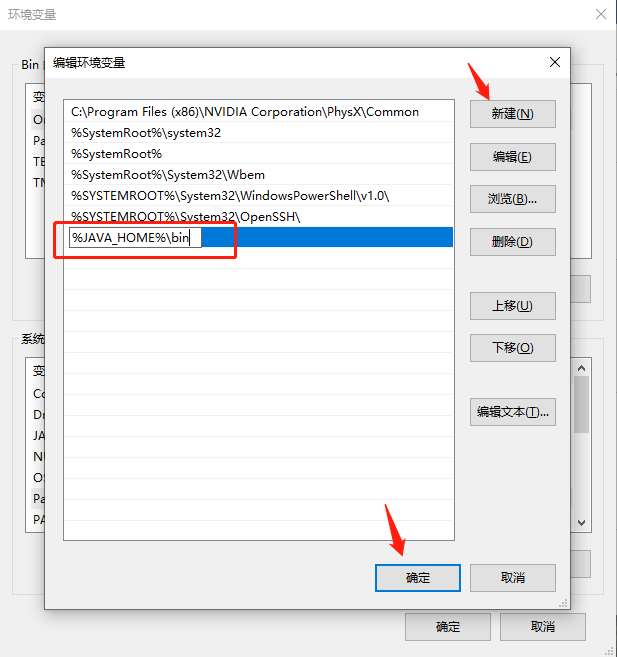
- 然后去cmd看看
发现不是以管理员身份运行的cmd
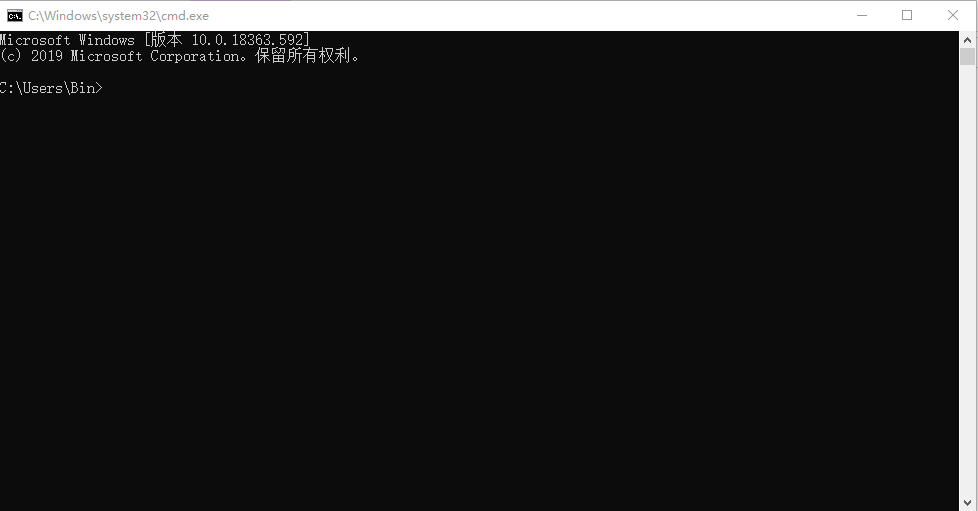
我们就以管理员身份进入cmd
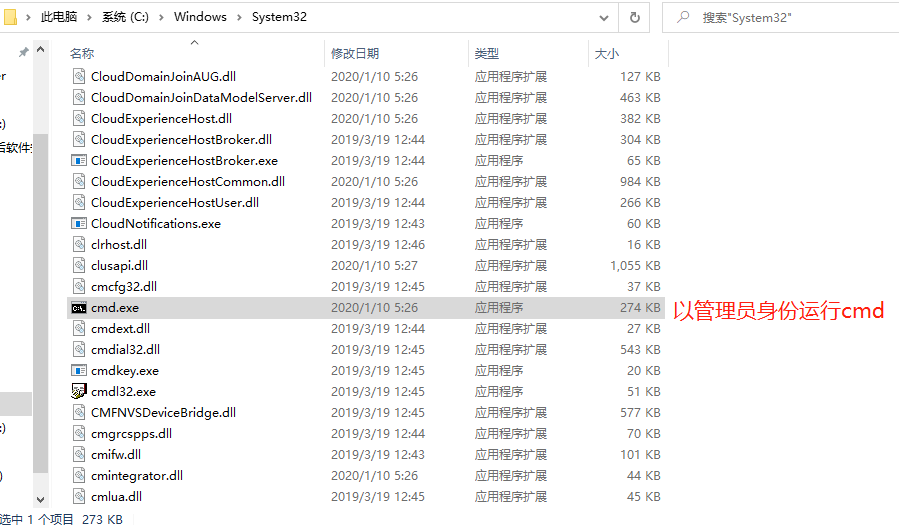
分别输入
java
javac
java -version
都可以出来信息说明环境配置成功
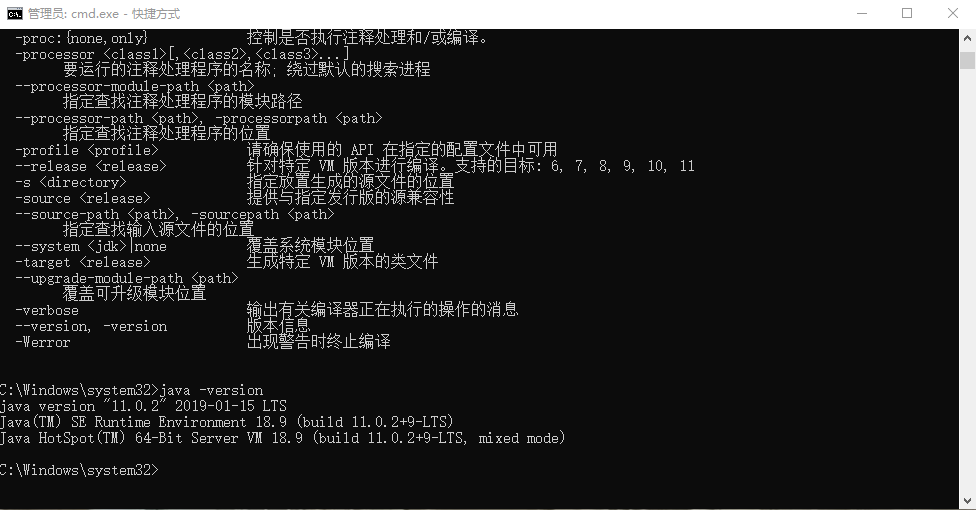
以上,JDK11完成
Tomcat
-
Tomcat 7.9
-
Tomcat 8.5
-
Tomcat 9.0
Tomcat直接下载好解压,目录是这样的(9.0也基本这样)
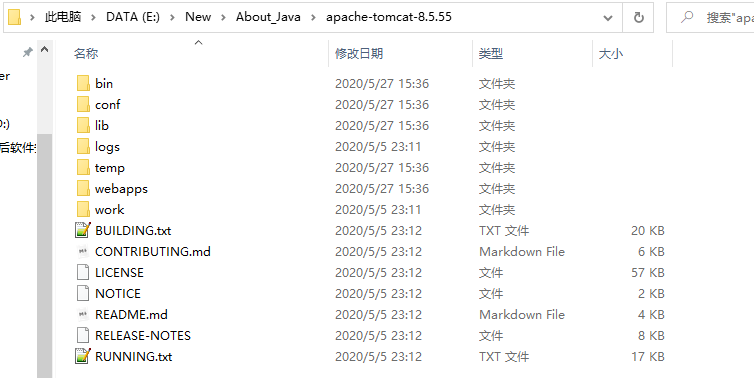
配置环境变量
- 新建系统变量,变量名CATALINA_HOME,变量值为Tomcat目录
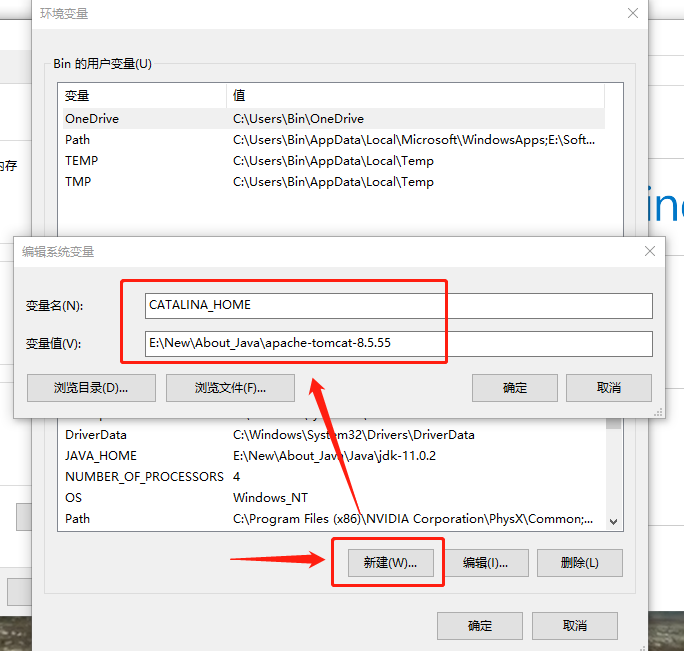
- 编辑Path系统变量,新建%CATALINA_HOME%\bin
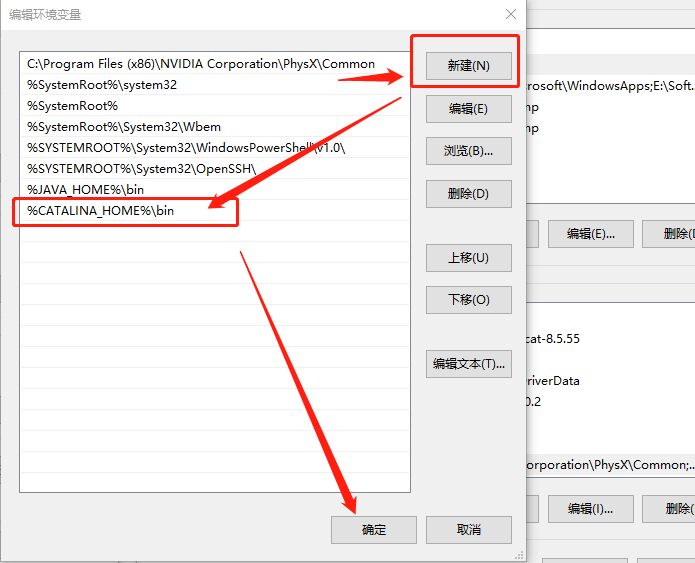
- 运行cmd,输入startup,出现下图,虽然有乱码,但是没关系
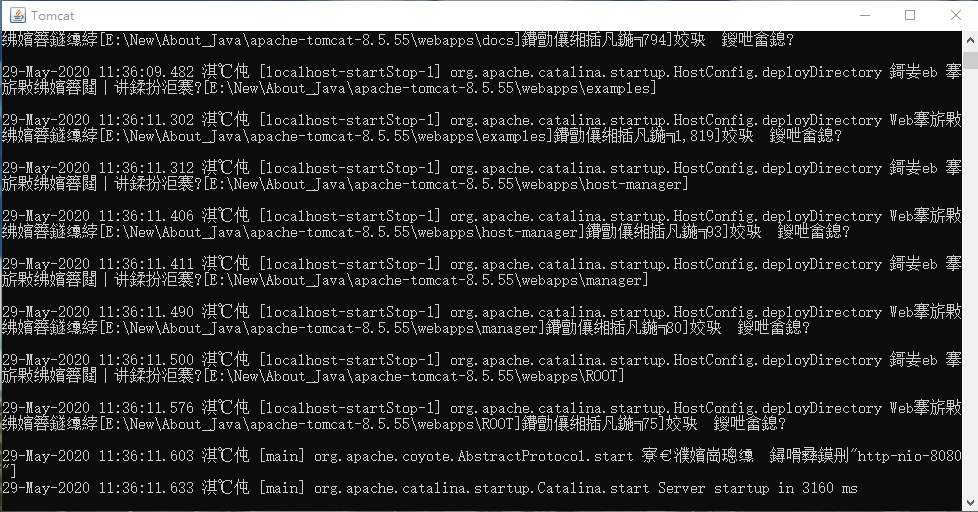
- 访问下localhost:8080,出现如下,说明Tomcat配置成功
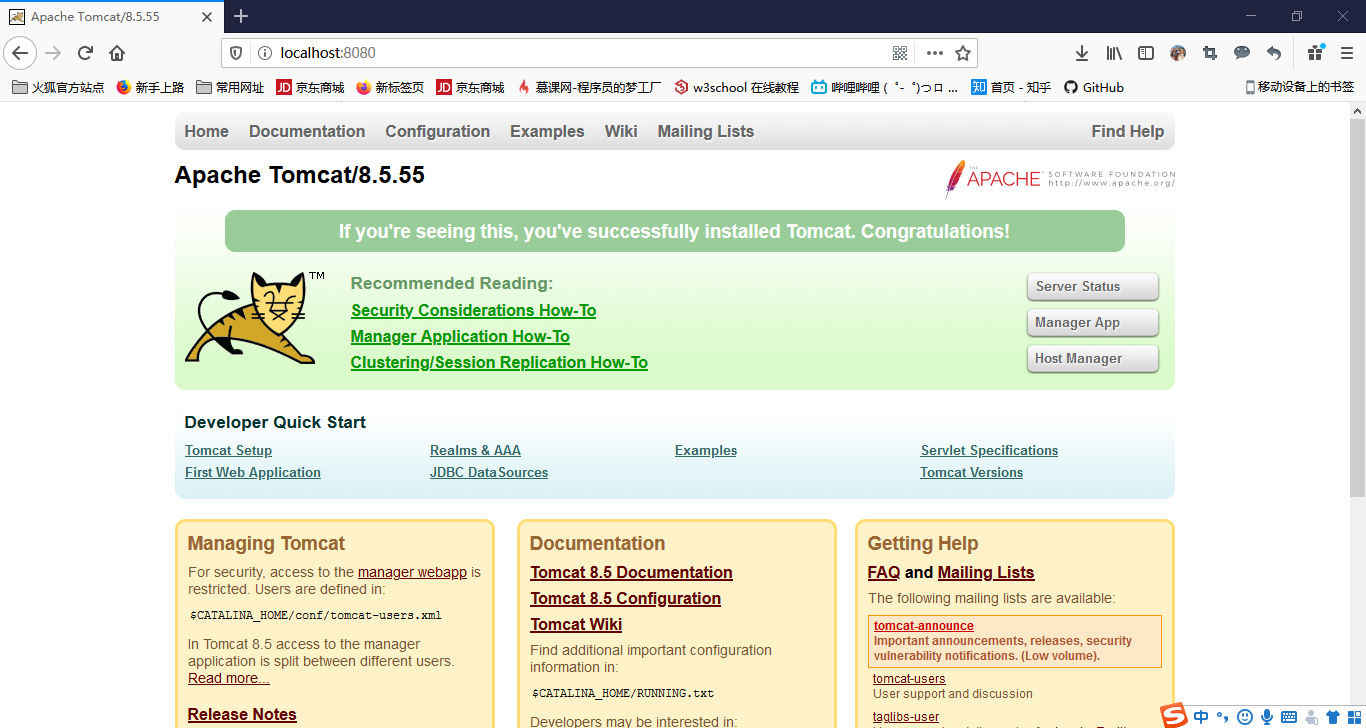
乱码解决:实际上就是编码问题,Tomcat默认UTF-8,然后我们系统是中文的,是GBK,所以改下编码就可以了
修改Tomcat目录下conf里的logging.properties文件
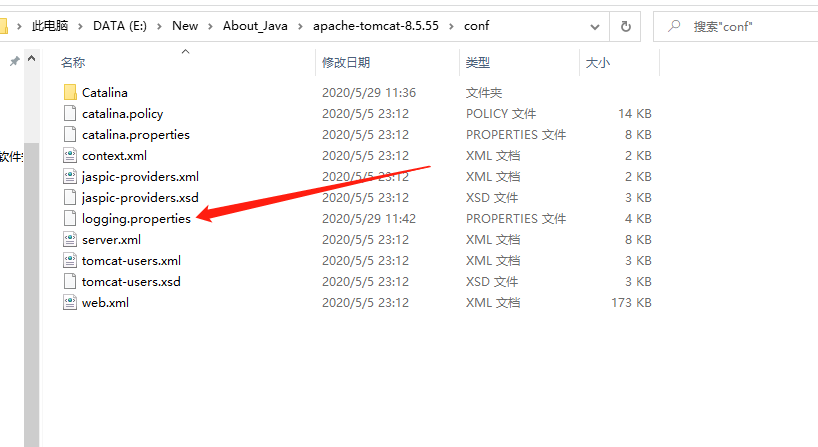
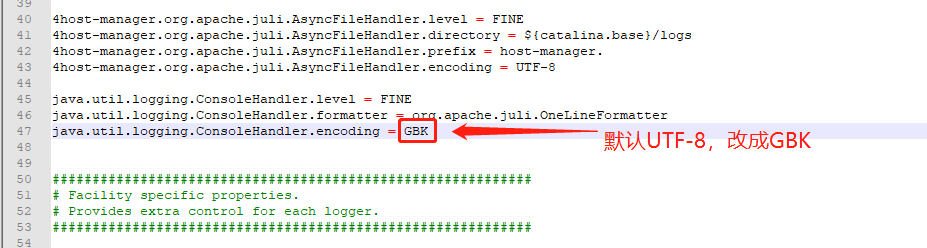
然后就不会乱码了
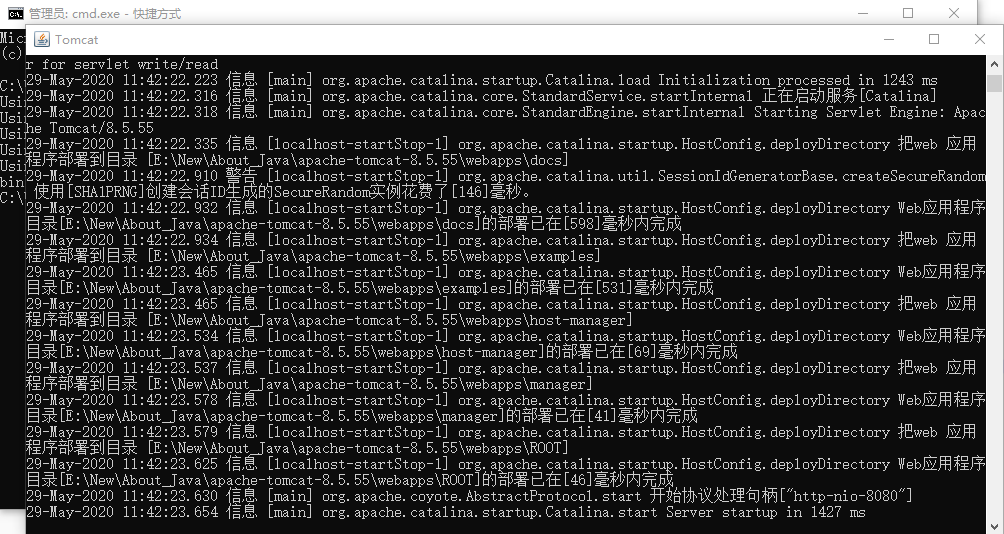
HBuilderX
绿色发行包,也就是直接解压,开盖即食,重装前的也还能继续用
Eclipse
- Eclipse 2019.12
打开安装程序,有如下多种选择,我就选择第一个,然后下一步
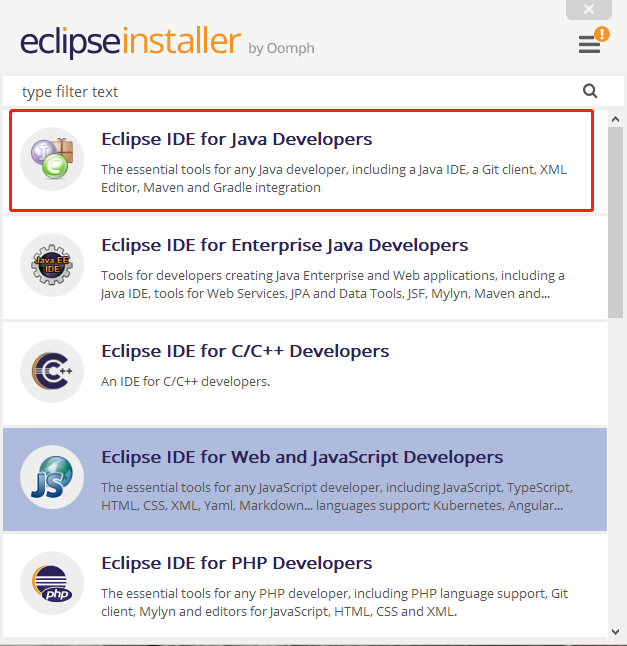
红色框:上面安装好了JDK11,所以这里自动给你选上,没有的话就自己手动选
蓝色框:选择你的Eclipse安装目录
然后点击INSTALL
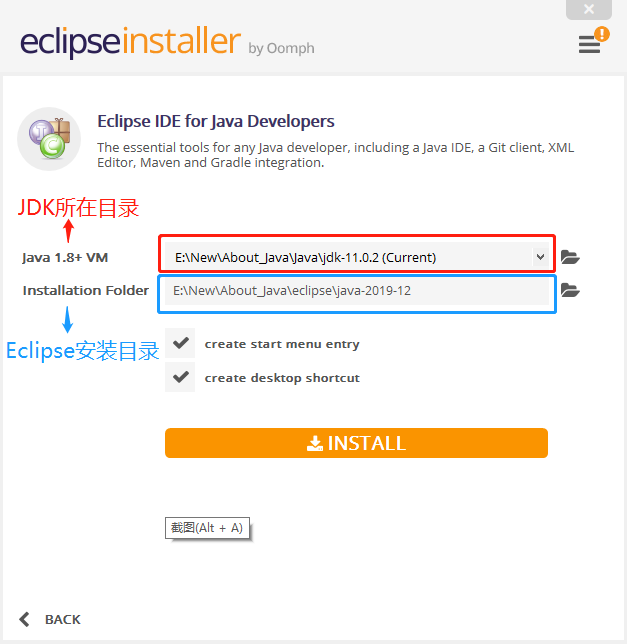
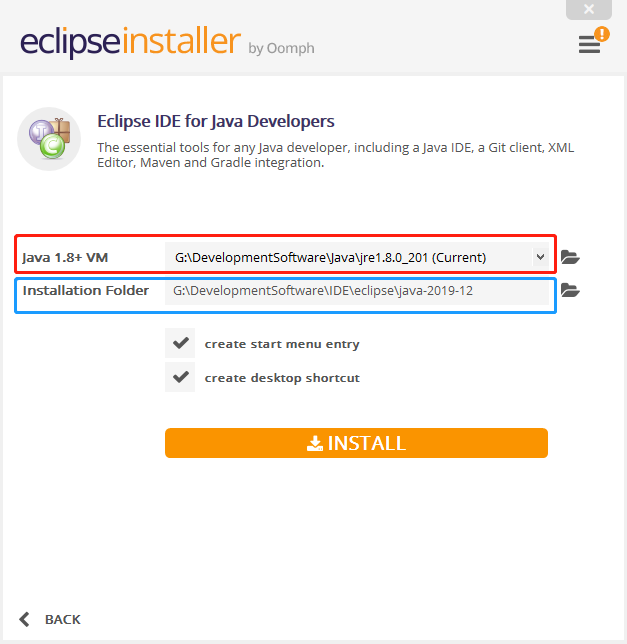
选择接受,开始安装了
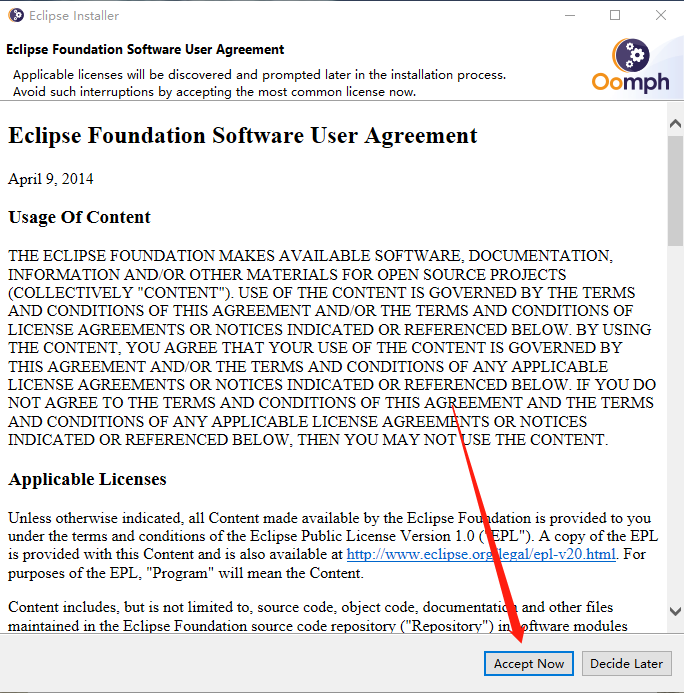
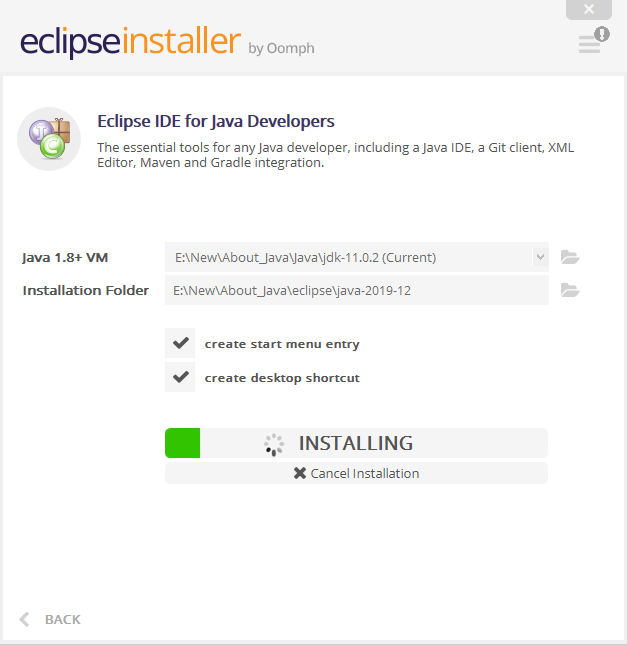
勾上,接受,等待安装完成
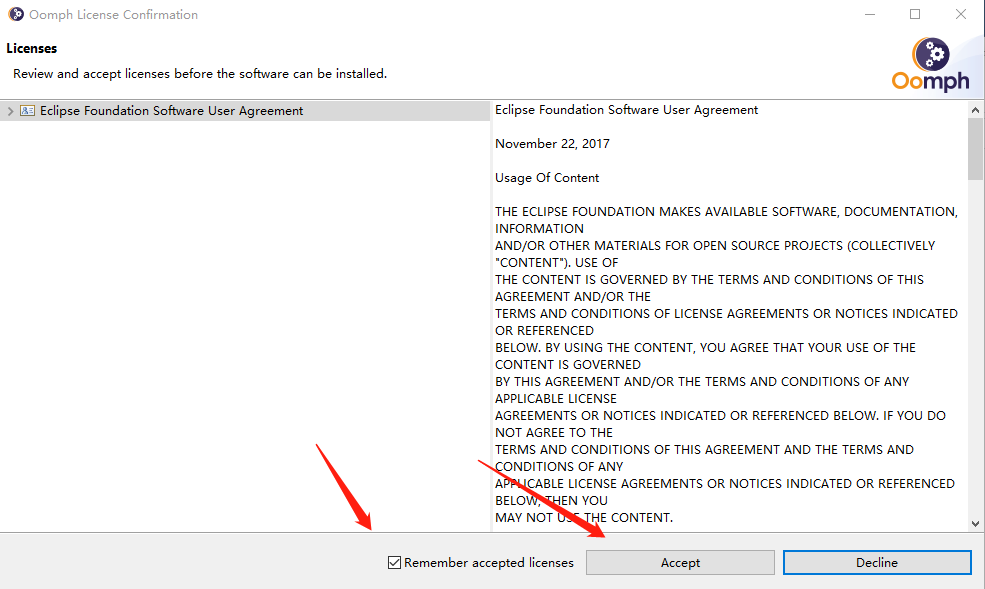

首选项中没有Server
想要关联Tomcat,发现没有Server
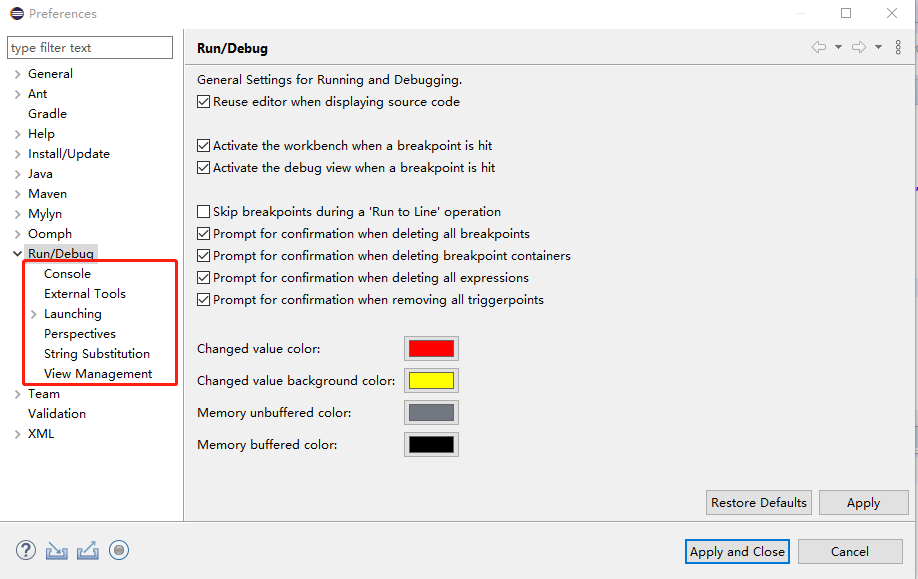
那就安装一下有关插件吧,或者说依赖
默认下载插件很慢
1. 下载慢的现象
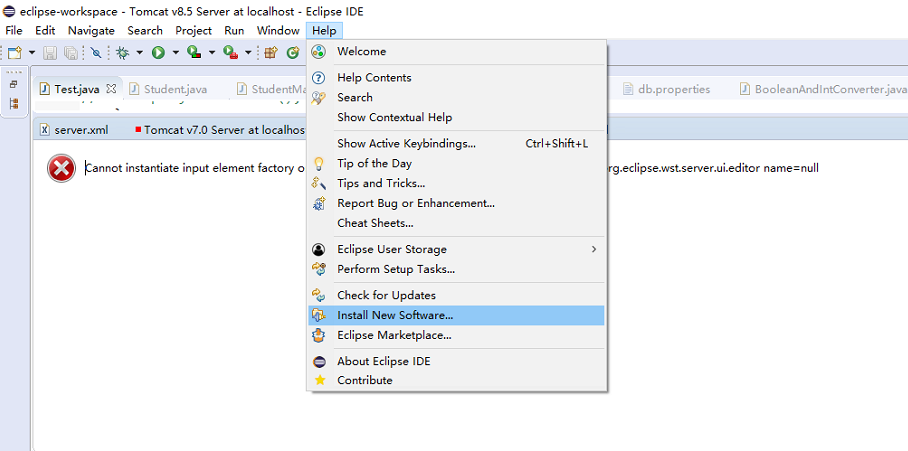
点击右边的Add,然后Name是"Kepler" repository,Location是http://download.eclipse.org/releases/kepler,然后点下方的Add
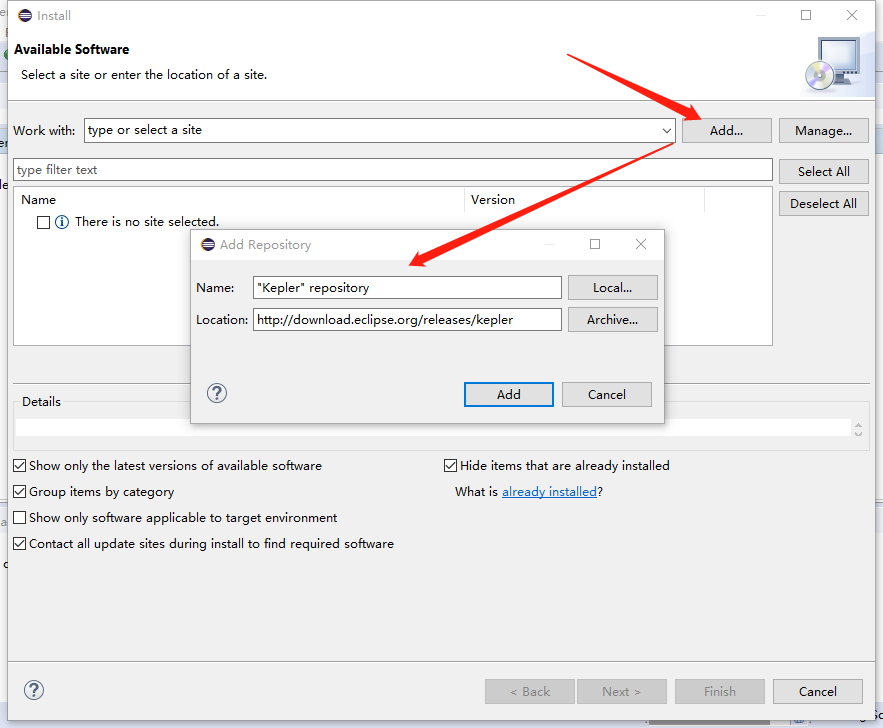
等待,我这里记得等了挺久
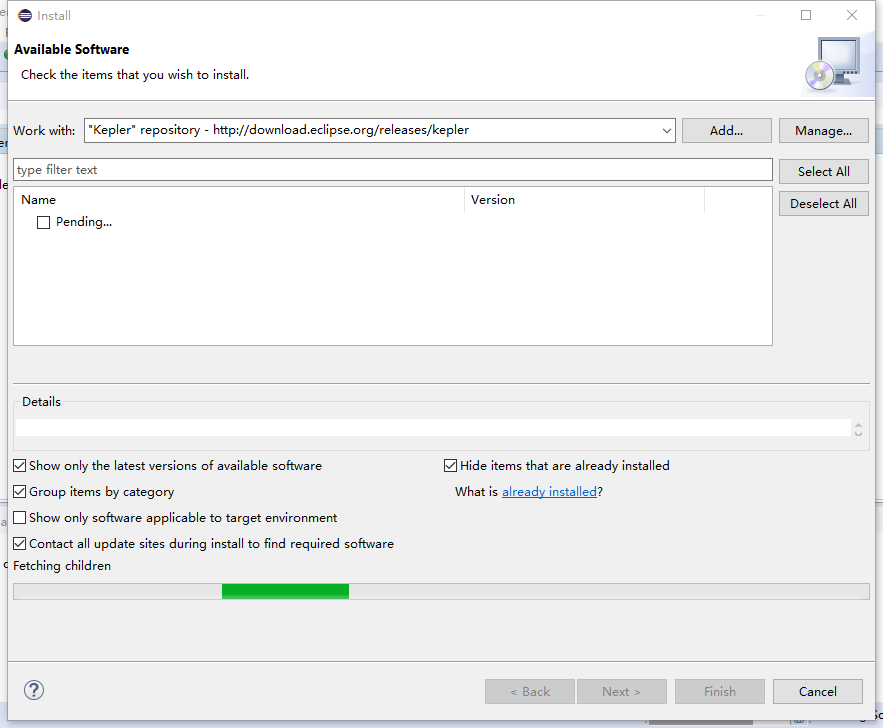
那么我就取消吧,更换国内镜像来下载
2. 解决 -> 使用国内镜像下载插件
参考资料:https://blog.csdn.net/cblstc/article/details/83188826
中国科学技术大学 http://mirrors.ustc.edu.cn/eclipse/
北京理工大学 http://mirror.bit.edu.cn/eclipse/
大连东软信息学院 http://mirrors.neusoft.edu.cn/eclipse/
进入"Preferences"->"Install/Update"->"Available Software Site"
把http://download.eclipse.org/ 改成国内镜像地址
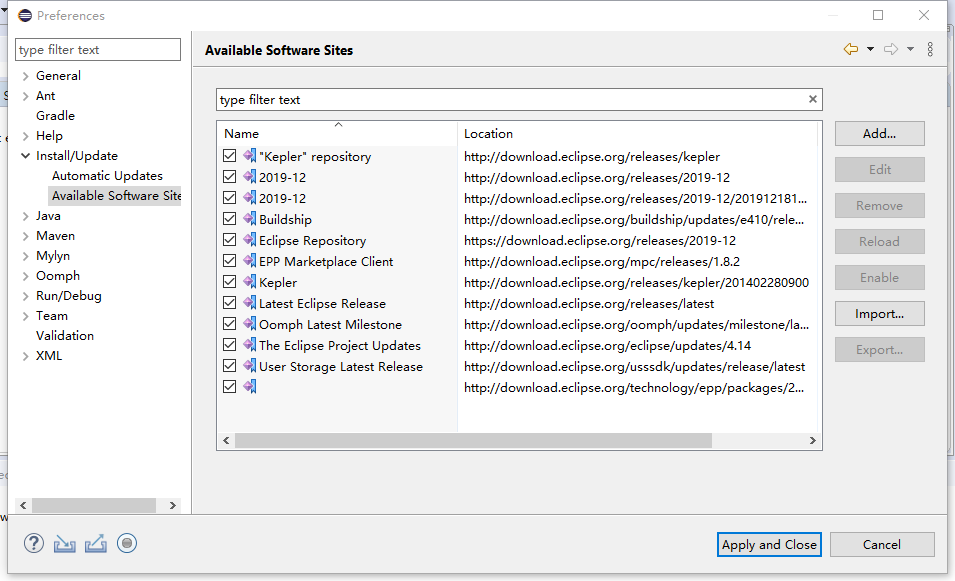
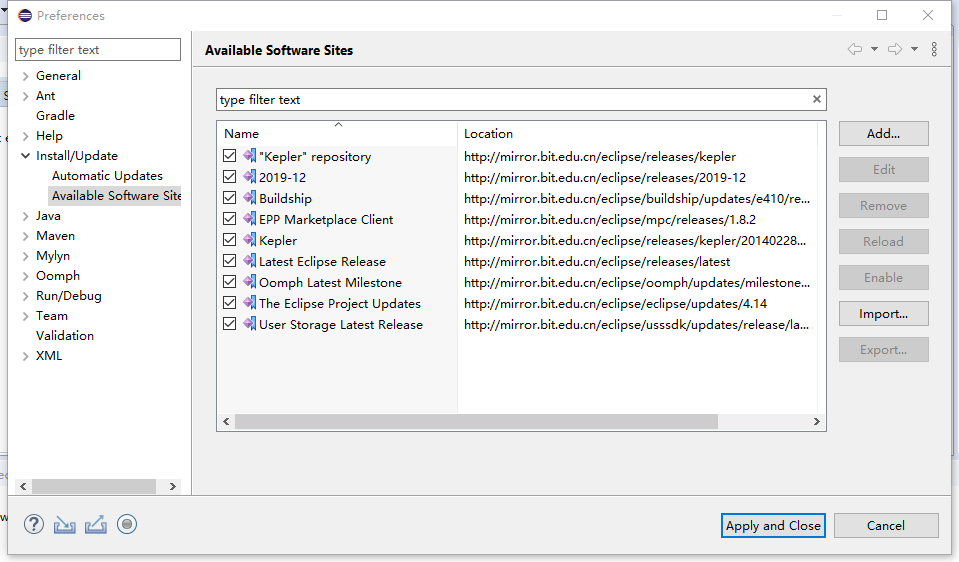
然后就可以快速下载啦
MySQL
MySQL 5.5
- 开始安装
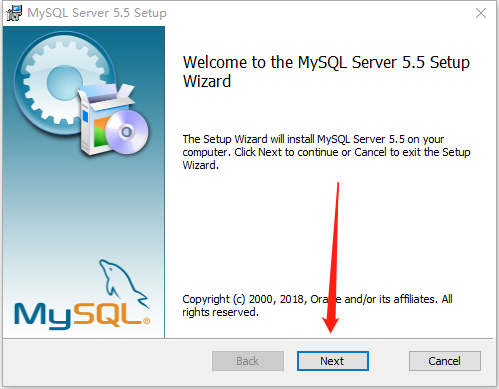
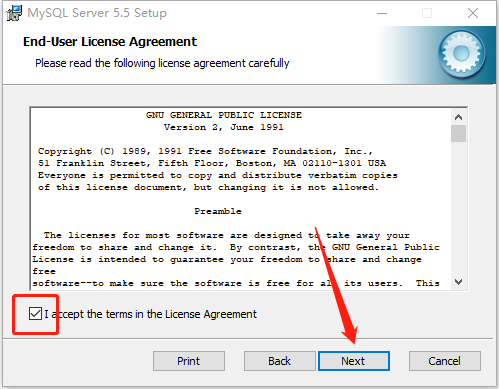
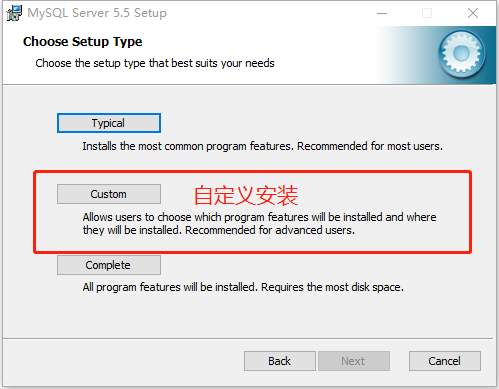
选择安装路径,然后下一步
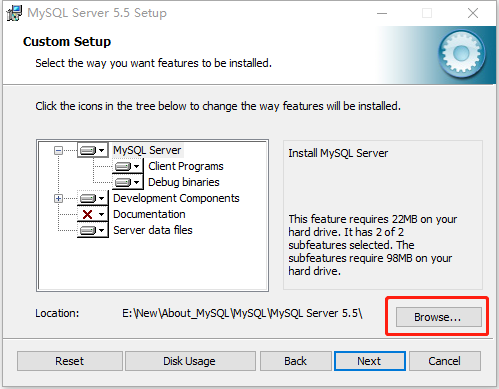
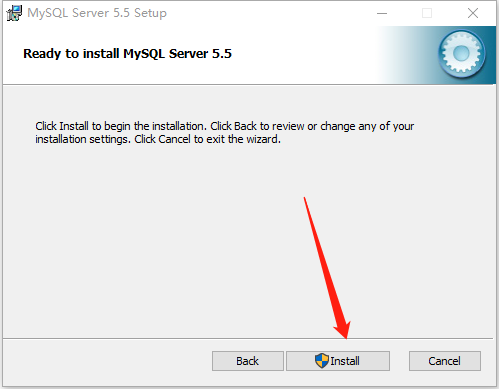
等待安装完成,然后记得勾上这个配置,默认已经勾选,完成,然后开始我们的配置
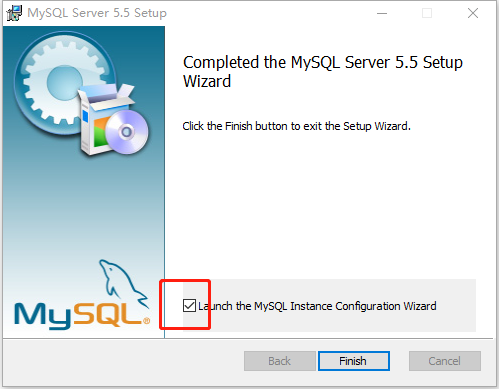
- 开始配置MySQL
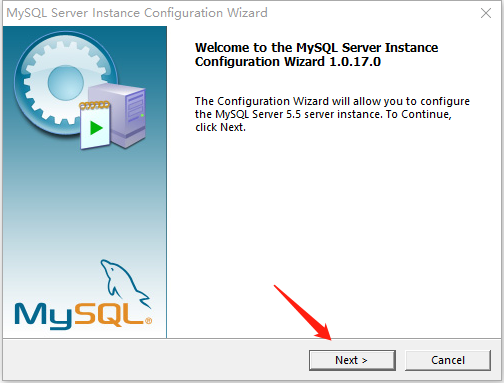
选择详细配置
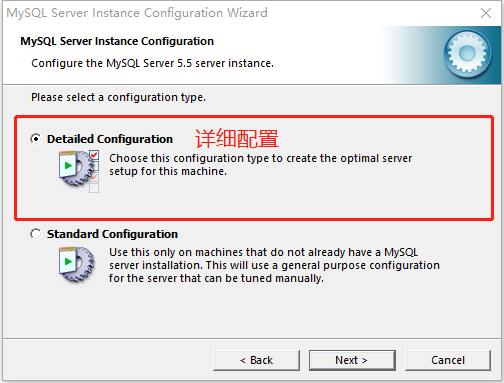
选择开发机器,也就是我们这台电脑使用MySQL是来做开发的。下面两个分别是服务器,和专用服务器
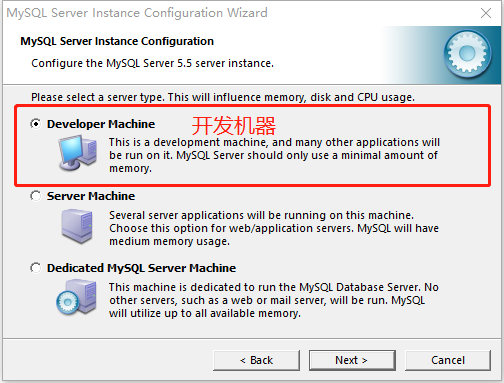
选择多功能数据库

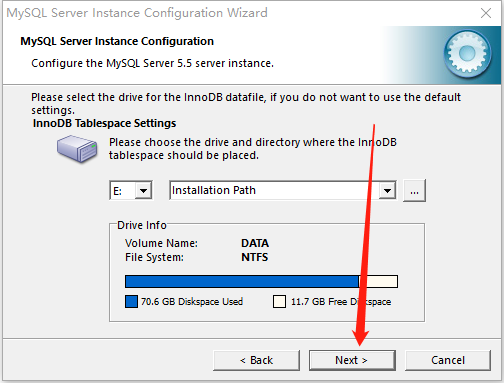
默认20个吧
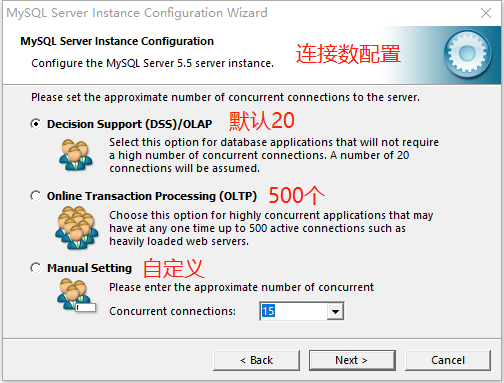
勾选Add的复选框,表示同一网络内的用户可以访问该端口
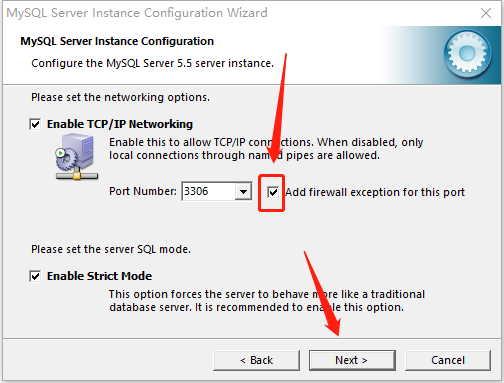
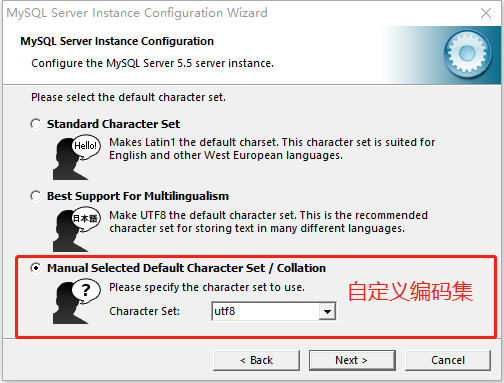
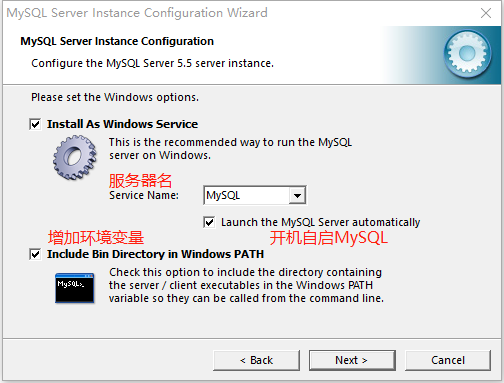
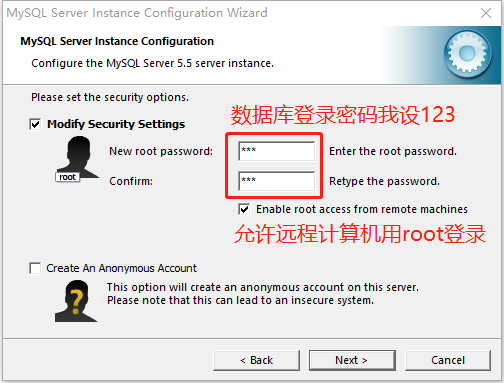
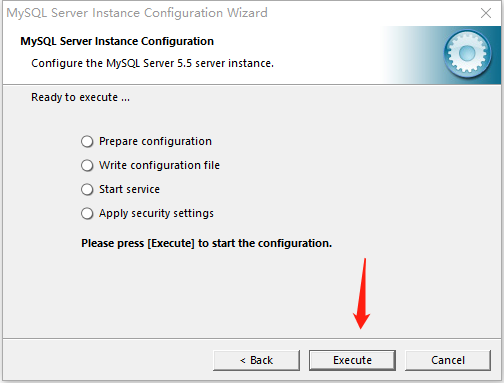
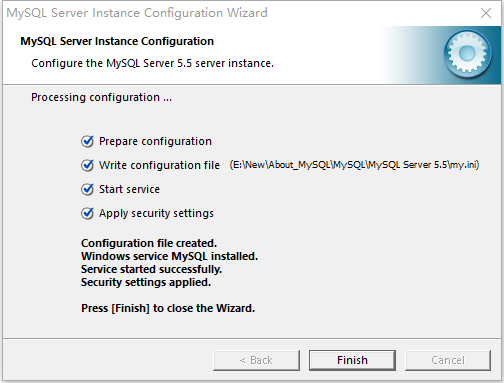
以上数据库安装完成
进入cmd,登录MySQL,如图,说明成功了
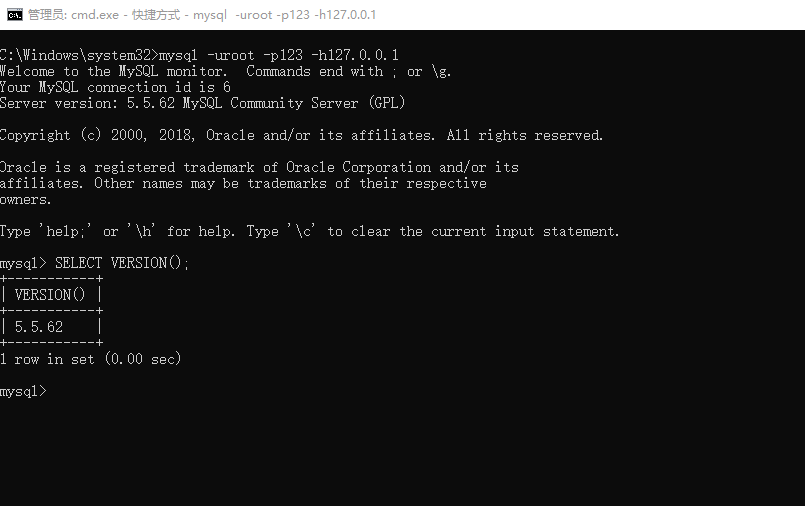
以前碰到的错误
按 “ Finish ” 后有一个错误,就是不能 “ Start service ” ,一般出现在以前有安装MySQL的服务器上,解决的办法,先保证以前安装的MySQL服务器彻底卸载掉了;不行的话,检查是否按上面一步所说,之前的密码是否有修改,照上面的操作;如果依然不行,将MySQL安装目录下的data文件夹备份,然后删除,在安装完成后,将安装生成的 data文件夹删除,备份的data文件夹移回来,再重启MySQL服务就可以了,这种情况下,可能需要将数据库检查一下,然后修复一次,防止数据出错。
解决方法:
- 卸载MySQL
- Windows XP系统删除目录C:\Documents and Settings\All Users\Application Data\
- Windows 7\8\10操作系统删除目录C:\ProgramData\MySQL
- 重新安装就可以了
MySQL 5.7 msi版
- 开始安装
选择Custom,这样后面可以选择安装目录
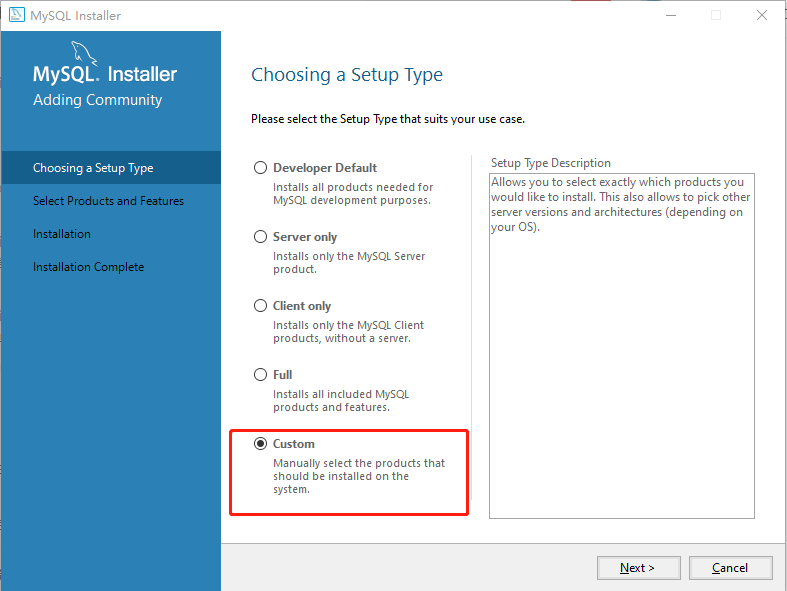
这里我只选择了MySQL服务,然后Advanced Options可以自定义选择安装目录
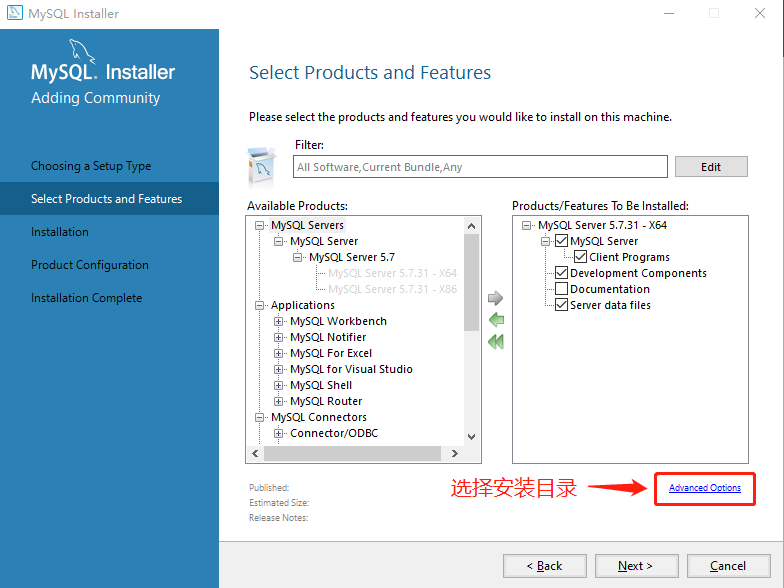
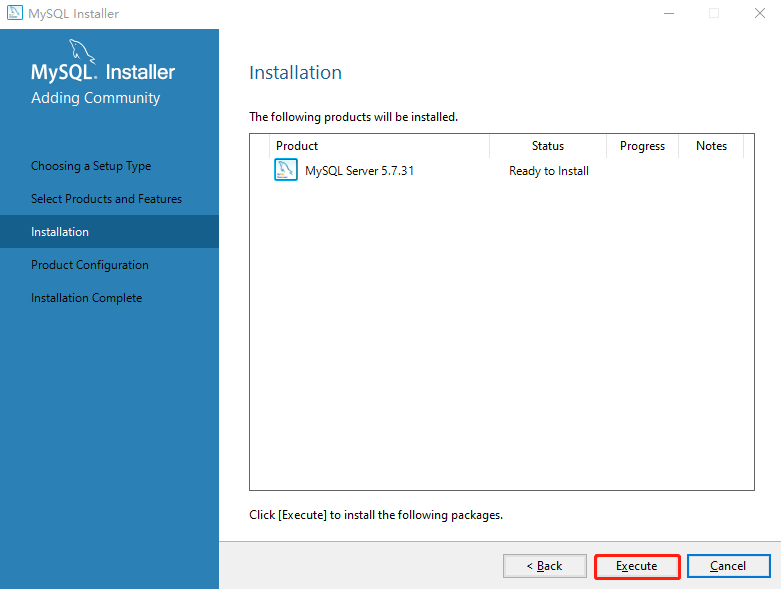
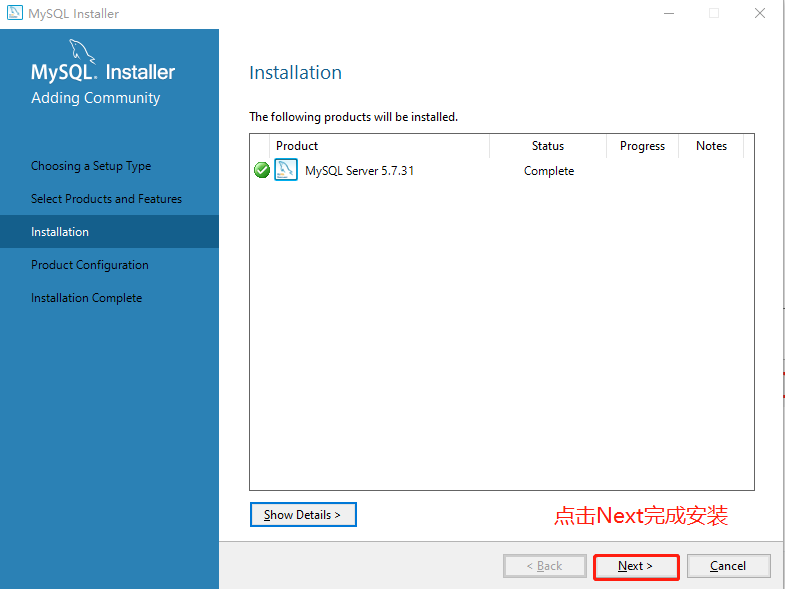
然后到了Product Configuration这一步,开始进行配置
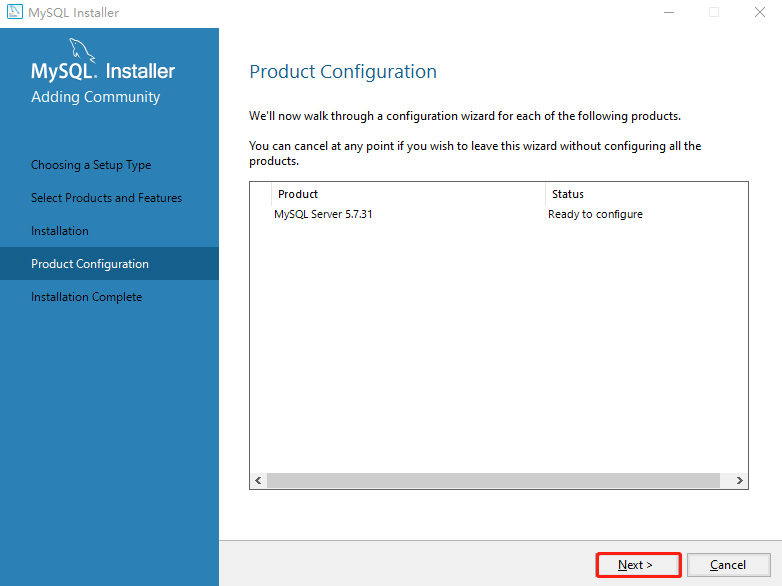
设置密码
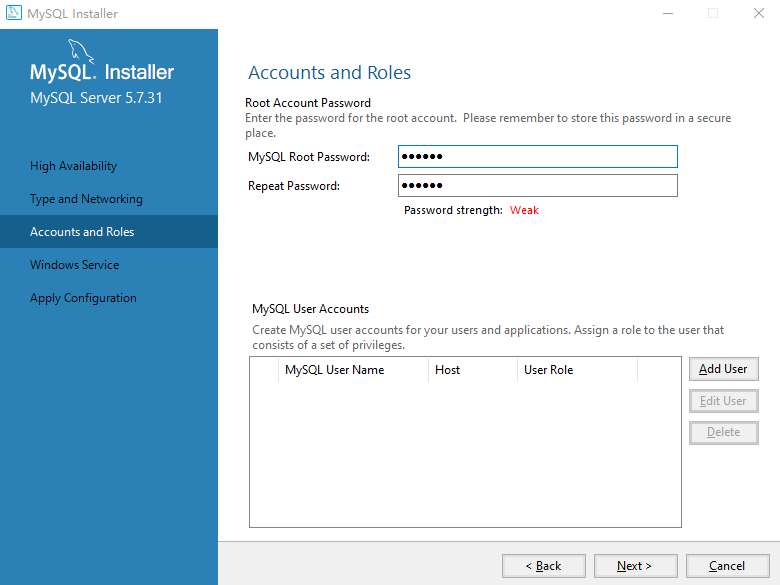
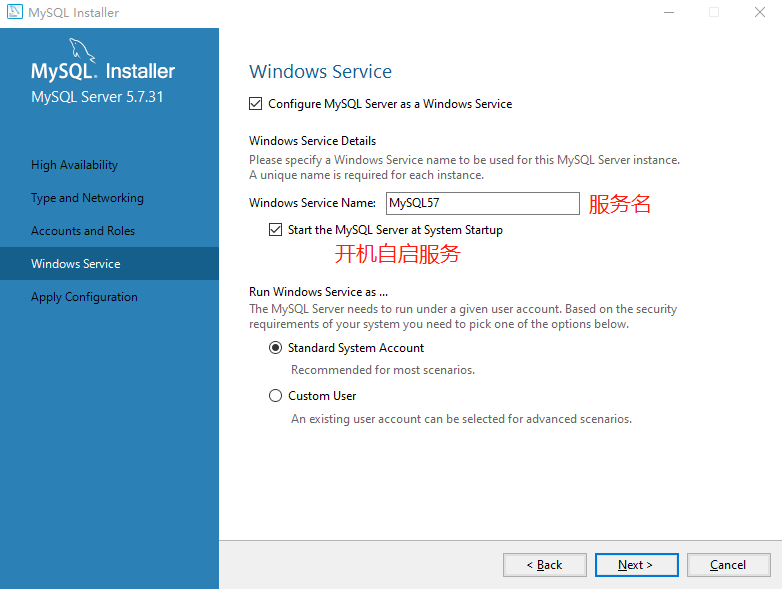
然后执行,进行配置,完成如下
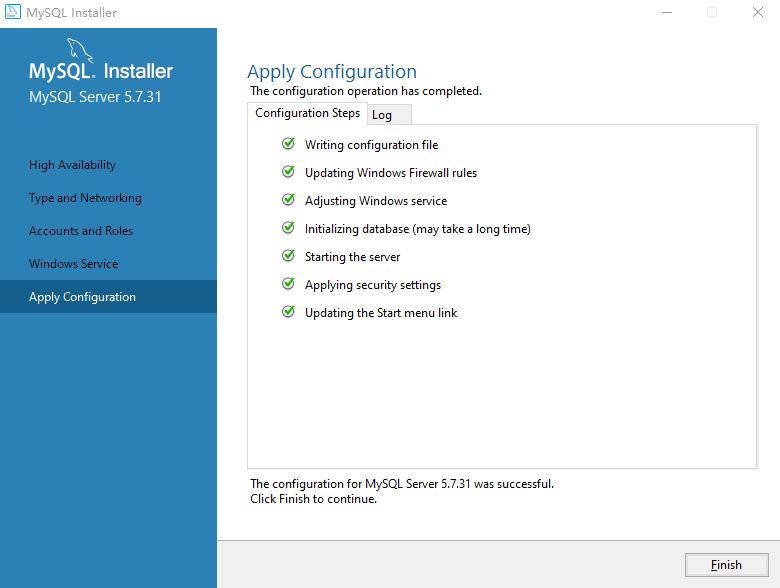
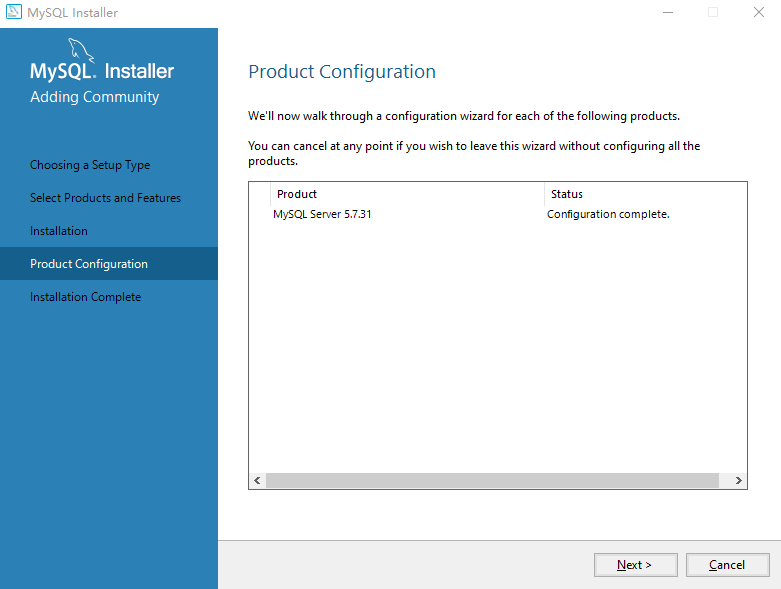
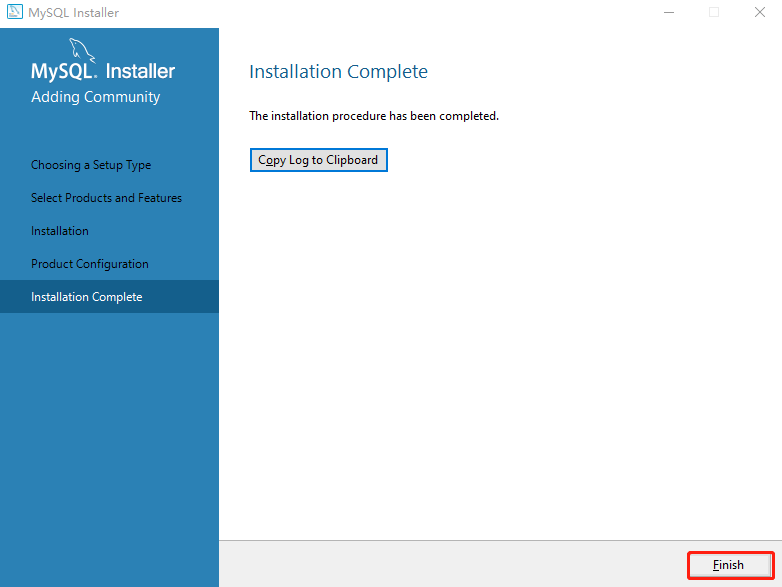
- 配置环境变量(可选)
遇到的问题
ERROR 1045 (28000): Access denied for user 'root'@'localhost' (using password: NO)
解决方法
SQLyog
这个安装省略,附上一个序列号
8d8120df-a5c3-4989-8f47-5afc79c56e7c
Navicat 15
安装过程省略,完成后不要运行软件,开始破解
附上破解,仅供学习
注意事项:
- 运行注册机时最好关闭电脑的杀毒软件;
- 运行注册机请断网,无需将注册机放到Navicat Premium安装目录下;
- 请选择对各个版本,Products那块;
- 安装完成后不要运行软件,然后打开注册机。
Maven
-
Maven 3.63
Maven还是在那里,不需要什么操作,因为直接解压就好了
MyBatis
-
MyBatis 3.5.2
MyBatis也一样,直接解压
VMWare
-
VMWare 15
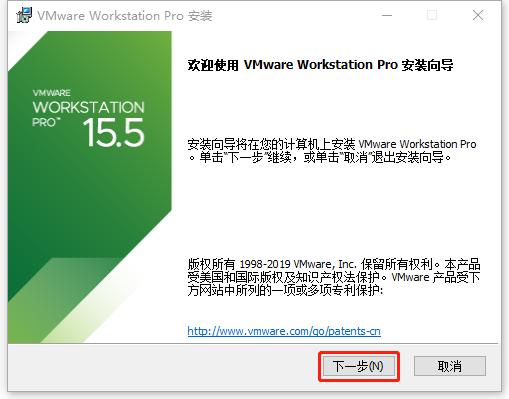
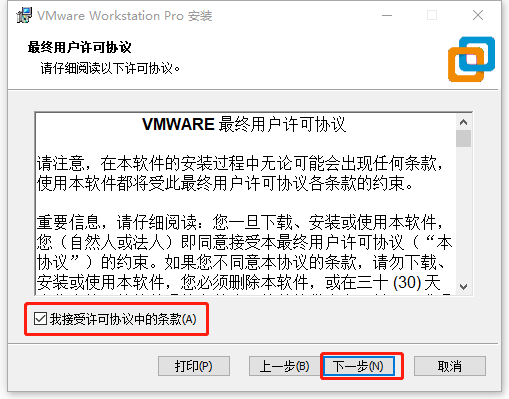
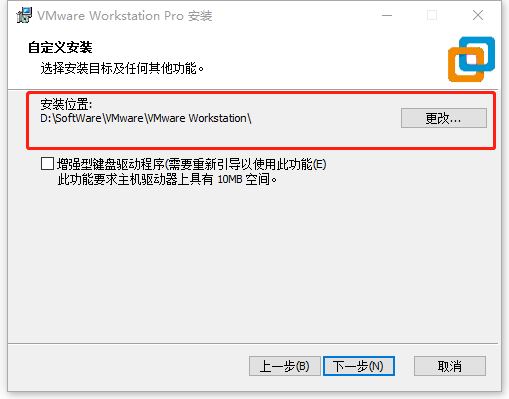
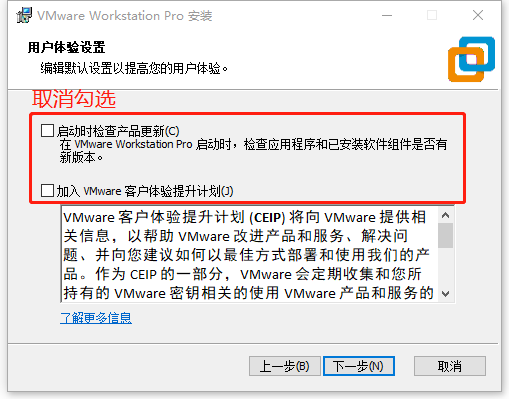
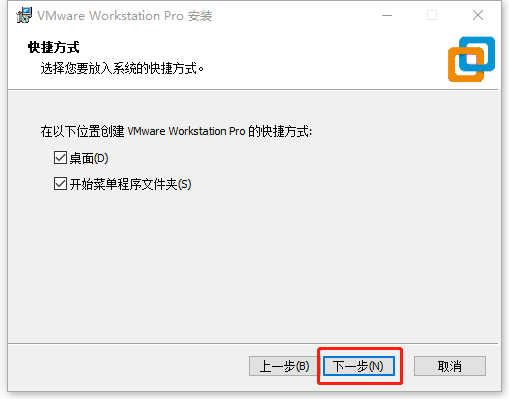
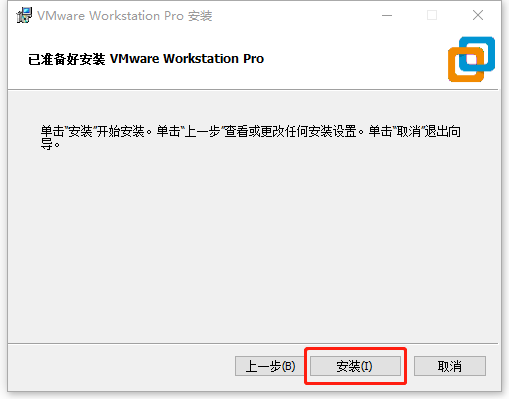
然后等待安装
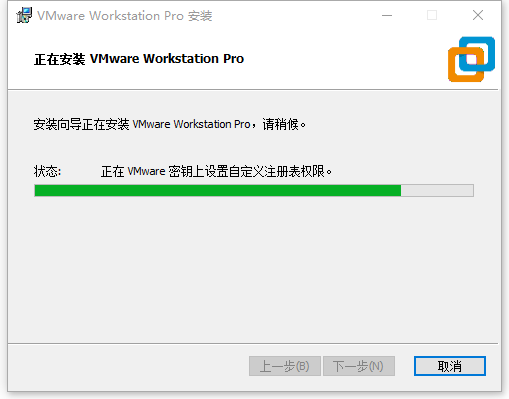
然后点击许可证
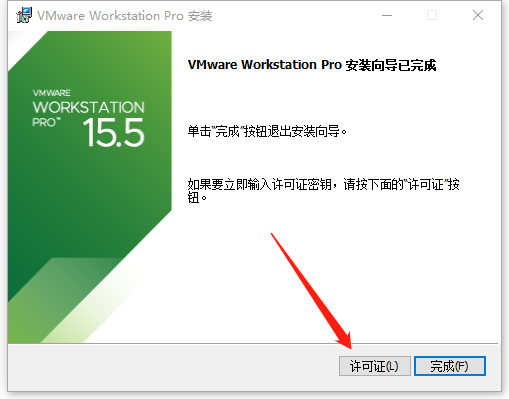
输入UY758-0RXEQ-M81WP-8ZM7Z-Y3HDA
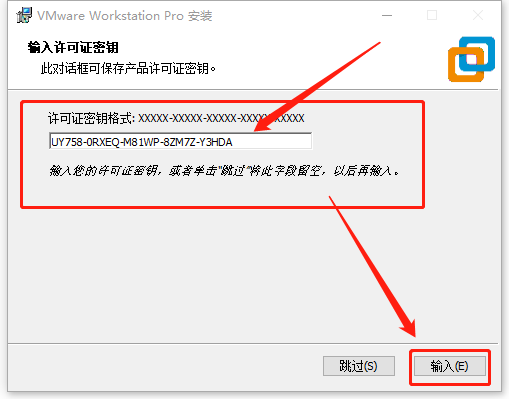
点击完成
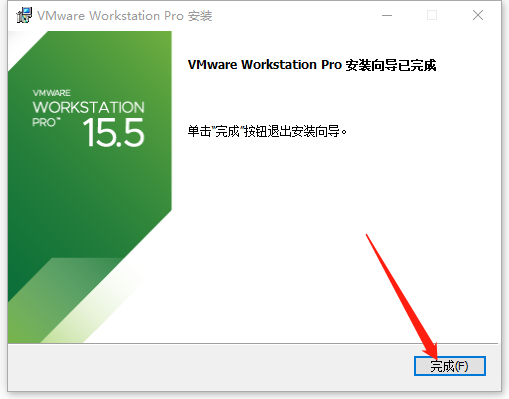
然后就可以运行VMWare,通过文件-打开,就可以选择以前安装过的虚拟机了
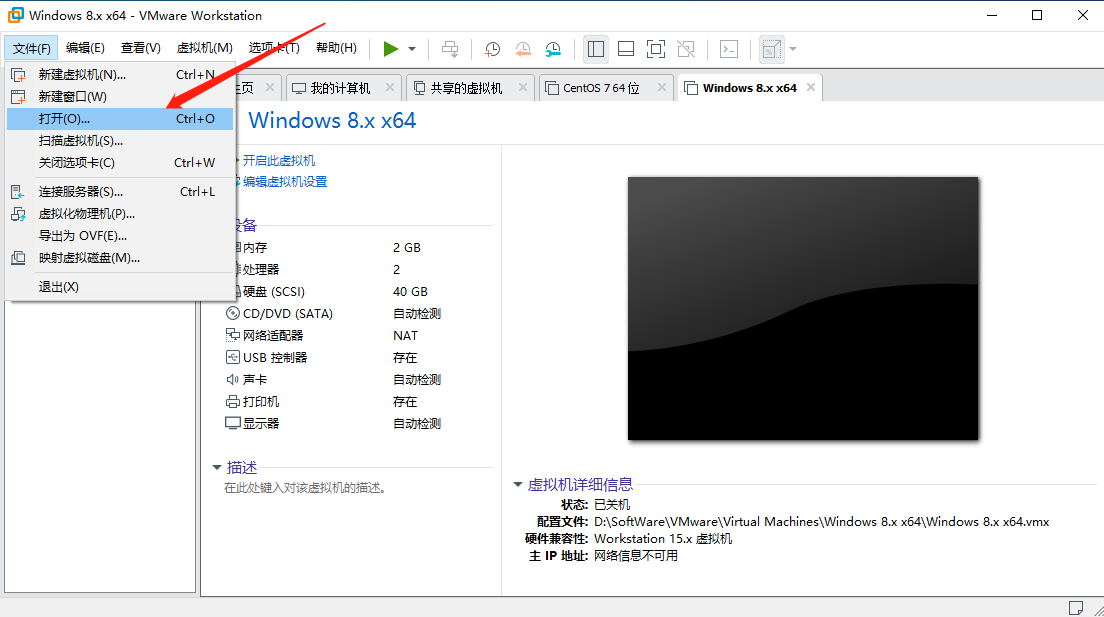
IDEA
-
IDEA 2019.3
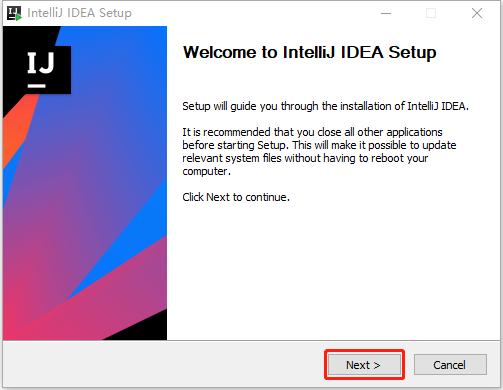
选择IDEA安装目录
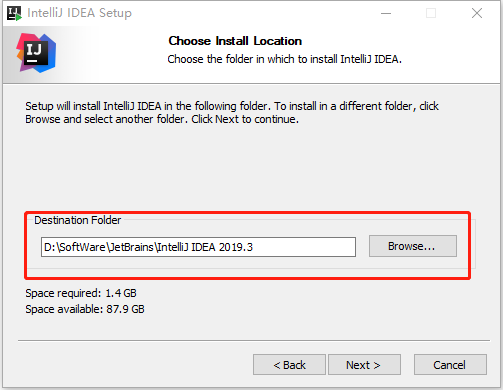
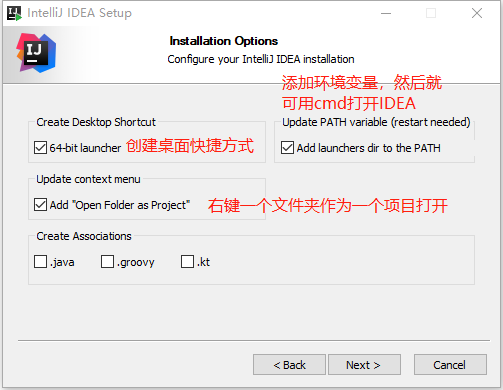
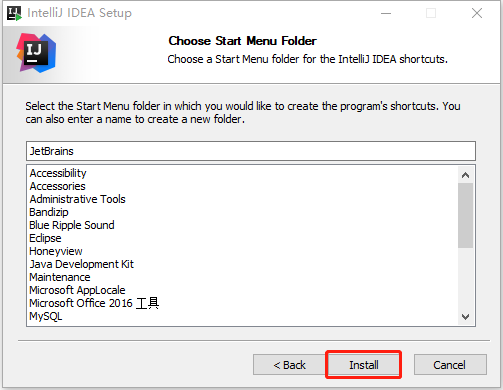
等待安装
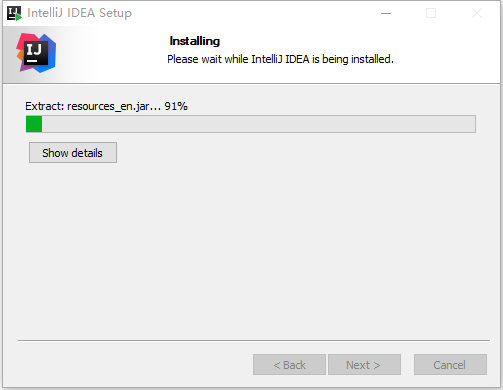
然后,开始破解,仅供学习,有资金当然要支持正版
参考资料:https://www.cnblogs.com/leton/p/12037696.html
-
解压后得到jetbrains-agent.jar,把它放到你认为合适的文件夹内。例如:IDEA安装目录的bin目录:D:\SoftWare\JetBrains\IntelliJ IDEA 2019.3\bin
-
开启IEDA,来到这个页面
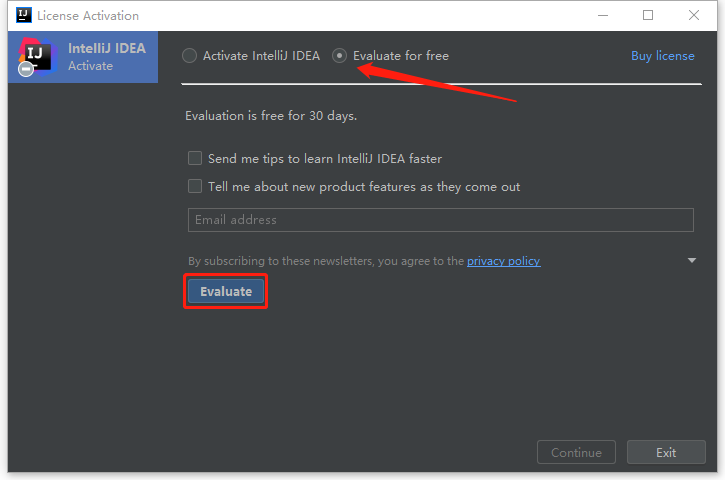
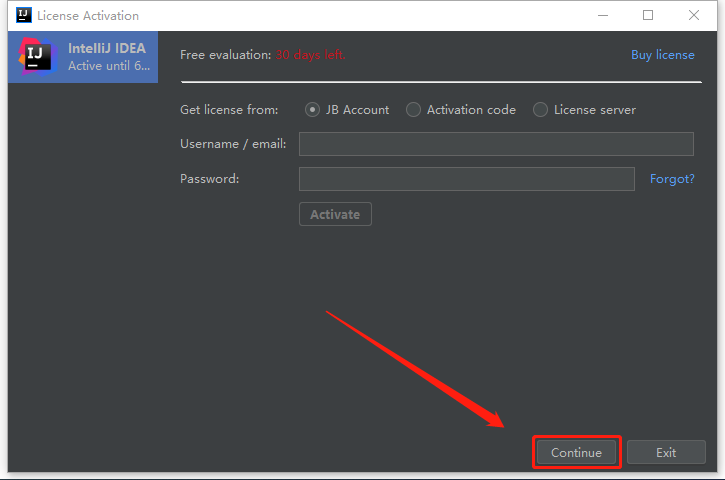
- 第一种方式进入"Configure" -> "Edit Custom VM Options ..."
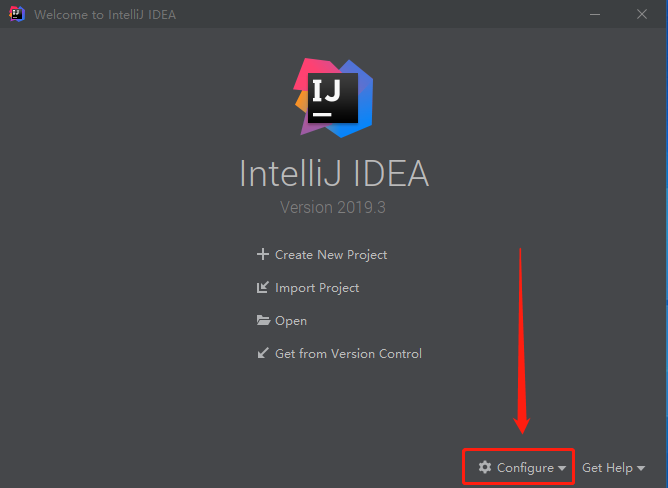
第二种方式进入:点击IDEA菜单:"Help" -> "Edit Custom VM Options ..."
如果提示是否要创建文件,请点"Yes"。
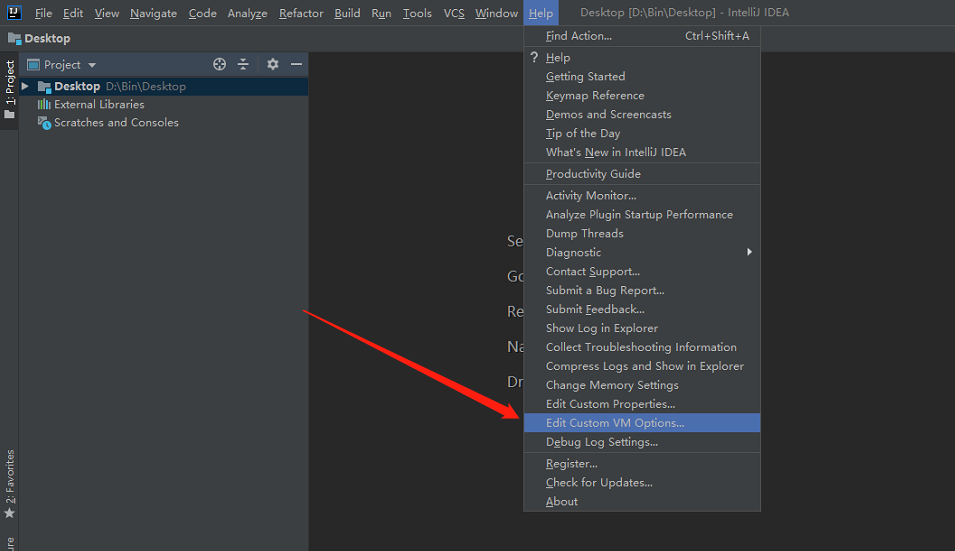
- 在打开的vmoptions编辑窗口末行添加:-javaagent:/absolute/path/to/jetbrains-agent.jar
一定要自己确认好路径(不要使用中文路径),填错会导致IDE打不开!!!最好使用绝对路径。
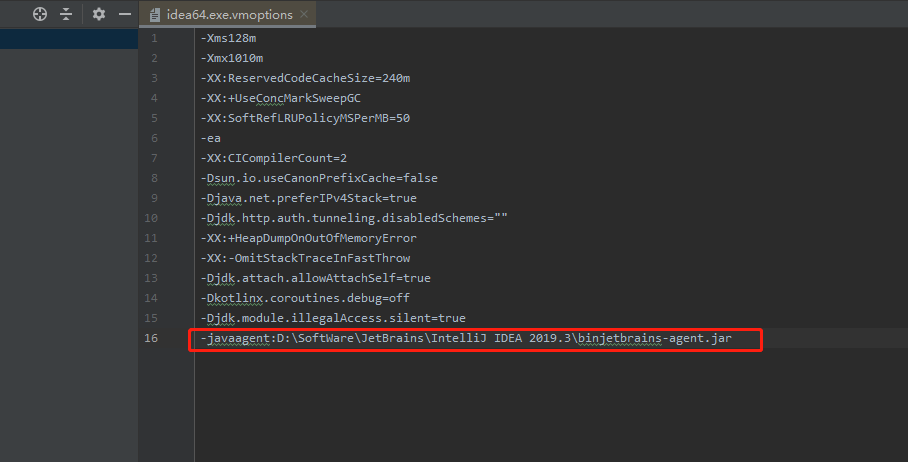
如果填错了,想这样,bin和jetbrains这里没有斜杠,这样就打不开IDEA了
解决办法:在C盘下找到这里,修改它,改正确就可以了
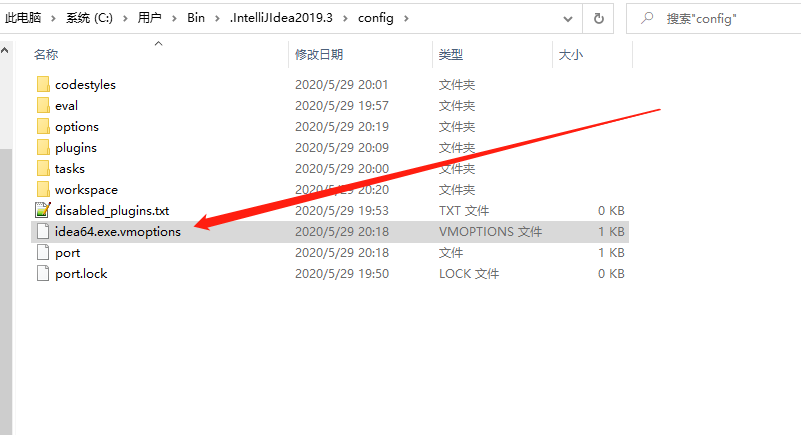
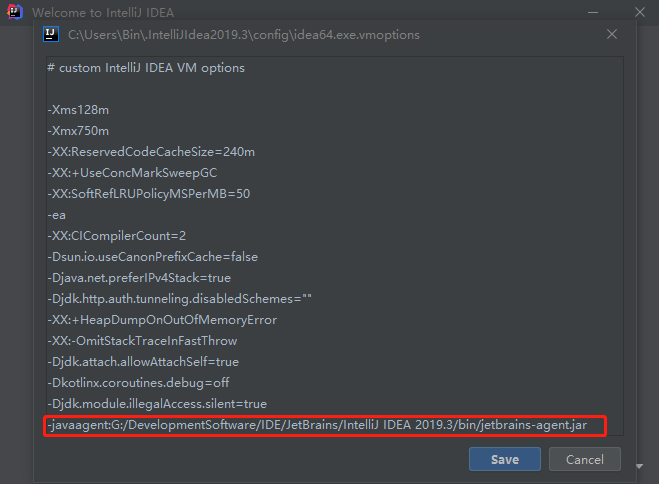
- 重启IDEA
- 点击IDE菜单 "Help" -> "Register..."
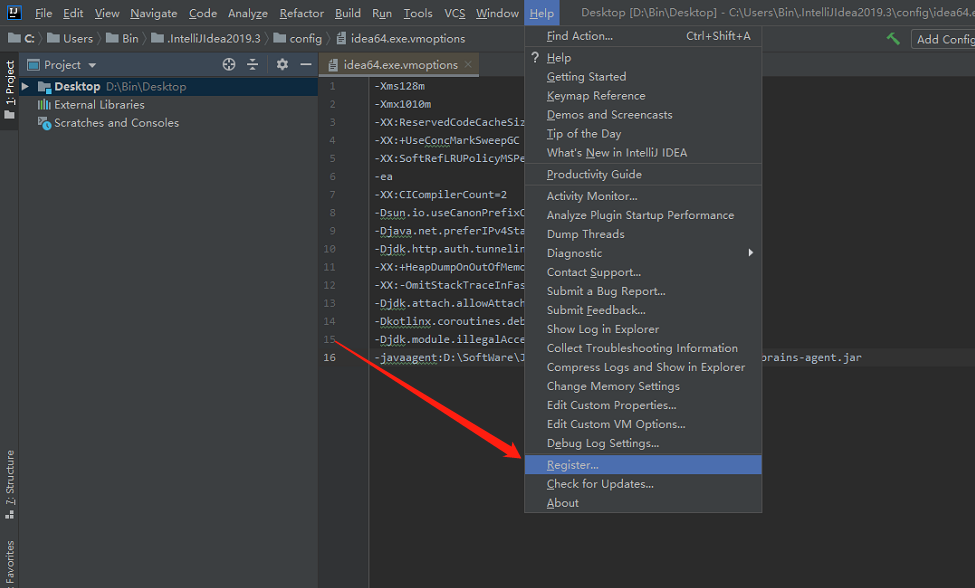
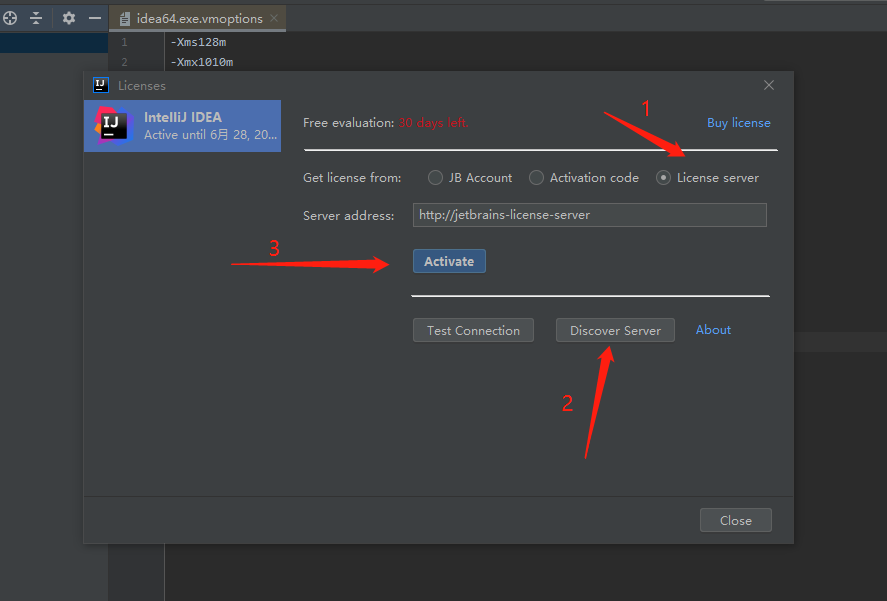
- 发现不行,那么使用激活码
3AGXEJXFK9-eyJsaWNlbnNlSWQiOiIzQUdYRUpYRks5IiwibGljZW5zZWVOYW1lIjoiaHR0cHM6Ly96aGlsZS5pbyIsImFzc2lnbmVlTmFtZSI6IiIsImFzc2lnbmVlRW1haWwiOiIiLCJsaWNlbnNlUmVzdHJpY3Rpb24iOiIiLCJjaGVja0NvbmN1cnJlbnRVc2UiOmZhbHNlLCJwcm9kdWN0cyI6W3siY29kZSI6IklJIiwiZmFsbGJhY2tEYXRlIjoiMjA4OS0wNy0wNyIsInBhaWRVcFRvIjoiMjA4OS0wNy0wNyJ9LHsiY29kZSI6IkFDIiwiZmFsbGJhY2tEYXRlIjoiMjA4OS0wNy0wNyIsInBhaWRVcFRvIjoiMjA4OS0wNy0wNyJ9LHsiY29kZSI6IkRQTiIsImZhbGxiYWNrRGF0ZSI6IjIwODktMDctMDciLCJwYWlkVXBUbyI6IjIwODktMDctMDcifSx7ImNvZGUiOiJQUyIsImZhbGxiYWNrRGF0ZSI6IjIwODktMDctMDciLCJwYWlkVXBUbyI6IjIwODktMDctMDcifSx7ImNvZGUiOiJHTyIsImZhbGxiYWNrRGF0ZSI6IjIwODktMDctMDciLCJwYWlkVXBUbyI6IjIwODktMDctMDcifSx7ImNvZGUiOiJETSIsImZhbGxiYWNrRGF0ZSI6IjIwODktMDctMDciLCJwYWlkVXBUbyI6IjIwODktMDctMDcifSx7ImNvZGUiOiJDTCIsImZhbGxiYWNrRGF0ZSI6IjIwODktMDctMDciLCJwYWlkVXBUbyI6IjIwODktMDctMDcifSx7ImNvZGUiOiJSUzAiLCJmYWxsYmFja0RhdGUiOiIyMDg5LTA3LTA3IiwicGFpZFVwVG8iOiIyMDg5LTA3LTA3In0seyJjb2RlIjoiUkMiLCJmYWxsYmFja0RhdGUiOiIyMDg5LTA3LTA3IiwicGFpZFVwVG8iOiIyMDg5LTA3LTA3In0seyJjb2RlIjoiUkQiLCJmYWxsYmFja0RhdGUiOiIyMDg5LTA3LTA3IiwicGFpZFVwVG8iOiIyMDg5LTA3LTA3In0seyJjb2RlIjoiUEMiLCJmYWxsYmFja0RhdGUiOiIyMDg5LTA3LTA3IiwicGFpZFVwVG8iOiIyMDg5LTA3LTA3In0seyJjb2RlIjoiUk0iLCJmYWxsYmFja0RhdGUiOiIyMDg5LTA3LTA3IiwicGFpZFVwVG8iOiIyMDg5LTA3LTA3In0seyJjb2RlIjoiV1MiLCJmYWxsYmFja0RhdGUiOiIyMDg5LTA3LTA3IiwicGFpZFVwVG8iOiIyMDg5LTA3LTA3In0seyJjb2RlIjoiREIiLCJmYWxsYmFja0RhdGUiOiIyMDg5LTA3LTA3IiwicGFpZFVwVG8iOiIyMDg5LTA3LTA3In0seyJjb2RlIjoiREMiLCJmYWxsYmFja0RhdGUiOiIyMDg5LTA3LTA3IiwicGFpZFVwVG8iOiIyMDg5LTA3LTA3In0seyJjb2RlIjoiUlNVIiwiZmFsbGJhY2tEYXRlIjoiMjA4OS0wNy0wNyIsInBhaWRVcFRvIjoiMjA4OS0wNy0wNyJ9XSwiaGFzaCI6IjEyNzk2ODc3LzAiLCJncmFjZVBlcmlvZERheXMiOjcsImF1dG9Qcm9sb25nYXRlZCI6ZmFsc2UsImlzQXV0b1Byb2xvbmdhdGVkIjpmYWxzZX0=-WGTHs6XpDhr+uumvbwQPOdlxWnQwgnGaL4eRnlpGKApEEkJyYvNEuPWBSrQkPmVpim/8Sab6HV04Dw3IzkJT0yTc29sPEXBf69+7y6Jv718FaJu4MWfsAk/ZGtNIUOczUQ0iGKKnSSsfQ/3UoMv0q/yJcfvj+me5Zd/gfaisCCMUaGjB/lWIPpEPzblDtVJbRexB1MALrLCEoDv3ujcPAZ7xWb54DiZwjYhQvQ+CvpNNF2jeTku7lbm5v+BoDsdeRq7YBt9ANLUKPr2DahcaZ4gctpHZXhG96IyKx232jYq9jQrFDbQMtVr3E+GsCekMEWSD//dLT+HuZdc1sAIYrw==-MIIElTCCAn2gAwIBAgIBCTANBgkqhkiG9w0BAQsFADAYMRYwFAYDVQQDDA1KZXRQcm9maWxlIENBMB4XDTE4MTEwMTEyMjk0NloXDTIwMTEwMjEyMjk0NlowaDELMAkGA1UEBhMCQ1oxDjAMBgNVBAgMBU51c2xlMQ8wDQYDVQQHDAZQcmFndWUxGTAXBgNVBAoMEEpldEJyYWlucyBzLnIuby4xHTAbBgNVBAMMFHByb2QzeS1mcm9tLTIwMTgxMTAxMIIBIjANBgkqhkiG9w0BAQEFAAOCAQ8AMIIBCgKCAQEA5ndaik1GD0nyTdqkZgURQZGW+RGxCdBITPXIwpjhhaD0SXGa4XSZBEBoiPdY6XV6pOfUJeyfi9dXsY4MmT0D+sKoST3rSw96xaf9FXPvOjn4prMTdj3Ji3CyQrGWeQU2nzYqFrp1QYNLAbaViHRKuJrYHI6GCvqCbJe0LQ8qqUiVMA9wG/PQwScpNmTF9Kp2Iej+Z5OUxF33zzm+vg/nYV31HLF7fJUAplI/1nM+ZG8K+AXWgYKChtknl3sW9PCQa3a3imPL9GVToUNxc0wcuTil8mqveWcSQCHYxsIaUajWLpFzoO2AhK4mfYBSStAqEjoXRTuj17mo8Q6M2SHOcwIDAQABo4GZMIGWMAkGA1UdEwQCMAAwHQYDVR0OBBYEFGEpG9oZGcfLMGNBkY7SgHiMGgTcMEgGA1UdIwRBMD+AFKOetkhnQhI2Qb1t4Lm0oFKLl/GzoRykGjAYMRYwFAYDVQQDDA1KZXRQcm9maWxlIENBggkA0myxg7KDeeEwEwYDVR0lBAwwCgYIKwYBBQUHAwEwCwYDVR0PBAQDAgWgMA0GCSqGSIb3DQEBCwUAA4ICAQBonMu8oa3vmNAa4RQP8gPGlX3SQaA3WCRUAj6Zrlk8AesKV1YSkh5D2l+yUk6njysgzfr1bIR5xF8eup5xXc4/G7NtVYRSMvrd6rfQcHOyK5UFJLm+8utmyMIDrZOzLQuTsT8NxFpbCVCfV5wNRu4rChrCuArYVGaKbmp9ymkw1PU6+HoO5i2wU3ikTmRv8IRjrlSStyNzXpnPTwt7bja19ousk56r40SmlmC04GdDHErr0ei2UbjUua5kw71Qn9g02tL9fERI2sSRjQrvPbn9INwRWl5+k05mlKekbtbu2ev2woJFZK4WEXAd/GaAdeZZdumv8T2idDFL7cAirJwcrbfpawPeXr52oKTPnXfi0l5+g9Gnt/wfiXCrPElX6ycTR6iL3GC2VR4jTz6YatT4Ntz59/THOT7NJQhr6AyLkhhJCdkzE2cob/KouVp4ivV7Q3Fc6HX7eepHAAF/DpxwgOrg9smX6coXLgfp0b1RU2u/tUNID04rpNxTMueTtrT8WSskqvaJd3RH8r7cnRj6Y2hltkja82HlpDURDxDTRvv+krbwMr26SB/40BjpMUrDRCeKuiBahC0DCoU/4+ze1l94wVUhdkCfL0GpJrMSCDEK+XEurU18Hb7WT+ThXbkdl6VpFdHsRvqAnhR2g4b+Qzgidmuky5NUZVfEaZqV/g==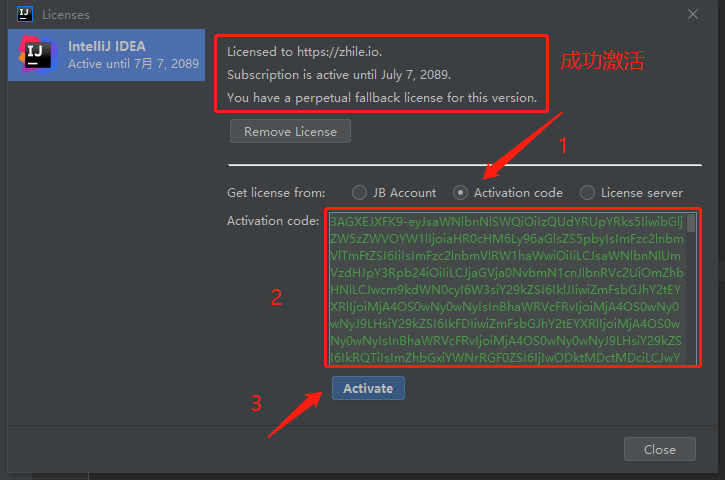 配置Maven
配置Maven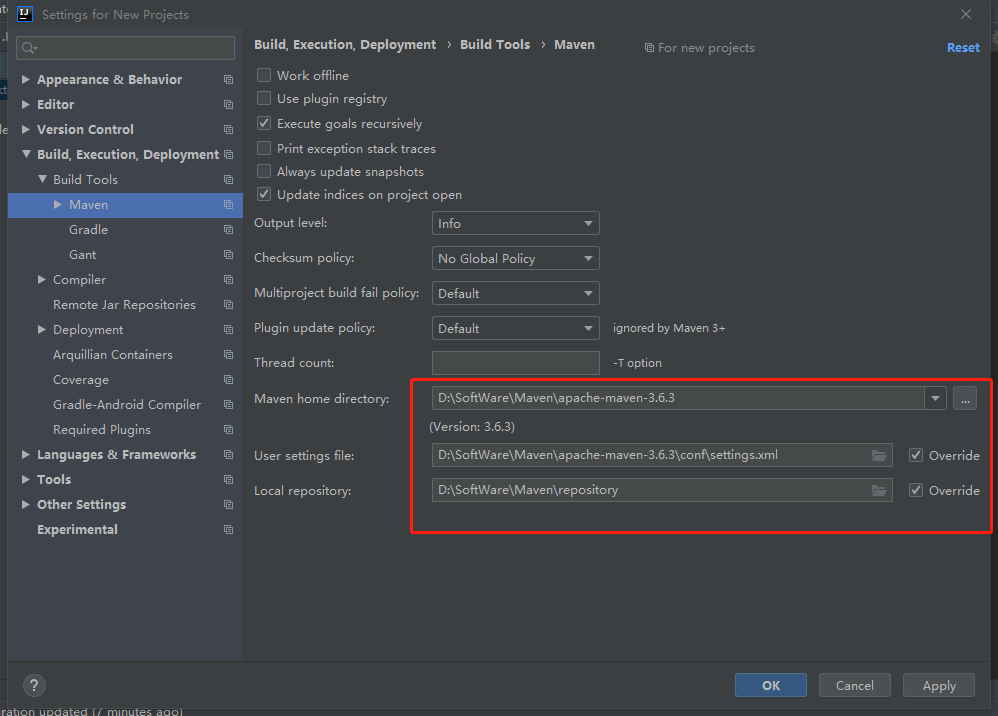
-
XShell
-
XShell
也是直接解压
-
XShell 官方免费版
官网:https://www.netsarang.com/zh/free-for-home-school/
Git
-
Git 2.25
- 开始安装
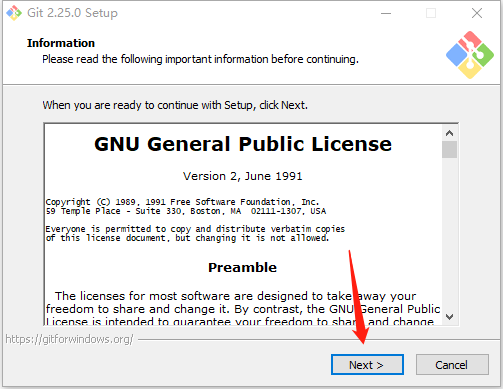
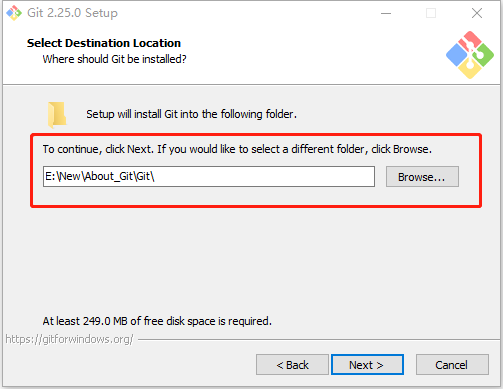
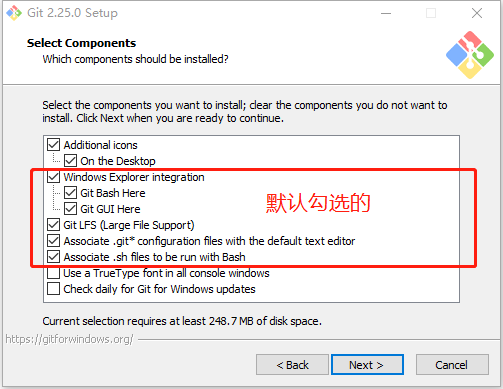
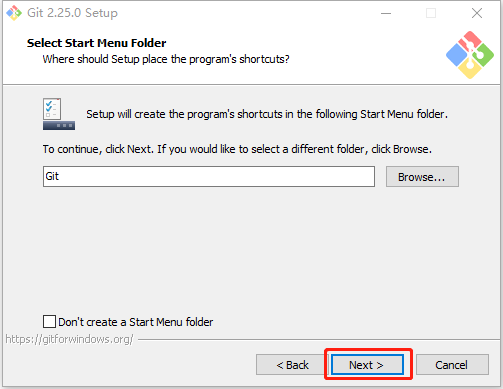
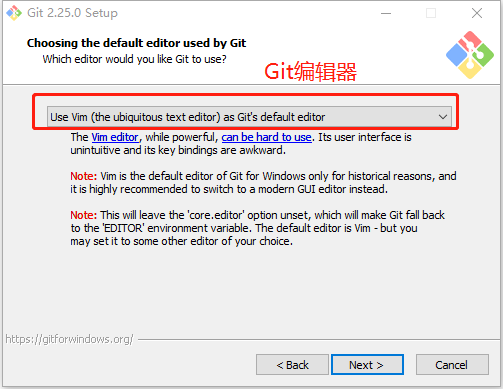
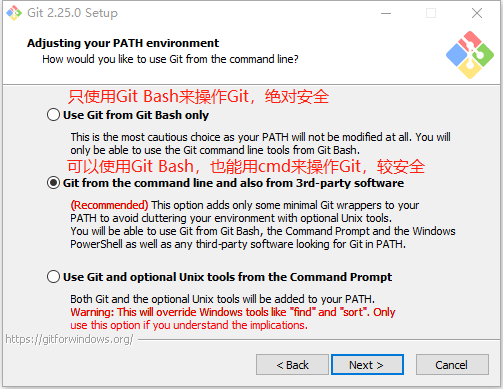
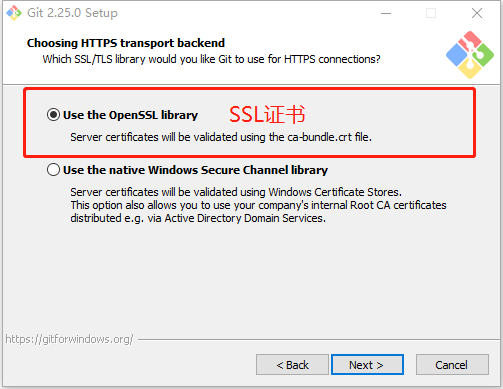
- 默认
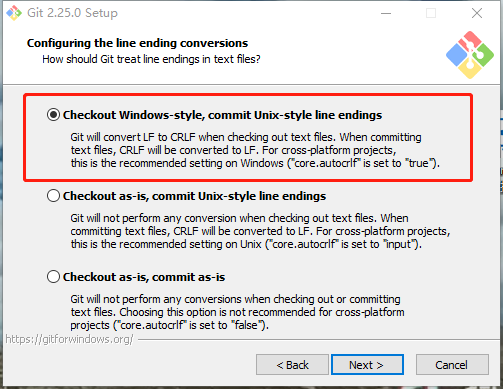
- 这个终端也默认
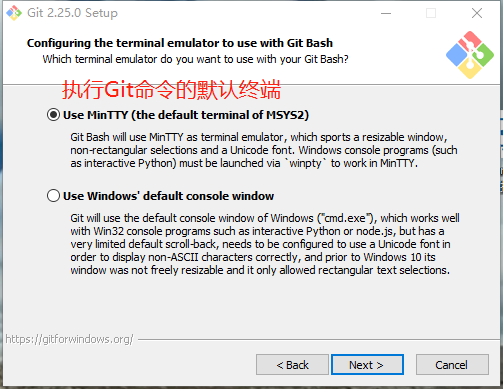
- 也默认,启用缓存
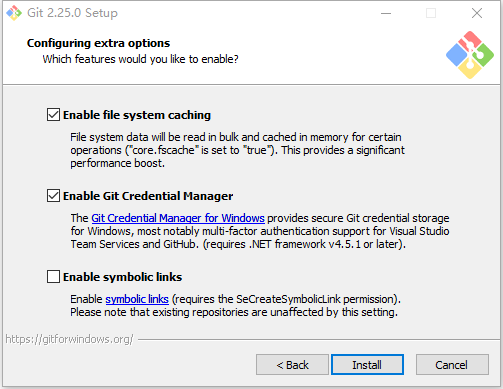
- 等待安装
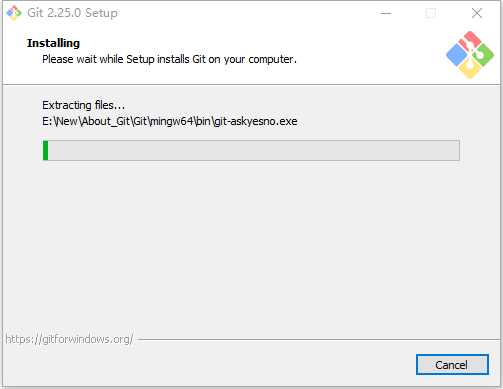
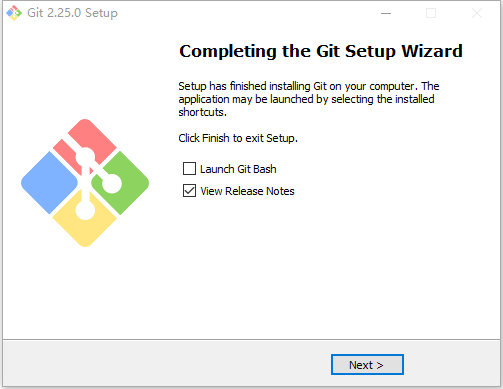
参考资料:https://blog.csdn.net/ynzhang_it/article/details/104001168
配置
git config --global user.name "Your Name"
git config --global user.email mailto:email@example.com
- 所有的Git仓库都会使用这个配置
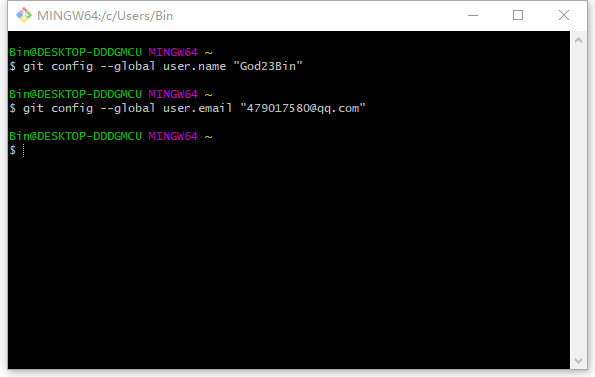
- 创建SSH Key
在 C:\Users\你的用户名\ 下看看有没有.ssh目录,如果有,再看看这个目录下有没有id_rsa和id_rsa.pub这两个文件,如果已经有了,可直接跳到下一步。如果没有,打开Git Bash,创建SSH Key:
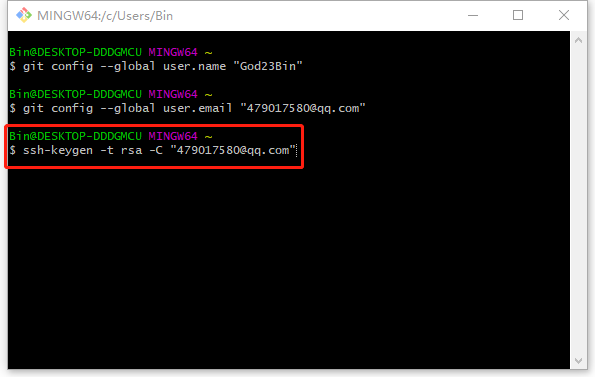
一路回车下去,然后去到.ssh,就有了
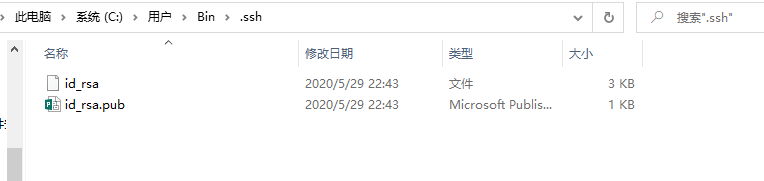
- 登录GitHub,删掉重装系统前的SSH
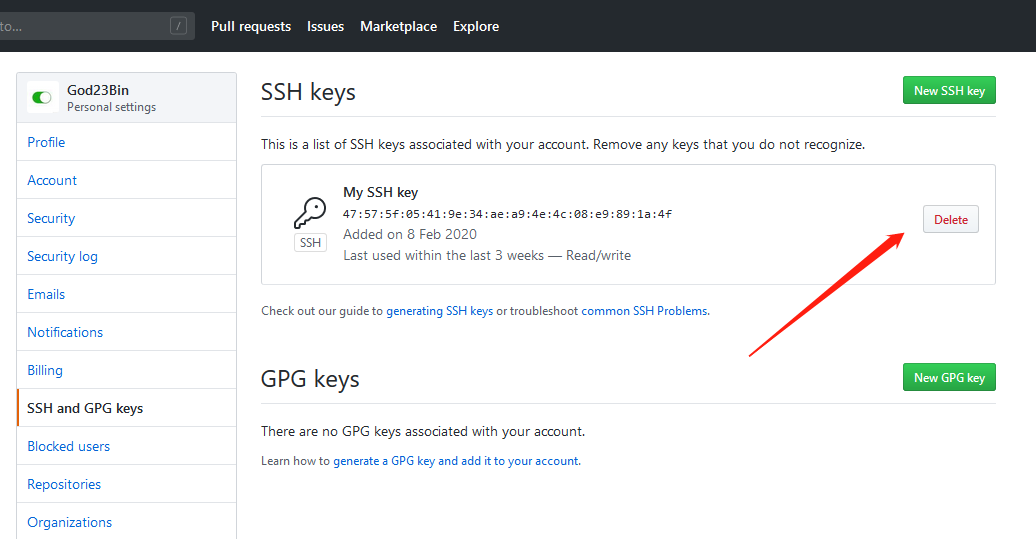
- 添加刚才创建的

- 登录码云,删掉SSH
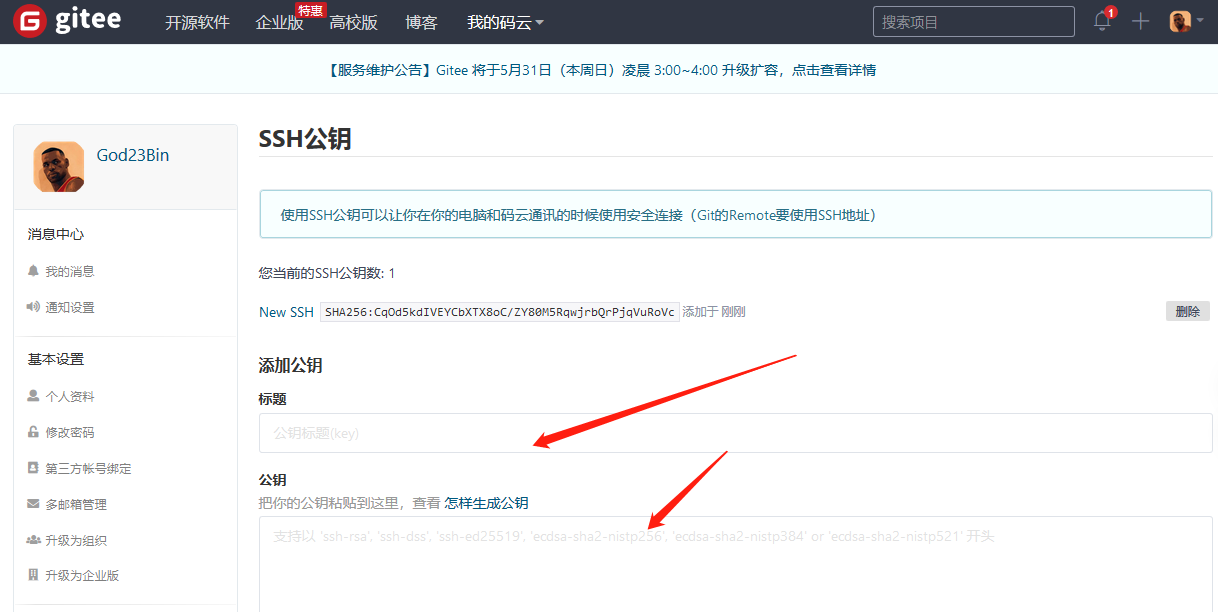
关联Git到IDEA
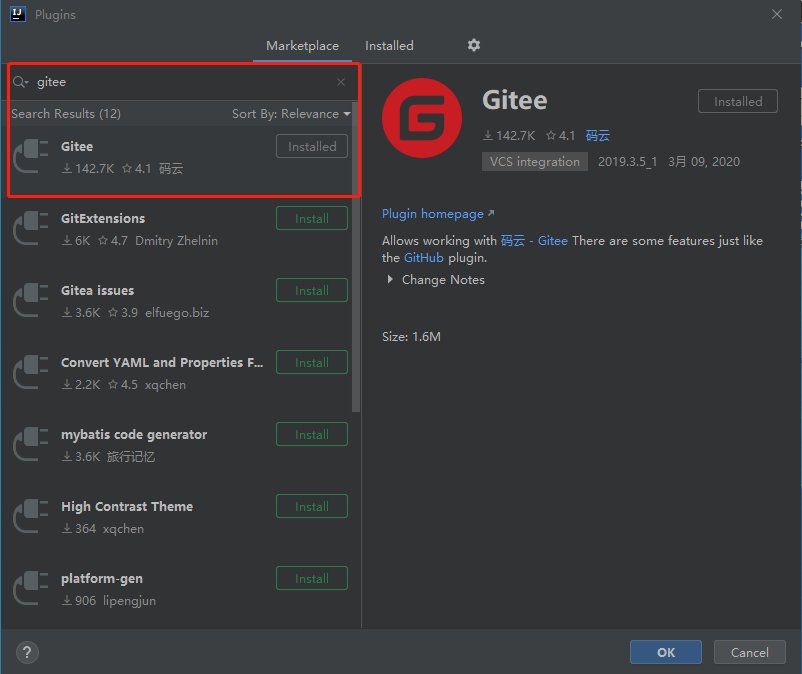
登录Gitee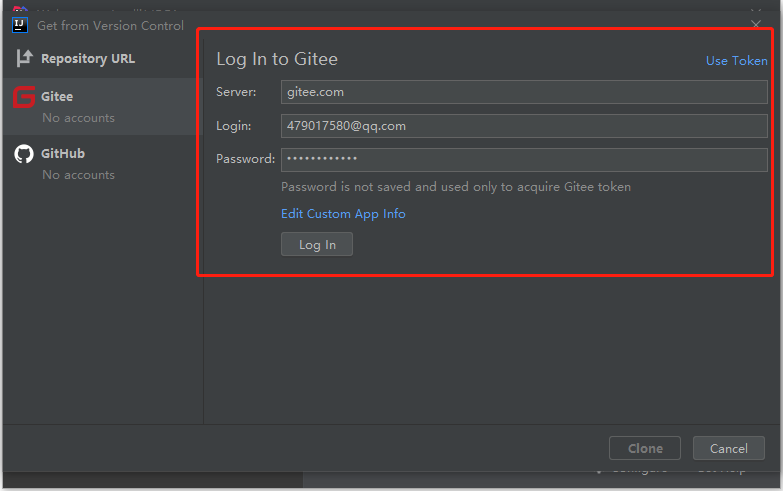
然后打开你重装系统前的项目,也就是以前从远程仓库拉取下来的项目,试试运行,记得配置好Setting里的Maven,Java Compile,还有Project Structure里的Java版本,有数据库什么的记得去写上数据,发现是可以运行的

运行是可以,然后试试提交修改的代码,发现有冲突吧。干脆直接删了原来的项目,从远程仓库拉取新的,切到你自己的分支
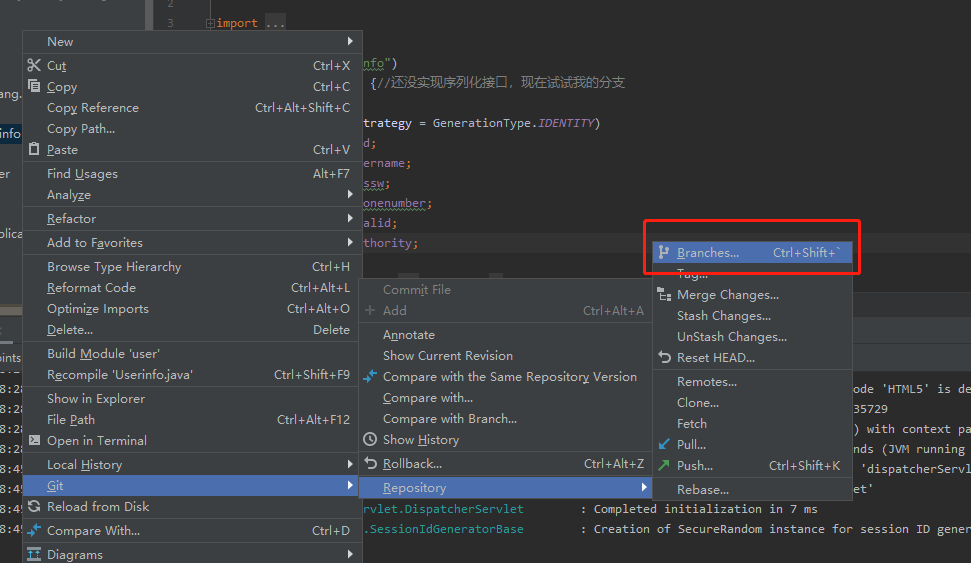
然后就可用继续提交了。
Redis
- Redis-3.2.1
重装系统后Redis目录还在,相当于下载解压好了,然后直接看我这篇进行安装
Redis下载与安装 较详细步骤https://blog.csdn.net/weixin_44408768/article/details/105754970
- Redis Desktop Manager
删掉重装系统前的Redis Desktop Manager,重新直接安装
RabbitMQ
- Erlang 23.0 + RabbitMQ 3.8.3
也是直接安装,先Erlang,然后RabbitMQ
然后cmd到RabbitMQ的sbin目录下执行命令
rabbitmq-plugins enable rabbitmq_management
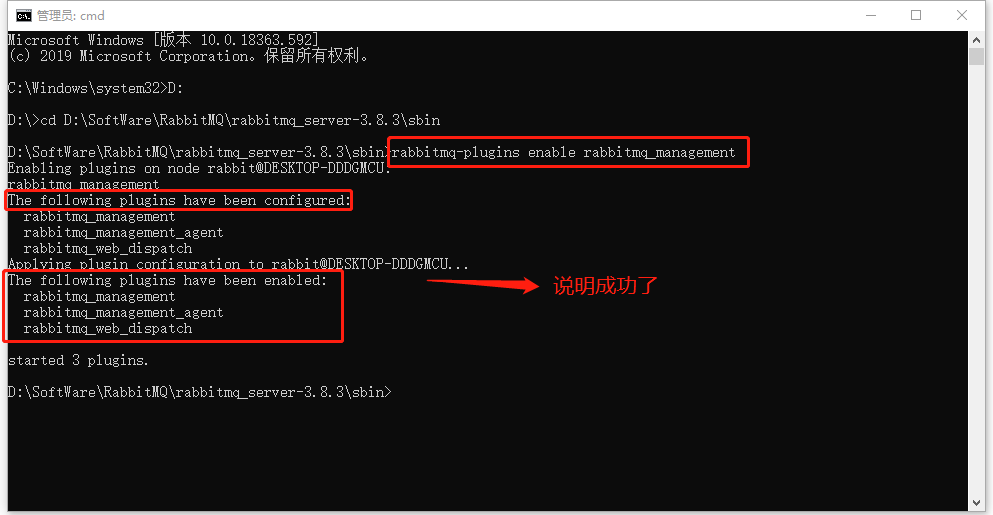
访问localhost:15672,成功访问
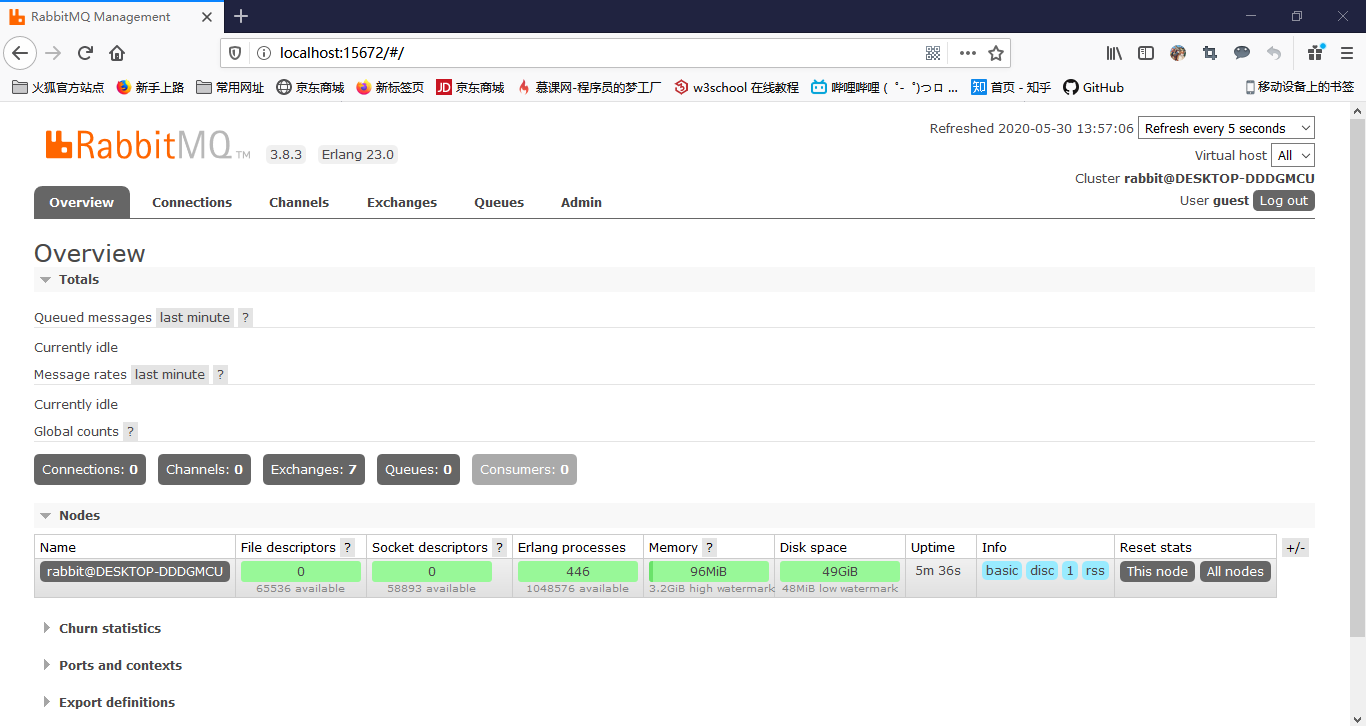
StarUML
-
StarUML
也是直接安装,然后替换破解补丁
Postman
它是直接双击安装到C盘的,没法自定义安装路径
但是我不想放在C盘,发现直接剪切到其他盘也是OK的,目前没有问题
Android SDK
- 选择SDK tools,然后下载zip的直接解压,重装系统前我保留了下来,就不再重新下了
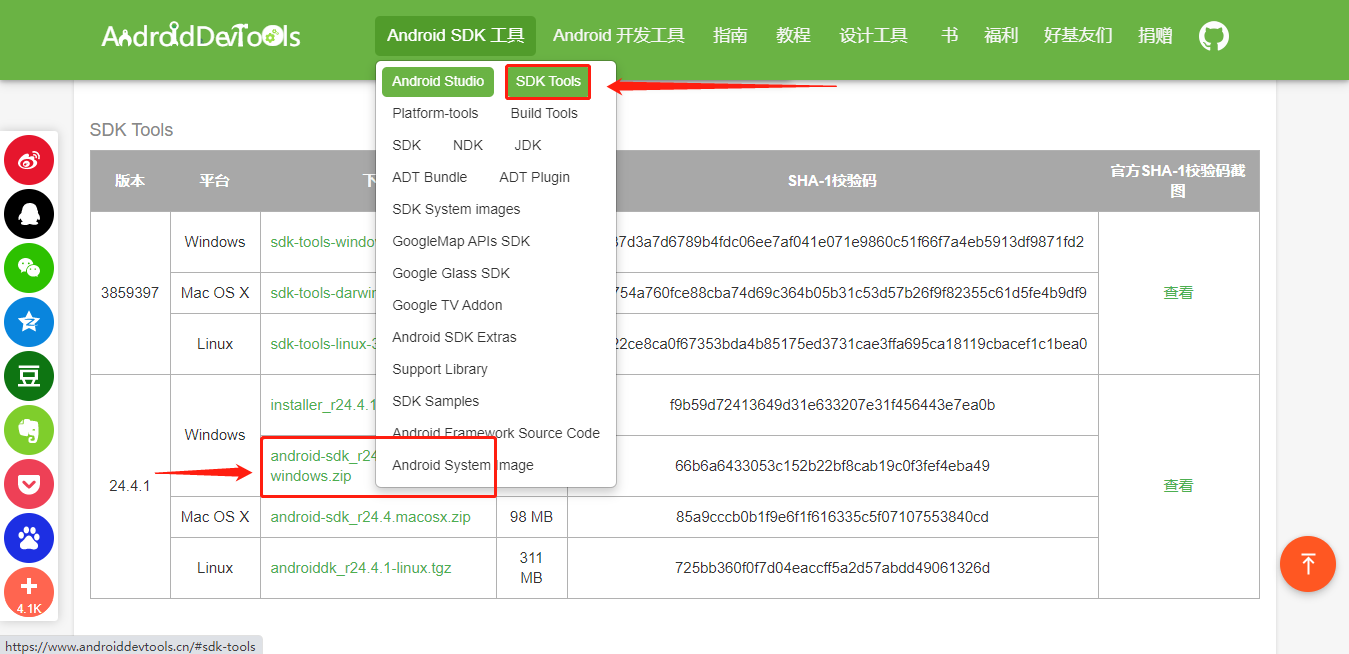
- 解压后目录是这样的
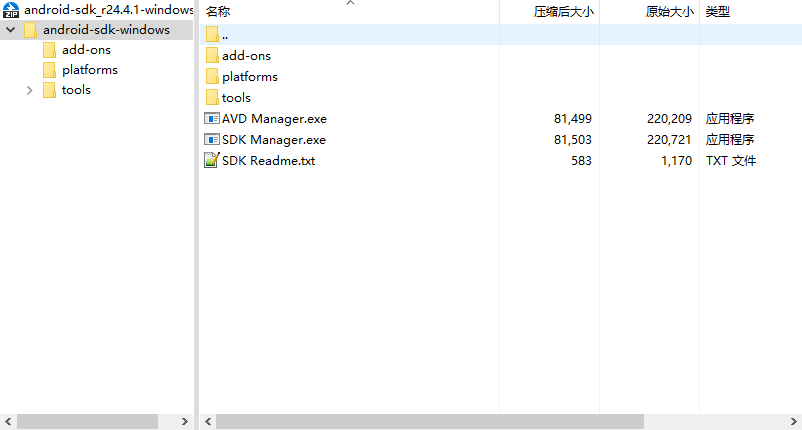
- 正常来说运行SDK Manager下载所需要的东西,但是我这些东西还在,直接用
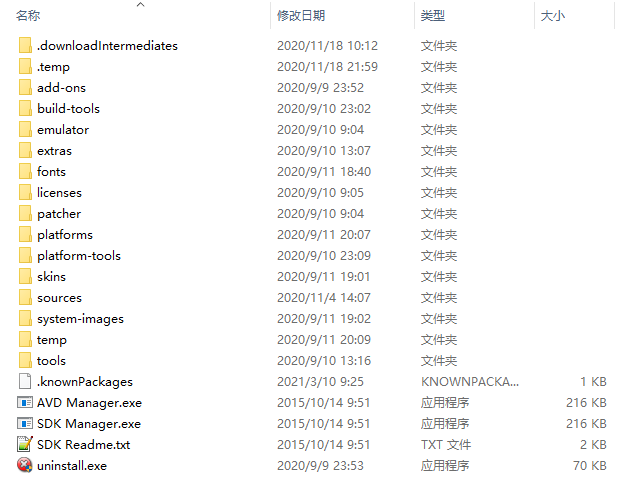
配置环境变量
- 新建系统变量,变量名ANDROID_SDK_HOME,变量值sdk安装目录
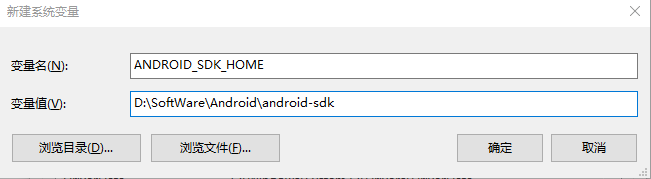
- 将 %ANDROID_SDK_HOME%\platform-tools 和 %ANDROID_SDK_HOME%\tools 添加到Path中
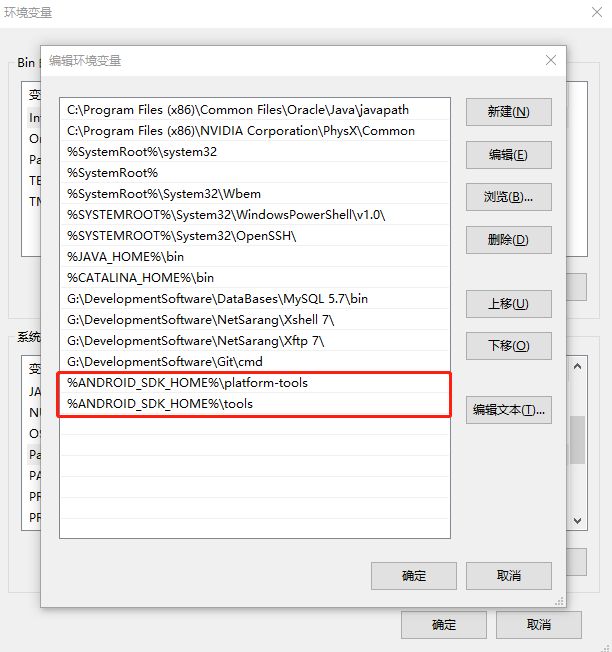
- 打开cmd,输入adb version,看是否配置成功,如下图所示就配置成功
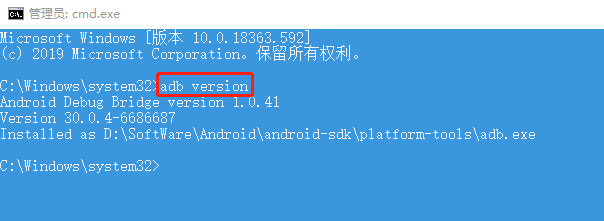
Android Studio 4.0
4.0 忘了在哪里下载了,反正我是有安装包,同时也不用重新安装,一个字,懒,直接用
进行配置
- 运行AS->bin下面的 studio64.exe
导入配置信息,重装了,信息都没了,所以没得导入,直接OK
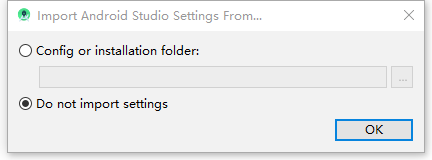
- 等待启动
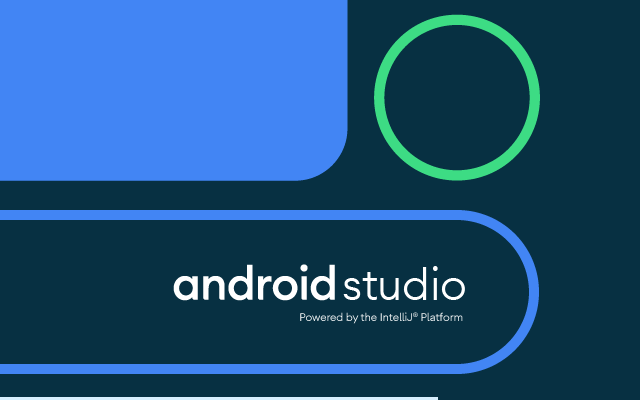
跳出错误,没有配置SDK,选择Cancel就行
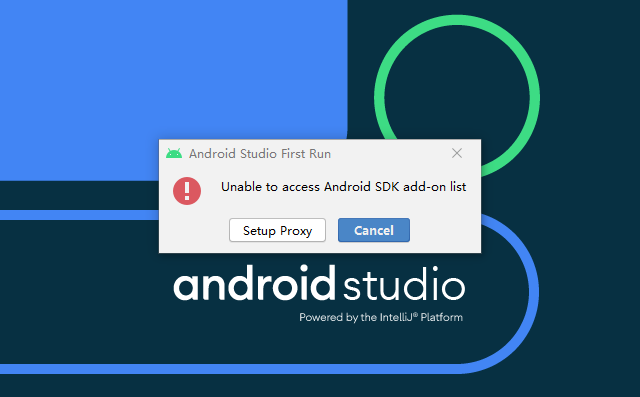
- 进入欢迎界面,发现还有错误
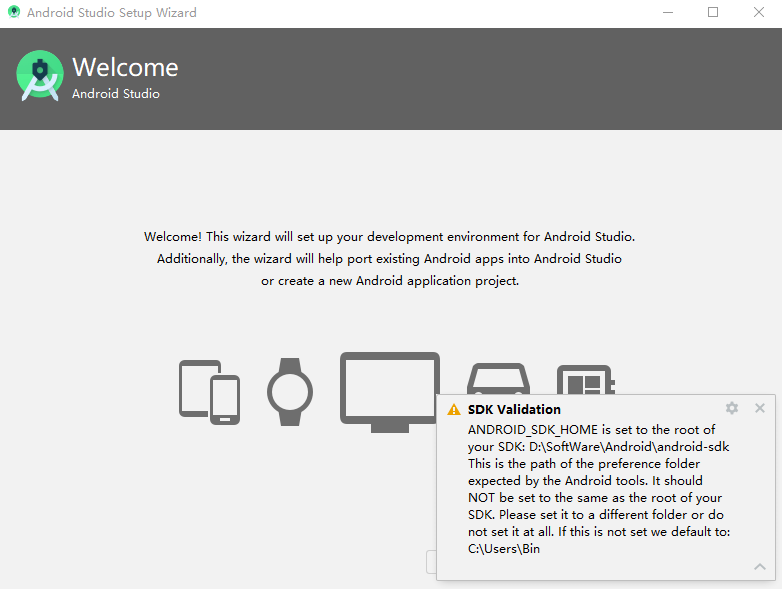
SDK Validation
ANDROID_SDK_HOME is set to the root of your SDK: D:\SoftWare\Android\android-sdk
This is the path of the preference folder expected by the Android tools. It should NOT be set to the same as the root of your SDK. Please set it to a different folder or do not set it at all. If this is not set we default to: C:\Users\Bin
SDK验证
ANDROID_SDK_HOME被设置成了你SDK的根目录: D:\SoftWare\Android\android-sdk
这是Android tools 期望的首选项文件夹的路径。不应将其设置为与SDK的根目录相同。请将其设置为其他文件夹或完全不进行设置。如果未设置,则默认为:C:\Users\Bin
说明什么,我上面配置有问题,于是百度,直接把上面配置的环境变量名ANDROID_SDK_HOME改成ANDROID_SDK_ROOT,以及Path里面的也是
参考资料:
ANDROID_SDK_HOME设置错误(ANDROID_SDK_ROOT)
https://developer.android.google.cn/studio/command-line/variables
- 在欢迎界面直接Next,选择Custom,自定义,然后Next
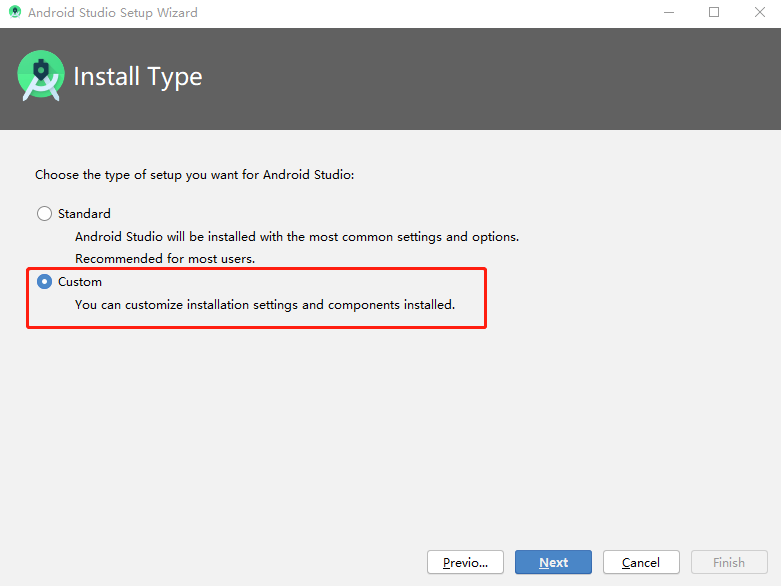
- 直接默认,然后Next,这里是以前安装AS时自己已经下载好的jre
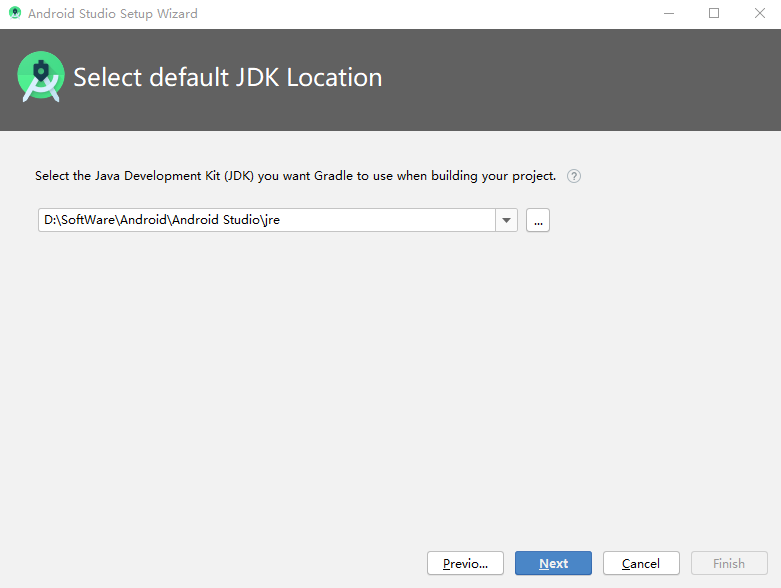
- 选择主题
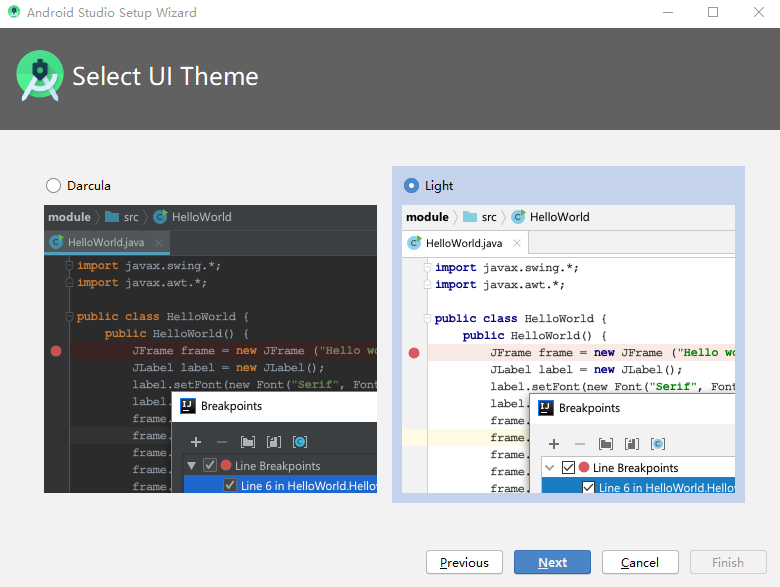
- SDK组件安装
SDK Location就设置成我们自己的
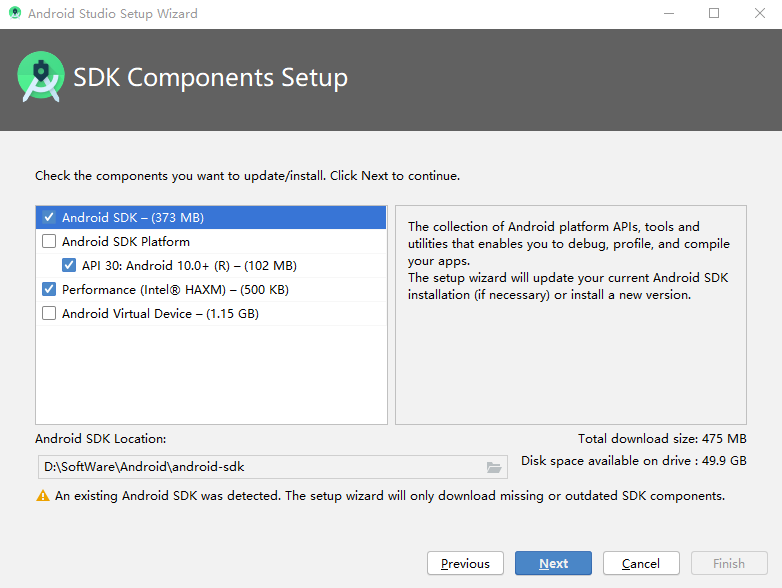
- 模拟器设置
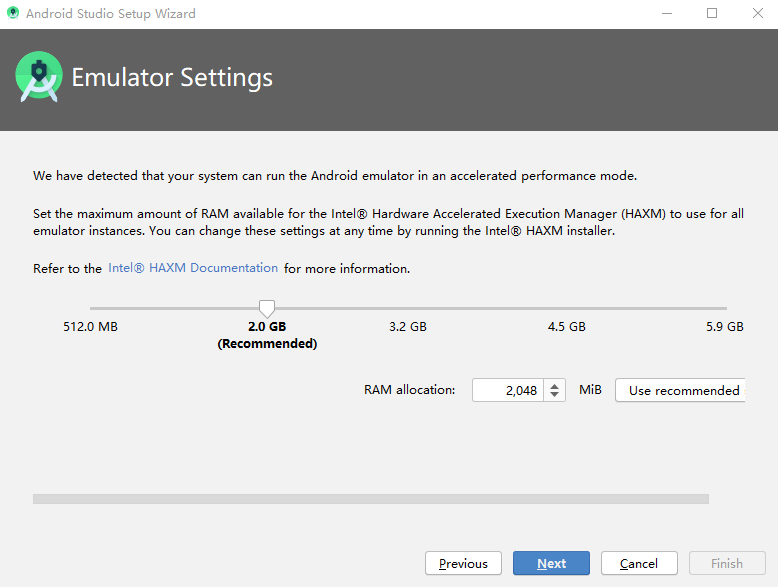
- 进行确认
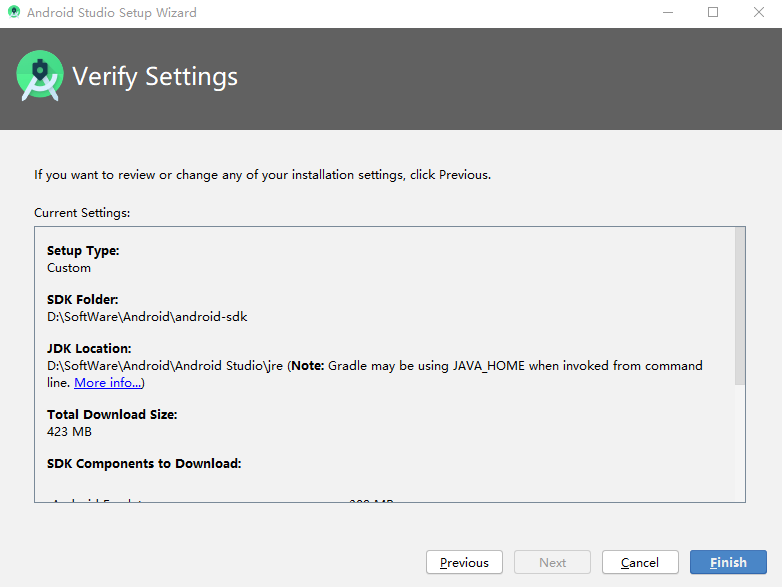
- 等待下载
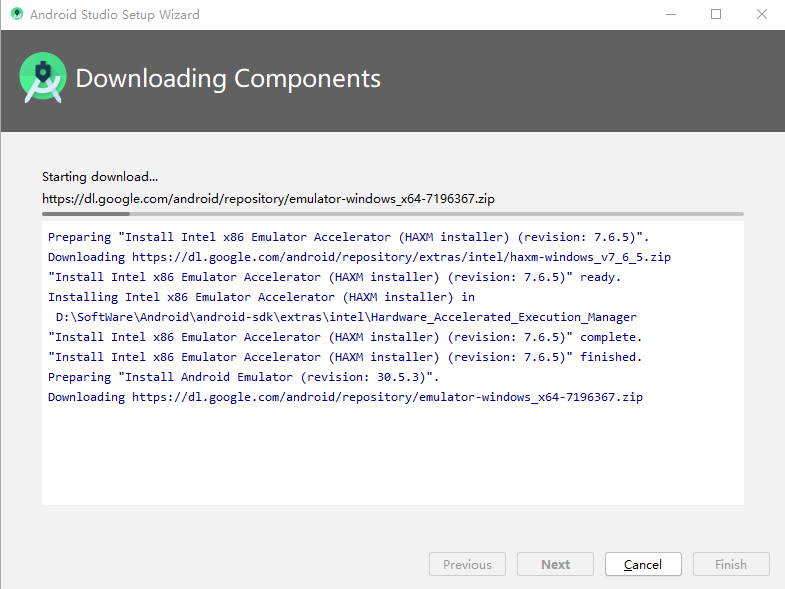
参考资料:
新建一个项目,会有Gradle构建项目,速度会很慢
配置Gradle
没有Gradle就需要去官网下载,我有,就直接用了,同时配置下环境变量
- 配置环境变量
名为GRADLE_HOME的变量,值为解压后的路径
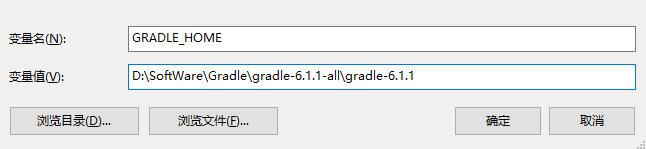
然后修改Path变量,将Gradle的bin目录添加进去
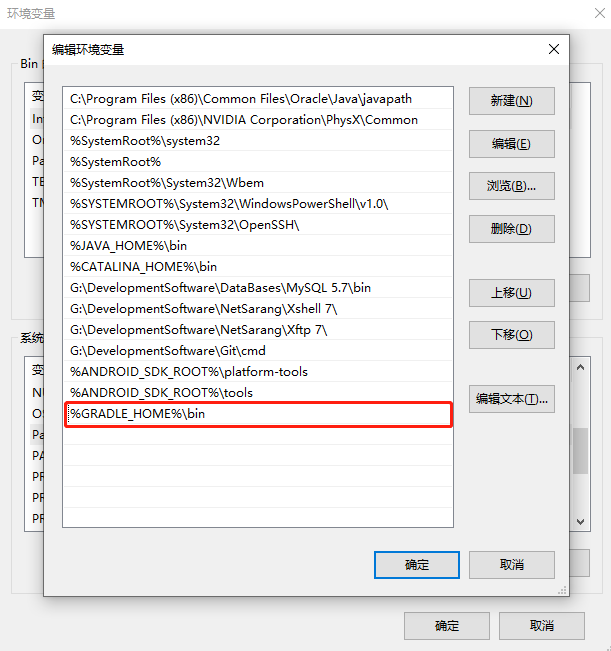
然后进入cmd看看是否配置成功,如下图所示就配置成功
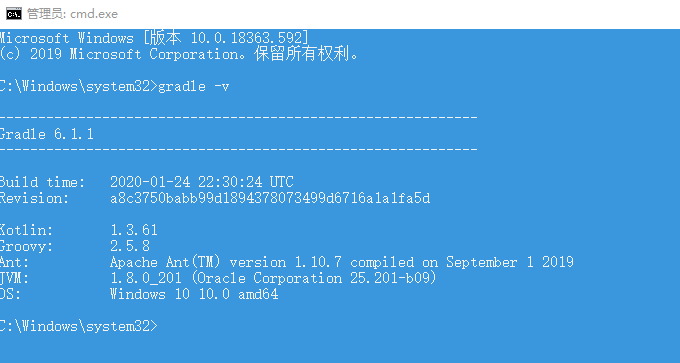
AS配置Gradle
- Android Studio 中Gradle默认下载的位置在C盘的用户目录下
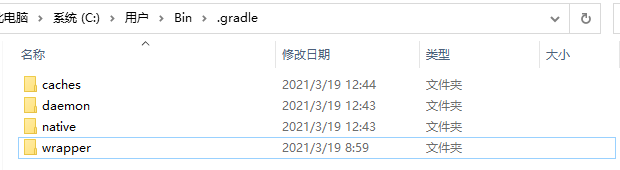
- 将Gradle压缩包放置到
wrapper\dists下,不用解压
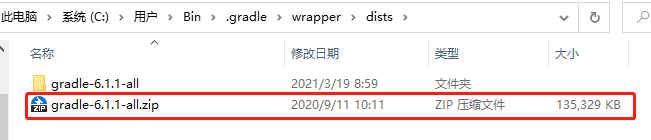
但是呢,重装系统之前我是把.gradle放到了D盘的,所以也可以直接用我以前的
- 在AS中配置之前的.gradle
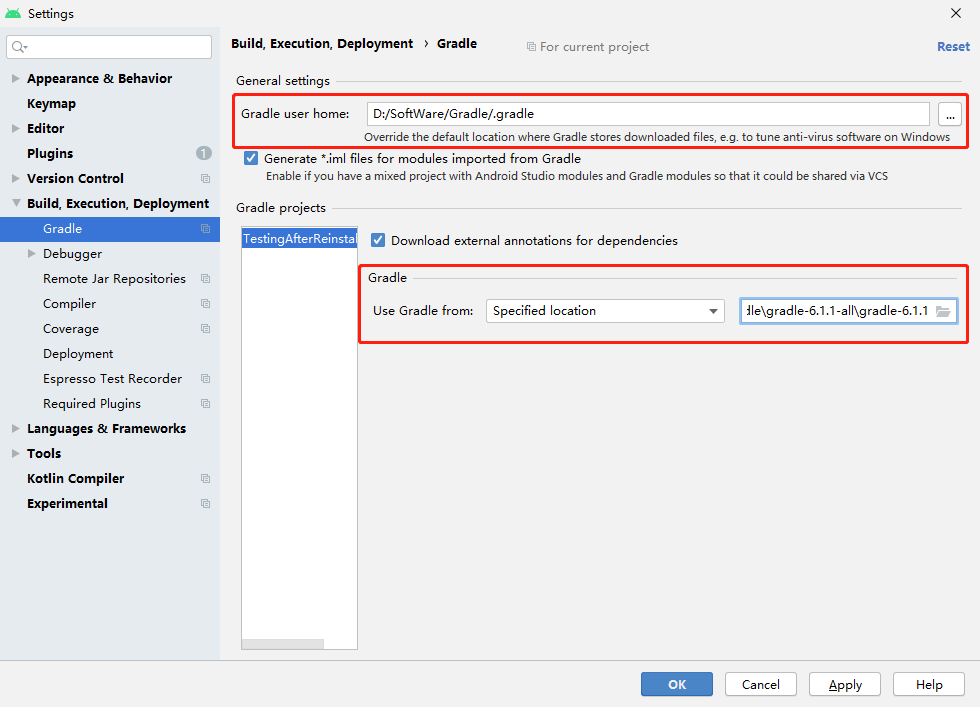
全局配置Gradle
可以每次都对一个项目进行Gradle的配置,换镜像源等等,但是很麻烦,所以搞个全局配置,每次新建项目都用该配置
在.gradle中新建init.gradle 文件,输入以下内容
allprojects{
repositories {
maven {
url 'https://mirrors.huaweicloud.com/repository/maven/'
}
}
buildscript {
repositories {
maven {
url 'https://mirrors.huaweicloud.com/repository/maven/'
}
}
}
}
配置完后重启即可
参考资料:
https://blog.csdn.net/weixin_43232955/article/details/109880401
更改.android,.gradle的位置
它们默认都在C盘
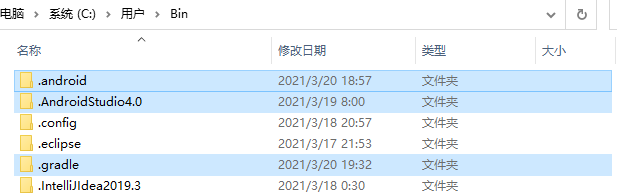
为什么要改呢?回答这个问题之前,先看看它们的由来
.android 这个文件夹是Android SDK生成的AVD(Android Virtual Device Manager)即模拟器存放路径
.gradle 这个文件夹是构建工具 Gradle的配置文件夹,也会存储一些项目的构建缓存信息
.AndroidStudio4.0 这个文件夹是Android Studio的配置文件夹,主要存放一些AndroidStudio设置和插件和项目的缓存信息
接下来说说为什么要更改它们的位置
-
模拟器,以前已经下过模拟器了,现在的AS不能识别,改到我以前存放的位置,就可以识别出模拟器了,就不需要重新下载了
-
gradle,C盘中的这个,它默认的镜像源还是国外的,下载东西慢,而且即使上面gradle配置了,我发现每次新建项目,或者打开以前的项目,gradle都默认使用C盘这个.gradle
-
放在C盘占空间,特别是.android
-
我以前也改过位置
.android
我以前存放的位置是在F盘,所以,直接配环境变量基本就OK了
如果你以前没改过,现在只需把.android放到你想放的地方,然后再来配置环境变量
配置环境变量ANDROID_SDK_HOME
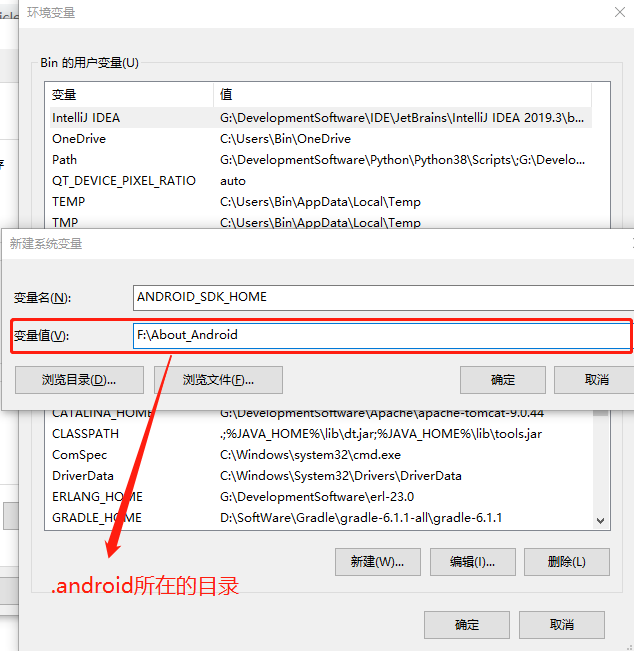
此时,如果你是第一次创建模拟器,那么它可能还是在C盘,同理,直接把模拟器搞到你自定义的.android目录下。然后修改下图所示的文件
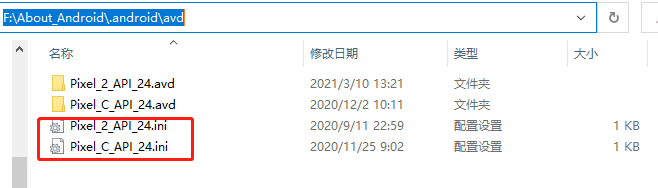
这里我就以Pixel_2_API_24.ini举例,修改下Path就OK了
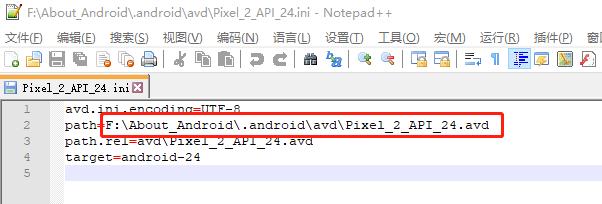
.AndroidStudio4.0
进入AS的安装目录下的bin中,然后编辑idea.properties文件,修改下面的配置,修改成你相对应的位置
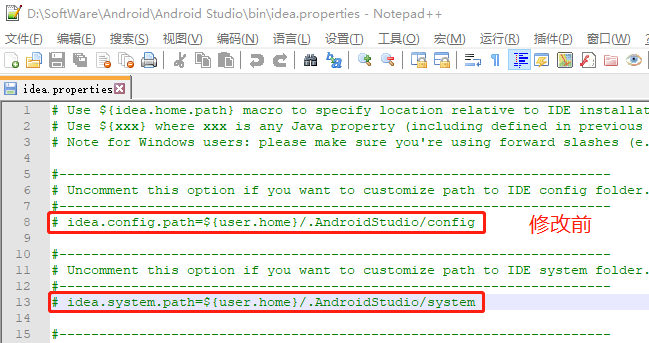
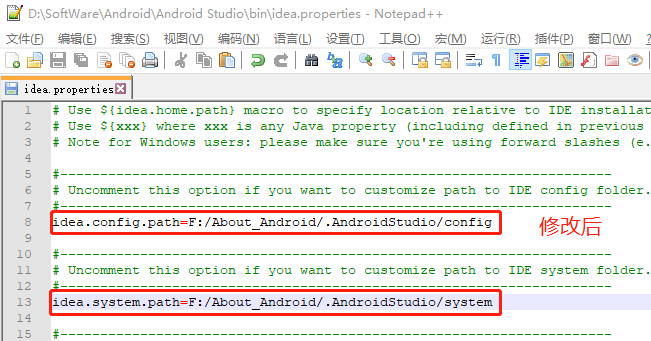
与此同时,需要修改插件的位置,不然安装插件都不会生效

.gradle
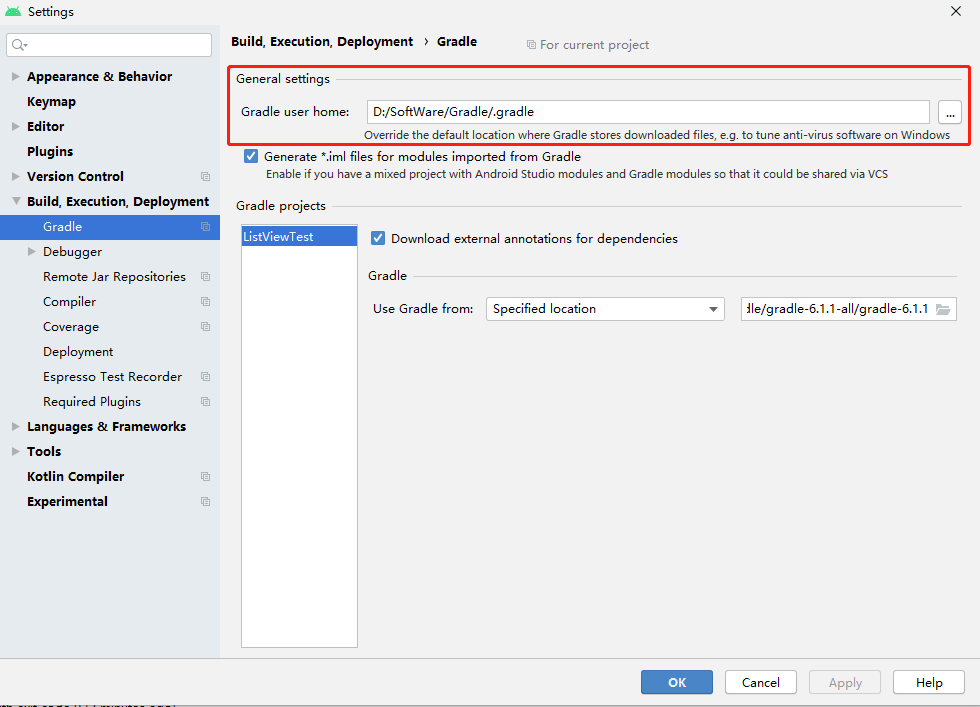
打开AS,就可以看到模拟器回来啦!
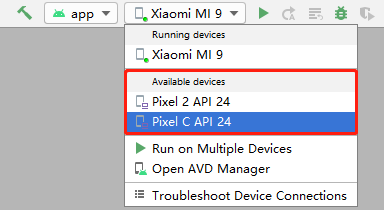
Cisco Packet Tracer 7.3.1
- 开始安装,CPT 7.3.1 64位的
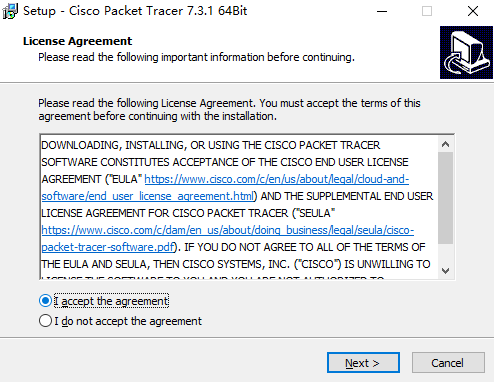
其实也没什么好说的,直接安装就OK了,没什么特别需要注意的地方
- 运行CPT,点击No
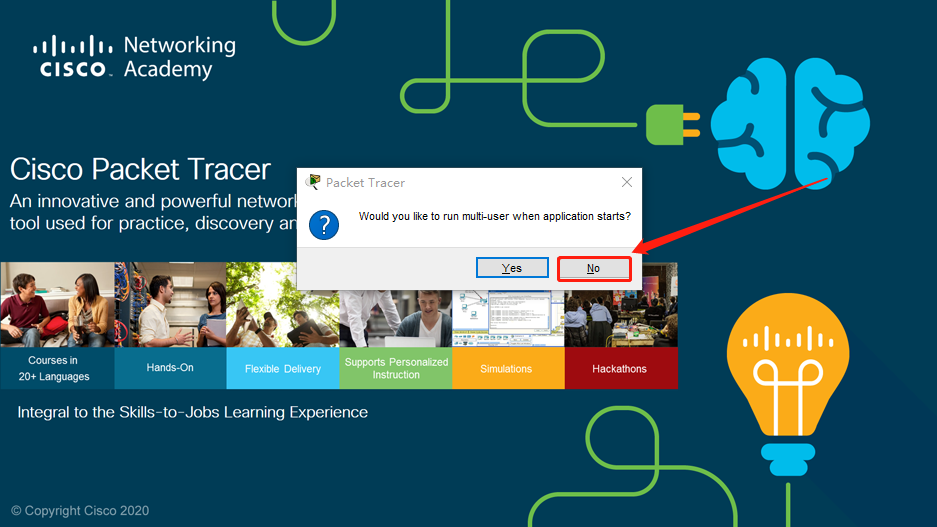
- 然后进入如下的登录界面,我们输入思科网络学院账号和密码,如果还没有账号,可自行注册
官网:https://www.netacad.com/zh-hans
由于我忘了密码,也得到这里去找回密码
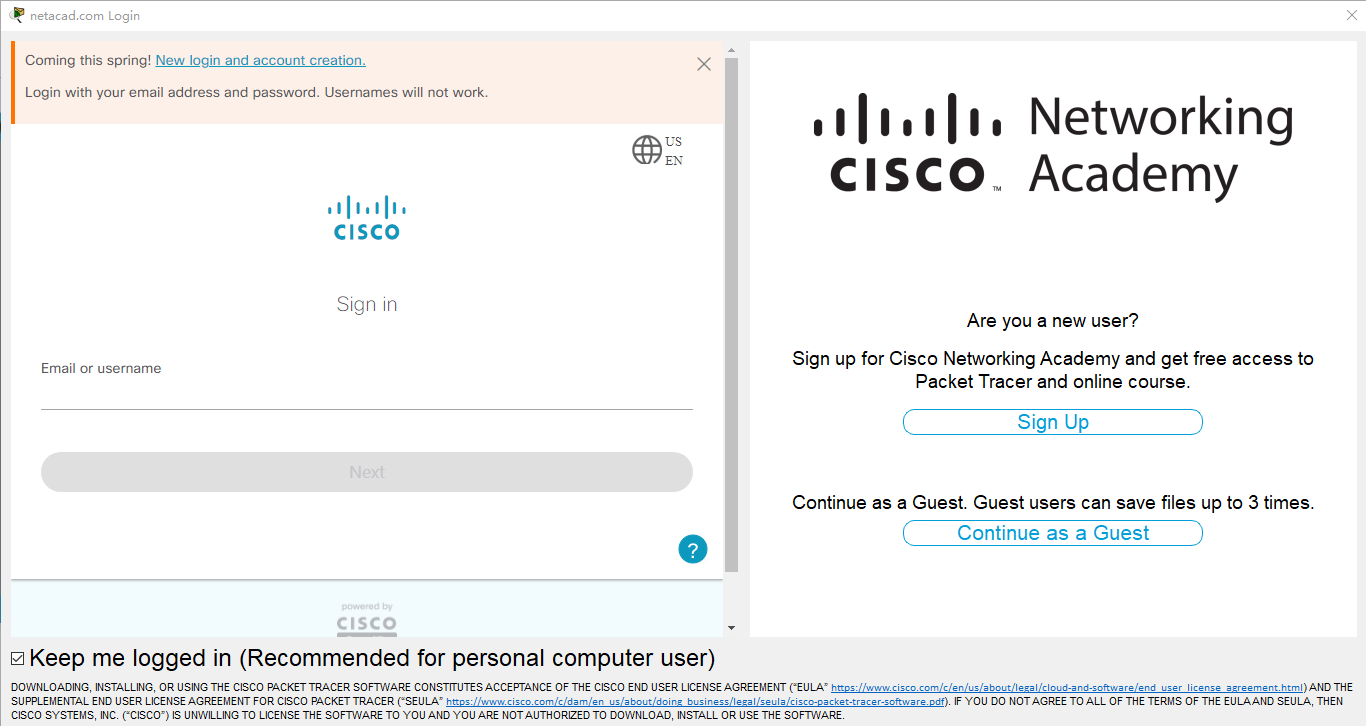
- 完成
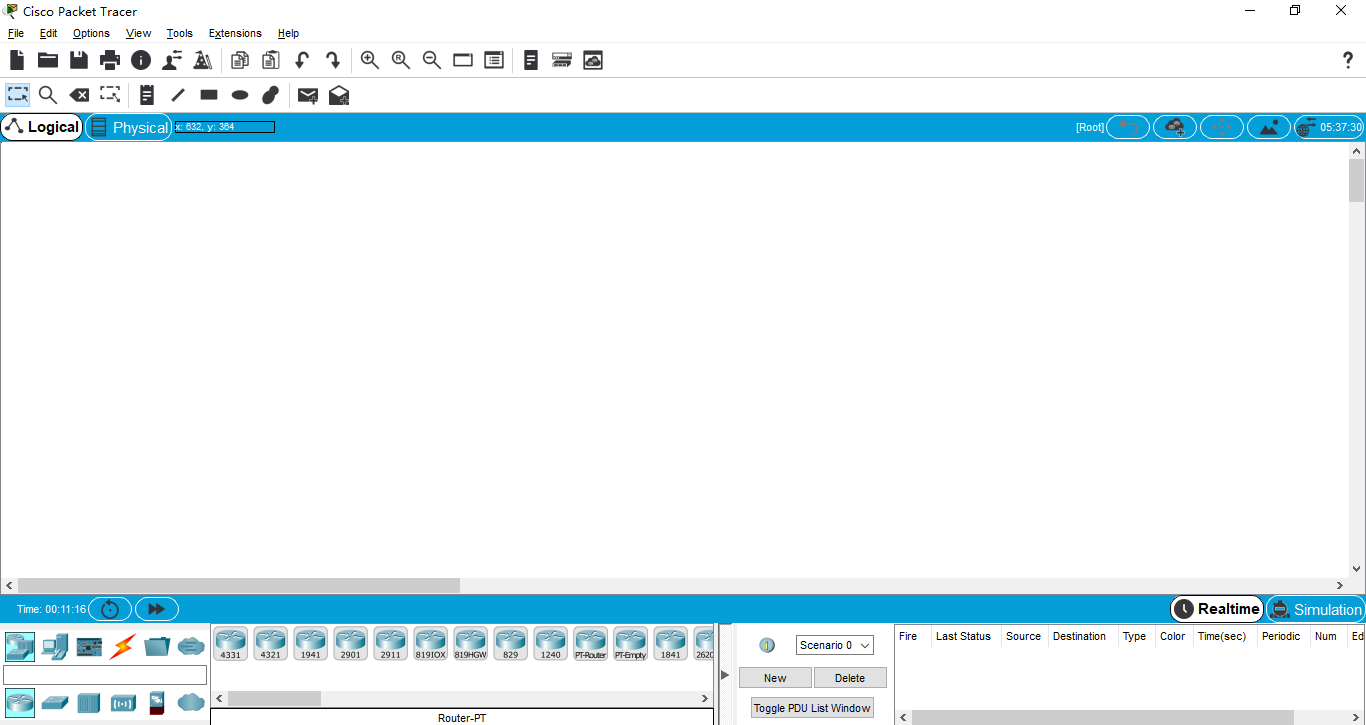
- 汉化-使用湖科大教书匠的汉化补丁(推荐使用,老师很给力)
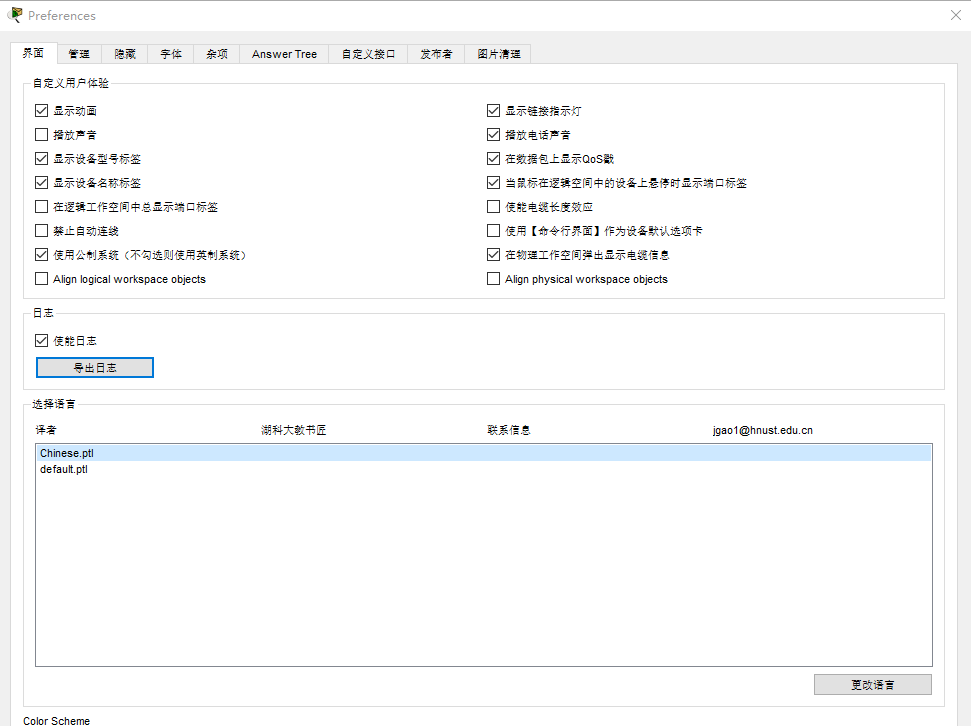
Python 3.8
- 开始安装,选择自定义安装,同时添加环境变量路径
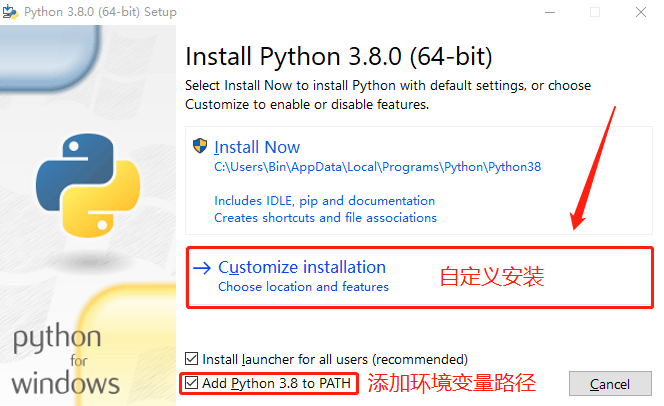
- 全部默认勾选,直接Next
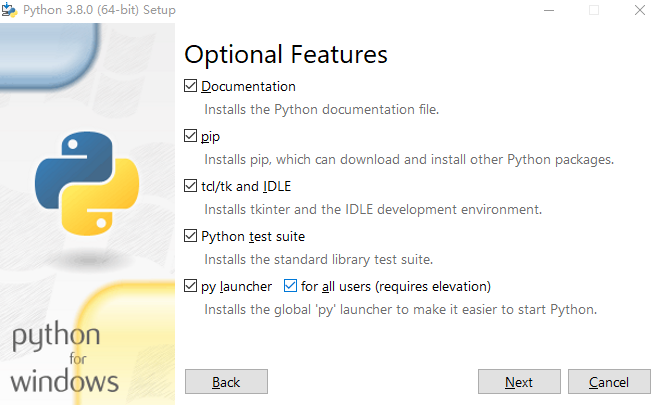
- 默认勾选,自定义安装目录,然后Install进行安装
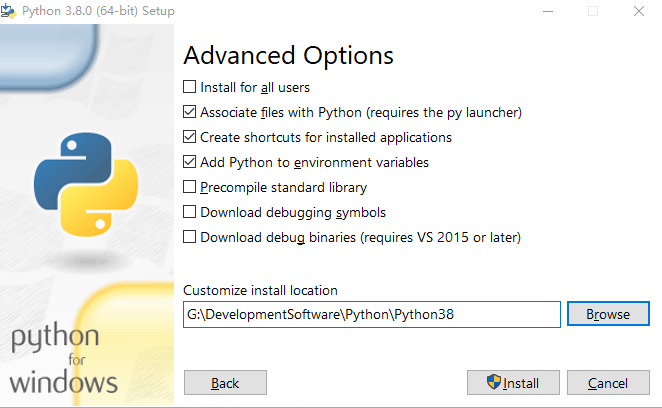
- 测试安装是否成功咯
进入cmd,分别输入下面3个命令,如下图所示就成功了
py -0
python --version
pip --version
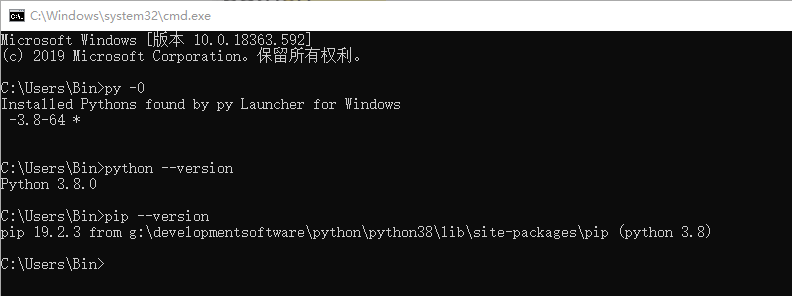
参考资料:
PyCharm 2019.1
安装过程省略
破解的话,同上面的IDEA一样,同个破解补丁,同样操作
VS2019
开始安装
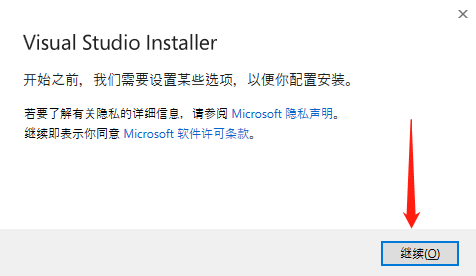
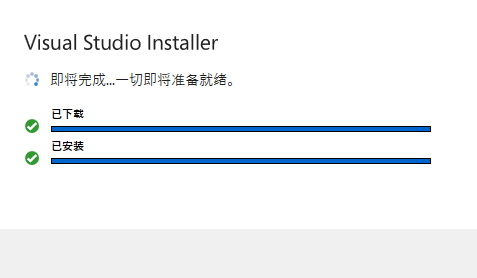
之后进入自定义安装的界面
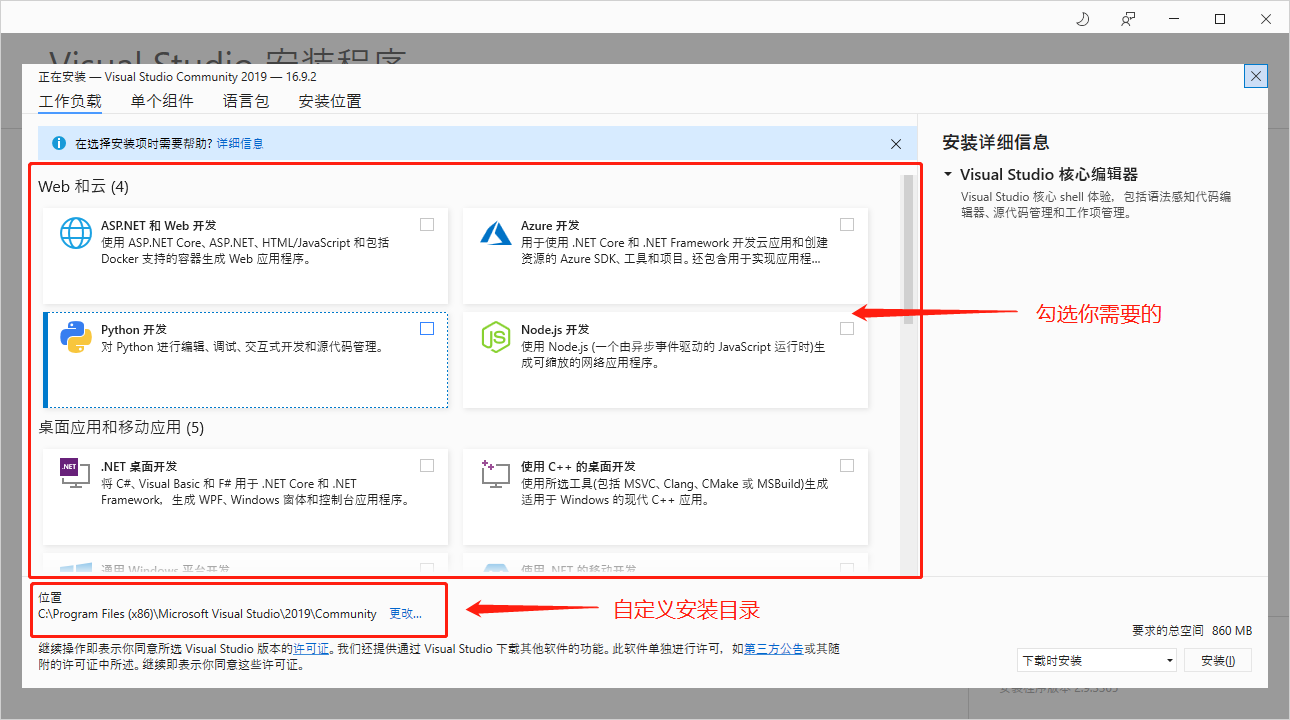
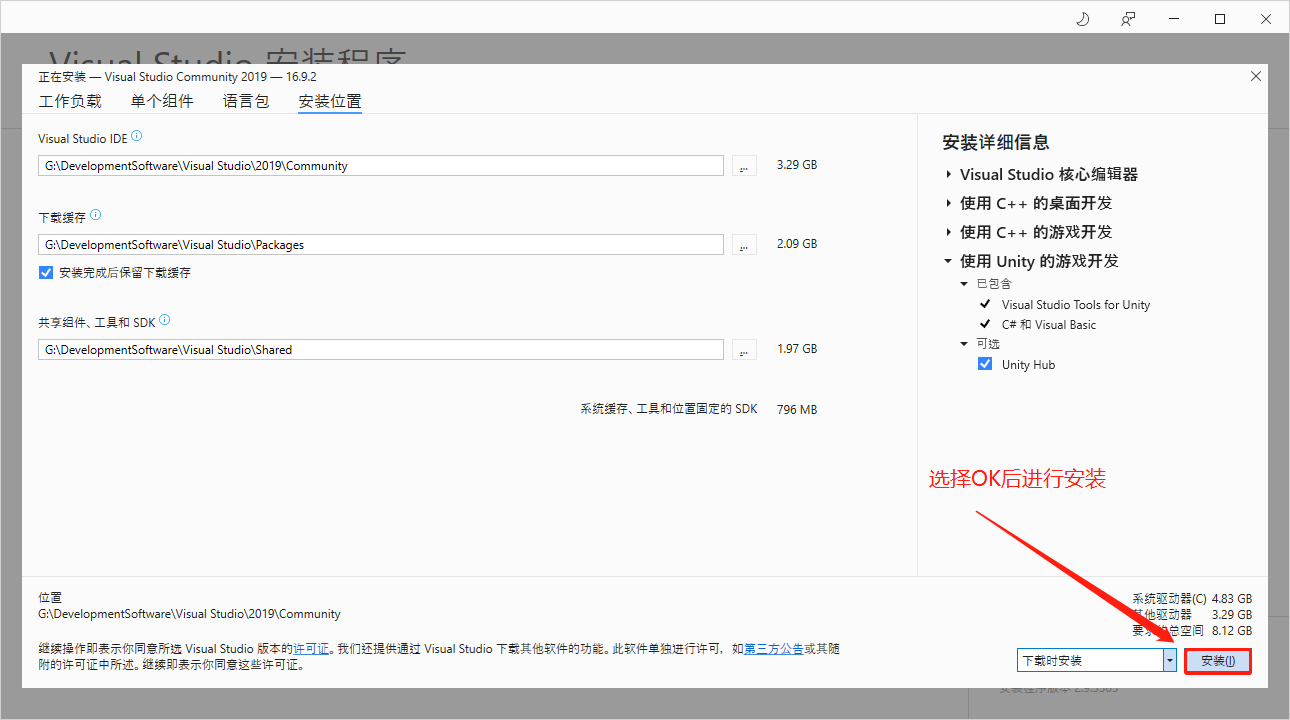
开始我漫长的等待
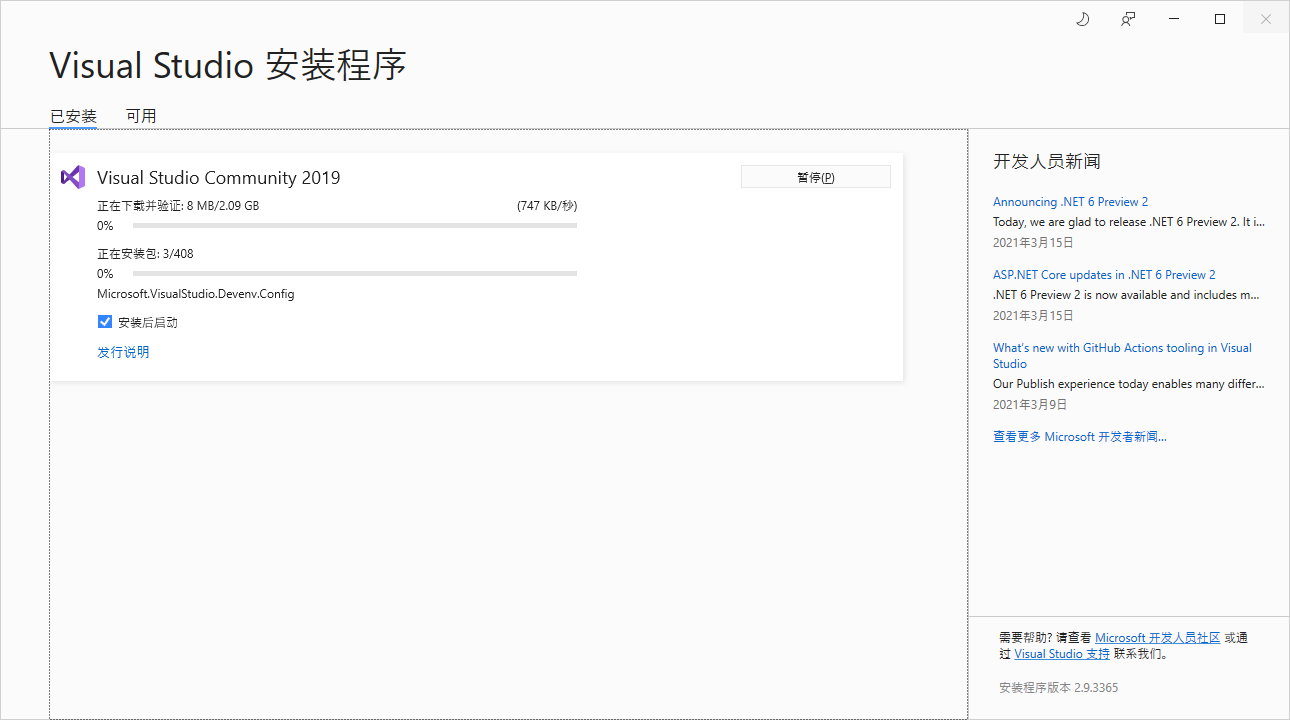
最后安装完成
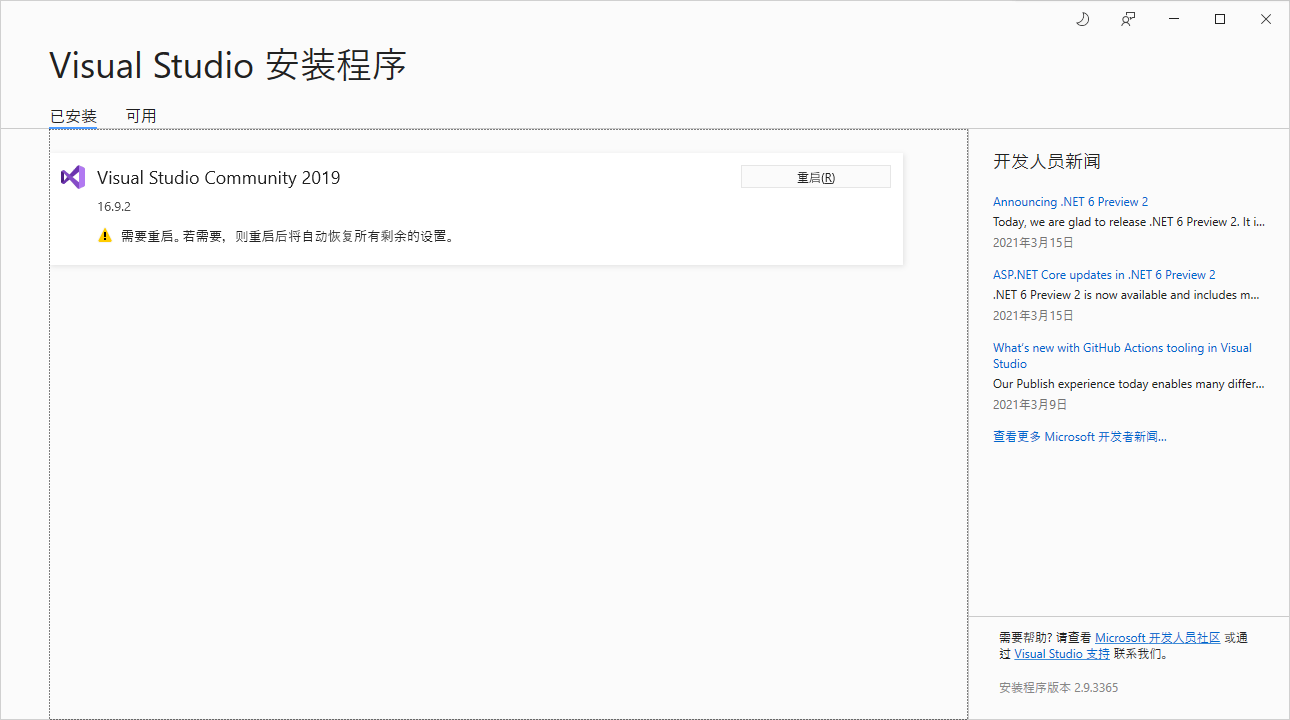
解决方案显示项目已卸载
安装是完成了,但是有问题,以前的项目打不开了
解决办法
VSCode
直接安装
Node.js
安装nvm(nodejs版本管理)
这个建议在安装nodejs之前安装,然后用这个nvm来下载nodejs。当然,你也可以跳过,直接单独安装某一个nodejs。
node version manager
通过将多个node 版本安装在指定路径,然后通过 nvm 命令切换时,就会切换我们环境变量中 node 命令指定的实际执行的软件路径。
简而言之,方便我们多个不同的nodejs版本之间进行管理、切换。
直接安装nodejs
直接安装,完成后cmd试试以下命令,看是否成功安装
node -v
npm -v
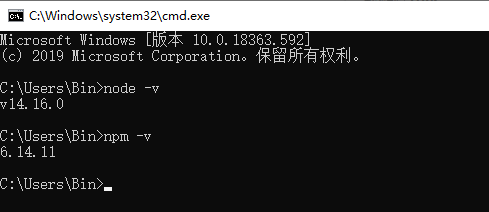
配置环境变量
在以上的步骤已经完成了node.js的安装,即使不进行配置也不影响node.js的使用,但是如果不进行配置,那么我们使用命令安装node.js全局模块的时候(例如npm install -g express时)会默认安装到C盘的路径C:\Users\xxx\AppData\Roaming\npm中,所以在这边配置全局安装模块以及缓存目录的环境变量;
- 在node.js的安装目录新建两个文件夹node_global和node_cache
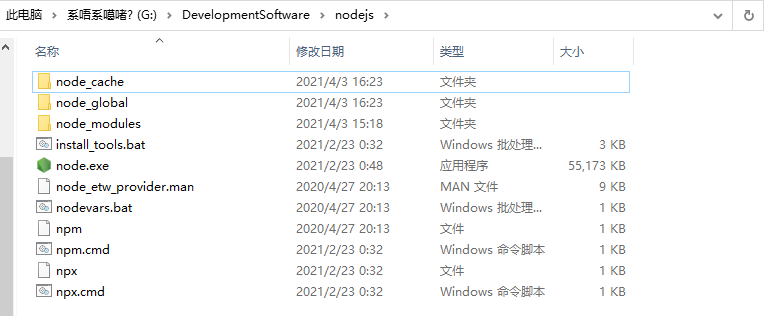
- 在cmd窗口中输入以下命令(路径即是两个文件夹的路径)
npm config set prefix "G:\DevelopmentSoftware\nodejs\node_global"
npm config set cache "G:\DevelopmentSoftware\nodejs\node_cache"
- 配置环境变量
新建变量:NODE_PATH
变量值为:G:\DevelopmentSoftware\nodejs\node_global\node_modules
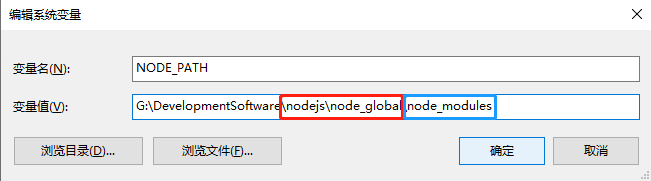
编辑Path变量,新建一个变量,值为node_global文件夹的路径
如果是已经有值为C:\Users\xxx\AppData\Roaming\npm的变量,那么直接修改它的值为node_global文件夹的路径
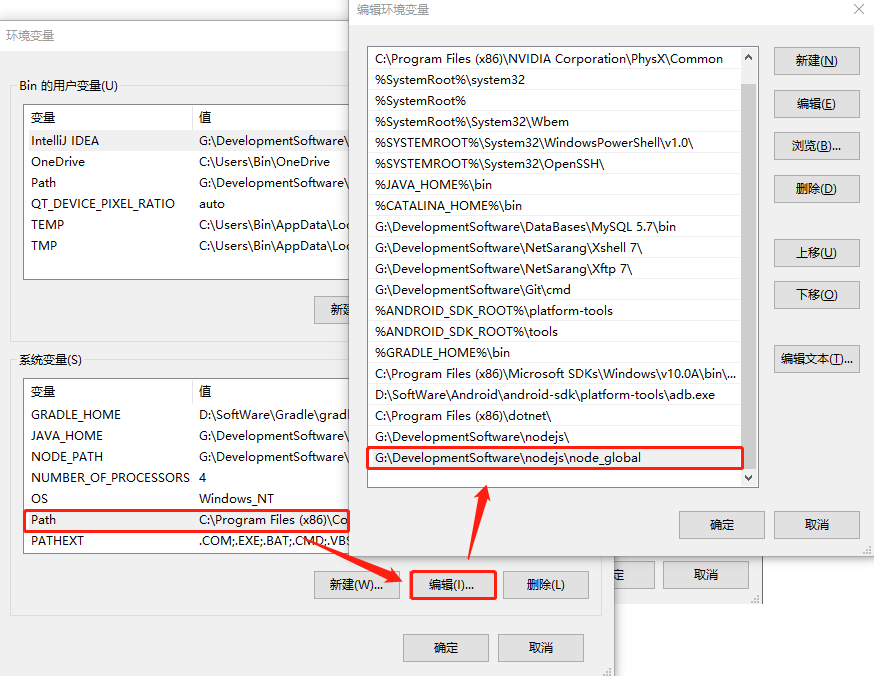
配置国内镜像
npm config set registry https://registry.npm.taobao.org/
# 配置后可通过下面方式来验证是否成功
npm config get registry
# 或 npm info express
安装yarn
npm install --global yarn
本文作者:god23bin
本文链接:https://www.cnblogs.com/god23bin/p/14615608.html
版权声明:本作品采用知识共享署名-非商业性使用-禁止演绎 2.5 中国大陆许可协议进行许可。

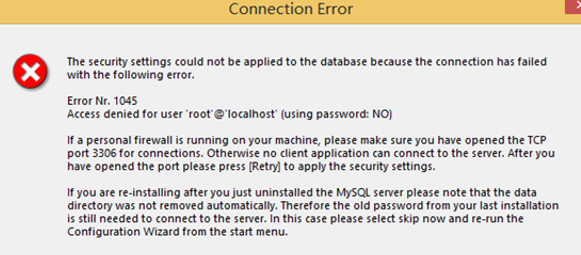



【推荐】国内首个AI IDE,深度理解中文开发场景,立即下载体验Trae
【推荐】编程新体验,更懂你的AI,立即体验豆包MarsCode编程助手
【推荐】抖音旗下AI助手豆包,你的智能百科全书,全免费不限次数
【推荐】轻量又高性能的 SSH 工具 IShell:AI 加持,快人一步