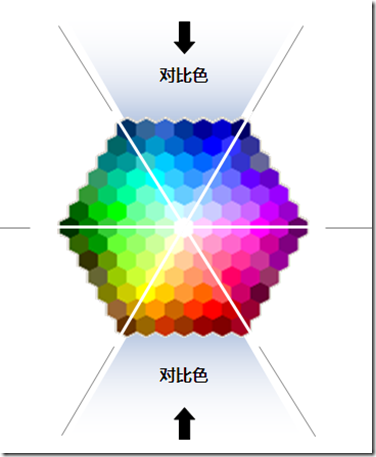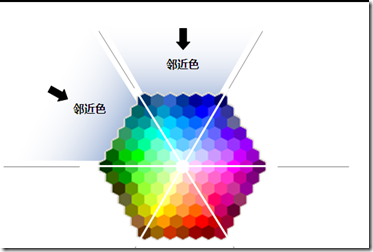【PPT技巧】PPT制作拾零(持续更新 by 2010.7.28)
作者:gnuhpc
出处:http://www.cnblogs.com/gnuhpc/
1.设计原则与规律:
- 看得清楚
- 背景不花哨
- 文字与背景对比度大
- 使用较大字体
- 容易记忆
- 多用图,少用字——视觉化
- 一页只写5-9句话
- 结构清晰,层次分明
- 故事化
- 美观大方
- 布局合理,留足空间
- 风格统一
- 色彩协调
- 图片的建议:
- 对于情感类使用脸部特写
- 对于目标、培训等使用戏剧化的图片
- 对于自然风光,使用最自然的照片,不要使用人工绘制的图片或动画。
- 对于数据类型,尤其是超额等可以使用夸张的图片(比如洗手间的手纸用完后的那个纸筒)
- 用图片含义代替一些文字的意思。
- 字体的建议:
- 如果你的观众属于保守型的,或要呈现的内容较严肃,那建议选择Times New Roman 字体;
- 对于一些轻快消息,可以选择“活泼的”字体,如Comic Sans MS字体。
- 中文标准字体是微软雅黑,英文标准字体是Arial
- 不要使用太多的字体,保持字体的一致性。
- 字体建议:大标题 44 点 粗体;标题一 32点 粗体;标题二 28点 粗体;标题三 24点 粗体
- 为清晰明朗排版。
- 老式的serif字体往往给人以正规和专业的感觉,而sans-serif字体则既整洁又有现代感。
- 各种字体的对比和使用场合,源自hibaidu般若黑洞博客:
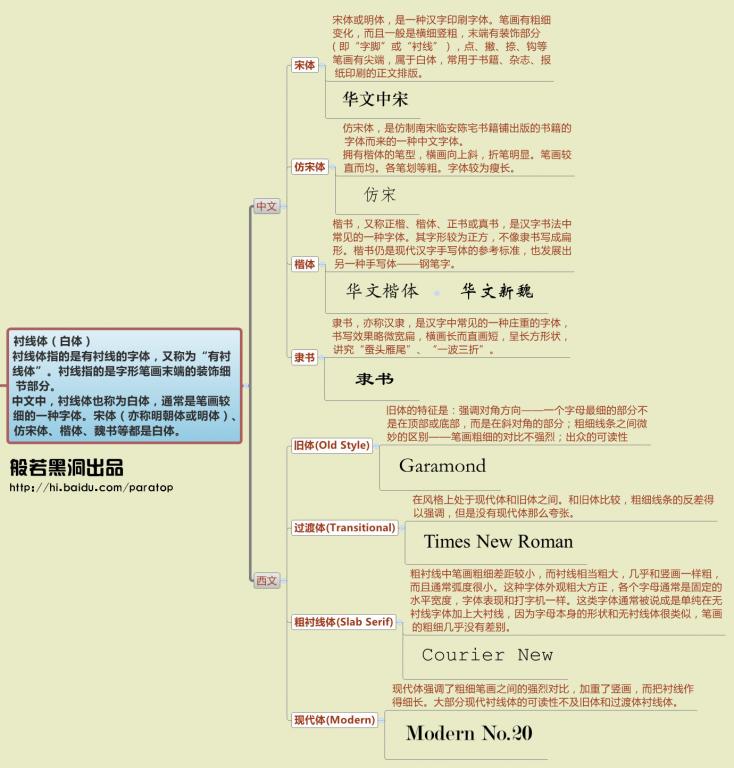
- 色彩的建议:
- http://kuler.adobe.com/
- http://color.aurlien.net/
- http://0to255.com/
- 排版建议:
-
- 尽量避免项目符号:项目符号是用来传达重要信息的。为了有效地做到这一点,你必须切实地做出取舍,决定哪些是重要的,哪些应该留给你的演讲。
- 通过字体和图片做到重点突出、主次分明
2.文字技巧:
1)快速整理文字为PPT:使用大纲视图,在大纲中直接快速编辑(回车+Tab),然后再选定一个幻灯片设计——即使用一个模板。在母版中修改一些标题的样式,这样便适用于所有PPT。
2)增强文字可读性:加圆角矩形(白边+加磅),改边线、填充颜色、,然后调节不透明度,放在文字和背景图片之间。
3)使用Wingdings来改变项目符号:使用这个字体的各种符号来作为项目符号。
4)自动更正:
5)文字和旁白同步:你可以采用“自定义动画”中按字母形式向右擦除的方法来使文字与旁白一起出现。但如果是一大段文字,字的出现速度还是太快了。这时你可以按需要将这一段文字分成一行一行的文本框,甚至几个字一个文本框,再对于每个文本框中的字,分别设置它的动画形式为按字母向右擦除,并在时间项中设置与前一动作间隔几秒,就可使文字的出现速度和旁白一致了。
6)快速更改文本框中文字周围的边距:你可以给页面设置页边距,也可以给文本框设置边距,来更自由的规划版面:先选取要更改的自选图形或文本框,双击自选图形或文本框的选择矩形,再选择“格式”对话框中的“文本框”标签,选中“重新调整自选图形以适应文本”复选框。在“内部边距”之下,调整尺寸以增加或减少文字和对象外部框线之间距离。完成以后单击“确定”即可。
7)文本框样式统一:使用设置为默认文本框这一选项。
3.图片技巧:
1)有形状的图片:先自选图形选择一张图形,然后再用填充图片,稍后可以加一下投影去美化一下。
2)批量插入图片:插入图片->新建相册
3)剪贴画图片颜色风格不符合整体:可以右击此剪贴画选择“显示'图片’工具栏”选项,(如果图片工具栏已经自动显示出来则无需此操作)然后点击“图片”工具栏上的“图片重新着色”按钮,在随后出现的对话框中便可任意改变图片中任何颜色。若其中的一些色块颜色你觉得不妥,则可以这样操作:(1)选中该剪贴画。(2)单击绘图工具栏中的“绘图”。(3)单击“取消组合”,这时会出现一个对话框“这是一个输入的对象……”。(4)单击“确定”,会看到一个选定变成多个选定。(5)在选定外空白处单击一下。(6)选中你要改变的那一部分对象(有些可以再分解)。(7)单击绘图工具栏中的“填充”,选择所需颜色。当PPT的旋转功能无法应用时也可以使用这个分解的方法进行。
4)隐藏重叠的图片:插入很多图片编辑的时候将不可避免地重叠在一起,妨碍我们工作,怎样让它们暂时消失呢?方法如下:首先单击“开始”选项卡,找到“编辑”功能组,再点击“选择→选择窗格”,在工作区域的右侧会出现“选择和可见性”窗格。在此窗格中,列出了所有当前幻灯片上的“形状”,并且在每个“形状”右侧都有一个“眼睛”的图标,单击想隐藏的“形状”右侧的“眼睛”图标,就可以把档住视线的“形状”隐藏起来了。
5)一张幻灯片就可以实现多张图片的演示,而且单击后能实现自动放大的效果,再次单击后还原。其方法是:
新建一个演示文稿,单击“插入”菜单中的“对象”命令,选择“ Microsoft powerpoint演示文稿”,在插入的演示文稿对象中插入一幅图片,将图片的大小改为演示文稿的大小,退出该对象的编辑状态,将它缩小到合适的大小,接下来,只须复制这个插入的演示文稿对象,更改其中的图片,并排列它们之间的位置就可以了。
6)图片随时更新:在制作演示文稿中,如果想要在其中插入图片,执行“插入-图片-来自文件”,然后打开“插入图片”窗口插入相应图片。其实当我们选择好想要插入的图片后,可以点击窗口右侧的“插入”按钮,在出现的下拉列表中选“链接文件”项,点击确定。这样一来,往后只要在系统中对插入图片进行了修改,那么在演示文稿中的图片也会自动更新,免除了重复修改的麻烦。
7)利用简单的形状制作幻灯片的背景:将你想要作为背景的图片+形状摆放好,然后将其组合,随后剪切至剪贴板中,然后切换到“设计”选项卡,在“背景”组中,单击【设置背景格式】按钮,打开“设置背景格式”对话框。 在“填充”选项卡中,选中“图片或纹理填充”单选按钮,并单击【剪贴板】按钮,然后,切换到“图片”选项卡,单击【重新着色】按钮,并从下拉菜单中选择一种“浅色变体”,来模拟水印的效果。依次单击【全部应用】按钮和【关闭】按钮,完成对演示文稿中所有幻灯片的水印设置。
8)要是需要使用一个图片的阴影效果,建议使用剪贴画中的效果,透视度非常好。
4.动画声音: www.flash8.com 是一个不错的素材网站
1)插入Flash:视图->工具栏->控件工具箱->其他控件,可以设置embedded和play进行嵌入和自动播放的选择。
2)按钮音效:声音的超链接做到文本框上,而不是文字上,这样就不会有下划线出现了
3)播放动画:画一个按钮,自带一个播放器,然后设置动作设置、运行程序。
4)触发器动画:可以设置触发器,在特定事件后发生特定的动画。
5)旋转:陀螺旋(自转)+路径动画-圆形扩展(公转)
6)插入视频:
A.插入控件法:方法特点:有多种可供选择的操作按钮,播放进程可以完全自己控制,更加方便、灵活。该方法更适合PowerPoint课件中图片、文字、视频在同一页面的情况。
1.运行PowerPoint程序,打开需要插入视频文件的幻灯片。 2.将鼠标移动到菜单栏,单击其中的“视图”选项,从打开的下拉菜单中选中“控件工具箱”,再从下级菜单中选中[其他控件]按钮。 3.在随后打开的控件选项界面中,选择“Windows Media Player”选项,再将鼠标移动到PowerPoint的编辑区域中,画出一个合适大小的矩形区域,随后该区域就会自动变为Windows Media Player的播放界面。4.用鼠标选中该播放界面,然后单击鼠标右键,从弹出的快捷菜单中选择“属性”命令,打开该媒体播放界面的“属性”窗口。 5.在“属性”窗口中,在“File Name”设置项处正确输入需要插入到幻灯片中视频文件的详细路径及文件名。这样在打开幻灯片时,就能通过[播放]控制按钮来播放指定的视频了。 6.为了让插入的视频文件更好地与幻灯片组织在一起,还可以修改“属性”设置界面中控制栏、播放滑块条以及视频属性栏的位置。 7.在播放过程中,可以通过媒体播放器中的[播放]、[停止]、[暂停]和[调节音量]等按钮对视频进行控制。
B.直接播放视频 :方法特点:简单快捷。
具体的操作步骤: 1.运行PowerPoint程序,打开需要插入视频文件的幻灯片。2.将鼠标移动到菜单栏中,单击其中的“插入”选项,从打开的下拉菜单中执行“插入影片文件”命令。 3.在随后弹出的文件选择对话框中,将事先准备好的视频文件选中,并单击[添加]按钮,这样就能将视频文件插入到幻灯片中了。4.用鼠标选中视频文件,并将它移动到合适的位置,然后根据屏幕的提示直接点选[播放]按钮来播放视频,或者选中自动播放方式。 5.在播放过程中,可以将鼠标移动到视频窗口中,单击一下,视频就能暂停播放。如果想继续播放,再用鼠标单击一下即可。
7)重复动画:计时中选择。
8)巧用动画路径:有时我们需要一个动画显得更加生动活泼,那么添加路径这个功能就能把一切弄得和别人不同。
9)动画隐藏设置:自定义动画:选定一个动画,双击左键,出现一个对话框,包含了“效果”“计时”“正文文本动画”。“效果”这项不同动画有不同内容,不过注意一下“飞入”或者“飞出”这个动画,它“效果”里面有“平稳开始”和“平稳结束”这两个选项,意思就是对象运动时有一个加速和减速的过程。虽然是个微小的变化,但实际上因为动起来更接近于现实,所以给观众的感觉会生动很多。“计时”这个很常用。当你选择几个对象一起运动时,“延迟”可以控制其中的一个或几个对象的动作延迟时间。“速度”可以手动输入一个时间,让对象在规定时间内完成一个动作。“重复”可以让一个对象不停地重复一个动作。“触发器”这个很少用,不过功能很不错,它能指定动作发生的条件,“部分单击序列动画”是默认设置,就是平时我们用的那种。选择“单击下列对象时启动效果”时,可以指定一个其它的对象。当点击那个对象时,这个对象就会执行动作。
10)流程图讲解动画:使用动画中的进入-逐个,这个效果对流程图的讲解最实用。
5.其他技巧:
1)目录:幻灯片切换中单击鼠标切换勾选掉,然后对每一个按钮进行超链接,注意加返回按钮。在第一页时,需要单击翻页的加一个超大、透明的矩形进行超链接。
2)重设次数:可以在选项中设置保存的undo次数。
3)视图切换:
- 点击“普通视图”按钮时如果按下Shift键就可以切换到“幻灯片母版视图”;再点击一次“普通视图”按钮(不按Shift键)则可以切换回来。
- 点击“幻灯片浏览视图”按钮时按下Shift键就可以切换到“讲义母版视图”。
- Ctrl-Shift-“普通视图”按钮会关闭左侧的标记区和备注页,并把幻灯片扩充到可用的空间。
- Ctrl-Shift-“幻灯片浏览视图”按钮则可以把演示文稿显示为大纲模式;
- Ctrl-Shift-“幻灯片放映”按钮会打开一个“设置放映方式”对话框。
4)编辑时预览:进入“普通视图”,然后选择第一个想要显示的幻灯片。按住Ctrl键并点击“幻灯片放映”按钮。你可以点击幻灯片缩略图进行换片,就像进行全屏幕幻灯片放映时一样。
5)由word创建PPT:直接在PPT中打开doc文档,这个doc文档最好有大纲,导入效果好。
6)导入Excel表格:定位到相应的幻灯片中,执行“插入→对象”命令,打开“插入对象”对话框(如图),选中“由文件创建”选项,通过其中的“浏览”按钮,选中需要插入的Excel表格文件,确定返回,将表格插入其中,调整一下大小即可。注意:①在Excel中将表格的网格线隐藏起来,使插入的表格观感效果更好。②如果选中“插入对象”对话框中的“链接”选项,则该表格与源表格实现联动。③在文稿中双击表格,可以启动Excel对表格进行编辑。④仿此操作,也可以将Word表格(文档)插入到幻灯片中。若想对Excel的表更有即时的更新,则选择你想插入的单元格复制后,在PPT中使用选择性粘贴,然后选择链接。
7)自动更新幻灯片日期和时间:单击“插入”→“页眉和页脚”,并单击弹出对话框中的“幻灯片”标签,再选中“日期与时间”复选框,然后选择“自动更新”单选按钮,保存演示文件。以后每次打开文件,系统就会自动更新日期与时间。你还可以选中“标题幻灯片中不显示”复选框,这样可以在标题幻灯片中隐藏“页眉与页脚”的设置。
8)借用另一幻灯片中配色方案:如果想使用另一幻灯片中的配色方案,可这样操作:先把两个演示文稿文件打开,然后选择“窗口”→“全部重排”。同时,在两个演示文稿的普通视图中都使用“幻灯片”标签。切换到配色方案较好的演示文件窗口,再单击“常用”工具栏的“格式刷”按钮。然后单击第二个演示文稿窗口,最后单击要应用方案的幻灯片即可。
9)导出讲义:使用“发布”这个功能,选择发布为word,然后选择相关你需要的讲义格式。
10)快速复制:选中要复制的幻灯片,然后按Crtl+Shift+D。
11)快速调整字体:Ctrl +[ 缩小,Crtl+]
12)快速调整位置:Shift 粗调,Crtl 细调
13)公式使用:点击“插入”选项卡“功能区”上的“对象”工具,在弹出的“插入对象”界面点击“Microsoft公式3.0”,然后点击“确定”在公式编辑器中编辑好公式。 在编辑好的公式上点击右键,在弹出的菜单上点击“另存为图片”把我们编辑的公式存为图片。留心:图片保存类型要选择“PNG可移植网格图形格式(*.PNG)。删掉用公式编辑器编辑的公式,插入刚才我们保存的公式图片,在公式图片上点击右键,在弹出的菜单上点击“配置图片格式”会出现“配置图片格式”界面。在“配置图片格式”界面,点击左侧“阴影”栏,在右侧“阴影”栏“预设”项点击下拉箭头号,在弹出的下拉阴影格式中点选“内部居中”格式。 在弹出的“主题颜色”选择你须要配置的颜色或在“其他颜色”中选择。选择好后点击“关上 ”按钮,这样公式颜色就变成了你所选择的颜色了。
14)快速选择层:选择“排列”,在出现的子菜单里点击“选择窗格”,这时就会在右面出现一个新的窗口。里面就是一个层管理器。
6.演示技巧:
1)B--黑屏, W--白屏 Ctrl+P --绘图笔
2)使用Zoomit进行注释和放大。
3)提高PPT演示性能:如果机器配置不是很好,那放映幻灯片时可能会出现停顿现象,甚至花屏。这时,可启动硬件图形加速,并以此来改善幻灯片放映性能:选择“幻灯片放映”→“设置放映方式”,再选中“使用硬件图形加速”复选框,单击“确定”关闭对话框即可。也可以通过减少色深以达最佳性能:右击桌面,选择“属性”,再在“颜色”下拉列表中单击“增强色(16 位),再单击“确定”即可让PowerPoint使用16位色深,这样能获得最佳性能了。更多的设置在自由设置幻灯片分辨率:先打开“设置放映方式”设置对话框,然后在“幻灯片放映分辨率”框的列表中单击相应的分辨率即可(如640×480)。单击“确定”关闭对话框。这样做也可以改善幻灯片放映的性能。
4)播放时的划线注解:只需在播放幻灯片视图中右击,选择“指针选项”,再选择“绘图笔”,就能在幻灯片上画图或写字了。还可以选择“绘图笔颜色”,从九种颜色的“画笔”中选择醒目的颜色。擦“黑板”的操作就更方便了,只要按E键便全部擦净。
5)快速跳转:直接输入幻灯片所在的页面的数字。
6)隐藏幻灯片:如果演示文稿中有某些幻灯片不必放映,但又不想删除它们,以备后用。就可以隐藏这些幻灯片:在“幻灯片浏览”视图中选中这些幻灯片(可以配合Ctrl和Shift键选择多张幻灯片),再选择“幻灯片放映”→“隐藏幻灯片”即可。幻灯片被隐藏后,在放映幻灯片时是不能被放映的。如果需要播放,可以使用下面的技巧:在幻灯片放映时右击任意幻灯片,选择“定位”→“幻灯片漫游”。弹出对话框中编号带括弧的幻灯片就是隐藏幻灯片,双击要查看的幻灯片就可以直接打开了。另外除了隐藏这个方法外也可以使用“自定义放映”这个功能。
7)快捷键:在播放时忘记快捷键可以使用Shift+?调出下边这个提示窗口,这里的一些快捷键也就不再赘述了。
8)多个监视器播放:可以通过下面的技巧在主监视器上浏览普通视图中的演示文稿,而在另外一台监视器上以全屏模式放映幻灯片:选择“幻灯片放映”→“设置放映方式”,然后在弹出对话框的“多监视器”列表中选择用于幻灯片放映的监视器,完成以后单击“确定”关闭对话框即可。
9)在窗口中播放:Alt+D+V, Esc退出。
6.建议:
1)建议使用PPS而不是PPT,这样观众不会看到任何中间页。