【IBM Tivoli Identity Manager 学习文档】3 系统部署
作者:gnuhpc
出处:http://www.cnblogs.com/gnuhpc/
ITIM 5.0 单服务器配置和部署。
部署ITIM之前要对其组件进行部署:
IBM DB2 Enterprise 9.1 with FP2
IBM WebSphere Application Server 6.1 with FP9
IBM Tivoli Directory Server 6.2
IBM Tivoli Directory Integrator 6.1
我们安装系统的软硬件环境是:
地点:某公司 G3/G4机房。两台IBM的台式PC。
1.IP:9.123.108.101
Red Hat Enterprise Linux AS release 4 (Nahant Update 7)
MemTotal: 513732 kB
SwapTotal: 1048568 kB
processor : 1
vendor_id : GenuineIntel
model name : Intel(R) Pentium(R) 4 CPU 3.20GHz
cpu MHz : 3201.973
cache size : 1024 KB
这台安装
IBM DB2 Enterprise 9.1 with FP2
IBM Tivoli Directory Server 6.2
2.IP:9.123.108.19
Red Hat Enterprise Linux AS release 4 (Nahant Update 4)
MemTotal: 2063944 kB
SwapTotal: 2031608 kB
processor : 1
vendor_id : GenuineIntel
model name : Intel(R) Pentium(R) D CPU 2.80GHz
cpu MHz : 2793.843
cache size : 1024 KB
这台我们安装
IBM WebSphere Application Server 6.1 with FP9
ITIM 5.0 Fix Pack 3
首先进行DB2的安装配置:
1.运行安装程序: 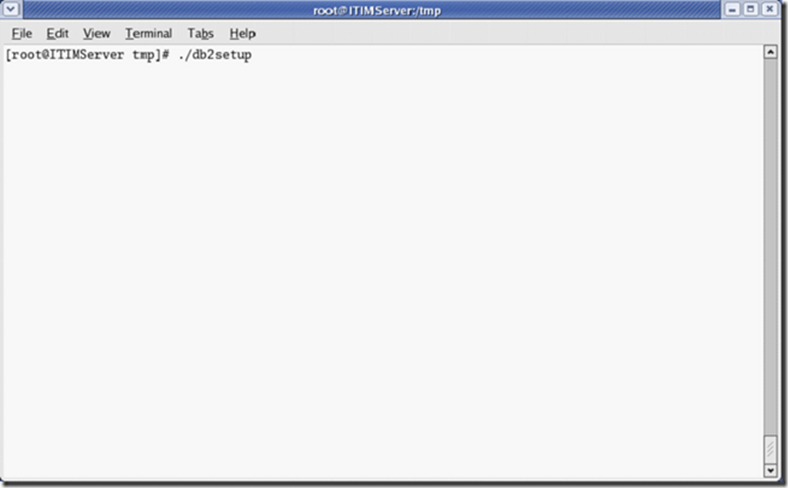
选择Install a Product,然后按Install New。
在接受完协议后,选择典型安装,随后选择第一个选项,如下图: 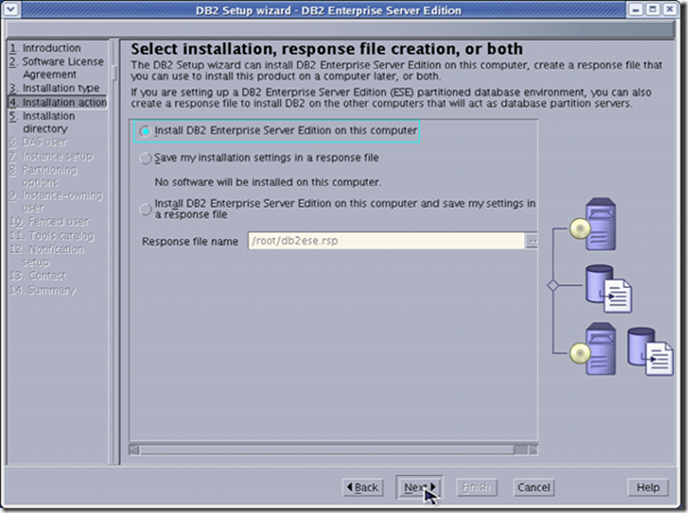
进一步,选择安装路径,我们使用默认的路径/opt/ibm/db2/V9.1
然后我们新建一个对DB2 Adminstrator Server进行管理的用户,设定其密码: 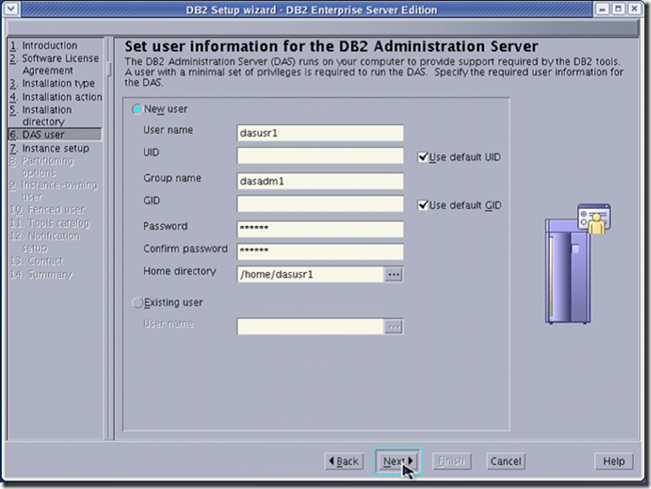
选择创建一个DB2实例,并且使用单分区实例,并且设置DB2实例拥有者的信息: 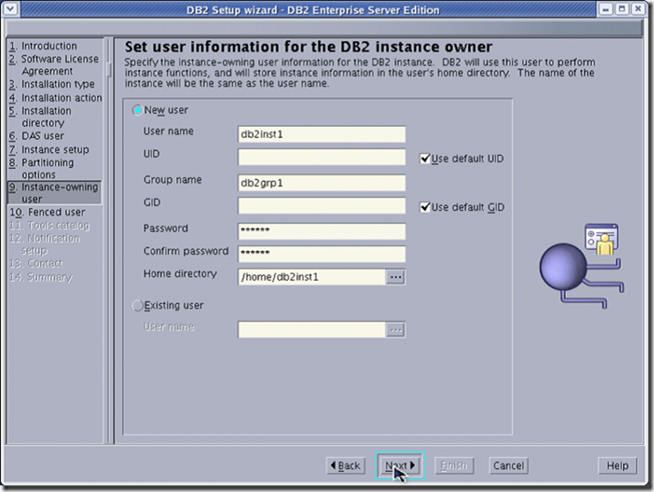
设置保护用户的信息 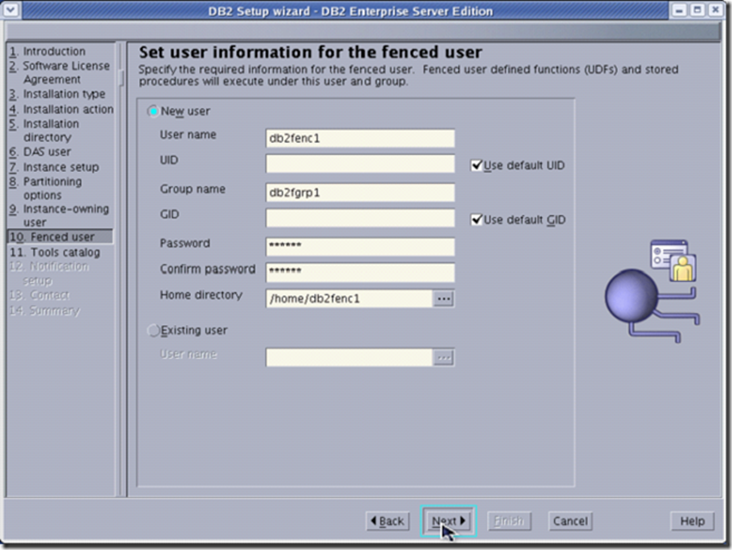
第11步使用默认的,第十二步不安装DB2提醒。然后点击Finished。
然后就开始安装了: 
安装完毕后在Terminal下验证安装是否成功:
$su - db2inst1
$db2level
显示如下信息就是正确的了:
DB21085I Instance "db2inst1" uses "32" bits and DB2 code release "SQL09010"
with level identifier "02010107".
Informational tokens are "DB2 v9.1.0.0", "s060629", "LINUXIA32", and Fix Pack
"0".
Product is installed at "/opt/ibm/db2/V9.1".
2.安装IBM DB2 Enterprise 9.1 Fixpack 2
首先关闭DB2实例和服务器:
$su - db2inst1
$. /home/db2inst1/sqllib/db2profile
$db2 terminate
$db2stop
停止DAS的活动:
$su - dasusr1
$. /home/dasusr1/das/dasprofile
$db2admin stop
停止保护用户的活动:
$su
$. /home/db2inst1/sqllib/db2profile
$cd /opt/ibm/db2/V9.1/bin
$db2fmcu -d
$db2fm -d
用grep查看关于db2的进程,没有一个就是对了。 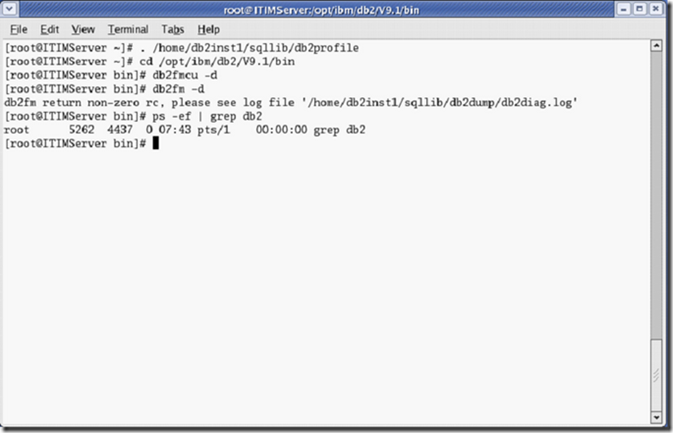
看到所有停止的命令都是successfully就可以安装Fix Pack2了。 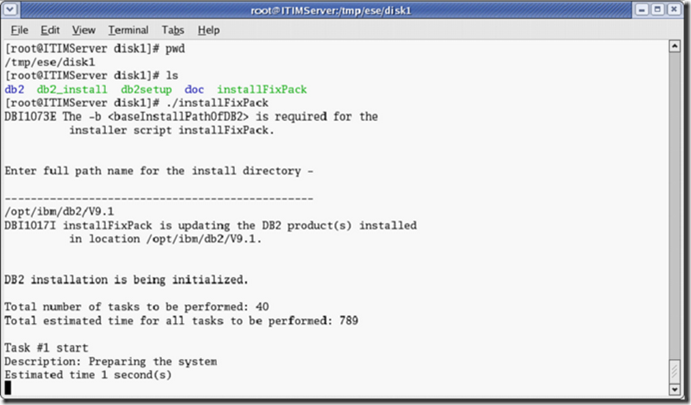
安装完毕后查看db2,发现Fix Pack2已经安装上了: 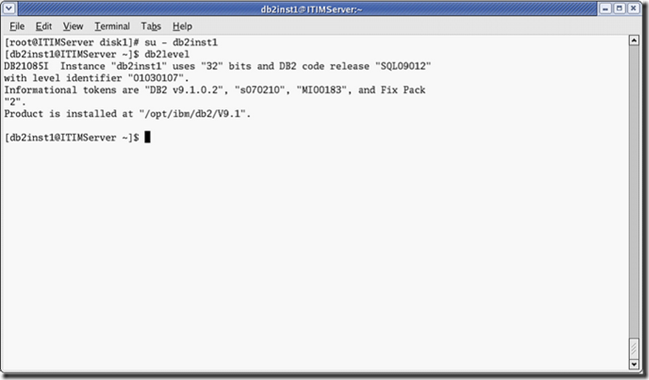
然后安装Tivoli Directory Server 6.2
1.运行安装脚本: 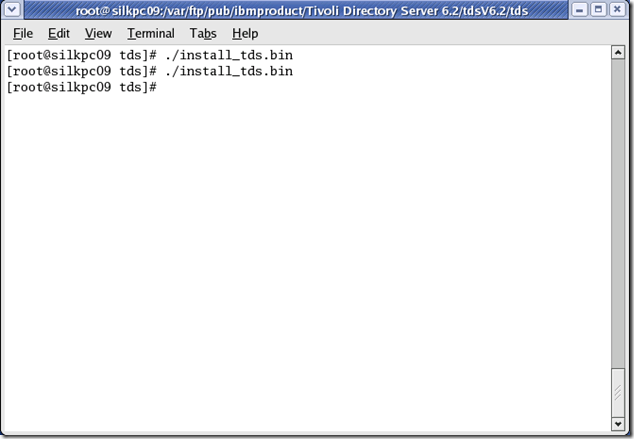
选择安装语言为English.
接受协议后选择自定义安装(Custom)。去掉TDI,稍后我们会另外安装。指定WAS目录时,选择稍后指定。
2.关闭配置工具
在安装完毕后可能会出现配置工具,我们在初次部署时暂时不用,请关闭。
接着部署WAS6.1
1.设置root的umask为0022:
用命令umask查看当前umask的值。
2.确保以下四个包的安装:
compat-libstdc++-33-3.2.3-47.3
compat-db-4.1.25-9
xorg-x11-deprecated-libs-6.8.1 or xorg-x11-deprecated-libs-6.8.2
rpm-build-4.3.3-18.nonptl
用命令rpm -pa|grep XXXX检查
3.下载安装包:
在IBM内网中下载以下安装包:
WebSphere Application Server V6.1 for Linux on x86Series, 32-bit Support German
English International Spanish French Italian Japanese Korean Portuguese
Brazilian Chinese Simplified Chinese Traditional (C87QXML)
4.开始安装:
运行launchpad.sh,然后选择“Launch the installation wizard for WebSphere Application Server”
进行安装。一直next就可以了(注意在选择安装类型时选择Application Server)。
然后在以下选项中选择第一个 ![clip_image001[6] clip_image001[6]](https://images.cnblogs.com/cnblogs_com/gnuhpc/201201/201201161815301403.png)
5.安装IBM HTTP Server 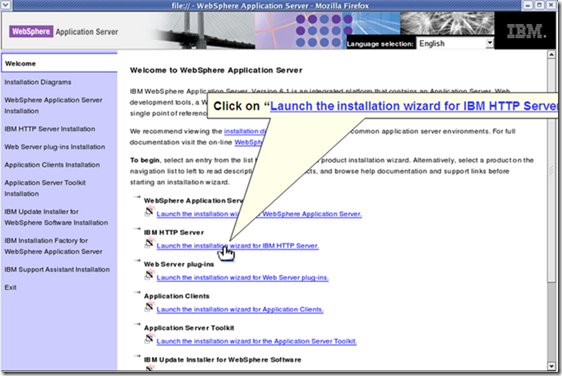
我们暂时不配置Administration Server及其Authentication,在Plug-in里面进行如下配置: 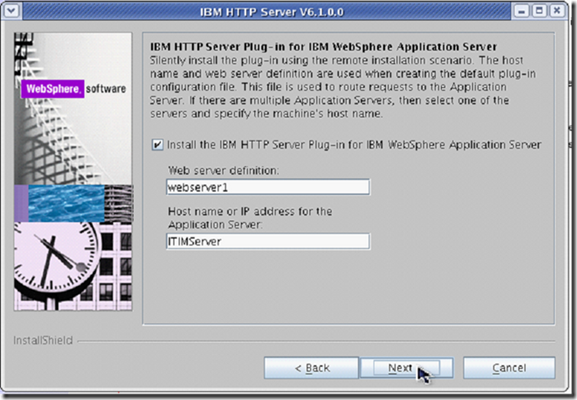
6.安装IBM WebSphere Application Server 6.1 Update Installer 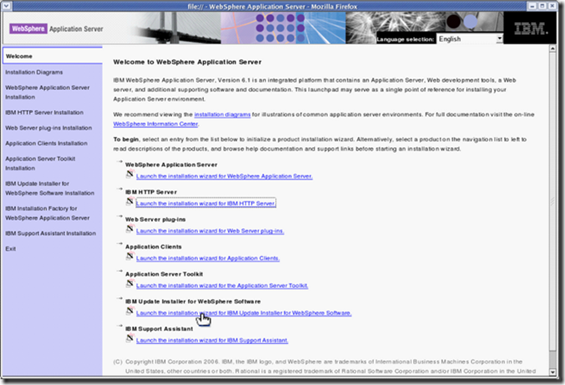
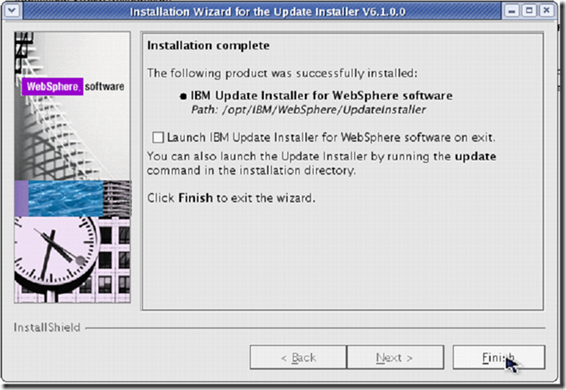
7.安装IBM WebSphere Application Server 6.1 Fixpack 9 和13
注意:在安装WAS 6.1FP9前,必须停掉IBM WebSphere Application Server, IBM HTTP Server, IBM HTTP Administration Server。
停掉服务:/opt/IBM/WebSphere/AppServer/bin/stopServer.sh server1 -username server1 -password XXXXXXX
运行:/opt/IBM/WebSphere/UpdateInstaller/update.sh
在这个地方指定升级的产品: 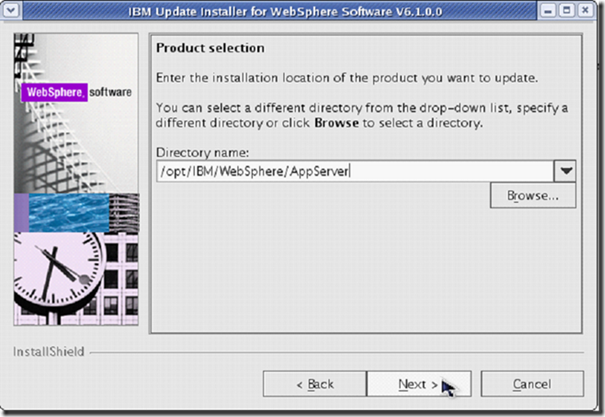
在这个步骤中指定升级包路径: 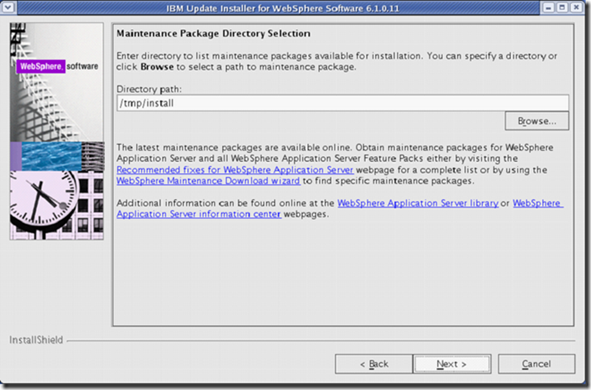
若出现CWUPI0026E错误,则说明你的UpdateInstaller版本太久,先删除UpdateInstaller的整个目录,然后再安装新的版本,我装的是7.0
8.启动Server
/opt/IBM/WebSphere/AppServer/bin/startServer.sh server1
打开浏览器验证一下:
http://localhost:9080/snoop
http://localhost:9060/ibm/console 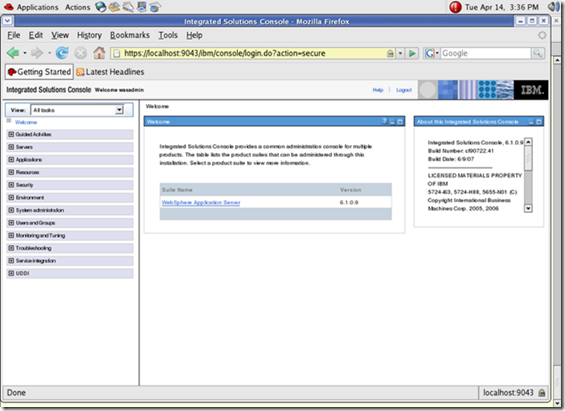
安装IBM Tivoli Directory Integrator 6.1.1
1.运行安装程序 ![clip_image002[6] clip_image002[6]](https://images.cnblogs.com/cnblogs_com/gnuhpc/201201/20120116182148469.png)
![clip_image004[6] clip_image004[6]](https://images.cnblogs.com/cnblogs_com/gnuhpc/201201/2012011618222133.png)
最后我们部署TIM:
1.配置DB2 和 ITDS 6.1的中间件
解压配置中间件的应用程序,运行cfg_itim_mw_xLinux,选择英语
然后选择配置DB2和ITDS的中间件: ![clip_image002[8] clip_image002[8]](https://images.cnblogs.com/cnblogs_com/gnuhpc/201201/201201161823166108.png)
它会在DB2和ITDS中创建实例,一般设定密码就好了。
注意在我配置中发觉总是在创建TDS实例的时候失败,后来看了日志发现是默认的程序调用的竟然是V6.0目录中的TDS配置程序,而我安装的TDS是6.2.。。。太不智能了。。。解决方法就是ln -sf V6.2 V6.0就可以了,纯属蒙一下计算机,谁让他耍我。。。
2.安装ITIM ![clip_image004[8] clip_image004[8]](https://images.cnblogs.com/cnblogs_com/gnuhpc/201201/201201161823287328.png)
指定WAS,然后一路NEXT后INSTALL。
3.连接数据库 ![clip_image006[5] clip_image006[5]](https://images.cnblogs.com/cnblogs_com/gnuhpc/201201/201201161823598204.png)
在以上这些需要填写的地方输入你配置中间件的一些信息。
若信息无错,则出现连接正确的提示 ![clip_image008[5] clip_image008[5]](https://images.cnblogs.com/cnblogs_com/gnuhpc/201201/201201161824137274.png)
随后的配置如下: ![clip_image009[6] clip_image009[6]](https://images.cnblogs.com/cnblogs_com/gnuhpc/201201/201201161824409941.png)
![clip_image010[5] clip_image010[5]](https://images.cnblogs.com/cnblogs_com/gnuhpc/201201/201201161824593467.png)
大功告成! ![clip_image011[5] clip_image011[5]](https://images.cnblogs.com/cnblogs_com/gnuhpc/201201/201201161825428910.png)
4.测试安装结果
http://9.123.101.19:9080/itim/console/main
修改密码即可。
至此ITIM完全部署完毕
然后一步步进行就好了~




