RIDE使用(2)----界面介绍
RIDE界面介绍
1.菜单栏
1.1.File
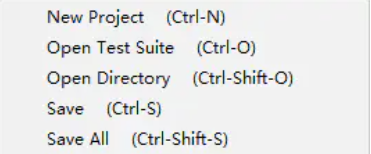
- New Project:新建工程
- Open Test Suite:打开测试套件
- Open Directory:打开目录
- Save:保存(保存当前鼠标所定位到的案例)
- Save All:保存全部
- 展示最近打开的工程,最多展示4个,可以直接切换工程
- Exit:退出
1.2.Edit
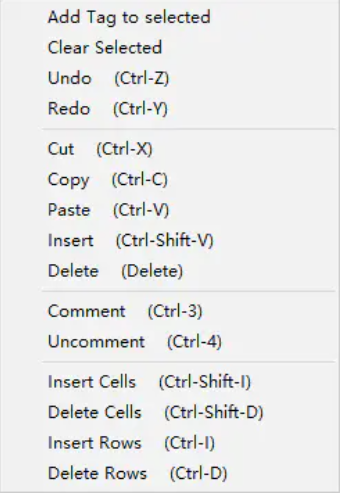
- Add Tag to selected:对选中的案例增加Tag标签,可批量增加
-
Clear Selected:清除选中的案例
- Undo:撤销 ctrl+z
- Redo:重做 ctrl+y
- Cut:剪切 ctrl+x
- Copy:复制 ctrl+c
- Paste:粘贴 ctrl+v
- Insert:插入
- Delete:删除
- Comment:注释当前行,可批量操作
- Uncomment:取消当前行注释,可批量操作
- Insert Cells:插入单元格
- Delete Cells:删除单元格
- Inset Rows:插入行
- Delete Rows:删除行
1.3.Tools
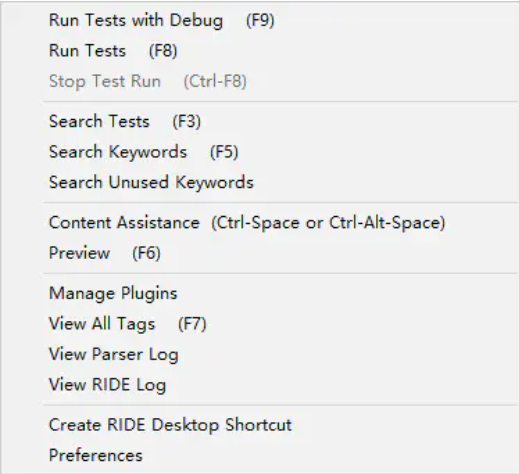
- Run Test with Debug:以debug形式运行测试案例
- Run Tests:运行测试案例
- Stop Test Run:停止案例运行
- Search Tests:搜索测试案例(可以通过名称或Tag标签搜索案例)
- Search Keywords:搜索关键字(查找测试库的关键字以及参数和例子)
- Search Unused Keywords:搜索未使用的关键字
- Content Assistance:内容助手(用来做脚本补全)
- Preview:预览(预览测试套件的文件内容,可以选择格式来查看或打印)
- Manage Plugins:管理插件
- View All Tags:查看所有Tag
- Import Library Spec XML:导入测试库描述文件XML(对于不能直接安装的测试库,可以用命令生成XML文档,然后导入,一般不会使用)
- View RIDE Log:查看RIDE日志
- Create RIDE Desktop Shortcut:创建RIDE快捷方式
- Preferences:参数配置
①Saving:可以设置默认的文件格式、文本格式分隔符、行分隔符、单元格之前4个空格分隔
②Importing
Auto imports:设置自动导入哪些Library库
Pythonpath:用于搜索Library库
Library xml directories:用于搜索Library xml目录
③Gird Editor:用于设置写案例的表格里的字体大小和颜色
④Text Editor:用于设置写案例的文本编辑模式里的字体大小和颜色
⑤Excludes:排除(在文本框输入需要排除的路径,一行一个,保存后重新启动生效,RIDE不会去识别该目录下的文件)
1.4.Navigate导航
- Go Back:后退
- Go Forward:前进
1.5.Macros宏命令
- 管理运行配置:可以增加或移除操作,增加之后可直接在该选项下点击运行
1.6.Help
- Shortcut keys:快捷键列表
- User Guide:用户指南
- Report a Problem:报告问题
- Release notes:更新日志
- About:关于
2.工程文件区
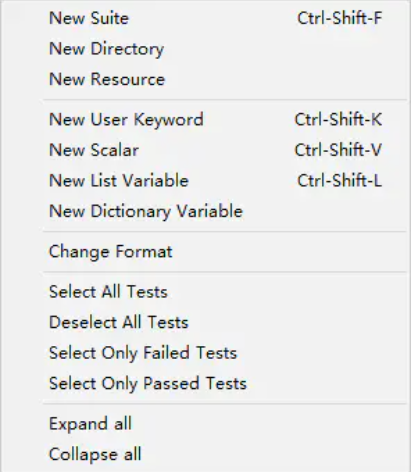
工程右键可操作
- New Suite:新建测试套件
- New Directory:新建目录测试套件
- New Resource:新建资源
- New User Keyword:新建用户关键字
- New Scalar:新建变量
- New List Variable:新建列表型变量
- New Dictionary Variable:新建词典变量
- Change Format:修改格式(可以修改工程的格式)
- Select All Tests:选择全部测试案例
- Deselect All Tests:取消选择全部测试案例
- Select Only Failed Tests:只选择失败的测试案例
- Select Only Passed Tests:只选择成功的测试案例
- Expand all:展开全部目录
- Collapse all:折叠全部目录
3.工作区
3.1.Edit页面
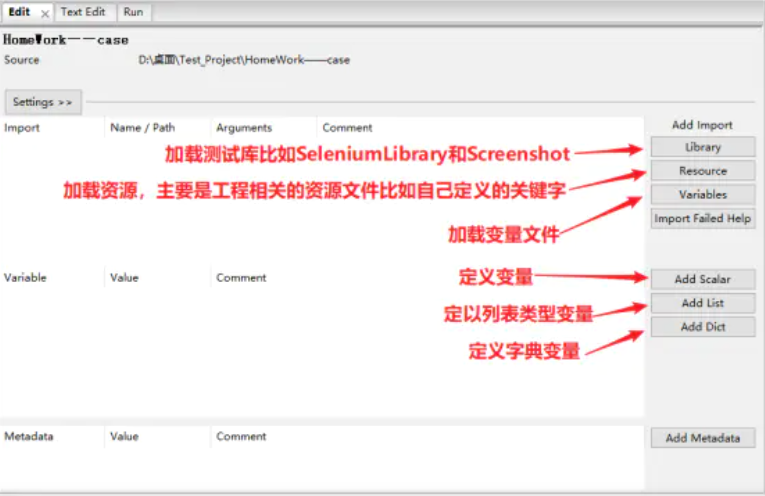
测试套件和资源的编辑页面,两者基本一致。
- Source:显示当前套件的路径
- Settings:单击显示
- Library:加载测试库
- Resource:加载资源
- Variables:加载变量文件
- Import Failed Help:导入失败的帮助
- Add Scalar:定义变量
- Add List:定义列表型变量
- Add Dict:定义词典
- Add Metadata:定义元数据,定义之后Report和Log显示定义好的内容
目录型工程和目录型测试套件的Settings设置项
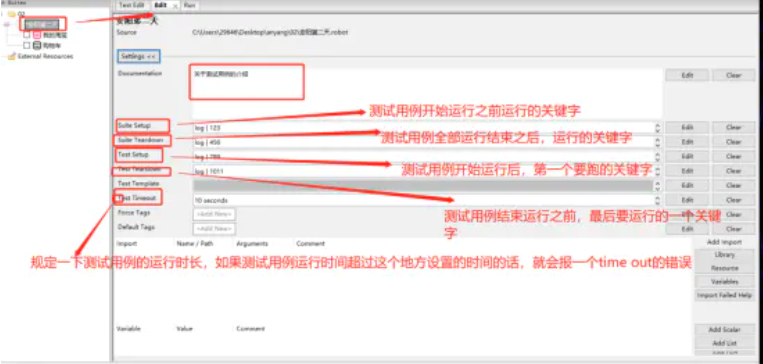
- Documentation:说明文档,写对当前工程的说明,加粗:XXXX,斜体:XXXX
- Suite Setup:测试套件初始化
- Suite Teardown:测试套件结束
- Test Setup:测试案例初始化
- Test Teardown:测试案例结束
- Test Timeout:超时
- Force Tags:强制标记,给当前测试套件下的每个测试案例都加上Tag,在测试案例上不能删除,只能在设置的地方删除
4.右键翻译
4.1.项目右键
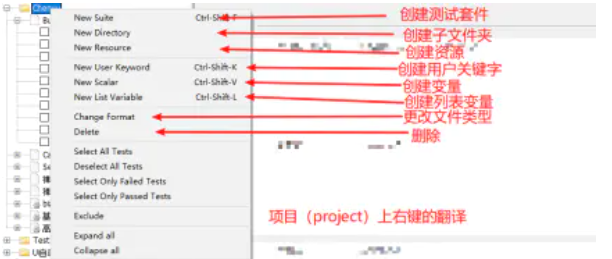
4.2.套件右键
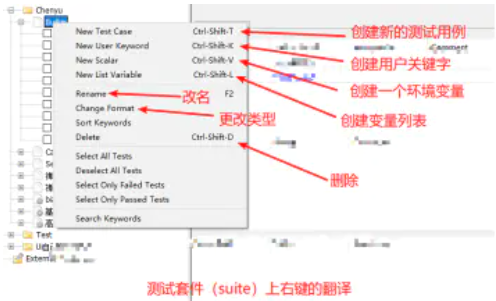
4.3.用例右键
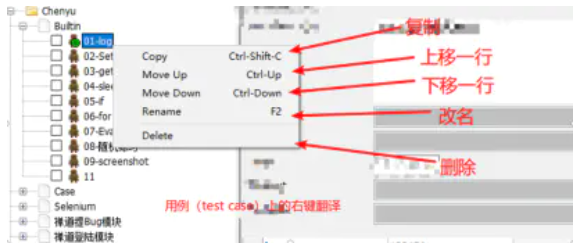
5.写自动化脚本
5.1.输入框状态
- 白色:代表可输入区域
- 浅灰色:代表有默认值,----可以不用输入,也可以输入
- 深灰色:代表无需输入
- 红色:代表警告报错 ----写错或者未输入
5.2.字体状态
- 蓝色:代表输入的关键字正确
- 粗体黑色:代表输入的关键字错误
- 普通黑色:无实际意义,代表输入正常
- 绿色:代表输入的是一个变量
- 紫色:代表该未找到该变量
-
红色:代表警告报错 ----写错或者未输入
6.快捷键
- 自动补全关键字1——》ctrl+shift+空格
- 自动补全关键字2——》ctrl+alt+空格
- 搜索关键字——》F5
- 执行用例——》F8
- 保存整个工程——》ctrl+shit+s
- 局部保存,保存鼠标点击的部分——》ctrl+s
- 重命名——》F2
- 显示关键字信息——》 ctrl+鼠标悬浮(鼠标悬浮于关键字上)
- 创建新工程——》ctrl+n
- 创建新测试套——》ctrl+shift+f
- 创建新用例——》ctrl+shift+t
- 创建新关键字——》ctrl+shift+k
- 向上移动用例——》ctrl+↑
- 向下移动用例——》ctrl+↓
- 删除行——》ctrl+d
- 删除单元格——》ctrl+shift+d
- 插入单元格——》ctrl+shift+i
- 插入行——》ctrl+i
- 屏蔽代码——》ctrl+#
- 取消屏蔽——》ctrl+$
- 查看log——》ctrl+L
- 查看report——》ctrl+r
注意:如果快捷键不能使用,先看看是否有其他软件已占用相应的快捷键



