本机通过IP地址连接Ubuntu18.04+ on Vmware
一、Vmware-顶部菜单栏-编辑-虚拟网络编辑器:#
- 点一下

- 添加一个NAT模式的网络:要记住名称,比如这里我的是VMnet8
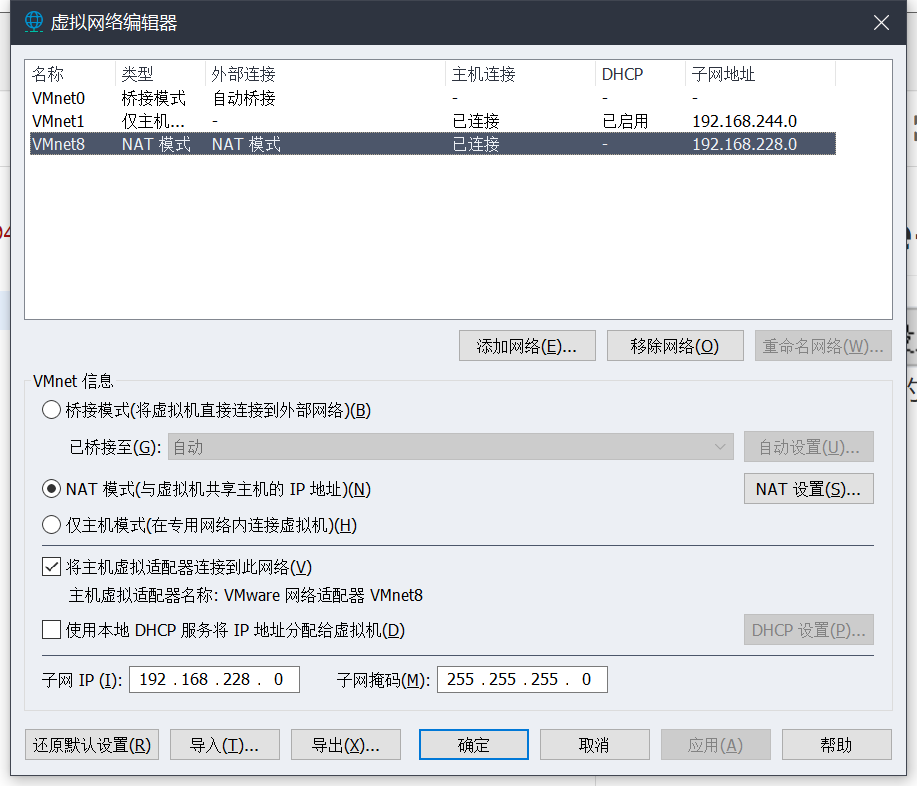
子网ip可以自己写,建议全程就都按我这个写,后续方便校对。 - 点一下 NAT设置
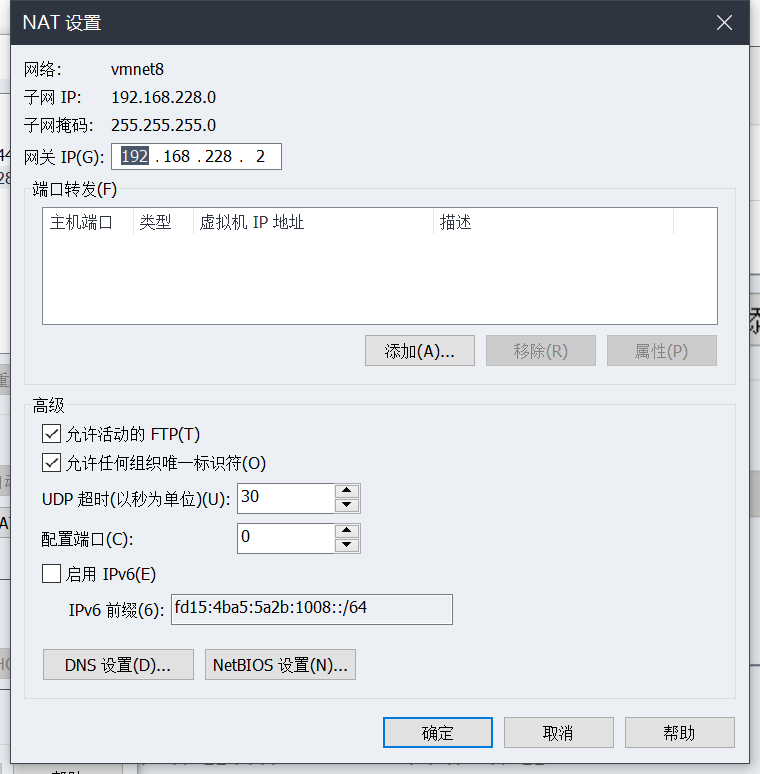
网关ip最后一位不能是0,前四个字段与子网ip相同 - 保存设置
二、Ubuntu-终端:#
cd /etc/netplan移动到该目录ls查看已有的网络配置文件名sudo gedit filename编辑该配置,需要输入管理员密码
wang@ubuntu:~/Desktop$ cd /etc/netplan wang@ubuntu:/etc/netplan$ ls 01-network-manager-all.yaml wang@ubuntu:/etc/netplan$ sudo gedit 01-network-manager-all.yaml [sudo] password for wang:
network:
version: 2
renderer: NetworkManager
ethernets:
ens33: #网卡名,以ubuntu操作系统的网卡名称为准
dhcp4: no #ipv4关闭dhcp,用static模式
dhcp6: no #ip6关闭dhcp
addresses: [192.168.228.4/24] #前3个字段与网关相同,最后一个不能相同
gateway4: 192.168.228.2 #vmware网关的的IP地址
nameservers: #DNS服务器
addresses: [114.114.114.114, 8.8.8.8, 1.1.1.1]
这里配置的 addresses: [192.168.228.4/24]就是虚拟机的ip地址。

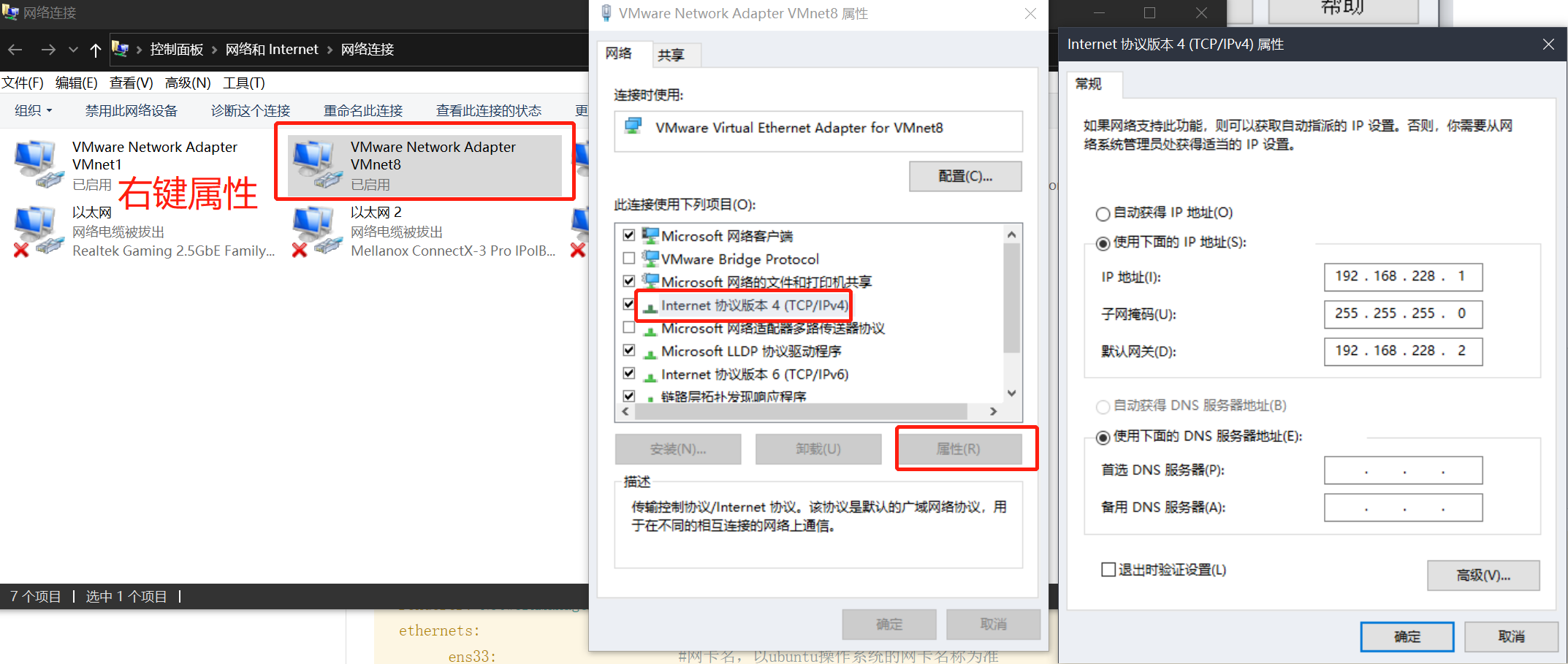
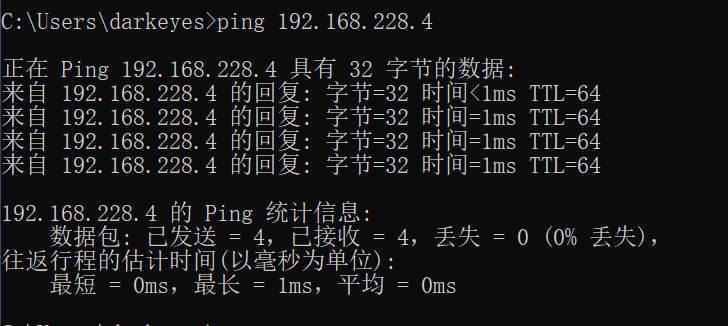
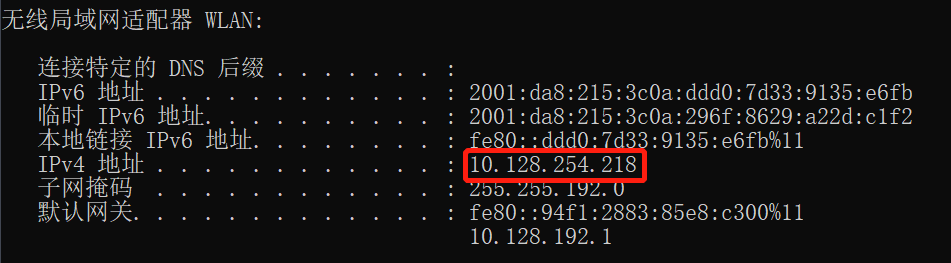
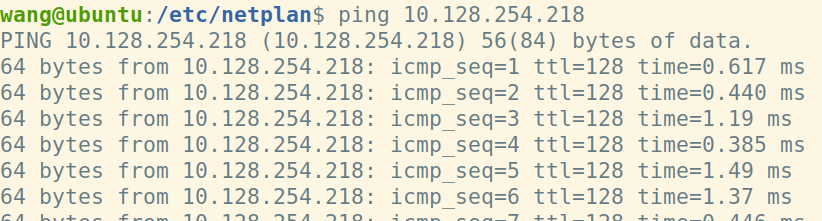
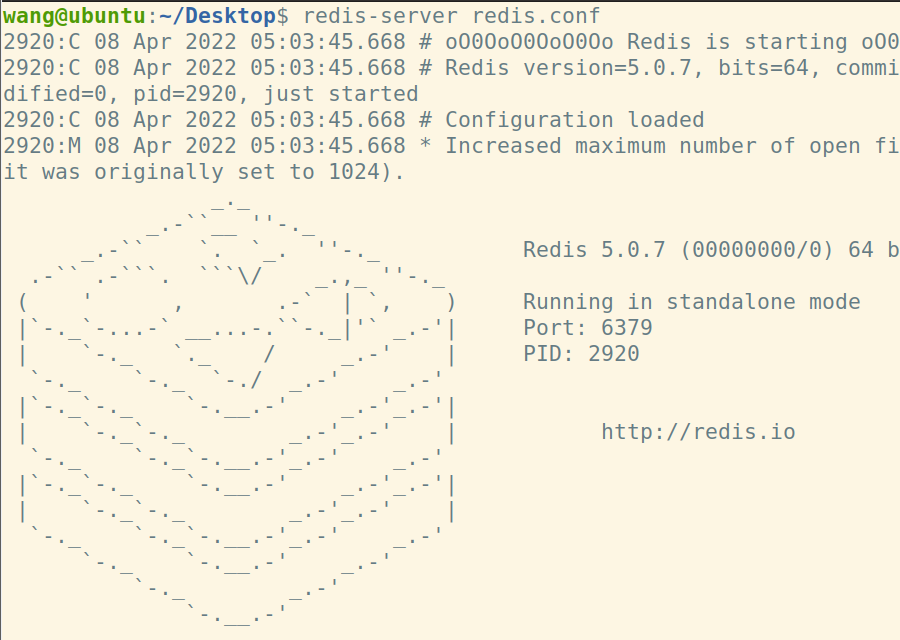
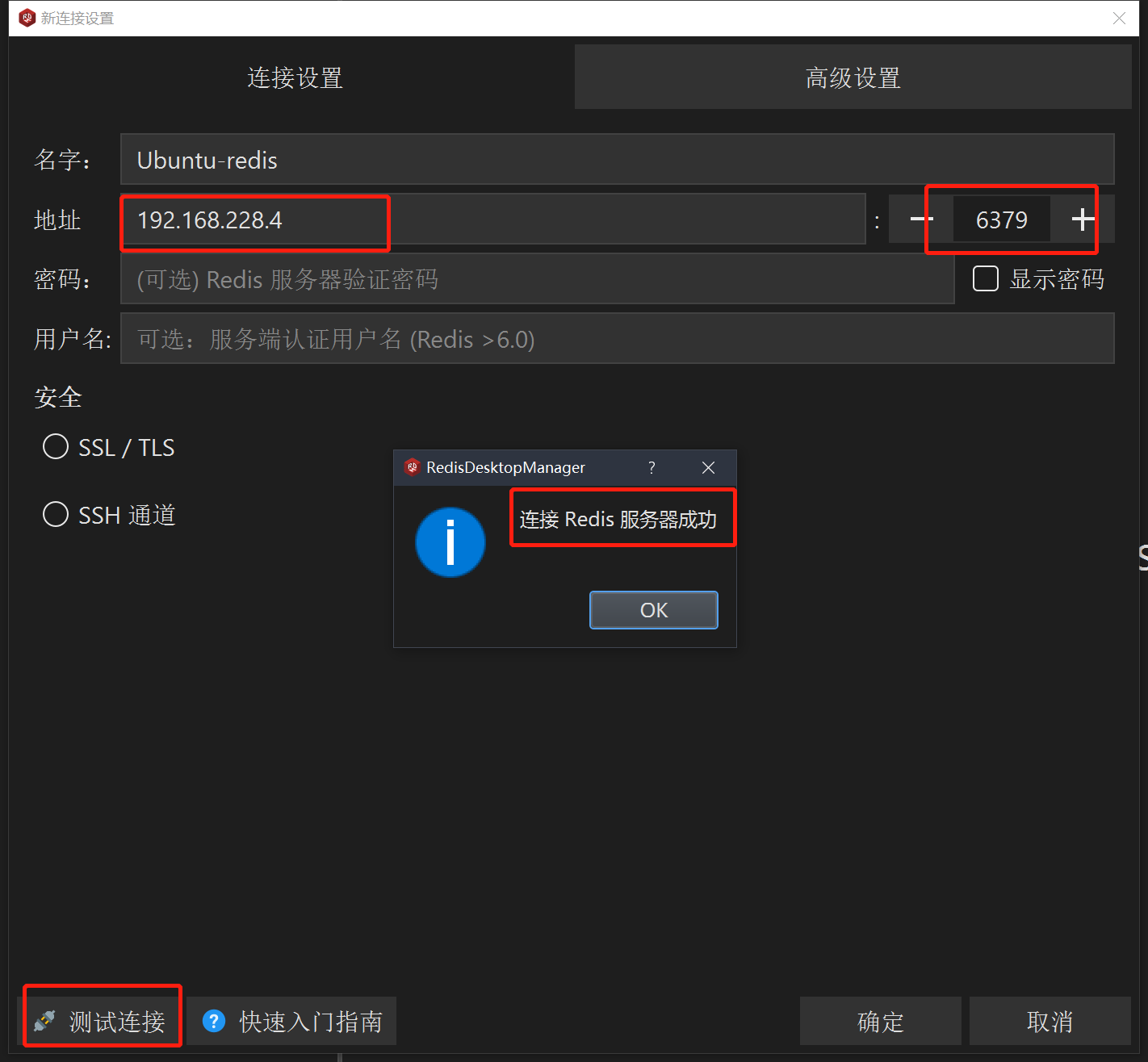


【推荐】国内首个AI IDE,深度理解中文开发场景,立即下载体验Trae
【推荐】编程新体验,更懂你的AI,立即体验豆包MarsCode编程助手
【推荐】抖音旗下AI助手豆包,你的智能百科全书,全免费不限次数
【推荐】轻量又高性能的 SSH 工具 IShell:AI 加持,快人一步
· 周边上新:园子的第一款马克杯温暖上架
· 分享 3 个 .NET 开源的文件压缩处理库,助力快速实现文件压缩解压功能!
· Ollama——大语言模型本地部署的极速利器
· DeepSeek如何颠覆传统软件测试?测试工程师会被淘汰吗?
· 使用C#创建一个MCP客户端