python安装jupyter notebooks(windows下)
【1】前提
前提:下载好Python并把python添加到了Path路径
以3.8为例子,在安装的时候有个这个勾选项,Add Python 3.8 to PATH,勾上就好,没有的话。就把python下的scripts 路径加入到path即可。

【2】pip 方法安装
【2.1】切换运行目录
打开命令提示窗,切换到python3.8的安装目录下的Scripts文件夹。
cmd下:
f:
cd F:\Program Files (x86)\Python\Scripts
【2.2】jupyter安装
#(0)切换Pip源(适用于不能FQ的同学,快了非常多)
pip install --index-url https://pypi.douban.com/simple opencv-python
#(1)pip升级 pip install --upgrade pip #(2)pip安装 可能会很慢因为pip可能访问国外的包 pip install jupyter
#(3)测试启动
jupyter notebook
【3】Anaconda 方法安装
这是一个独立方法了,和【1】【2】没有关系了!
在安装 Anaconda 的同时会安装Python 和 Jupyter Notebooks这两个工具,并且还包含相当多数据科学和机器学习社区常用的软件包。
【3.1】下载
官网:https://www.anaconda.com/products/individual

我们这里用最新版本,Python3.7 64位的
【3.2】安装Anaconda
详细参考:https://www.jianshu.com/p/62f155eb6ac5
【3.3】基本使用
(1)cmd=>anaconda-navigator
(2)开始菜单=》安装好后打开这个

(3)开启 Notebook服务

后面就一样了
【4】jupyter notebook 使用
服务器会在此命令被执行的目录中启动,任何 notebook 文件都会保存在该目录下。
运行此命令时(请自己试一下!),服务器主页会在浏览器中打开。
默认情况下,notebook server的访问地址是http://localhost:8888,通过当前机器上所带的浏览器访问该地址就可以看到Server的主页面。
在上面操作弄好之后应该会出来

【4.1】首页介绍

第一部分介绍:
Files:列出所有文件
Running:展示你当前打开的终端和笔记本
Clusters:由 IPython 并行提供的(emmmmm,暂时也没使用过)
第二部分介绍:
点击右侧的New按钮可展开如图的下拉列表按钮,其内包括了可创建的四种工作环境:
Python3:创建一个可以执行python代码的文件(后面详细介绍)
Text File:创建文本类型的文件,后缀名为.txt
Folder:创建一个文件夹
Teminal:在浏览器中打开一的命令窗口
第三部分介绍:
这里的按钮其实就是对当前工作空间内的文件进行复制、重命名等的一系列操作:
Duplicate:复制文件
Rename:重命名
Move:移动文件
Download:下载文件
View:在浏览器中预览文件内容
Edit:编辑文件
Delete(小图标):删除选中的文件
【4.2】jupyter notebook 中编写并执行python代码
在首页右侧点击New,选择点击Python3,页面即跳转到一个新的窗口.
此时已经创建了一个新的文件,红色区域为该文件的名称(默认为Untitled),点击即可修改文件名。
此处我们命名为test,如下所示.


输入代码,点击运行,结果就出来了(或者按快捷键 ctrl+enter(只运行) 或者 shift+enter(运行后下面加一行))

【4.3】在notebook中使用 markdown
和vim一样,notebook有命令模式和编辑模式。
Jupyter Notebooks 的强大之处在于除了能够输入代码之外,你还可以用 Markdown 添加叙述性和解释性文本。
比如我想添加一个文字说明,在代码上面添加了一个单元格,并以 Markdown 输入了一个文本。按下Ctrl+Enter表示输入完毕进入命令模式,效果如下:

【4.4】jupyter notebook 中的快捷键介绍
当你熟练使用notebooks的基本功能后,掌握他的快捷键是十分必要的,这样可以大大提高你的工作效率。下面是一些比较常用的快捷键:
编辑模式:点击单元格就可以了,更快速的方法是按一下Enter
命令模式(退出编辑模式):Esc
快速切换成 markdown 或者 代码,命令模式下按 y 切换成代码框,按 m 切换成 markdown
进入命令模式之后(此时你没有活跃单元),有以下快捷键:
A:在所选单元之上插入一个新的单元
B:在所选单元之下插入一个新的单元
D:连续按两次删除所选的单元
Z:撤销被删除的单元
Y:将当前选中的单元变成一个代码单元
F:查找和替换
Shift +上或下箭头:可选择多个单元。
Shift + M:在多选模式时,可合并你的选择。
打开Jupyter-Notebook快捷键列表: Ctrl+Shift+P
显示行号:Sift+L
合并下方的一个代码块(按住Shift时可以使用上下键选择):Shift+M
执行(自动在下方添加一个代码块):Shift+Enter
执行(不自动添加代码块):Ctrl+Enter
处于编辑模式时(在命令模式时按 Enter 会进入编辑模式),下列快捷键很有用:
Ctrl + Home :到达单元起始位置
Ctrl + S :保存进度
Ctrl + Enter :会运行你的整个单元块
Alt + Enter :不止会运行你的单元块,还会在下面添加一个新单元
Ctrl + Shift + F :打开命令面板
可在命令模式按 H 或进入Help > Keyboard Shortcuts。可以查看键盘快捷键完整列表

【5】使用Anaconda 的 notebook 修改默认存储路径
我的环境:
我用的系统是 Win 10,Anaconda 是从官网直接下载 .exe 文件安装的。所有设置都是默认设置。 Jupyter Notebook 是 Anaconda 默认安装的,没有另行处理。安装完成后,开始菜单中的目录如下:

此时的 Jupyter Notebook 默认工作目录为 C:\Users\你的电脑名
成功设置的步骤:
1. 打开 Anaconda Prompt,
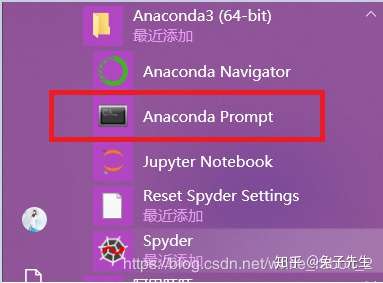
输入
jupyter notebook --generate-config这个命令的作用是生成 Jupyter notebook 的配置文件。如果你是第一次运行,会直接生成这个文件。如果曾经运行过这个命令,就会像下图一样问你时候要覆盖原来的文件。这个时候不用理会。我们的主要目的只是为了找到这个文件的路径。

找到 jupyter_notebook_config.py 的路径并打此文件。
找到 c.NotebookApp.notebook_dir 这个变量,将你希望的路径赋值给这个变量,并删除这一行前面的“#”。修改后如下:

例如:注意路径要用\\ 或者 r'url'
c.NotebookApp.notebook_dir = 'D:\\python' #或者 c.NotebookApp.notebook_dir = r'D:\python'
注意:
- 一定要确保删除 “#”,取消这一行的注释模式。
- 这一行代码前不能有空格。
- 路径一定要是已经存在的,否则会闪退。且路径要用英文单引号括起来。
- 路径不能有中文字符!!!
改完后保存。再次通过 Anaconda Navigator 进入 Jupyter Notebook 的时候会发现默认路径已经更改。
然而,如果你直接通过 Jupyter Notebook 的快捷方式进入,默认目录还是原来那个。如果需要修改,还需要进行如下步骤:
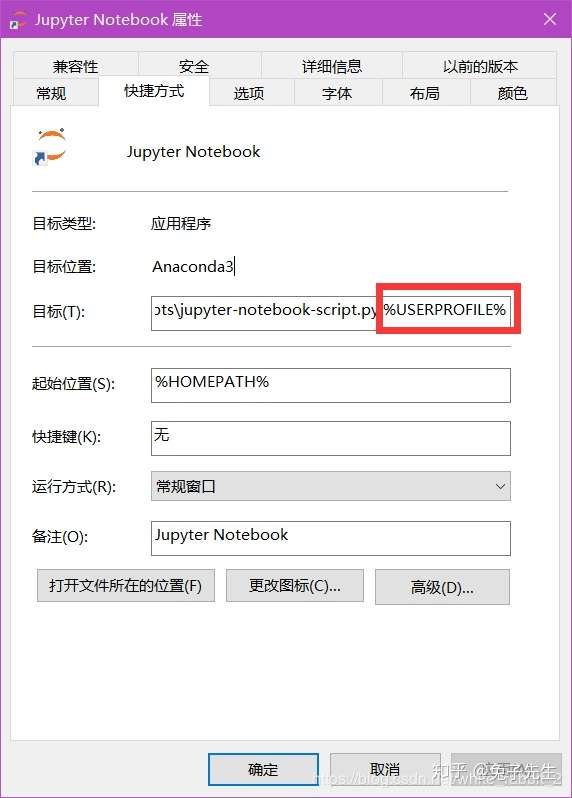
找到快捷方式,右键打开属性,将“目标”最后面的 “%USERPROFILE%” 删除就可以了。
我遇到的那些坑,及推测的原因:
(并不是说这些方法是错误的,只是大概不适合我自己的系统和环境而已。)
1. 网上说打开 “cmd”,运行 “jupyter notebook --generate-config” 命令

可能是因为 Jupyter Notebook 是通过 Anaconda 安装的,所以 Anaconda 环境外没有配置环境变量。
2. 根据网上贴出的路径直接查找 “Jupyter_notebook_config.py” 文件,发现查无此文件。
再次提醒,如果从没运行过 generate 命令,是不会有这个配置文件的。
3. 据说,修改 Anaconda 安装目录下 etc\jupyter 文件夹中的 jupyter_notebook_config.json 文件也是可以的。但是,我的文件打开是这样的:

对,你没有看错,就是空的。我也不知道为什么。。。
4. 据说可以只改快捷方式的属性:“目标”那里的 “%USERPROFILE%” 删除,“起始位置”改成你希望的路径。
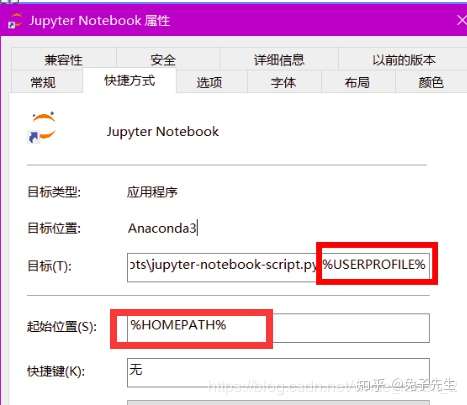
在不改 jupyter_notebook_config.py 文件的情况下,仅改变这两个地方,并不起任何作用。如果改了 jupyter_notebook_config.py,这两个地方都不改的话,从这个快捷方式进入 Jupyter Notebook 会进入默认路径,用 Anaconda Navigator 启动就会进入改变后的路径。对“目标”栏进行改动后,则从快捷方式进入,也会进入修改后的路径。“起始位置”那里的值,改不改都不影响。
【linux安装】
本例以Linux上安装Pyhton3.8版本为例进行说明
1、依赖包安装
|
1
|
yum -y install zlib-devel bzip2-devel openssl-devel ncurses-devel sqlite-devel readline-devel tk-devel gdbm-devel db4-devel libpcap-devel xz-devel libffi-devel |
2、下载包:
https://www.python.org/ftp/python/3.8.1/
wget https://www.python.org/ftp/python/3.8.1/Python-3.8.1.tgz
3、解压:
tar -zxvf Python-3.8.1.tgz
4、安装:
|
1
2
3
|
cd Python-3.8.1./configure --prefix=/usr/local/python3make && make install |
5、建立软连接
|
1
2
|
ln -s /usr/local/python3/bin/python3.8 /usr/bin/python3ln -s /usr/local/python3/bin/pip3.8 /usr/bin/pip3 |
6、验证是否安装成功
执行python3命令

执行pip3命令

【Windows报错】
(1)ModuleNotFoundError: No module named 'pip'
执行:
python -m ensurepip
python -m pip install --upgrade pip

(2)pip安装第三方库超时问题:raise ReadTimeoutError(self._pool, None, 'Read timed out.')
1.直接指定下载源
#pip install --index-url https://pypi.douban.com/simple <model>
比如 pip install --index-url https://pypi.douban.com/simple opencv-python
说实话,比原本的源快多了!
2 或者延迟等待时间
pip --default-timeout=100 install -U pip
的确有用

大部分参考自:https://blog.csdn.net/qq_33619378/article/details/83037106
【推荐工具:sublimetext】
https://www.sublimetext.com/download_thanks?target=win-x64





【推荐】国内首个AI IDE,深度理解中文开发场景,立即下载体验Trae
【推荐】编程新体验,更懂你的AI,立即体验豆包MarsCode编程助手
【推荐】抖音旗下AI助手豆包,你的智能百科全书,全免费不限次数
【推荐】轻量又高性能的 SSH 工具 IShell:AI 加持,快人一步
· SQL Server 2025 AI相关能力初探
· Linux系列:如何用 C#调用 C方法造成内存泄露
· AI与.NET技术实操系列(二):开始使用ML.NET
· 记一次.NET内存居高不下排查解决与启示
· 探究高空视频全景AR技术的实现原理
· 阿里最新开源QwQ-32B,效果媲美deepseek-r1满血版,部署成本又又又降低了!
· SQL Server 2025 AI相关能力初探
· AI编程工具终极对决:字节Trae VS Cursor,谁才是开发者新宠?
· 开源Multi-agent AI智能体框架aevatar.ai,欢迎大家贡献代码
· Manus重磅发布:全球首款通用AI代理技术深度解析与实战指南
2019-07-05 SCP,scp linux2台机器之间如何传输文件
2018-07-05 Sql Server 中 GAM、SGAM、PAM、IAM、DCM 和 BCM 的详解与区别
2018-07-05 (3.2)数据库运维做些什么
2018-07-05 (4.4)缓存计划于执行计划
2018-07-05 (4.3)ODBC/OLE DB/ADO概念与使用情况